Category
[Bezdrátový router] Jak změnit přihlašovací jméno a heslo k routeru ASUS / router ExpertWiFi?
Tento článek popisuje, jakým způsobem změnit přihlašovací jméno a heslo pro routery ASUS. Na přihlašovací jméno se můžete podívat na stránce nastavení. Pokud zapomenete nastavit přihlašovací jméno nebo heslo, budete muset obnovit výchozí tovární nastavení routeru. Využijte následující článek:
[Bezdrátový router] Jak obnovit router do výchozího továrního nastavení
[ExpertWiFi] Jak obnovit výchozí tovární nastavení routeru ExpertWiFi
Úvod
A. Změna přihlašovacího jména a hesla k routeru v aplikaci ASUS Router / aplikaci ASUS ExpertWiFi
Příprava
1). Aktualizujte firmware routeru na nejnovější verzi. Pokyny ohledně způsobu aktualizace firmwaru najdete v následujících článcích
[ExpertWiFi] Jak aktualizovat firmware routeru ExpertWiFi
2). Nejprve nainstalujte aplikaci ASUS Router na telefon. Ujistěte se, že používáte aktuální verzi aplikace ASUS Router.
[Bezdrátový router] Jak spravovat více routerů ASUS prostřednictvím aplikace ASUS Router
1. Vstupte do aplikace, klepněte na [Nastavení] > [Nastavení systému] > [Konfigurace přihlášení k routeru] > [UPRAVIT].
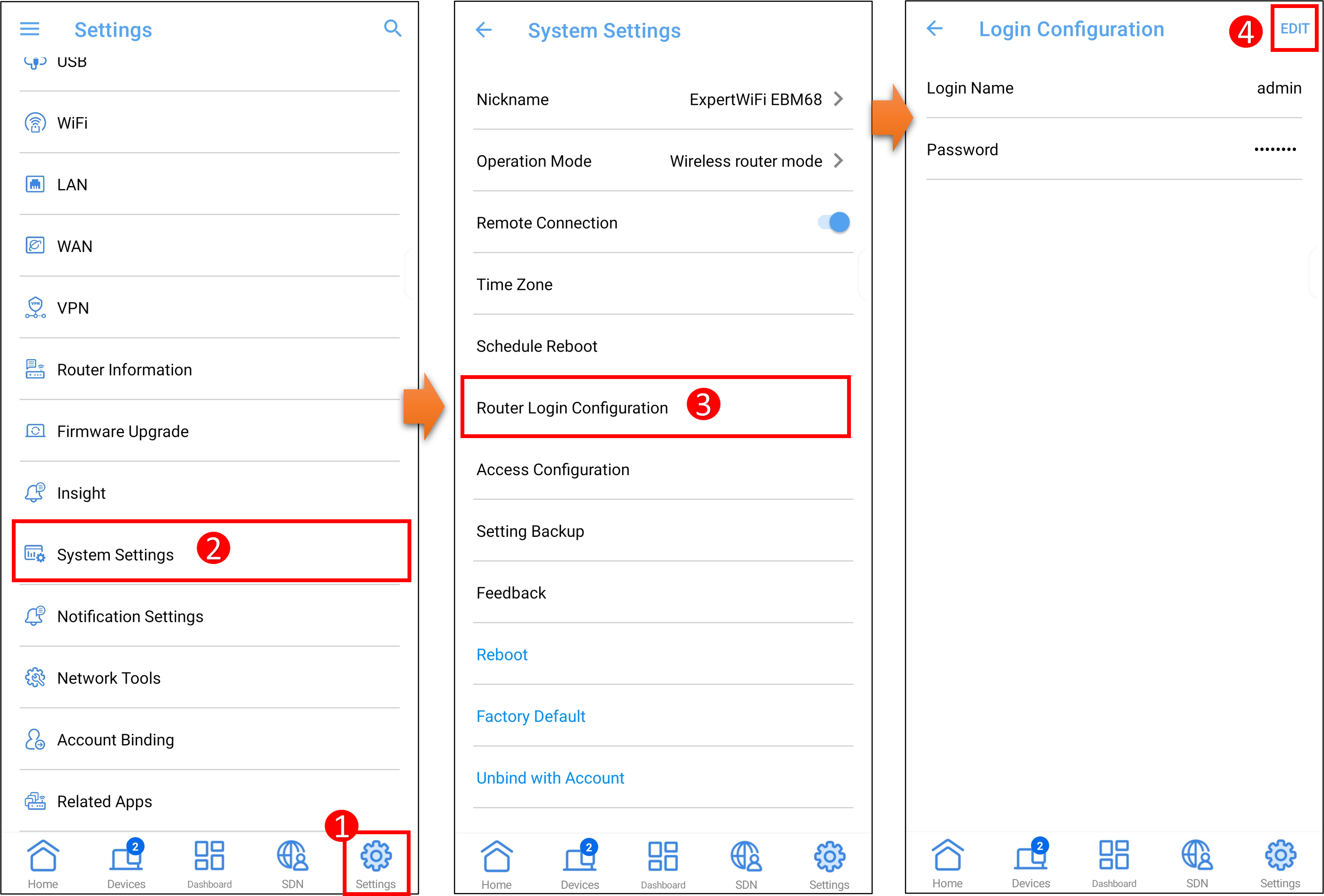
2. Po zadání aktuálního přihlašovacího hesla k routeru můžete zadat nové přihlašovací jméno a heslo. Nastavení uložte klepnutím na [POUŽÍT].
Standardními vstupními znaky jsou písmena (A-Z, a-z) a číslice (0-9). Spojovník (-) a podtržítko (_) lze použít také, ale nikoli jako první znak.
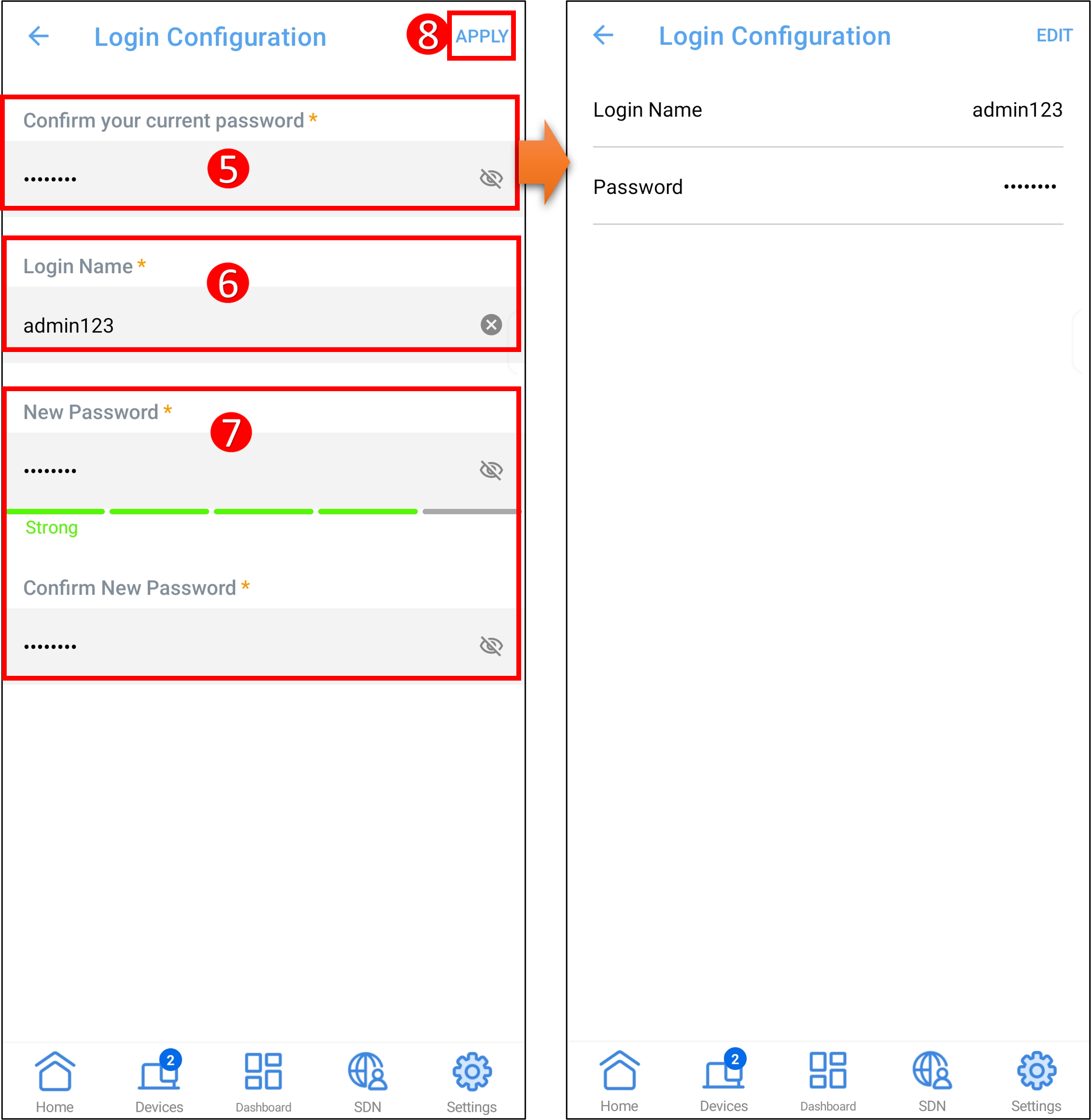
Poznámka: Na přihlašovací jméno se můžete podívat na stránce nastavení. Pokud zapomenete heslo, budete muset obnovit výchozí tovární nastavení routeru.
Krok 1. Připojte svůj počítač k routeru prostřednictvím kabelového nebo wifi připojení. Otevřete webový prohlížeč a přejděte do webového rozhraní zadáním IP LAN routeru nebo adresy URL http://www.asusrouter.com.

Krok 2. Přihlaste se zadáním uživatelského jména a hesla k routeru.

Krok 3. Přejděte na kartu [Správa] > [Systém].
Poznámka: Na přihlašovací jméno se můžete podívat na stránce nastavení. Pokud zapomenete heslo, budete muset obnovit výchozí tovární nastavení routeru.
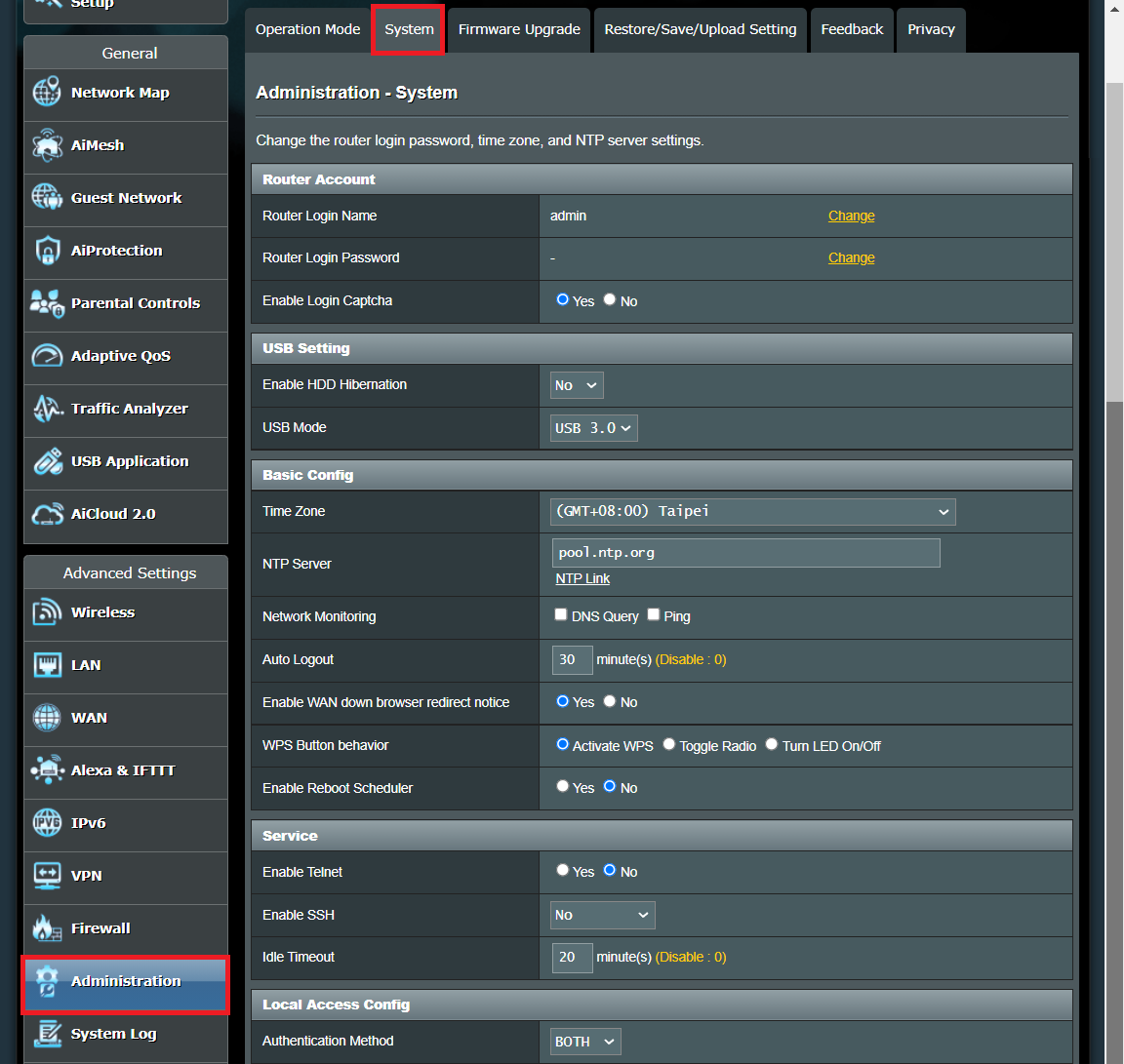
Krok 4. Změňte přihlašovací jméno a heslo k routeru.
4-1 Změňte přihlašovací jméno
(1) Klikněte na [Změnit].
(2) Zadejte aktuální přihlašovací heslo.
(3) Zadejte nové přihlašovací jméno k routeru.
Standardními vstupními znaky jsou písmena (A-Z, a-z) a číslice (0-9). Spojovník (-) a podtržítko (_) lze použít také, ale nikoli jako první znak.
(4) Až si budete jistí, že chcete změnit přihlašovací jméno pro přihlášení k routeru, kliknutím na [OK] nastavení uložte.
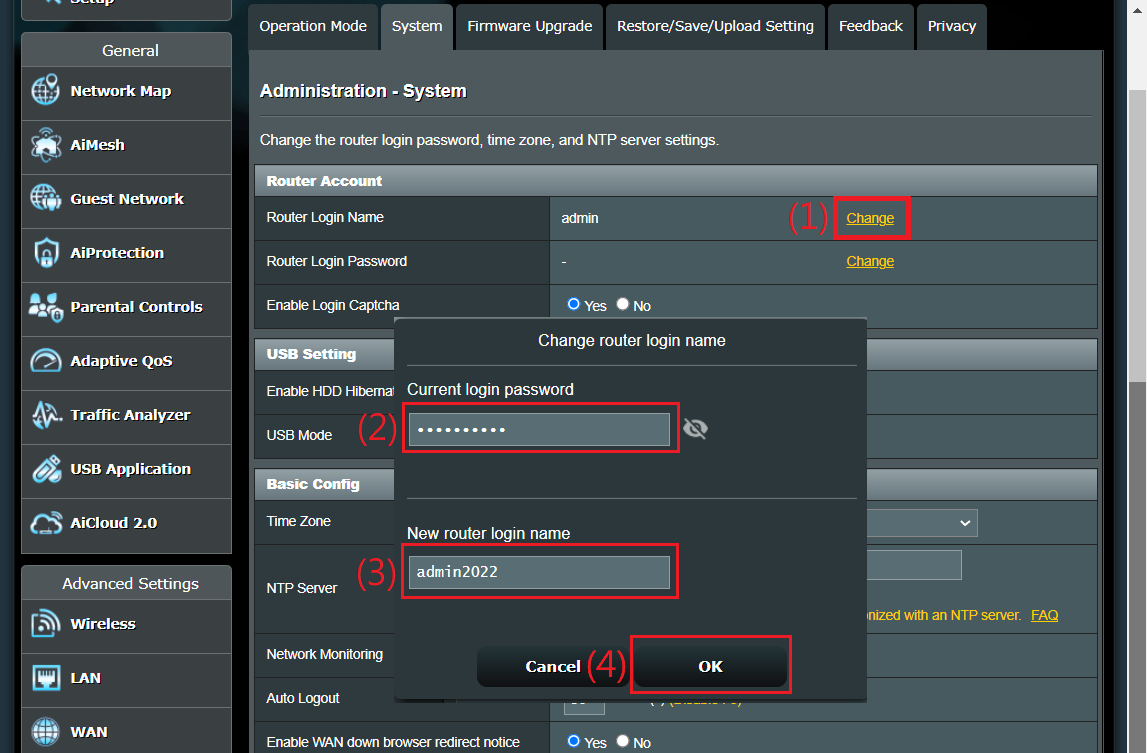
(5) Klikněte na [OK] a přihlaste se k routeru pomocí nového přihlašovacího jména.
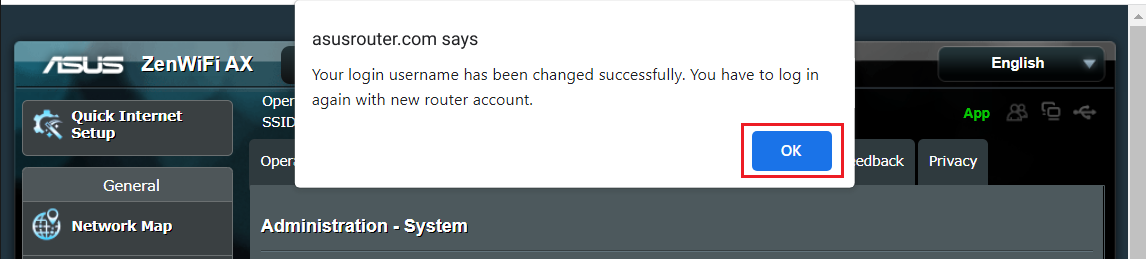
4-2 Změna přihlašovacího hesla
(1) Klikněte na [Změnit].
(2) Zadejte aktuální přihlašovací heslo.
(3) Zadejte nové přihlašovací heslo k routeru.
Standardními vstupními znaky jsou písmena (A-Z, a-z) a číslice (0-9). Spojovník (-) a podtržítko (_) lze použít také, ale nikoli jako první znak.
(4) Až si budete jistí, že chcete změnit heslo pro přihlášení k routeru, kliknutím na [OK] nastavení uložte.
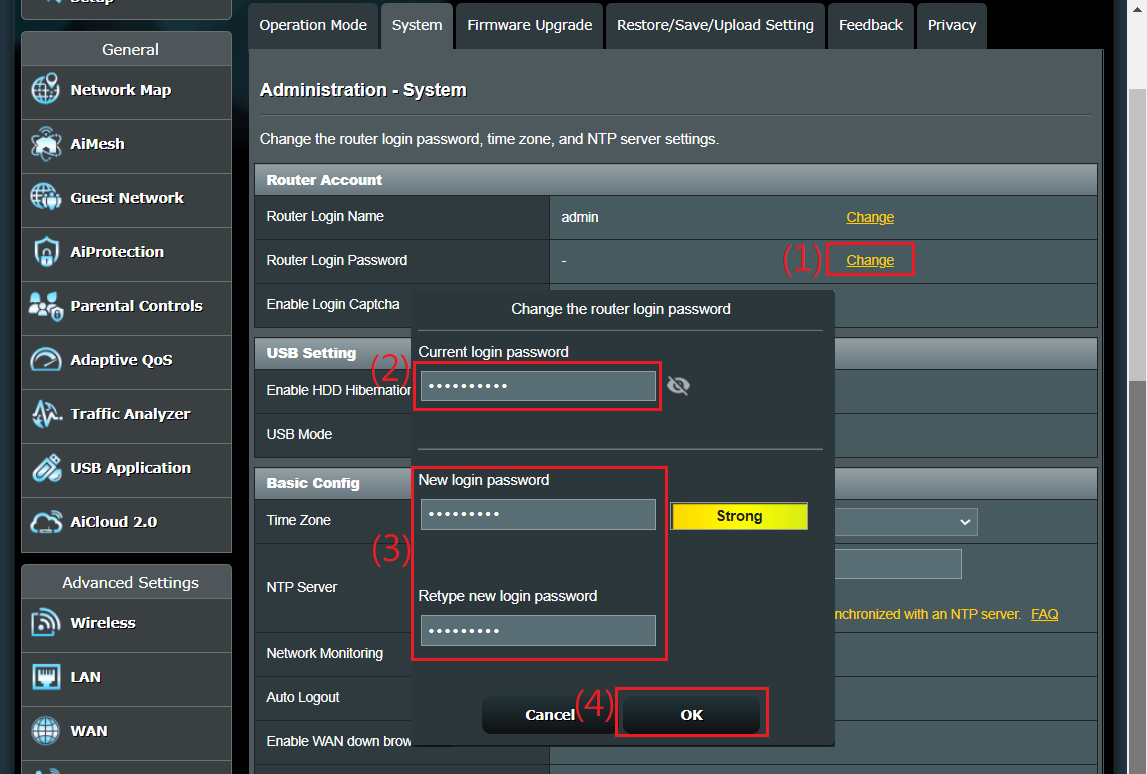
(5) Klikněte na [OK] a přihlaste se k routeru pomocí nového hesla.
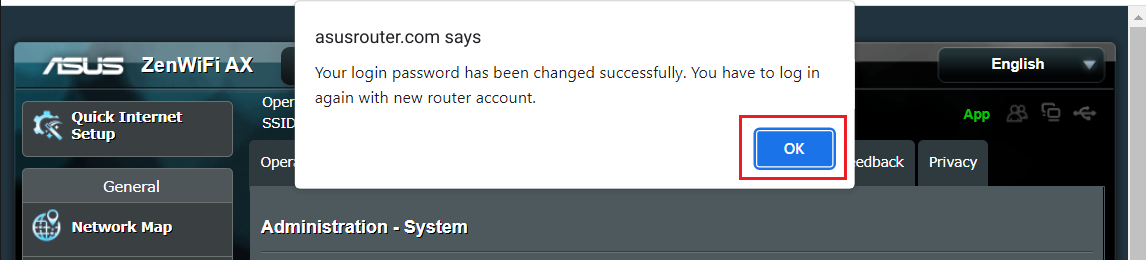
Krok 1. Připojte svůj počítač k routeru ExpertWiFi prostřednictvím kabelového nebo wifi připojení a přejděte do webového uživatelského rozhraní zadáním IP LAN routeru ExpertWiFi nebo adresy URL routeru ExpertWiFi http://www.expertwifi.net.

Krok 2. Přihlaste se zadáním uživatelského jména a hesla k routeru.

Krok 3. Přejděte na kartu [Nastavení] > [Správa] > [Systém].
Poznámka: Na přihlašovací jméno se můžete podívat na stránce nastavení. Pokud zapomenete heslo, budete muset obnovit výchozí tovární nastavení routeru.
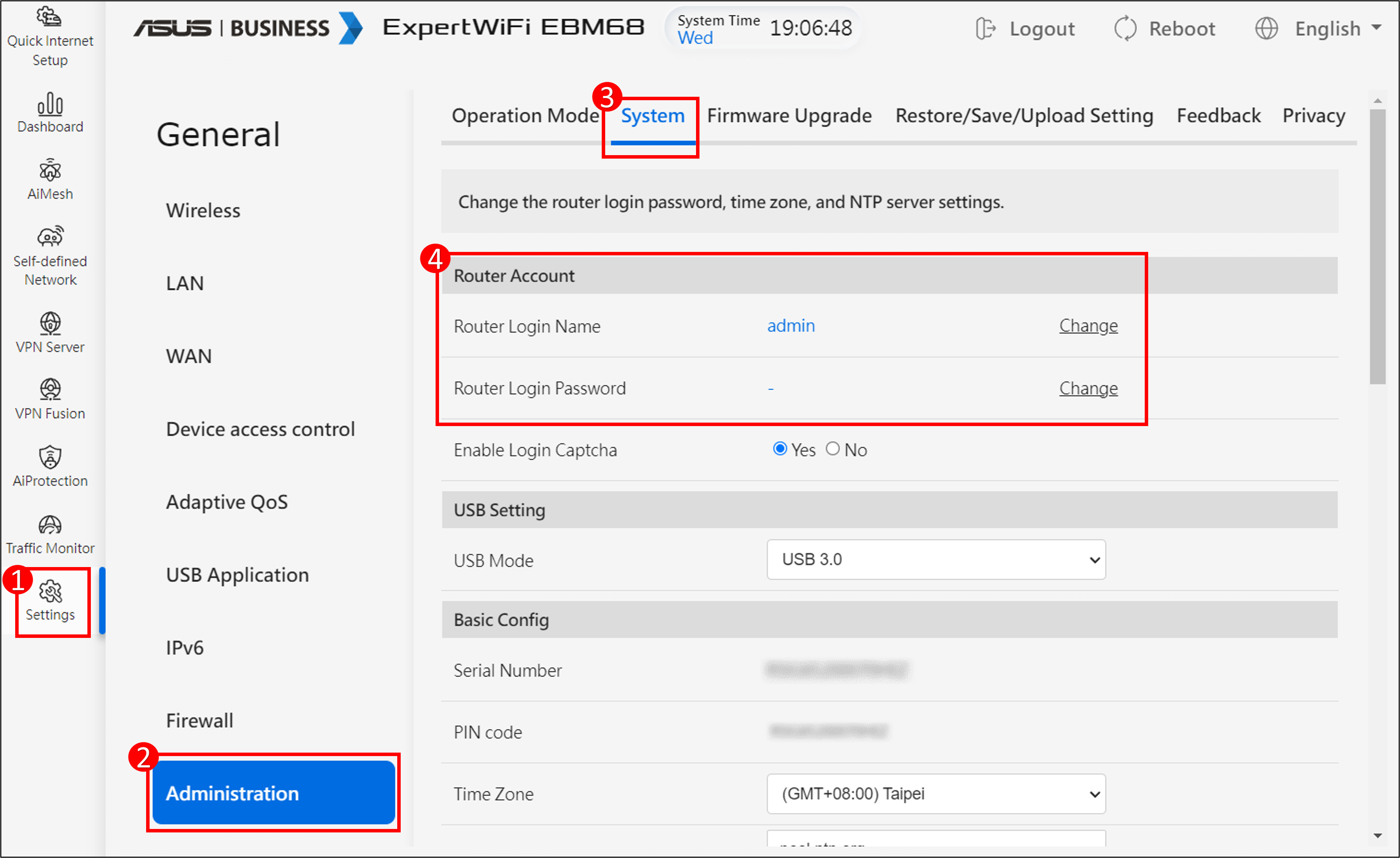
Krok 4. Změňte přihlašovací jméno a heslo k routeru.
4-1 Změňte přihlašovací jméno
(1) Klikněte na [Změnit].
(2) Zadejte aktuální přihlašovací heslo.
(3) Zadejte nové přihlašovací jméno k routeru.
Standardními vstupními znaky jsou písmena (A-Z, a-z) a číslice (0-9). Spojovník (-) a podtržítko (_) lze použít také, ale nikoli jako první znak.
(4) Až si budete jistí, že chcete změnit přihlašovací jméno pro přihlášení k routeru, kliknutím na [OK] nastavení uložte.
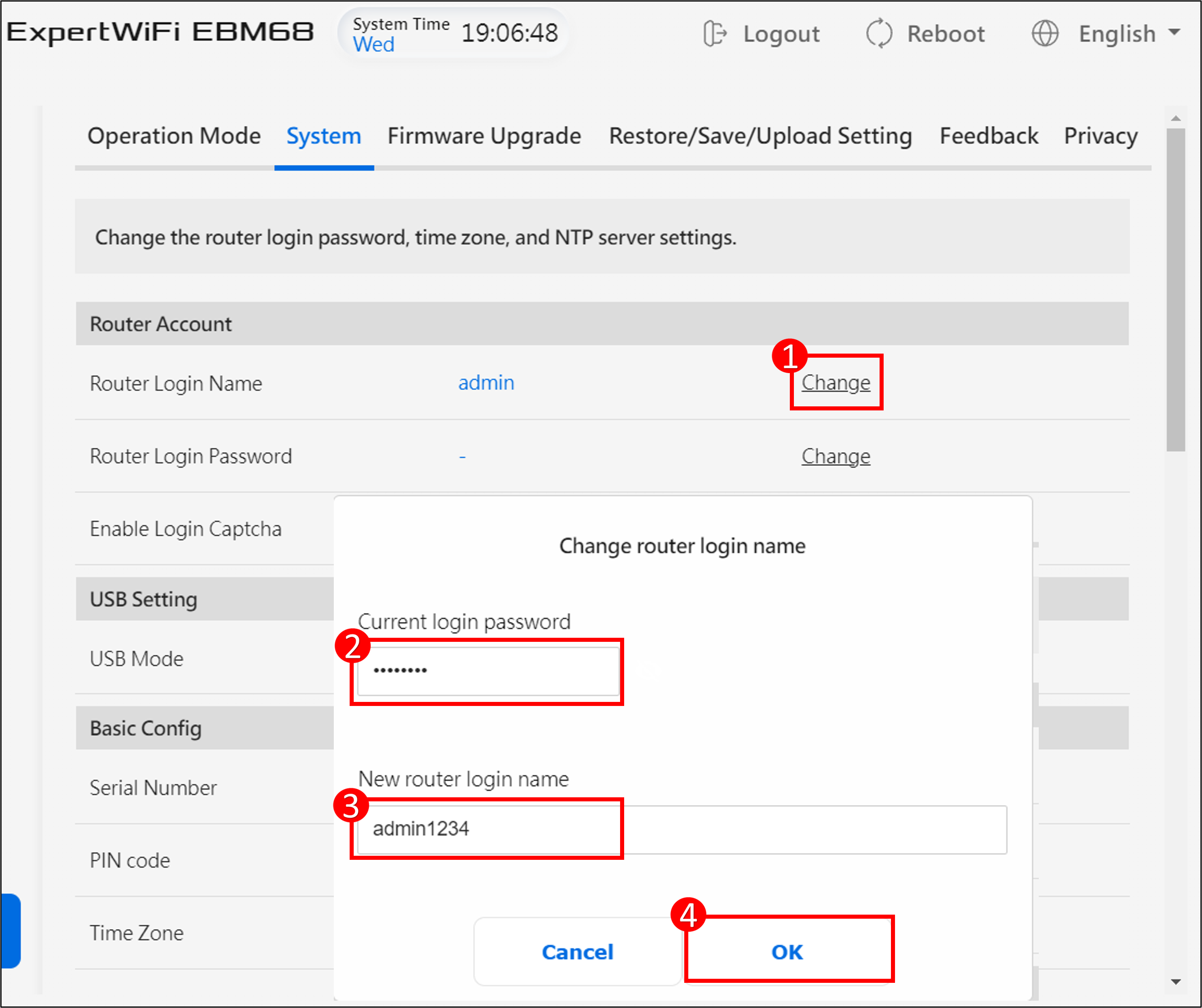
(5) Klikněte na [OK] a přihlaste se k routeru pomocí nového přihlašovacího jména.
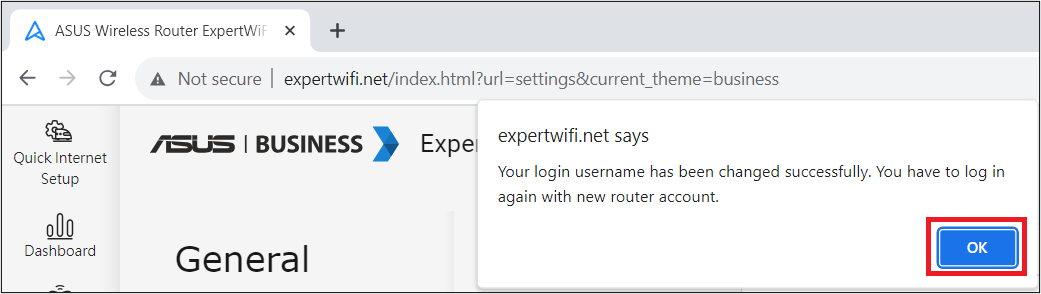
4-2 Změna přihlašovacího hesla
(1) Klikněte na [Změnit].
(2) Zadejte aktuální přihlašovací heslo.
(3) Zadejte nové přihlašovací heslo k routeru.
Standardními vstupními znaky jsou písmena (A-Z, a-z) a číslice (0-9). Spojovník (-) a podtržítko (_) lze použít také, ale nikoli jako první znak.
(4) Až si budete jistí, že chcete změnit heslo pro přihlášení k routeru, kliknutím na [OK] nastavení uložte.
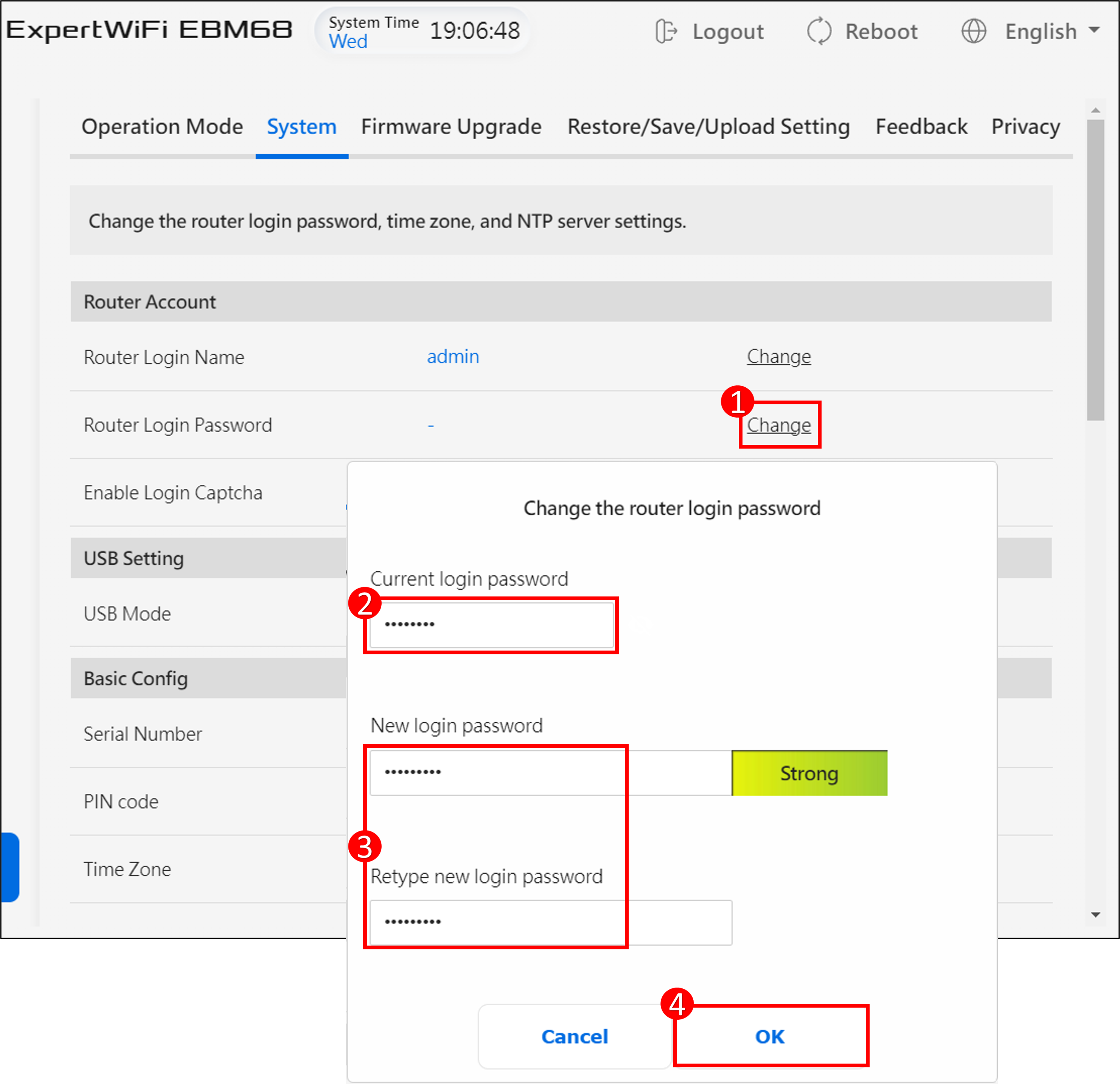
(5) Klikněte na [OK] a přihlaste se k routeru pomocí nového hesla.
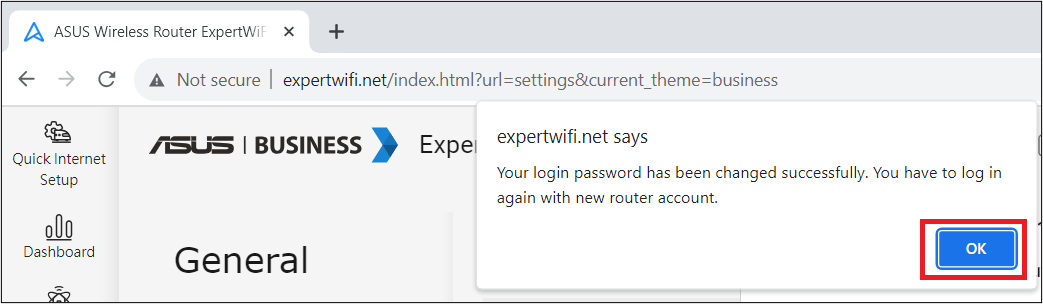
Jak získat utilitu nebo firmware?
Nejnovější ovladače, software, firmware a uživatelské manuály najdete v Centru stahování ASUS.
Pokud budete potřebovat ohledně Centra stahování ASUS více informací, využijte tento odkaz.