Category
[Microsoft Office] Jak odinstalovat programy Office
Postup odinstalace Office závisí na typu instalace, kterou používáte. Nejběžnějšími typy instalace jsou Klikni a spusť a instalátor Microsoft Windows Installer (MSI). Dalším typem je instalace Office z aplikace Microsoft Store.
Pokud si nejste jisti, jaký typ instalace používáte, využijte kapitolu Jak zjistit typ instalace mých programů Office.
Poznámka: Odinstalace Office odebere z vašeho počítače pouze aplikace Office. Nedojde k odebrání žádných souborů, dokumentů nebo pracovních sešitů, které jste vytvořili pomocí daných aplikací.
- Jak zjistit typ instalace mých programů Office
- Postup odinstalace pro Klikni a spusť nebo MSI
- Postup odinstalace z aplikace Microsoft Store
Jak zjistit typ instalace mých programů Office
Poznámka: Pokud nemůžete otevřít program Office, abyste zkontrolovali svůj typ instalace, vyzkoušejte nejdříve běžnější postupy pro odinstalaci Klikni a spusť nebo MSI.
- Otevřete program Office a pak vyberte možnost [Soubor] v levém horním rohu①. (V následujícím příkladu si popíšeme postup pro program Excel.)

- Vyberte možnost [Účet]②, vyhledejte tlačítko [O programu] v sekci Informace o produktu a pak zkontrolujte následující položky③:

- Klikni a spusť: Instalace Klikni a spusť disponuje číslem verze a číslem sestavení a zahrnuje frázi „Klikni a spusť“. Při odinstalaci programů office se řiďte postupem odinstalace pro Klikni a spusť nebo MSI.

- MSI: Instalace pomocí MSI nemá číslo verze ani číslo sestavení. Při odinstalaci programů Office se řiďte postupem pro odinstalaci Klikni a spusť nebo MSI.

- Microsoft Store: Instalace Microsoft Store má číslo verze a číslo sestavení a zahrnuje frázi „Microsoft Store“. Při odinstalování programů Office se řiďte postupem pro odinstalaci pro Microsoft Store.

Postup odinstalace Klikni a spusť nebo MSI
Pokud má váš program Office typ instalace Klikni a spusť nebo MSI, využijte následující postup pro odinstalaci.
- Napište a vyhledejte [Ovládací panel] do panelu vyhledávání① ve Windows a pak klikněte na [Otevřít]②. (Obrázek nalevo odpovídá Windows 11, obrázek napravo pak Windows 10.)
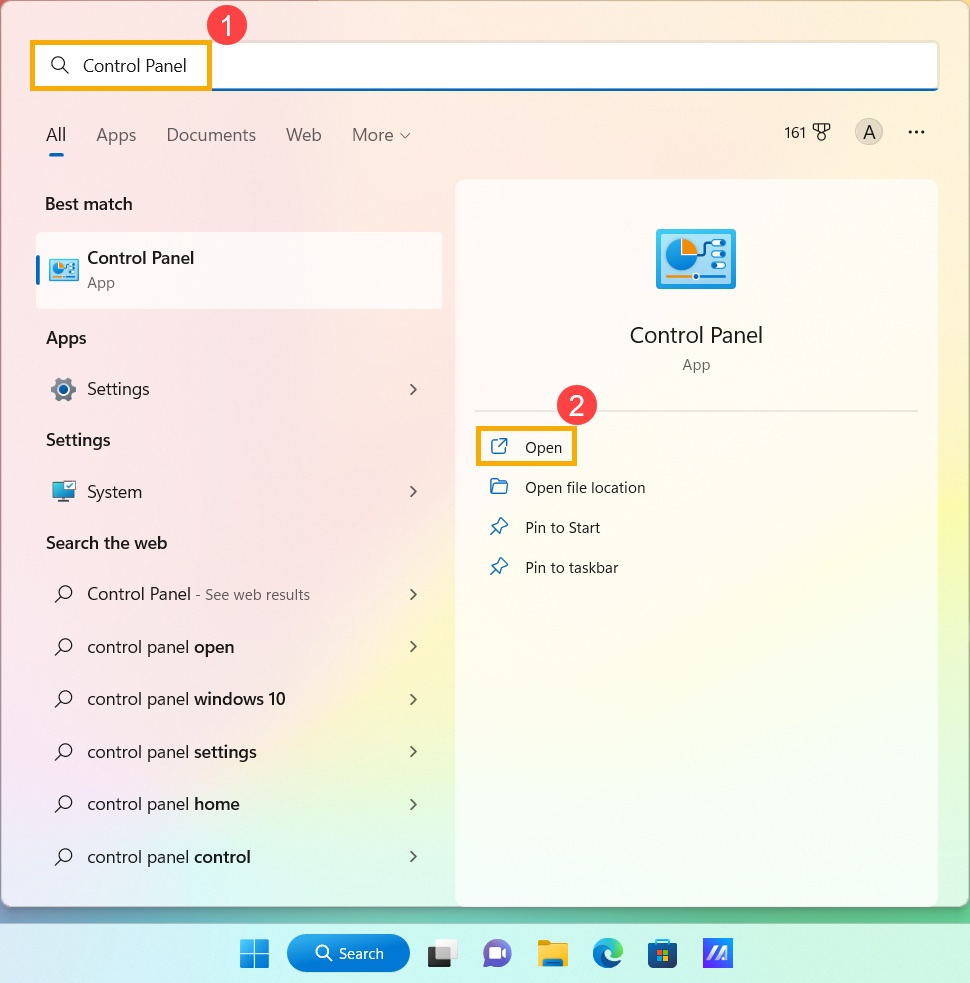
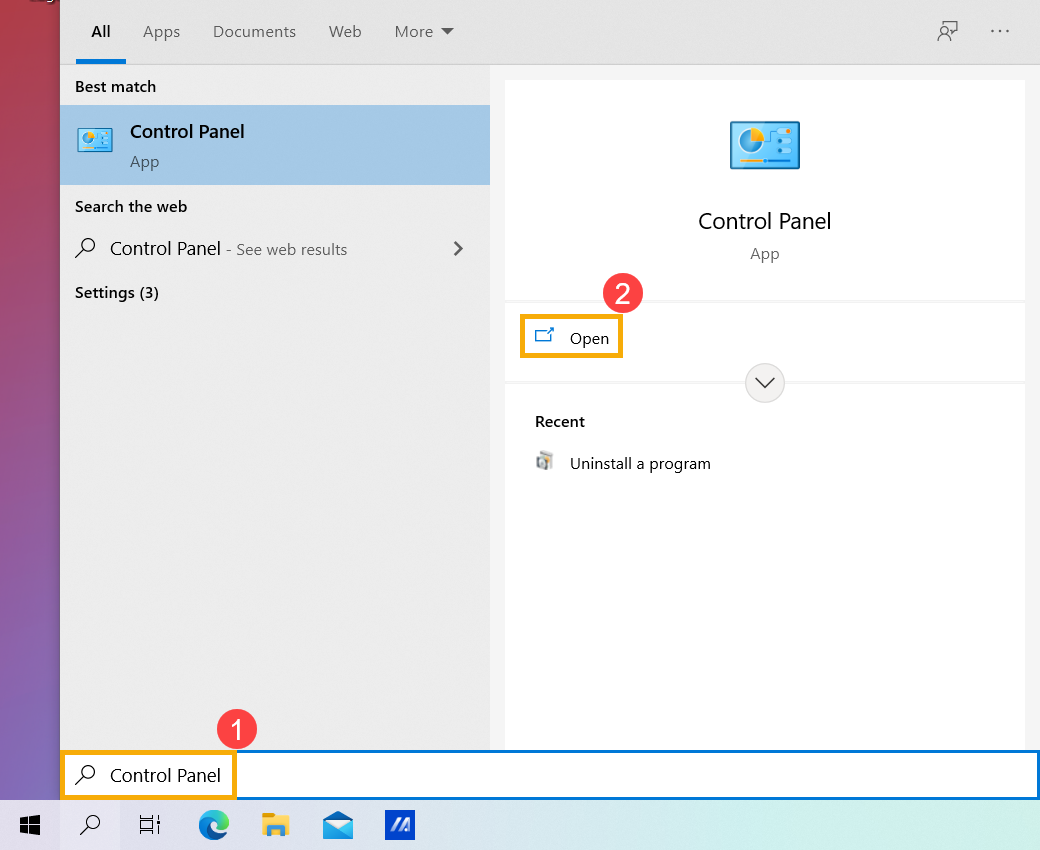
- V poli Programy vyberte možnost [Odinstalovat program]③.

- Vyberte program Microsoft Office, který chcete odinstalovat④ a vyberte možnost [Odinstalovat]⑤.
Poznámka: Pokud není aplikace Office uvedena v ovládacím panelu, je možné, že máte typ instalace Microsoft Store. Při odinstalaci programů Office postupujte podle postupu odinstalace pro aplikaci Microsoft Store.

- Microsoft se vás zeptá, zda jste připraveni provést odinstalaci. Klikněte na [Odinstalovat] a tím zahajte proces odinstalace⑥.

- Odinstalace programů Office je dokončena, klikněte na [Zavřít]⑦.

Postup odinstalace pro aplikaci Microsoft Store
Pokud je váš program Office nainstalovám z aplikace Microsoft Store, využijte níže uvedený postup pro odinstalaci.
- Napište a vyhledejte [Aplikace a funkce] do panelu vyhledávání① Windows a pak klikněte na [Otevřít]②. (Obrázek nalevo odpovídá Windows 11, obrázek napravo pak Windows 10.)
Poznámka: Pokud použijete zařízení Windows 10, vyhledejte [Aplikace a funkce].
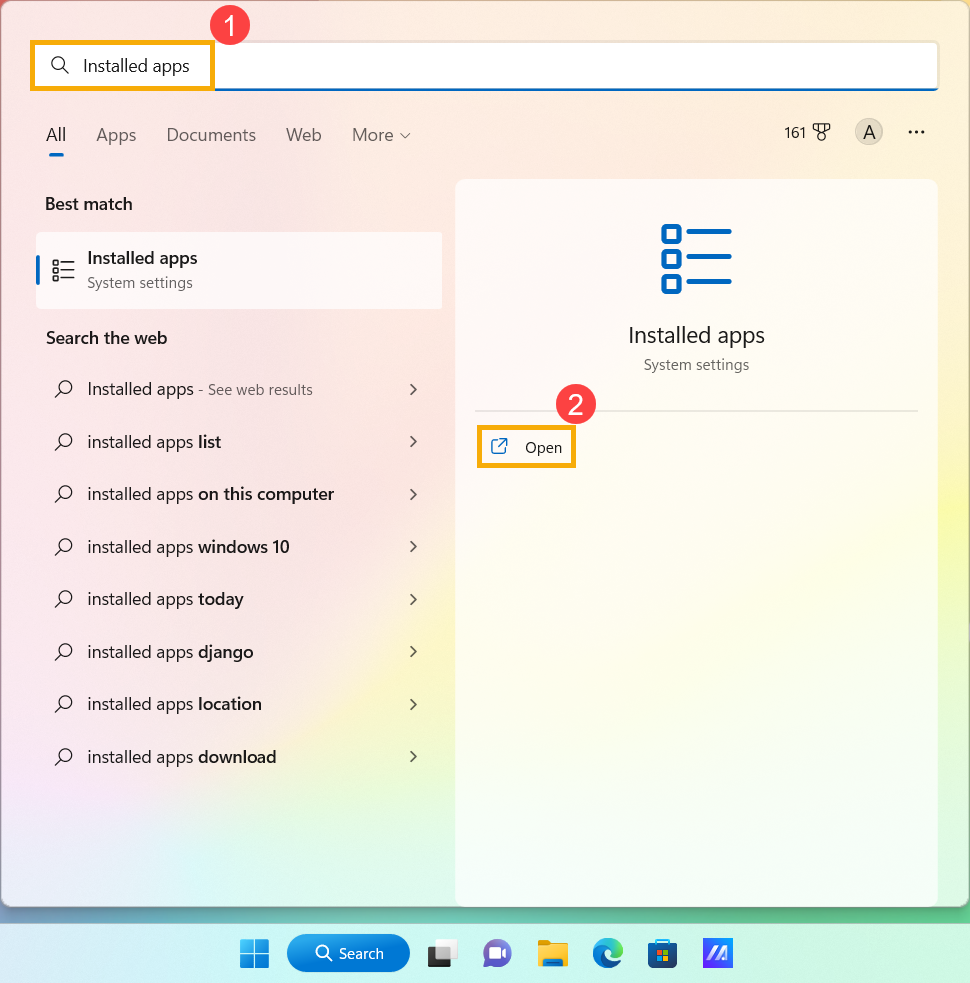
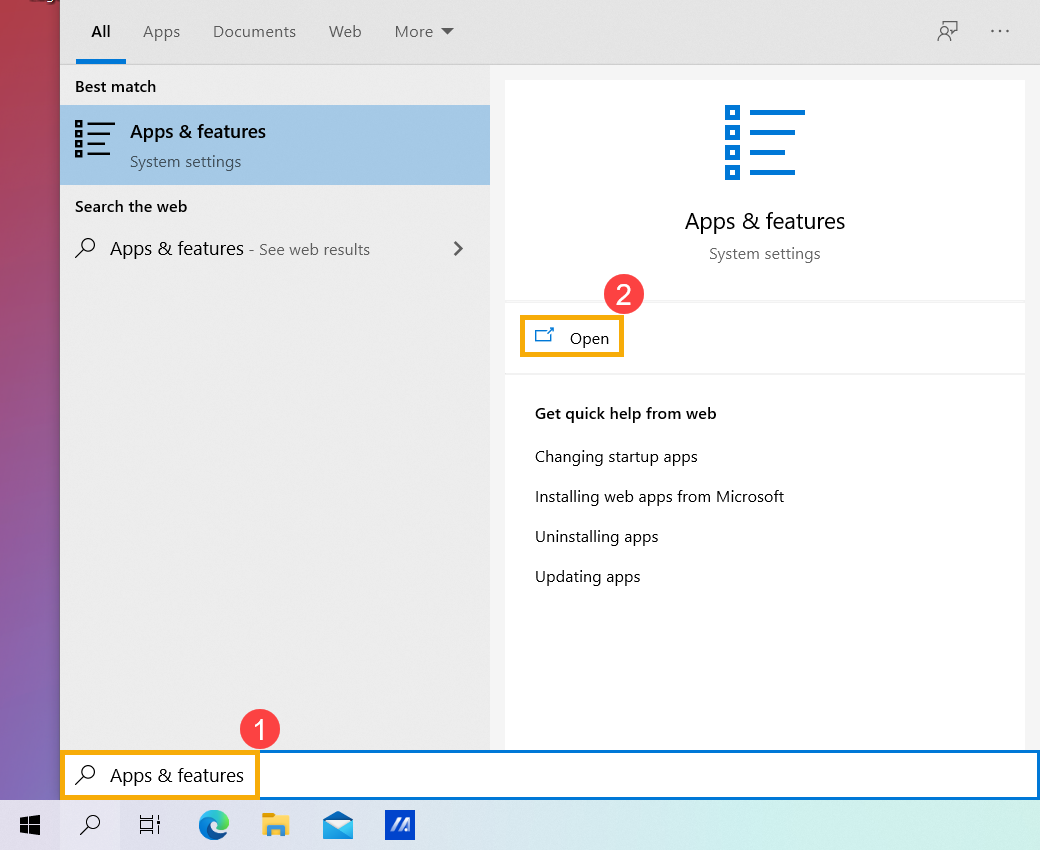
- V sekci Aplikace a funkce vyberte programy Microsoft Office, které chcete odinstalovat③ a pak vyberte [Odinstalovat]④ a poté znovu [Odinstalovat]⑤.
Poznámka: Pokud mezi Aplikacemi a funkcemi není program Office uveden, je možné, že jste použili typ instalace Klikni a spusť nebo MSI. Při odinstalaci programů Office se řiďte postupem odinstalace pro Klikni a spusť nebo MSI.

Poznámka: Pokud používáte zařízení s Windows 10, klikněte přímo na tlačítko [Odinstalovat].

- Microsoft se vás zeptá, zda jste připraveni provést odinstalaci. Spusťte proces odinstalace výběrem možnosti ⑥ [Odinstalovat].

- Odinstalace programů Office je dokončena. Klikněte na [Zavřít]⑦.

Výše uvedené informace pochází z článku Odinstalace Office z PC od Microsoftu. Pokud nemůžete odinstalovat programy Office podle výše uvedené metody, můžete využít dokument Microsoft a poučit se o dalších metodách odinstalace.
Další podporu k produktům Office získáte na webu podpory Microsoftu.