[MyASUS pro Windows] MyASUS 3 – Diagnostika systému
Relevantní produkty: Notebooky, stolní počítače, PC All-in-One, herní handheld
Diagnostika systému MyASUS uvádí sedm scénářů, které bývají na počítačích nejčastěji řešeny a jednu funkci celkové diagnostiky hardwaru na jedno kliknutí. Každý scénář je opatřen krátkým popisem a umožňuje vám rychle identifikovat řešený scénář a vybrat potřebnou kontrolu. Abychom vám ušetřili čas strávený kontaktováním technické podpory ASUS, poskytujeme v rámci jednotlivých scénářů různé testy. Tyto zkoušky nejen ověří výskyt řešených potíží, ale nabídnou také vhodné řešení.
| Scénáře | Popis | Položka ke kontrole |
| Diagnostika na jedno kliknutí | Pokud netušíte, kterou komponentu je nutné otestovat, můžete pomocí této možnosti spustit kompletní diagnostiku systému. | Adaptér, paměť, WiFi, Bluetooth, pevný disk, disk SSD, baterie, ventilátor, kontrola systému |
| Vlastní diagnostika | Abyste měli plné povědomí o stavu hardwaru vašeho počítače, doporučujeme spustit Kontrolu hardwaru k ověření stavu hardwaru na vašem PC. | Adaptér, paměť, Wifi, Bluetooth, pevný disk, baterie, ventilátor, disk SSD, kontrola systému |
| Chyba modré obrazovky | Modrá obrazovka smrti obvykle souvisí s hardwarem nebo ovladači. Na většině obrazovek BSOD je uveden kód zastavení, který můžete použít ke zjištění základní příčiny modré obrazovky. | Paměť, pevný disk, kontrola sektorů, disková jednotka |
| Pomalý systém | Nedostatek místa v paměti nebo na disku bývá běžnou příčinou zpomalení systému. Problém může spočívat také v otevření více aplikací a oken najednou. | Paměť, pevný disk, prostor na pevném disku, využití aplikace, ventilátor |
| Problémy s bezdrátovým připojením | Mezi hlavní příčiny narušení sítě patří stabilita síťových prvků a Wi-Fi. | Bezdrátová zařízení a jejich nastavení, síťové připojení |
| Chyba ovladačů | Instalace nesprávného nebo starého ovladače může způsobit nestabilitu a havárie systému. | Řadič zařízení |
| Systém neodpovídá | Náhodné pády mohou nastat i následkem nastavení Windows, hardwarových selhání nebo malwaru. | Pevný disk, kontrola oddílů, rozdělení souborů |
| Pomalé bootování | Na čas bootování má negativní dopad vadný pevný disk nebo spouštění příliš velkého množství programů na pozadí. | Paměť, pevný disk, kontrola času bootování, kontrola Plánovače úloh |
| Problémy s baterií | Ujistěte se, že je napájecí adaptér systému správně připojen. Zkontrolujte napájení a ujistěte se, že jsou všechny odpojitelné napájecí kabely zcela zasunuty. Ujistěte se, že je baterie správně zasunuta v prostoru pro baterii a že má baterie správný kontakt. | Baterie |
Poznámka: Výše uvedené kontrolované položky se mohou u jednotlivých modelů zařízení lišit.
- Níže jsou popsány tři způsoby provedení diagnostiky systému. Můžete vybrat diagnostiku na jedno kliknutí①, vybrat požadované položky ke kontrole v rámci vlastní diagnostiky② a následně kliknout na [Zkontrolovat]③. Tím se kontrola spustí. Případně můžete kliknout na některý ze scénářů v rámci sekce Diagnostika podle scénáře④. Tyto funkce vám o kontrolovaných položkách přinesou více informací. (Následující příklad používá vlastní diagnostiku.)
Čas potřebný k dokončení testů se bude lišit. Buďte proto trpěliví, protože to může několik minut trvat.
- Po dokončení testu klikněte na [Výsledek]⑤.

- Pokud se po dokončení testu objeví jakákoli chyba, budou uvedeny chybové položky, návrhy na řešení potíží a možné přístupy k řešení problému⑥. Pokud navíc dojde k jakékoli hardwarové chybě, můžete na této stránce vytvořit servisní požadavek, případně můžete test provést znovu, abyste se o chybě ujistili⑦.
Poznámka: Upozorňujeme, že za určitých okolností může být nutné provést aktualizaci Windows, což může vést k problémům s BitLockerem. Důrazně vám doporučujeme, abyste si uschovali klíč pro obnovení BitLocker, nebo BitLocker před provedením aktualizace vypnuli. V tomto článku se dozvíte víc: https://www.asus.com/cz/support/FAQ/1042922/.
- Po kliknutí na [čas poslední diagnostiky]⑧ se zobrazí výsledky posledního testu.

- V Historii diagnostiky⑨ uvidíte historii předchozích diagnostik. Na této stránce máte také možnost obnovit počítač, vytvořit jednotku pro obnovení nebo kontaktovat zákaznický servis ASUS⑩. Více informací o procesu obnovení získáte po kliknutí na možnost [Jak obnovit počítač]. Případně můžete také kliknout na tlačítko [Začínáme] a spustit proces obnovení přímo.

Otázka 1: Jak zkontrolovat verzi MyASUS?
Odpověď 1: Klikněte na [Nastavení] v levé nabídce① a pak vyberte možnost [Informace] v horní části②. V sekci Aktuální verze③ najdete informaci o aktuální verzi aplikace MyASUS.

Otázka 2: Mohu provést diagnostiku systému MyASUS v režimu Letadlo?
Odpověď 2: S výjimkou řešení problémů s připojením k WiFi a Bluetooth a problémů s připojením k bezdrátové síti lze ostatní testy v režimu Letadlo provést.

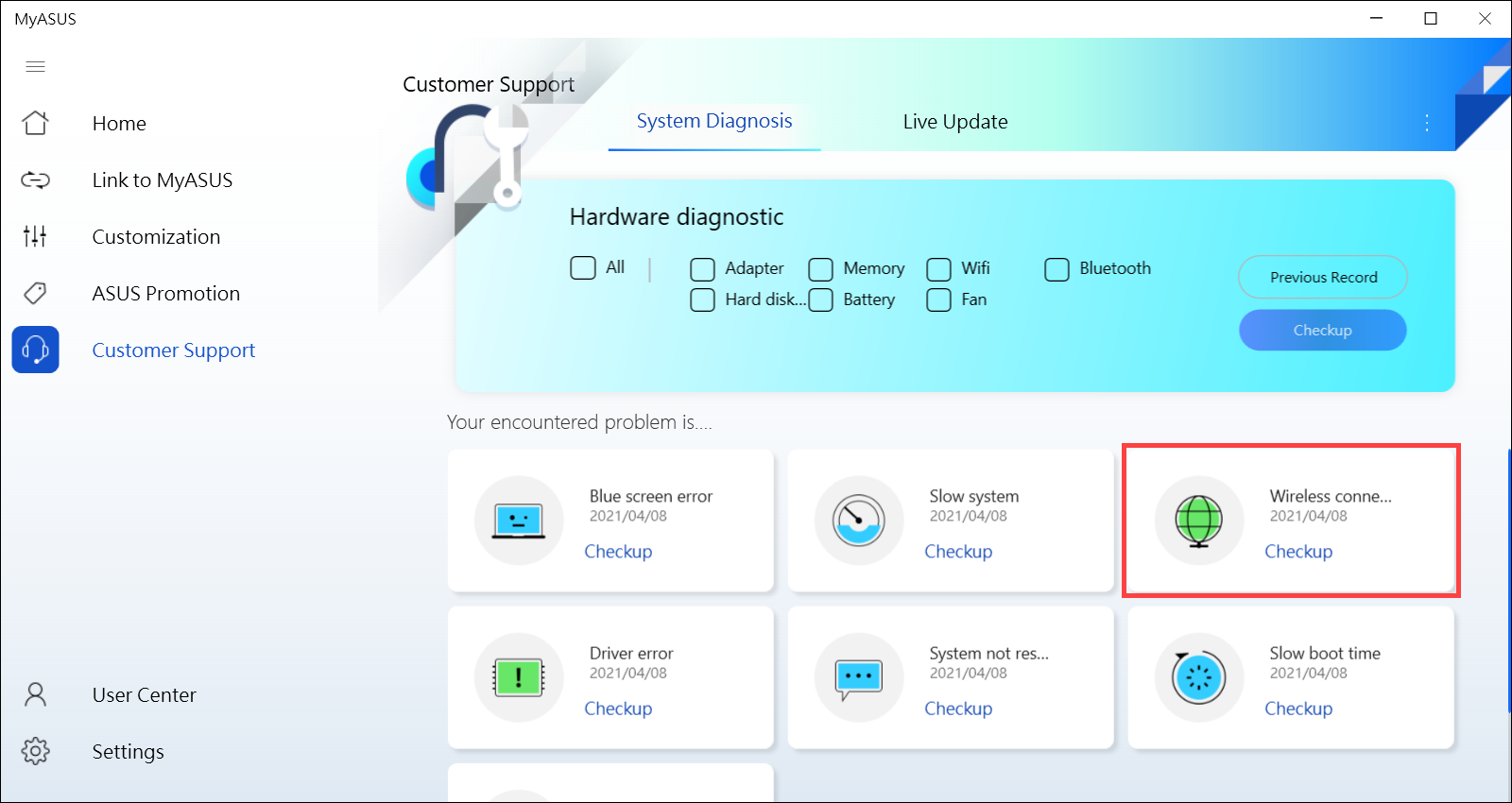
Otázka 3: Jak aplikovat požadavek na opravu po provedení diagnostiky hardwaru v aplikaci MyASUS?
Odpověď 3: Zde se dozvíte víc o tom, Jak aplikovat požadavek na opravu po spuštění diagnostiky hardwaru v aplikaci MyASUS.
Otázka 4: Proč vidím v aplikaci MyASUS pouze některé funkce?
Odpověď 4: Když stáhnete aplikaci MyASUS z obchodu Microsoft Store, může se stát, že uvidíte pouze některé funkce a jiné budou chybět. Nemusí být k dispozici například diagnostika systému, softwarové aktualizace a nastavení zařízení. Důvod je takový, že váš produkt není vybaven ovladačem ASUS System Control Interface, případně verze ovladače nepodporuje všechny funkce aplikace MyASUS. Podrobnější informace najdete v tomto článku.
Stáhněte si MyASUS hned teď a využijte dokonalé služby. KLIKNĚTE SEM!
