[Windows 11/10] Získávání aplikací z obchodu Microsoft Store
Relevantní produkty: Notebooky, stolní počítače, počítače All-in-One PC, herní handheldy, MiniPC, NUC,
Obchod Microsoft Store je online obchod společnosti Microsoft, ve kterém můžete získávat bezplatné i placené aplikace s bezpečnostní certifikací Microsoftu. když nainstalujete aplikaci z obchodu Microsoft Store, bude se automaticky aktualizovat tak, abyste vždy měli k dispozici nejnovější funkce.
Pokud budete mít s obchodem Microsoft Store potíže, například nebudete moct nainstalovat aplikaci, případně se vám aplikace obchodu Microsoft Store nebude spouštět, nahlédněte do následujících návodů:
Nemůžu najít nebo nainstalovat aplikaci z obchodu Microsoft Store
Přejděte k pokynům odpovídajícím aktuální verzi operačního systému na vašem počítači:
- Napište a vyhledejte [Microsoft Store] v panelu hledání Windows①, pak klikněte na [Otevřít]②.

- Můžete kliknout na ikonu [Vyhledat
 ]③ a najít aplikace, které potřebujete, případně využít kategorie aplikací v kartě na levé straně④.
]③ a najít aplikace, které potřebujete, případně využít kategorie aplikací v kartě na levé straně④.
- Sjeďte na této stránce dolů, kde uvidíte sekci nejlepších bezplatných aplikací. Pokud budete chtít zkontrolovat další kategorie, vyberte možnost [Zobrazit vše]⑤ na konci řádku.

- Po otevření stránky Zobrazit vše rozbalte filtry, kde najdete další kategorie a vyhledejte aplikace, které potřebujete⑥.

- Vyberte aplikaci nebo hru, kterou chcete stáhnout a pak vyberte možnost [Získat]⑦. Microsoft Store zahájí stahování a instalaci.

Nejnovější obchod Microsoft Store se vás může dotázat na účet Microsoft při snaze získat novou aplikaci. Když se přihlásíte k účtu Microsoft, budete moct danou aplikaci používat na všech kompatibilních zařízeních se stejným účtem. Zde se dozvíte více k tématu účet Microsoft.
- Klikněte na ikonu [virtuálního avatara]
 ⑧, pak vyberte [Nastavení aplikace]⑨.
⑧, pak vyberte [Nastavení aplikace]⑨.
- V nastavení aplikace můžete povolit nebo zakázat automatické aktualizace aplikací⑩.

- Po výběru možnosti [Knihovna]⑪ si můžete prohlédnout seznamy všech aplikací, které vlastníte, které máte nainstalovány, nebo připraveny k instalaci.

- Napište do panelu hledání Windows [Microsoft Store]① a pak klikněte na [Otevřít]②.

- Můžete kliknout na [
 Vyhledat]③ a vyhledat potřebné aplikace. V kartě nalevo④ najdete hledané aplikace nebo kategorie aplikací.
Vyhledat]③ a vyhledat potřebné aplikace. V kartě nalevo④ najdete hledané aplikace nebo kategorie aplikací.
- Když se na této stránce posunete dolů, uvidíte sekci Nejlepších bezplatných aplikací. Pokud se budete chtít podívat do dalších kategorií, vyberte na konci řádku možnost [Zobrazit vše]⑤.

- Na stránce Zobrazit vše najdete v horní části další filtry, které můžete použít k vyhledávání aplikací dle potřeby⑥.

- Vyberte aplikaci nebo hru, kterou chcete stáhnout, a pak zvolte [Získat]⑦. Microsoft Store zahájí stahování a instalaci.
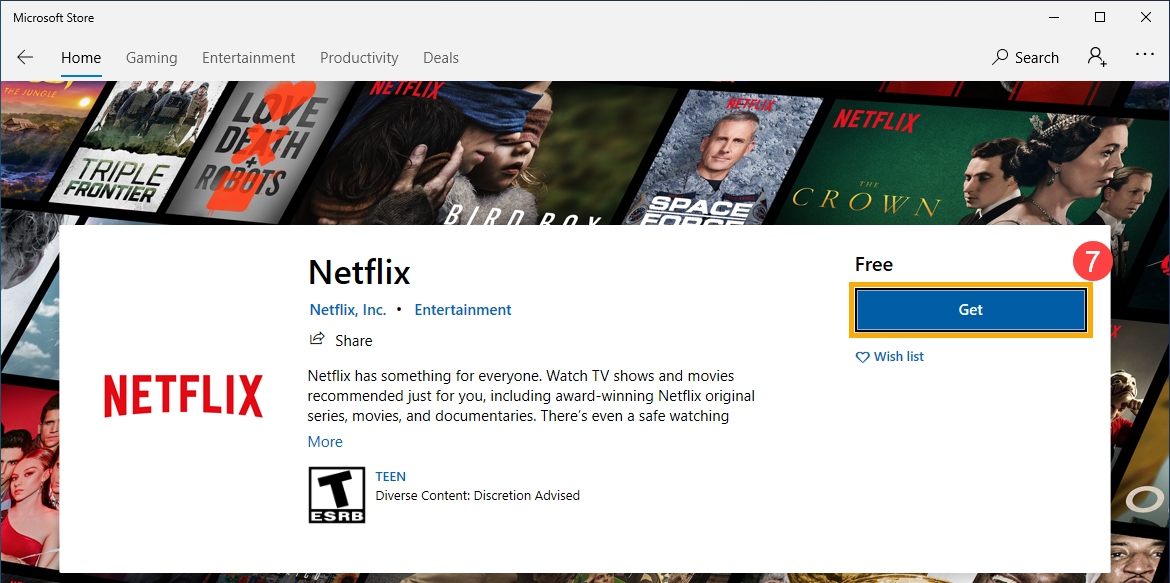
- Pokud jste se nepřihlásili k účtu Microsoft budete po stažení nové aplikace upozorněni aplikací Microsoft Store, abyste se přihlásili ke svému účtu Microsoft. Přihlášení k účtu Microsoft vám umožní danou aplikaci používat na kompatibilních zařízeních pod stejným účtem.
Pokud se nechcete k účtu přihlašovat, zvolte možnost [Ne, díky]⑧. Aplikace Microsoft Store vám i přesto umožní aplikaci na tento počítač stáhnout a nainstalovat.
- Klikněte na ikonu [Zobrazit více] ⑨ a pak vyberte [Nastavení]⑩.

- V nastavení můžete povolit nebo zakázat automatické aktualizace aplikací⑪.

- Klikněte na ikonu [Zobrazit více] ⑫ a pak vyberte [Moje knihovna]⑬.

- V sekci Moje knihovna můžete sledovat seznamy aplikací, které vlastníte, jsou nainstalovány, připraveny k instalaci apod.⑭.
