Category
- Řešení potíží – Baterie zařízení nedodává napájení / nenabíjí se, baterie se nenabíjí do plna, zařízení nelze zapnout na baterii
- [Notebook] Specifikace baterie a napájecího adaptéru (nabíječky) a doporučené používání
- Centrum informací o bateriích ASUS
- Řešení potíží – pomalé nabíjení / vybíjení baterie při zapojení do elektřiny
- Časté otázky k notebookům
[Notebook] Řešení problému – Krátká výdrž baterie (rychlé vybíjení baterie)
Relevantní produkty: Notebooky, herní handheldy
Lithium-iontové baterie používané v noteboocích jsou spotřebním zbožím. Vzhledem k chemickým vlastnostem lithium-iontových baterií se kapacita akumulátoru bude postupem času snižovat, a to v závislosti na prostředí a chování uživatele. Možná tedy dojde k situaci, že výdrž baterie nebude taková, jakou byste očekávali, ale to je normální. Více informací získáte zde: Informační centrum ASUS o bateriích.
Vedle stáří je rychlost vybíjení baterie závislá také na provozu softwaru nebo nastavení řízení napájení systému. Pokud budete používat výpočetně náročné programy, například grafický software, herní software a přehrávání videa, bude spotřeba baterie rychlejší. Na zdroje a baterii mohou být náročné i některé aplikace běžící na pozadí.
Pokud si povšimnete, že výdrž vaší baterie klesá, nebo není taková, jakou byste očekávali, v tomto článku najdete užitečné rady, které vám pomohou běžné potíže s výdrží baterie vyřešit.
Přejděte k pokynům odpovídajícím aktuální verzi operačního systému Windows na vašem počítači:
Obsah:
- Aktualizujte BIOS / balíčky Windows / ovladače na vašem počítači na nejnovější verzi
- Zkontrolujte stav baterie
- Optimalizujte nastavení pro maximalizaci výdrže baterie
- Zkontrolujte vybíjení baterie v aplikacích
Aktualizujte BIOS / balíčky Windows / ovladače na vašem počítači na nejnovější verzi
Aktualizace softwaru obvykle pomáhá zvýšit stabilitu a optimalizaci systému, a proto vám doporučujeme provádět aktualizaci na nejnovější verze ovladačů pravidelně. Zde se k tématu dozvíte víc:
Jak aktualizovat verzi BIOSu v systému Windows
Jak používat EZ Flash k aktualizaci verze BIOSu
Informace k provedení aktualizace Windows a ovladačů najdete zde:
Jak provést aktualizaci Windows
Jak aktualizovat ovladače prostřednictvím aktualizace systému v MyASUS
Pokud problém přetrvá i po aktualizaci BIOSu / balíčků Windows / ovladačů na nejnovější verzi, pokračujte k další kapitole řešení potíží.
Stav baterie si můžete zkontrolovat pomocí diagnostického nástroje v aplikaci MyASUS. Stav baterie svého zařízení si můžete zkontrolovat podle níže uvedeného postupu:
Poznámka: Pokud bude stav baterie špatný, doporučujeme se obrátit na produktovou podporu ASUS s žádostí o výměnu baterie. Díky tomu získáte baterii s plným výkonem a kapacitou.
- Napište a vyhledejte [MyASUS] v panelu hledání Windows①, pak klikněte na [Otevřít]②.
Poznámka: Pokud se nenajde žádný výsledek, znamená to, že na vašem počítači aplikace není nainstalována. Pokyny k instalaci aplikace MyASUS najdete v tomto článku: Jak nainstalovat MyASUS.
- V aplikaci MyASUS klikněte na položku [Diagnostika systému]③.
Poznámka: Pokud vaše zařízení v softwaru MyASUS nezobrazí stránku diagnostiky systému, znamená to, že vaše zařízení tuto funkci nepodporuje. Pokyny ohledně řešení potíží najdete v další části. Zde se k tématu dozvíte víc: Proč vidím v aplikaci MyASUS pouze část funkcí.
- V [diagnostickém nástroji]④ klikněte na položku [Potíže s baterií]⑤. Další informace najdete v článku Diagnostika systému MyASUS – Představení.

- Připojte zařízení k napájení a klikněte na [Zkontrolovat]⑥.

- Po provedení kontrolky klikněte na [Výsledky]⑦. Pokud se objeví jakákoli chyba, obvykle to znamená, že je nutné provést nějakou akci s baterií zařízení. Za účelem výměny baterie se obraťte na produktovou podporu ASUS.
Pokud na žádné potíže nenarazíte, znamená to, že stav baterie je dobrý a zvýšené vybíjení baterie způsobují pravděpodobně některé aplikace, software nebo nastavení systému. Za účelem optimalizace nastavení systému a zkontrolování spotřeby baterie jednotlivými aplikacemi nahlédněte do následujících kroků.

Optimalizace nastavení pro maximalizaci výdrže baterie
Optimalizace nastavení systému Windows
Za účelem úspory energie na baterii se pokuste upravit níže uvedená nastavení systému.
- Snižte počet spuštěných aplikací: Všechny aplikace spotřebovávají operační paměť a výkon, a to i při minimalizaci na pozadí, což může vést k ovlivnění výkonnosti baterie vašeho zařízení. Abyste snížili spotřebu baterie, zavřete všechny nepotřebné aplikace. Provést to můžete ve Správci úloh systému Windows: Jak používat Správce úloh ke kontrole výkonnosti systému.
- Snižte jas obrazovky: Snížením jasu obrazovky dojde k efektivnímu zvýšení výdrže baterie.
- Vypněte podsvícení klávesnice: Vypnutí podsvícení klávesnice může ušetřit část výkonu baterie.
- Odpojte nepoužívané periferie: Externí zařízení (kabelová i bezdrátová) spotřebovávají energii, i když se zrovna nepoužívají. Abyste ušetřili část baterie, odpojte periferní zařízení.
- Zakažte funkci bezdrátového připojení / Bluetooth: Pokud nepoužíváte funkci bezdrátového nebo bluetooth připojení, vypněte jej a ušetřete tím baterii.
- Změna plánu napájení: Přejděte do nabídky Možnosti napájení v Nastavení Windows a vyberte plán napájení Doporučeno společností ASUS. Tím dojde k automatickému vyvážení výkonu se spotřebou energie. Pokud váš notebook tuto možnost nenabízí, vyberte možnost Vyvážené. Další informace o změně plánu napájení najdete zde: Změna režimu a plánu napájení.

- Změna režimu napájení. Pokud chcete mít co největší životnost baterie, klikněte pravým tlačítkem na [ikonu baterie]① na hlavním panelu a pak vyberte možnost [Nastavení napájení a režimu spánku]②.

Režim napájení můžete změnit na vyvážený nebo na nejlepší efektivita napájení③.
Upravte nastavení spořiče baterie
- Klikněte pravým tlačítkem na [ikonu baterie]① na hlavním panelu, pak vyberte [Nastavení napájení a spánku]②.

- Klikněte na pole [Spořič baterie]③ a podívejte se na další možnosti baterie.

- V poli Zapínat spořič baterie automaticky si můžete vybrat úroveň baterie v rozevíracím seznamu④.
Spořič baterie se automaticky zapne poté, co výdrž baterie klesne pod 20%. Takové je alespoň výchozí nastavení.
- Zapnutím možnosti [Snížit jas obrazovky při používání spořiče energie]⑤ automaticky snížíte jas obrazovky a prodloužíte životnost baterie za situace, kdy je zapnut režim šetření baterie.

- Vyberte jiné nastavení baterie pro přehrávání videí na baterii. V nastavení Windows vyberte možnost [Aplikace]⑥, pak vyberte možnost [Přehrávání videa]⑦.

- Po kliknutí na pole Nastavení baterie se objeví další možnosti. Při sledování filmů a videí na baterii⑧ si můžete vybrat možnost optimalizovat pro výdrž baterie.
K dispozici je také možnost Při přehrávání videa na baterii snížit rozlišení za účelem prodloužení výdrže baterie⑨.
Upravte nastavení napájení, když se počítač nepoužívá
- Napište a vyhledejte [Nastavení výkonu, spánku a baterie] v panelu hledání Windows①, pak klikněte na [Otevřít]②.

- Klikněte do pole Obrazovka a režim spánku, kde se vám zobrazí další možnosti. Upravte délku času do vypnutí obrazovky na baterii③. Výdrž baterie můžete výrazně prodloužit, pokud vyberete krátkou prodlevu do vypnutí obrazovky.

- Upravte čas před přechodem do režimu spánku při provozu na baterii④. Pokud je počítač nečinný a právě jej nepoužíváte, systém Windows automaticky vstoupí do režimu spánku s nízkým odběrem.

- V režimu hibernace se šetří více energie než v režimu spánku. Napište a vyhledejte [Vybrat plán napájení] v panelu hledání Windows⑤, pak klikněte na [Otevřít]⑥.

- Klikněte na [Vybrat, co udělá zavření krytu]⑦.

- Vyberte možnost [Hibernovat] na baterii⑧.
Režim hibernace využívá méně energie než režim spánku. Po opětovném spuštění počítače můžete navázat tam, kde jste skončili. Po uvedení zařízení do režimu hibernace jej musíte probudit stiskem tlačítka napájení.
- V případě, že v nabídce nastavení napájení možnost hibernace nevidíte, klikněte na [Změnit nastavení, která momentálně nejsou k dispozici]⑨. Díky tomu získáte možnost příslušná nastavení upravit.

Zkontrolujte náročnost jednotlivých aplikací na výdrž baterie
Zkontrolujte, které aplikace spotřebovávají nejvíc energie baterie
- Klikněte pravým tlačítkem na [ikonu baterie]① v hlavním panelu a pak vyberte [nastavení napájení a spánku]②.

- Klikněte do pole [Využití baterie]③ a prohlédněte si další možnosti baterie.

- Můžete změnit [časové období]④ a zkontrolovat, které aplikace spotřebovávají baterie nejvíc⑤.
Pokud tyto aplikace nepoužíváte, jejich zavřením nebo odinstalací zlepšíte výdrž baterie.
- V tomto okně můžete také aplikaci vybrat a nechat Windows rozhodnout, zda aplikace může běžet na pozadí či nikoli. Když aplikaci necháte běžet na pozadí, možná tím prodloužíte výdrž baterie.
Klikněte na ikonu [Další možnosti] ⑥ pod aplikací a vyberte [Spravovat aktivitu na pozadí]⑦.
⑥ pod aplikací a vyberte [Spravovat aktivitu na pozadí]⑦.
- Na stránce nastavení dané aplikace změňte nastavení na [Nechat tuto aplikaci běžet na pozadí]⑧.

Zkontrolujte výdrž baterie ve stavu nouze
Některé aplikace ve Windows spotřebovávají více energie, což může mít vliv na její výdrž. Zkuste změřit výdrž baterie ve stavu nouze a porovnat ji s výdrží v operačním systému Windows. Zde se dozvíte, jak se dostat do stavu nouze.
Pokud je rozdíl v době využitelnosti výrazný, znamená to, že mohou existovat aplikace nebo programy běžící na pozadí, které v běžném režimu Windows zvyšují spotřebu. Pokud nevíte, které aplikace jsou příčinou, zkuste svůj počítač obnovit do původního stavu. Zde se dozvíte, jak se to dělá:
Poznámka: Zálohujte své osobní soubory a pak obnovte počítač do původního stavu.
Pokyny ohledně zálohování osobních souborů a obnovení systému získáte v tomto článku: Jak obnovit systém.
Pokud svůj problém nevyřešíte ani pomocí výše uvedeného postupu a informací, obraťte se na zákaznický servis ASUS, kde vám poskytneme další informace.
Obsah:
● Proveďte aktualizaci BIOSu/ovladačů/aplikací na nejnovější verzi
● Zkontrolujte stav baterie
● Optimalizujte nastavení pro maximální výdrž baterie
● Zkontrolujte vybití baterie aplikacemi
Aktualizujte BIOS / balíčky Windows / ovladače na vašem počítači na nejnovější verzi
Aktualizace softwaru obvykle pomáhá zvýšit stabilitu a optimalizaci systému, a proto vám doporučujeme provádět aktualizaci na nejnovější verze ovladačů pravidelně. Zde se k tématu dozvíte víc:
Jak aktualizovat verzi BIOSu v systému Windows
Jak používat EZ Flash k aktualizaci verze BIOSu
Informace k provedení aktualizace Windows a ovladačů najdete zde:
Jak provést aktualizaci Windows
Jak aktualizovat ovladače prostřednictvím aktualizace systému v MyASUS
Pokud problém přetrvá i po aktualizaci BIOSu / balíčků Windows / ovladačů na nejnovější verzi, pokračujte k další kapitole řešení potíží.
Zkontrolujte stav baterie
Stav baterie si můžete zkontrolovat pomocí diagnostického nástroje v aplikaci MyASUS. Stav baterie svého zařízení si můžete zkontrolovat podle níže uvedeného postupu:
Poznámka: Pokud bude stav baterie špatný, doporučujeme se obrátit na produktovou podporu ASUS s žádostí o výměnu baterie. Díky tomu získáte baterii s plným výkonem a kapacitou.
1. Do vyhledávací lišty ve Windows zadejte [MyASUS] ①, poté klikněte na [Otevřít]②.
Poznámka: Pokud se nenajde žádný výsledek, znamená to, že na vašem počítači aplikace není nainstalována. Pokyny k instalaci aplikace MyASUS najdete v tomto článku: Jak nainstalovat MyASUS.

2. V aplikaci MyASUS klikněte na položku [Diagnostika systému]③.
Poznámka: Pokud vaše zařízení v softwaru MyASUS nezobrazí stránku diagnostiky systému, znamená to, že vaše zařízení tuto funkci nepodporuje. Pokyny ohledně řešení potíží najdete v další části. Zde se k tématu dozvíte víc: Proč vidím v aplikaci MyASUS pouze část funkcí. 
3. V [diagnostickém nástroji]④ klikněte na položku [Potíže s baterií]⑤. Další informace najdete v článku Diagnostika systému MyASUS – Představení. 
4. Připojte zařízení k napájení a klikněte na [Zkontrolovat]⑥. 
5. Po provedení kontrolky klikněte na [Výsledky]⑦. Pokud se objeví jakákoli chyba, obvykle to znamená, že je nutné provést nějakou akci s baterií zařízení. Za účelem výměny baterie se obraťte na produktovou podporu ASUS.
Pokud na žádné potíže nenarazíte, znamená to, že stav baterie je dobrý a zvýšené vybíjení baterie způsobují pravděpodobně některé aplikace, software nebo nastavení systému. Za účelem optimalizace nastavení systému a zkontrolování spotřeby baterie jednotlivými aplikacemi nahlédněte do následujících kroků. 

Optimalizujte nastavení pro maximální výdrž baterie
1. Optimalizujte nastavení systému Windows
Zkuste přizpůsobit nastavení systému pro úsporu kapacity baterie.
● Snižte počet spuštěných aplikací: Všechny aplikace spotřebovávají operační paměť a výkon, a to i při minimalizaci na pozadí, což může vést k ovlivnění výkonnosti baterie vašeho zařízení. Abyste snížili spotřebu baterie, zavřete všechny nepotřebné aplikace. Provést to můžete ve Správci úloh systému Windows: Jak používat Správce úloh ke kontrole výkonnosti systému.
● Snižte jas obrazovky: Snížení jasu obrazovky efektivně zvýší výdrž baterie.
● Vypněte podsvícení klávesnice: Vypněte podsvícení klávesnice pro snížení spotřeby baterie.
● Odpojte nepoužívané periferie: Externí zařízení (kabelová i bezdrátová) spotřebovávají energii, i když se zrovna nepoužívají. Abyste ušetřili část baterie, odpojte periferní zařízení.
● Vypněte funkci wireless/Bluetooth: Pokud funkce wireless nebo Bluetooth nepoužíváte, vypněte je.
● Změna plánu napájení: Přejděte do nabídky Možnosti napájení v Nastavení Windows a vyberte plán napájení Doporučeno společností ASUS. Tím dojde k automatickému vyvážení výkonu se spotřebou energie. Pokud váš notebook tuto možnost nenabízí, vyberte možnost Vyvážené. Další informace o změně plánu napájení najdete zde: Změna režimu a plánu napájení.

● Změňte režim napájení: Pokud chcete nejlepší výdrž baterie, můžete změnit režim napájení na Lepší baterie nebo Spořič baterie.

2. Přizpůsobte nastavení spořiče baterie
2-1. Klikněte na [ikonu baterie]①, která je umístěna v pravé části panelu úloh. Poté klikněte na [Nastavení baterie]②.

2-2. V sekci Úspora baterie vyberte [Automaticky zapnout spořič baterie, pokud baterie klesne pod]③.
Spořič baterie se automaticky zapne, jakmile kapacita baterie klesne pod 20%, což je výchozí nastavení.

2-3. Můžete také použít posuvník a nastavit procenta ④.

2-4. Zapnutím možnosti [Snížit jas obrazovky při používání spořiče energie]⑤ automaticky snížíte jas obrazovky a prodloužíte životnost baterie za situace, kdy je zapnut režim šetření baterie.

2-5. V dalším nastavení úspory klikněte na [Změnit nastavení baterie pro přehrávání videa]⑥.
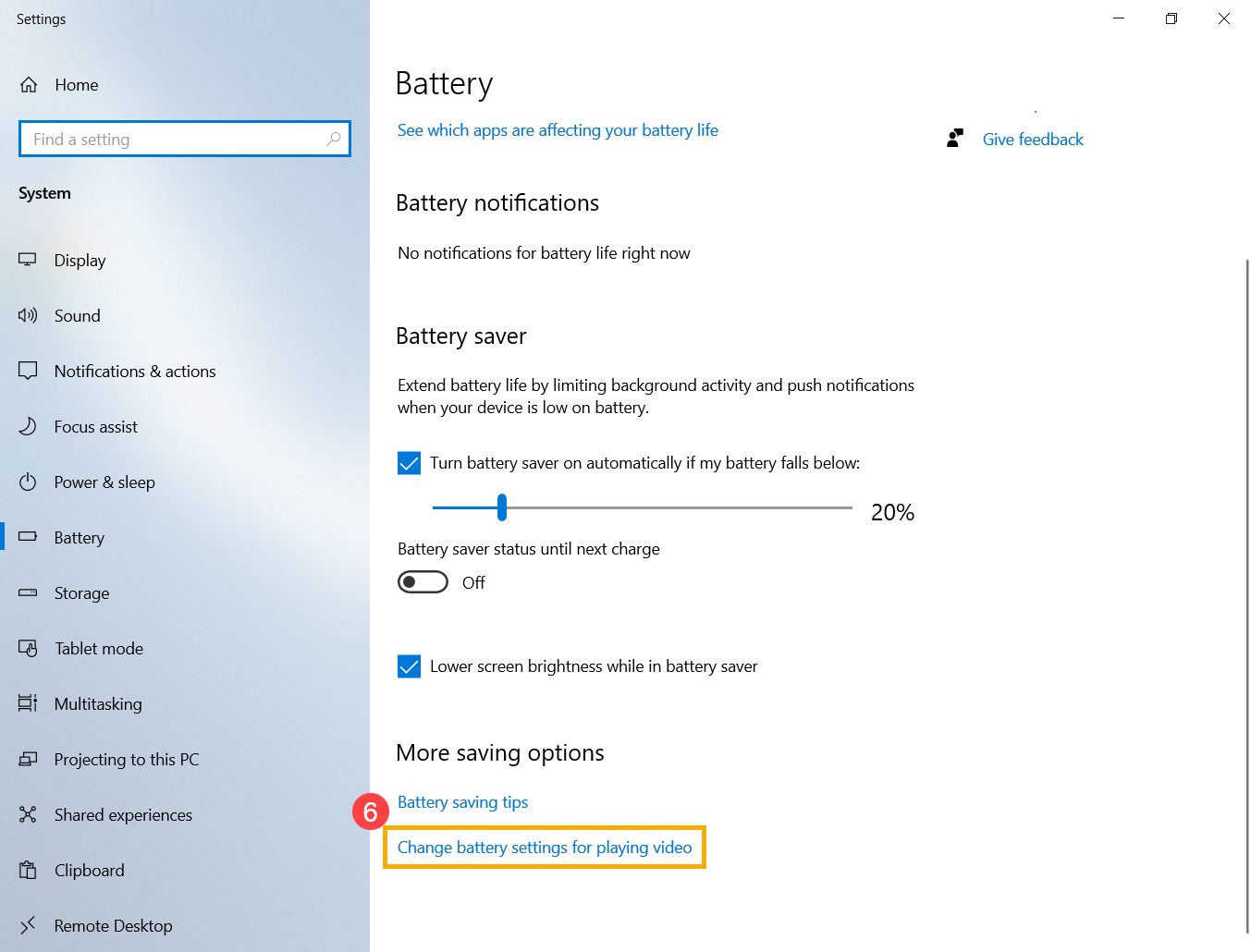
2-6.V možnostech baterie můžete zvolit Optimalizovat pro kvalitu videa nebo Optimalizovat pro životnost baterie při sledování filmů a videí v režimu baterie.⑦.
Můžete také zvolit V režimu baterie preferuji přehrávání videa v nižším rozlišení pro zlepšení výdrže baterie ⑧.

3. Přizpůsobte nastavení napájení, když počítač nepoužíváte.
3-1. Do vyhledávací lišty ve Windows zadejte [Nastavení napájení a spánku] ①, poté klikněte na [Otevřít]②.

3-2. Upravte dobu potřebnou k vypnutí obrazovky při napájení z baterie ③. Výdrž baterie lze výrazně zvýšit výběrem krátké doby nečinnosti displeje

3-3. Upravte dobu potřebnou k přechodu do režimu spánku při napájení z baterie④. Pokud je počítač v nečinnosti a vy jej nepoužíváte, Windows automaticky přejde do režimu spánku s nízkou spotřebou.

3-4. Více energie ušetří v režimu hibernace než v režimu spánku. Klikněte na [Další nastavení napájení]⑤.

3-5. Klikněte na [Vyberte, co dělá zavírání víka]⑥.

3-6. Vyberte [Hibernovat] v režimu baterie⑦.
Režim hibernace využívá menší množství energie a při opětovném spuštění PC jste zpět tam, kde jste skončili. Po uvedení počítače do režimu hibernace jej znovu probudíte stiskem tlačítka napájení.

3-7. V případě, že v nabídce nastavení napájení možnost hibernace nevidíte, klikněte na [Změnit nastavení, která momentálně nejsou k dispozici]⑨. Díky tomu získáte možnost příslušná nastavení upravit.

Zkontrolujte vybíjení baterie aplikacemi
1. Ověřte, které aplikace spotřebovávají největší kapacitu baterie
1-1. Klikněte na [ikonu baterie]①, která je umístěna v pravé části panelu úloh. Poté klikněte na [Nastavení baterie]②.

1-2. V přehledu klikněte na [Zjistit, které aplikace ovlivňují výdrž baterie]③.

1-3. Můžete změnit [Časový úsek]④ pro ověření, které aplikace potřebují největší množství kapacity baterie⑤.
Pokud tuto aplikaci nepoužíváte, ukončení nebo odinstalace prodlouží výdrž baterie.
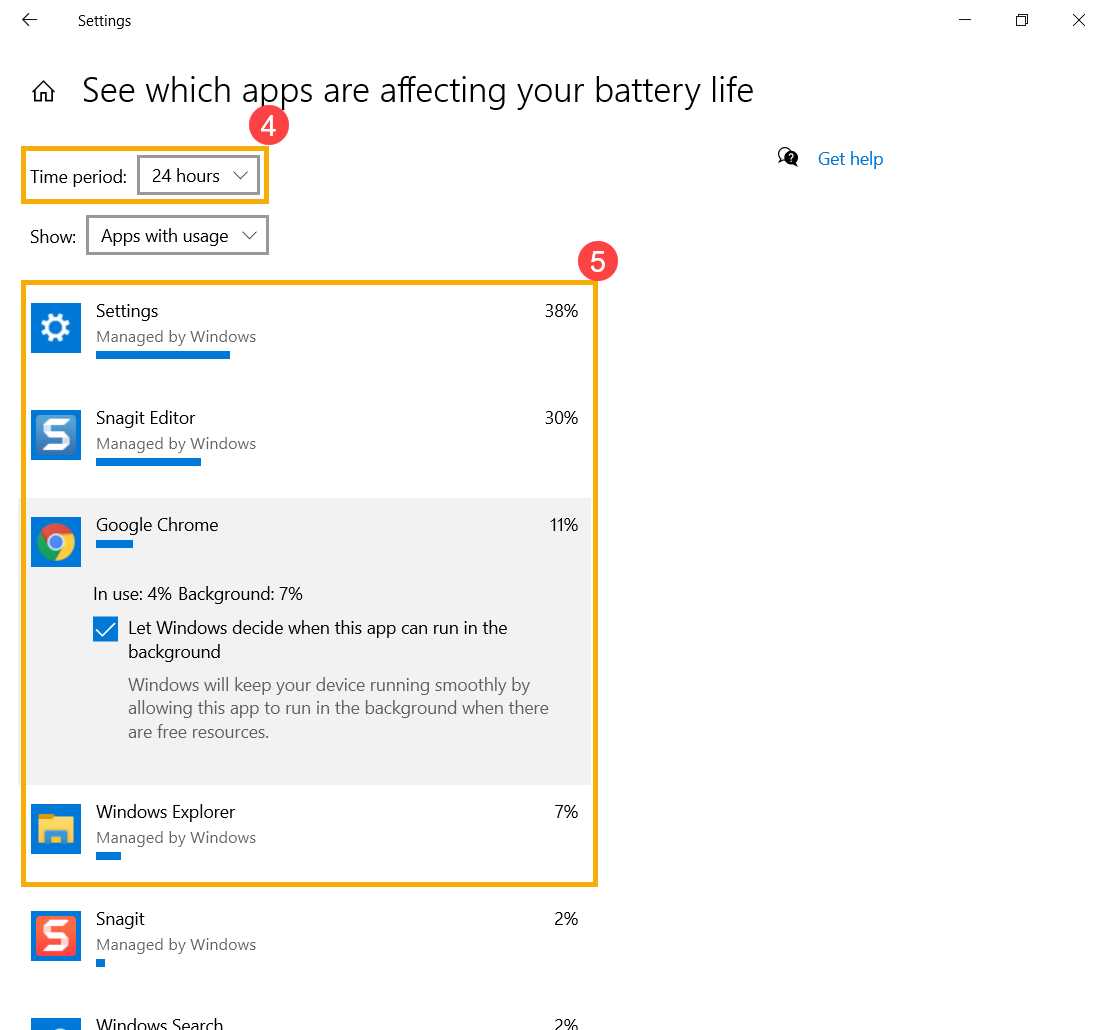
1-4. V tomto okně můžete zvolit aplikaci a nechat operační systém Windows rozhodnout, zda může tato aplikace běžet na pozadí nebo ne. ⑥.
Můžete zkusit zakázat aplikaci spuštění na pozadí a zvýšit tak výdrž baterie.
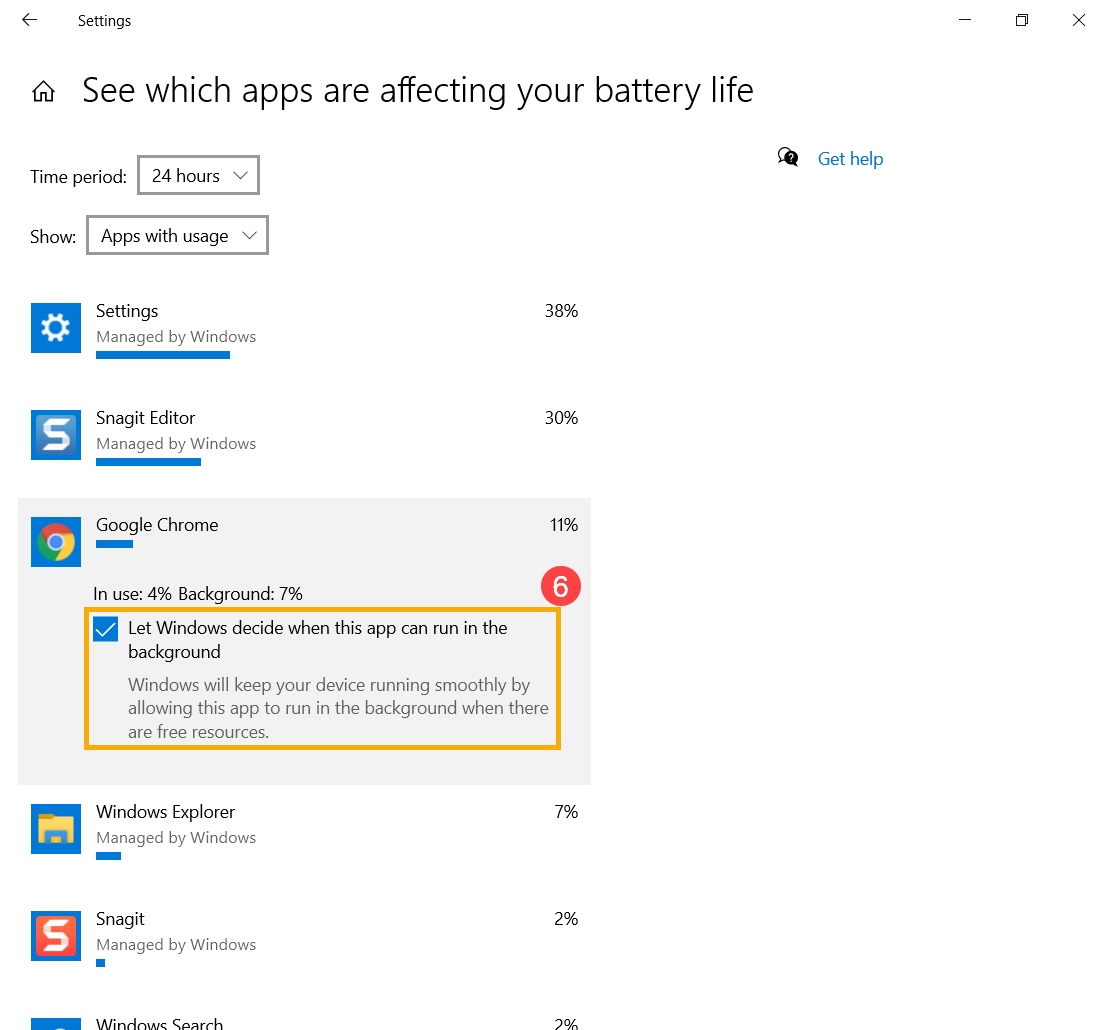
2. Zkontrolujte výdrž baterie v Nouzovém režimu
Některé aplikace ve Windows využívají více energie z baterie, což může ovlivnit její výdrž. Zkuste změřit výdrž baterie v Nouzovém režimu a porovnat ji s provozem v operačním systému Windows. Více informací v FAQ: Jak přejít do Nouzového režimu .
Pokud je časový rozdíl využití významný, znamená to, že některé aplikace nebo programy na pozadí mohou mít v operačním systému Windows větší spotřebu energie z baterie. Pokud nevíte, které aplikace to jsou, zkuste obnovit počítač. Více informací v následujících FAQ:
Poznámka: Před obnovením systému zařízení nejprve zálohujte své osobní soubory.
Pokyny ohledně zálohování osobních souborů a obnovení systému najdete v následujícím článku: Jak obnovit systém.
Pokud výše popsané nepomohlo vyřešit váš problém, kontaktujte, prosím, Servisní středisko ASUS.