Category
[Bezdrátové] Jak nastavit režim přemostění médií na bezdrátovém routeru ASUS?
Co je to režim přemostění médií (Media Bridge)?
Router ASUS lze nakonfigurovat do režimu přemostění médií, který poskytuje několika zábavním zařízením souběžné připojení v nejrychlejším pásmu 802.11ac. K nastavení režimu přemostění médií budete potřebovat dva routery ASUS. Jeden musí být nastaven jako mediální stanice a druhý jako router. První router ASUS nastavte jako router a pak nakonfigurujte druhý router ASUS jako přemostění médií typu 802.11ac. Pak můžete jednoduše připojovat počítače, chytré televize, herní konzole, DVR a mediální přehrávače do routeru v režimu přemostění médií pomocí ethernetového kabelu.
Jako příklad si vezmeme router [RT-AC68U] a OS: Windows 10.

Jak nastavit režim přemostění médií?
Po nastavení routeru do režimu přemostění médií se změní IP adresa routeru. Za účelem nalezení IP adresy routeru si nejprve stáhněte a nainstalujte program Device Discovery Utility. Další informace najdete v sekci [Časté dotazy – ASUS Device Discovery].
Krok 1: Spusťte webový prohlížeč a otevřete web https://router.asus.com.

Poznámka: Více informací najdete v sekci [Bezdrátový router] Jak se dostat do uživatelského rozhraní routeru (ASUSWRT).
Krok 2: Když se poprvé přihlásíte do webového uživatelského rozhraní, budete automaticky nasměrováni na stránku rychlého nastavení internetu (QIS).
Klikněte na [Pokročilé nastavení]
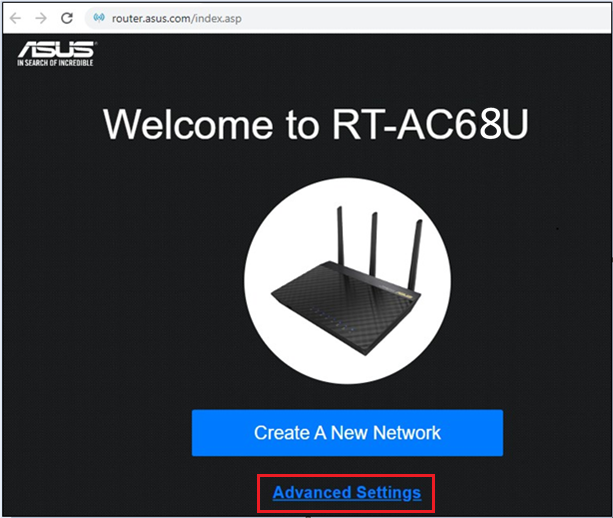
Krok 3: Klikněte [Vybrat provozní režim]

Krok 4: Klikněte na [Přemostění médií]

Krok 5: Vyhledejte signály Wi-Fi

Krok 6: Vyberte název sítě Wi-Fi (2,4 GHz nebo 5 GHz) jiného připojení k routeru a klikněte na něj. Jako příklad si vezmeme RT-AC68U 5GHz.

Krok 7: Napište síťový klíč sítě Wi-Fi a klikněte na [Další].

Krok 8: Klikněte na [Automatická adresa IP]

Krok 9: Nastavení režimu přemostění médií je dokončeno.
Po změně režimu můžete použít funkci Device Discovery pro připojení k routeru a ke kontrole stavu připojení.
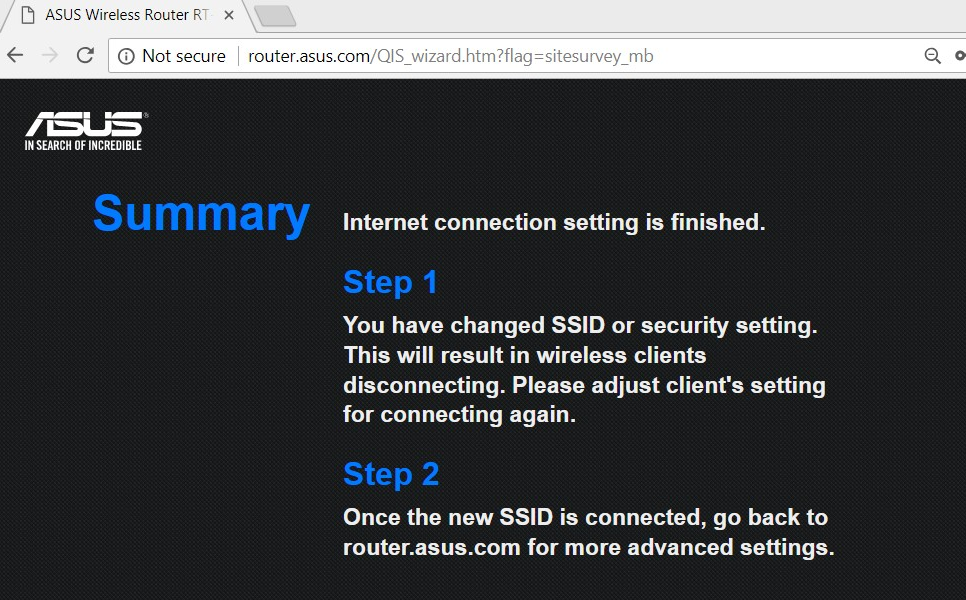
Jak se dostat v režimu přemostění médií do uživatelského rozhraní routeru?
Krok 1: Otevřete program Asus Device Discovery a pak připojte svůj počítač k routeru prostřednictvím Wi-Fi nebo ethernetového kabelu.
Po připojení počítače k routeru můžete kliknout na tlačítko Vyhledat a najít IP adresu vašeho bezdrátového routeru a pak kliknout na adresu IP.

Krok 2: Na přihlašovací stránce zadejte uživatelské jméno a heslo a pak klikněte na [Přihlásit se].
Krok 3: Nyní můžete používat webové uživatelské rozhraní ke konfiguraci nastavení vašeho bezdrátového routeru ASUS.

Časté otázky
1. Jak změnit provozní režim v routeru?
Přejděte do nabídky Administrace -> Provozní režim. Vyberte Přemostění médií a klikněte na Uložit, čímž vše použijete.
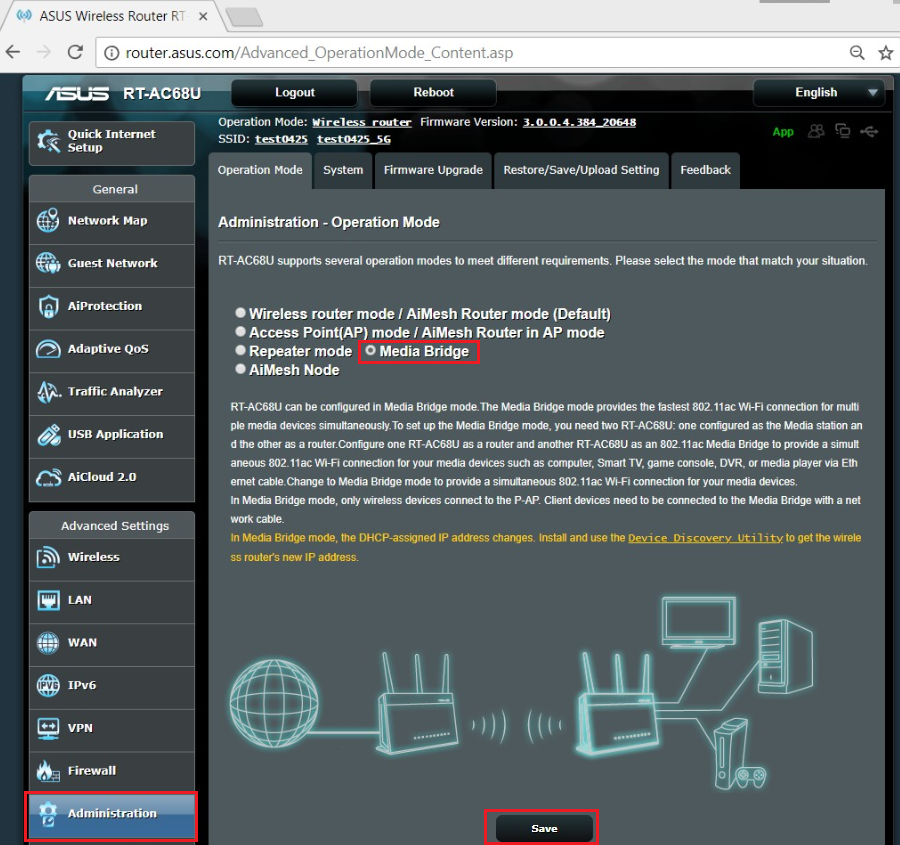
2. Síťový stav routeru zobrazuje, že je připojen k routeru v režimu přemostění médií, ale nemůže se připojit k internetu.

Doporučujeme upravit umístění routeru tak, aby byl poblíž klientského bezdrátového zařízení tak, aby přenosová vzdálenost signálu neovlivňovala sílu signálu.
Poznámka: Síť Wi-Fi pracuje na frekvencích 2,4 GHz a 5 GHz. Signál v pásmu 2,4GHz má delší dosah než v pásmu 5 GHz, ale zato je pomalejší. Přenosová vzdálenost 5GHz pásma je menší, ale rychlost může být vyšší.
Pokud se vaše bezdrátové zařízení často odpojuje, můžete nejdříve zkontrolovat, zda je vaše bezdrátové zařízení připojeno k síti Wi-Fi (v pásmu 2,4 nebo 5 GHz) a pak zjistit, jaká je vzdálenost mezi bezdrátovým zařízením a routerem ve chvíli, kdy došlo k přerušení signálu Wi-Fi.
3. Po dokončení nastavení režimu přemostění médií se můj počítač nemůže připojit k internetu a nemá ani přístup do webového uživatelského rozhraní.
Uveďte router do výchozího nastavení a řiďte se pokyny pro rychlé nastavení internetu, abyste router nastavili od začátku.
Informace o uvedení routeru do továrního nastavení najdete v článku: https://www.asus.com/cz/support/FAQ/1000925/
Jak získat utilitu nebo firmware?
Nejnovější ovladače, software, firmware a uživatelské manuály najdete v centru stahování ASUS.
Pokud budete potřebovat další informace o centru stahování ASUS, využijte tento odkaz.