[Notebook] Jak opravit problém s připojením pomocí Bluetooth – Řešení problémů
Relevantní produkty: Notebooky, stolní počítače, počítače All-in-One, herní handheldy, MiniPC, NUC
Pokud zjistíte nějaké potíže s rozhraním Bluetooth (například se rozhraní Bluetooth nemůže připojit, nefunguje, často se odpojuje, chybí ikona rozhraní Bluetooth, nebo se objeví vykřičník v sekci Bluetooth správce zařízení apod.), můžete využít následující postup pro řešení potíží.
Poznámka: Bezdrátový signál Bluetooth mezi počítačem a příslušenstvím s Bluetooth může být rušen. Doporučujeme přemístit počítač a příslušenství Bluetooth blíž k sobě a pak se ujistit, že mezi těmito zařízeními nejsou žádné předměty tak, aby prostředí umožňovalo kvalitní připojení.
Poznámka: Při používání externích zařízení s rozhraním Bluetooth doporučujeme nahlédnout do dokumentace k použití, kterou vám poskytne výrobce zařízení. Díky tomu dosáhnete optimálního připojení a instalace odpovídajících ovladačů nebo softwaru. Pokud je externí zařízení s Bluetooth napájeno akumulátorem, ujistěte se, že je dostatečně nabitý.
Přejděte k verzi pokynů odpovídajícím aktuální verzi operačního systému Windows na vašem zařízení:
- Ujistěte se, že máte ve Windows zapnutý Bluetooth
- Ujistěte se, že máte na počítači zapnutou funkci Bluetooth
- Aktualizujte BIOS / balíčky Windows / ovladače počítače na nejnovější verzi
- Zcela vypněte počítač
- Spusťte diagnostiku Bluetooth prostřednictvím MyASUS
- Zkontrolujte aktualizace ovladače rozhraní Bluetooth
- Odinstalujte ovladač Bluetooth a pak jej nainstalujte ze stránek podpory ASUS
- Spusťte řešení potíží s rozhraním Bluetooth
- Použijte bod obnovení k obnovení systému
- Obnovte systém
- Otázky a odpovědi
Ujistěte se, že je rozhraní Bluetooth v systému Windows zapnuté
- Klikněte na ikonu [Start]
 v hlavním panelu①, pak vyberte [Nastavení]
v hlavním panelu①, pak vyberte [Nastavení] ②.
②. 
- Vyberte možnost [Bluetooth a zařízení]③, pak se ujistěte, že je [Bluetooth] zapnuté④.

- Pokud problém přetrvá, pokračujte k dalšímu kroku řešení potíží.
Ujistěte se, že je na počítači zapnutá funkce rozhraní Bluetooth
- Napište a vyhledejte [Správce zařízení] do panelu hledání Windows①, pak klikněte na [Otevřít]②.

- V sekci [Správce zařízení] se ujistěte, zda je v seznamu uvedeno rozhraní [Bluetooth]③.
Poznámka: Pokud zde [Bluetooth] uvedeno není, váš počítač dané rozhraní nepodporuje. Pokud zde [Bluetooth] je, pokračujte k dalšímu kroku.
- Klikněte na šipku vedle [Bluetooth]④. Pokud je na ikoně rozhraní Bluetooth [vyznačená šipka]⑤, znamená to, že je rozhraní Bluetooth vypnuto. V takovém případě klikněte pravým tlačítkem na položku [Intel(R) Wireless Bluetooth(R)] a vyberte možnost [Povolit zařízení]⑥.
Poznámka: Název zařízení se může u jednotlivých modelů lišit.
- Pokud problém přetrvá, pokračujte k dalšímu kroku řešení potíží.
Aktualizace BIOSu / balíčků Windows / ovladačů počítače na nejnovější verzi
Aktualizace softwaru obvykle pomáhá se stabilitou a optimalizací systému. Doporučujeme vám proto, abyste je často kontrolovali a aktualizovali na nejnovější verzi. Zde se k tématu dozvíte víc:
Jak aktualizovat verzi BIOSu v systému Windows
Jak použít EZ Flash k aktualizaci verze BIOSu
(U desktopových produktů využijte informace v článku Představení ASUS Motherboard EZ Flash 3)
Informace o provedení aktualizace Windows a ovladačů najdete zde:
Jak provést aktualizaci Windows
Jak aktualizovat ovladače prostřednictvím aktualizace systému v MyASUS
Pokud problém přetrvá i po aktualizaci BIOSu / balíčků Windows / ovladačů, pokračujte k další kapitole řešení problémů.
Klikněte na ikonu [Start] na hlavním panelu①, vyberte ikonu [Napájení]
na hlavním panelu①, vyberte ikonu [Napájení] ②, pak stiskněte a podržte klávesu [Shift]③ na klávesnici a současně vyberte možnost [Vypnout]④. Váš počítač bude zcela vypnut.
②, pak stiskněte a podržte klávesu [Shift]③ na klávesnici a současně vyberte možnost [Vypnout]④. Váš počítač bude zcela vypnut.
Po úplném vypnutí počítač znovu zapněte a zkontrolujte, zda se problém vyřešil. Pokud problém přetrvá, pokračujte dalším krokem řešení potíží.


Spusťte diagnostiku rozhraní Bluetooth prostřednictvím aplikace MyASUS
- Napište a vyhledejte [MyASUS] v panelu hledání Windows①, pak klikněte na [Otevřít]②.
Pokud se nenajde žádný výsledek, znamená to, že na vašem počítači aplikace není nainstalována. Přejděte tedy k sekci Jak nainstalovat MyASUS.
- V aplikaci MyASUS klikněte na tlačítko [Diagnostika systému]③.
Poznámka: Pokud vaše zařízení nezobrazí stránku diagnostiky systému v softwaru MyASUS, znamená to, že vaše zařízení tuto funkci nepodporuje. Další řešení potíží najdete v následující sekci. Zde se k tématu dozvíte víc: Proč vidím v aplikaci MyASUS pouze část funkcí.
- V sekci [Diagnostický nástroj]④ vyberte zaškrtávací políčko [Bluetooth] v sekci Přizpůsobená diagnostika⑤ a následně klikněte na tlačítko [Zkontrolovat]⑥. Zde se k tématu dozvíte víc: Diagnostika systému v MyASUS – představení.

- Po této kontrole klikněte na tlačítko [Výsledky]⑦. Pokud budou zjištěny chyby, pokuste se využít návrhů, které vám aplikace MyASUS zobrazí. Pokud problém přetrvá, přistupte k dalšímu kroku pro řešení potíží.

Vyhledejte aktualizaci ovladače rozhraní Bluetooth
- V sekci [Správce zařízení] klikněte pravým tlačítkem na [Intel(R) Wireless Bluetooth(R)]① a pak vyberte možnost [Aktualizovat ovladač]②.
Poznámka: Název zařízení se může u jednotlivých modelů lišit. Ujistěte se, že je váš počítač v dostupném síťovém prostředí a pak se připojte k internetu, protože proces vyžaduje připojení k síti.
- Klikněte na [Automaticky vyhledat aktualizovaný software ovladače]③.

- Systém Windows vyhledává ovladače online.

- Pokud aktualizace není k dispozici, nebo byla aktualizace provedena, aniž by došlo k vyřešení problému, klikněte na tlačítko [Zavřít]④ a pokračujte k dalšímu kroku.

Odinstalujte ovladač rozhraní Bluetooth a pak jej stáhněte a nainstalujte z webu podpory ASUS
Poznámka: Název výrobce zařízení Bluetooth se může lišit dokonce i u toho samého modelu. Název výrobce budete potřebovat v dalším kroku při hledání ovladače na stránkách podpory ASUS, proto si jej zapište. (Název výrobce zařízení Bluetooth může být například [Intel].)

- V sekci [Správce zařízení] klikněte pravým tlačítkem na položku [Intel(R) Wireless Bluetooth(R)]① a pak vyberte [Odinstalovat zařízení]②.

- Zaškrtněte políčko [Odstranit software ovladače pro toto zařízení]③ a pak vyberte možnost [Odinstalovat]④.

- Stáhněte a nainstalujte ovladač rozhraní Bluetooth z webu podpory ASUS. Zjistěte více o tom, jak vyhledávat a stahovat ovladače.
Poznámka: Vyhledejte ovladač rozhraní Bluetooth odpovídající názvu výrobce čipu, který se používá na vašem zařízení. Výrobcem zařízení Bluetooth může být například [Intel].
- Po instalaci ovladače restartujte počítač a pokuste se spárovat nebo připojit bluetooth příslušenství. Pokud problém přetrvá, pokračujte k dalšímu kroku řešení potíží.
Spusťte řešení potíží s rozhraním Bluetooth
- Napište a vyhledejte [Nastavení řešení potíží] v panelu hledání Windows①, pak klikněte na [Otevřít]②.

- Vyberte [Další řešení potíží]③.

- Klikněte na tlačítko [Spustit]④ u možností rozhraní Bluetooth.

- Při detekci a řešení potíží se řiďte pokyny na obrazovce. Pokud problém přetrvá, pokračujte k dalšímu kroku řešení potíží.
Použijte bod obnovení k obnovení systému
Pokud se problém s rozhraním Bluetooth vyskytl teprve nedávno a máte ručně či automaticky vytvořený bod obnovení, pokuste se uvést počítač do stavu před výskytem problému. Zde se dozvíte víc na téma, jak použít bod obnovení k obnovení systému. Pokud problém přetrvá, pokračujte k dalšímu kroku řešení potíží.
Pokud problém přetrvá i po provedení všech kroků řešení potíží, zálohujte si osobní soubory a pak uveďte počítač do původní konfigurace. Zde se dozvíte k tématu víc: Jak obnovit systém a zachovat osobní soubory
Otázka 1: Proč v hlavním panelu chybí ikona rozhraní Bluetooth?

Odpověď 1: Při zobrazení ikony rozhraní Bluetooth v hlavním panelu se řiďte níže uvedeným postupem.
- Napište a vyhledejte [Nastavení Bluetooth a dalších zařízení] v panelu hledání Windows①, pak klikněte na [Otevřít]②.

- Zapněte funkci Bluetooth③.
Poznámka: Pokud nemůžete funkci Bluetooth zapnout, nebo pokud se vyskytnou jiné potíže, využijte výše uvedený postup řešení potíží.
- Sjeďte do spodní části této stránky a vyberte možnost [Další nastavení rozhraní Bluetooth]④.

- Zaškrtněte pole [Zobrazovat ikonu Bluetooth v oznamovací oblasti]⑤ a pak vyberte [OK]⑥. Ikona Bluetooth se začne v hlavním panelu zase zobrazovat.

Pokud problém stále nemůžete vyřešit, stáhněte aplikaci MyASUS a vyzkoušejte vyřešit potíže pomocí diagnostiky systému. Klikněte níže!
- Ujistěte se, že máte zapnuté Bluetooth ve Windows
- Ujistěte se, že notebook má povolenou funkci Bluetooth
- Aktualizace BIOSu / balíčků Windows / ovladačů počítače na nejnovější verzi
- Úplné vypnutí počítače
- Proveďte diagnostiku Bluetooth v MyASUS
- Zkontrolujte aktualizaci ovladače pro Bluetooth
- Odinstalujte ovladač pro Bluetooth, poté stáhněte a instalujte ovladač ze stránky podpory ASUS
- Spusťte Bluetooth Troubleshooter
- Otázky a odpovědi
a. Klikněte na [Start menu](1), a poté na [Nastavení](2).
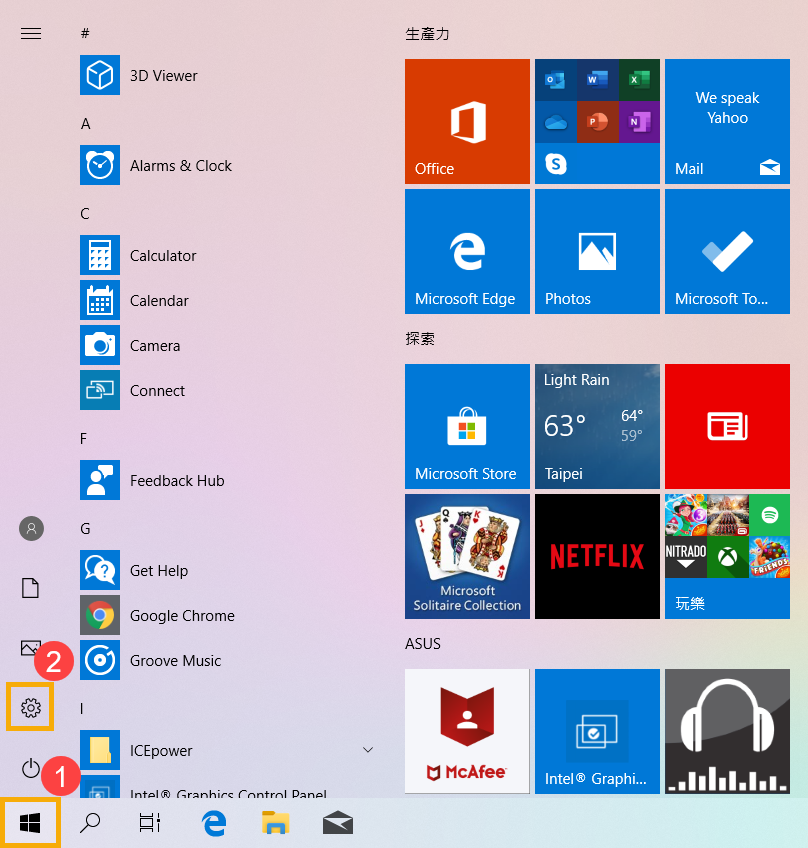
b. Vyberte [Zařízení](3), poté se ujistěte, že je [Bluetooth] zapnutý(4).
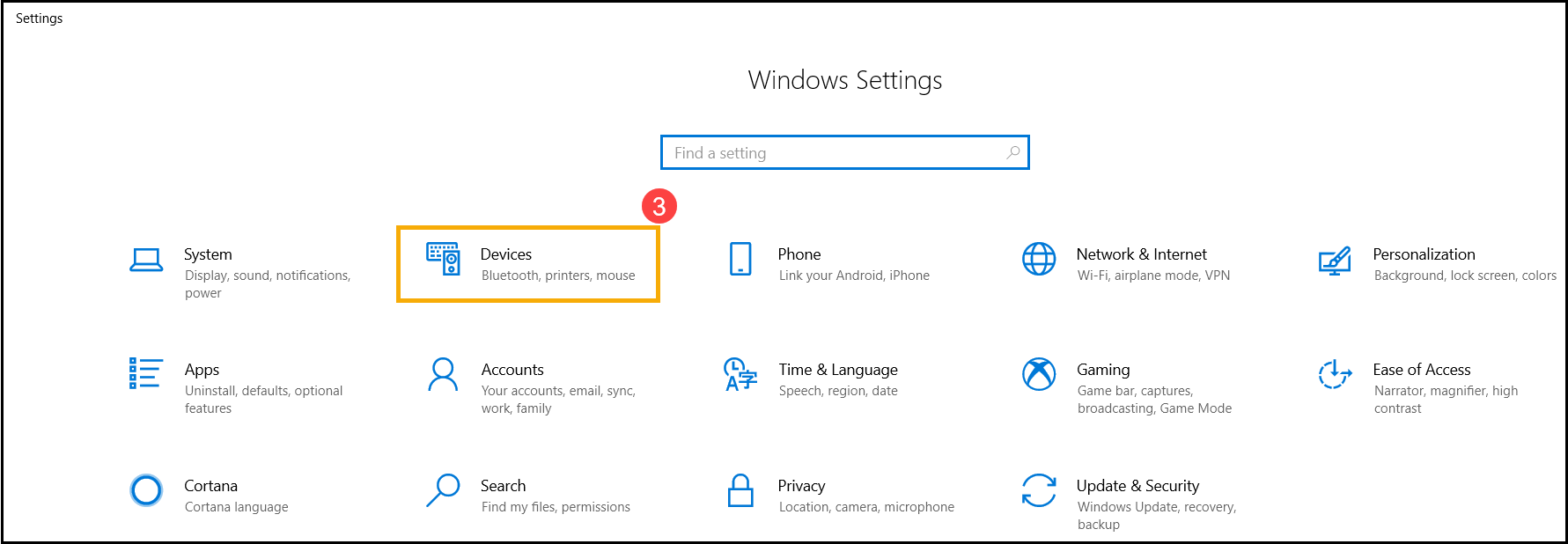
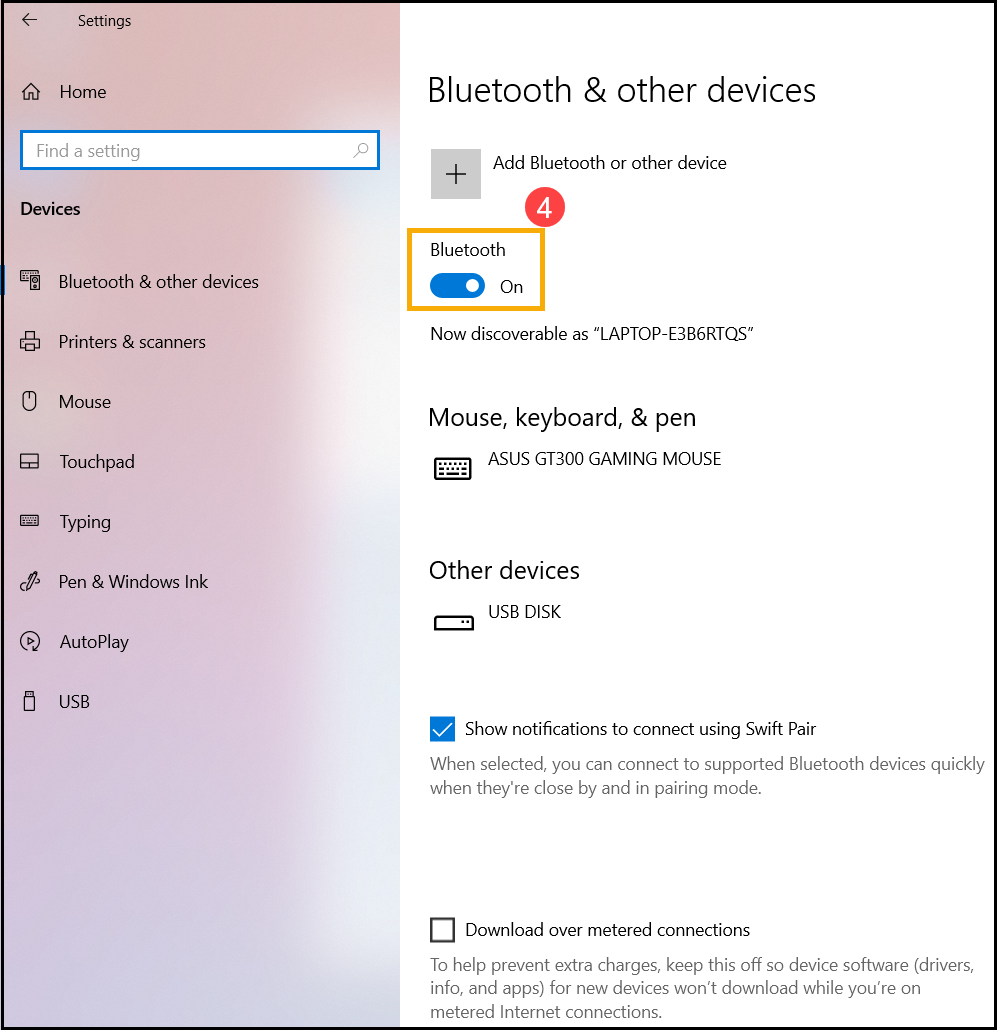
c. Pokud problém přetrvá, pokračujte k dalšímu kroku řešení potíží.
a. Klikněte pravým tlačítkem myši na [Start menu](1), vyberte [Správce zařízení](2).
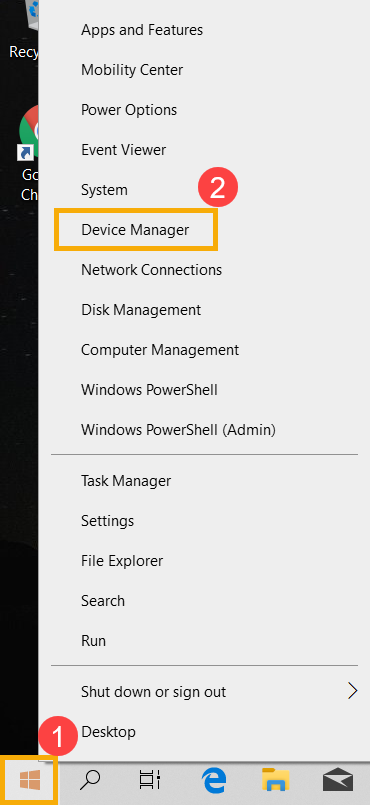
b. Ve [Správci zařízení] se ujistěte, že na seznamu je [Bluetooth](3).
**Poznámka : Pokud není [Bluetooth] uveden pak jej Váš notebook neobsahuje. Pokud je [Bluetooth] v seznamu, pokračujte dalším krokem.**
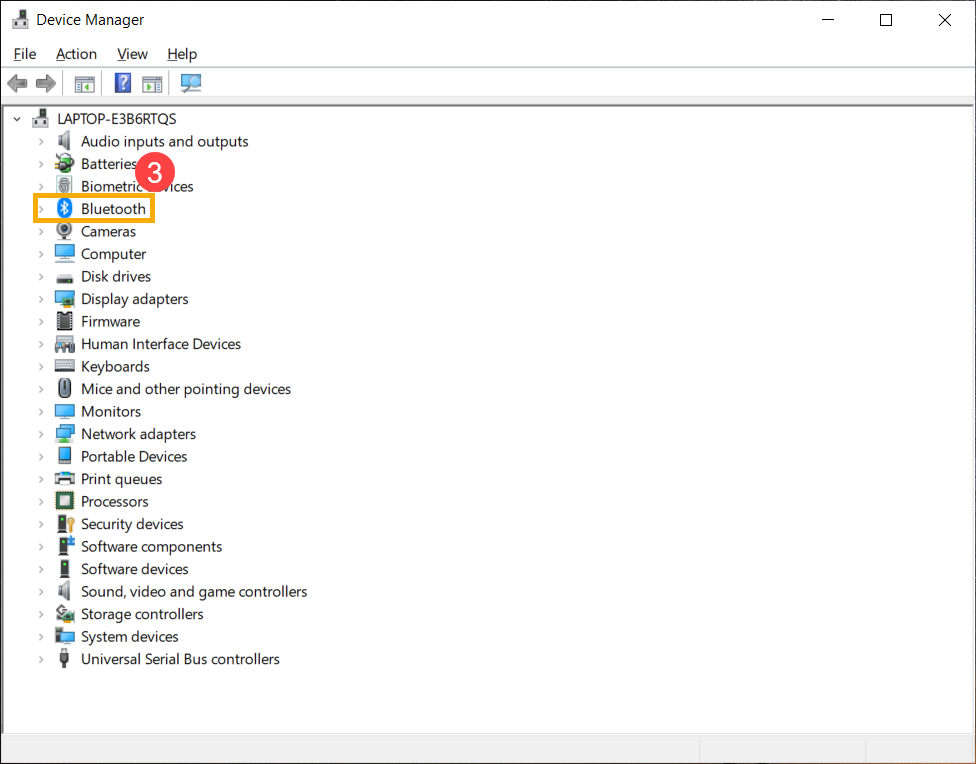
c. Klikněte na šipku poblíž [Bluetooth] (4). Pokud je u ikony Bluetooth vykřičník (5) znamená to, že je Bluetooth vypnutý. Klikněte pravým tlačítkem myši na [Intel(R) Wireless Bluetooth(R)] a zvolte [Povolit zařízení] (6).
**Tip: Jméno zařízení se může lišit podle modelu. **
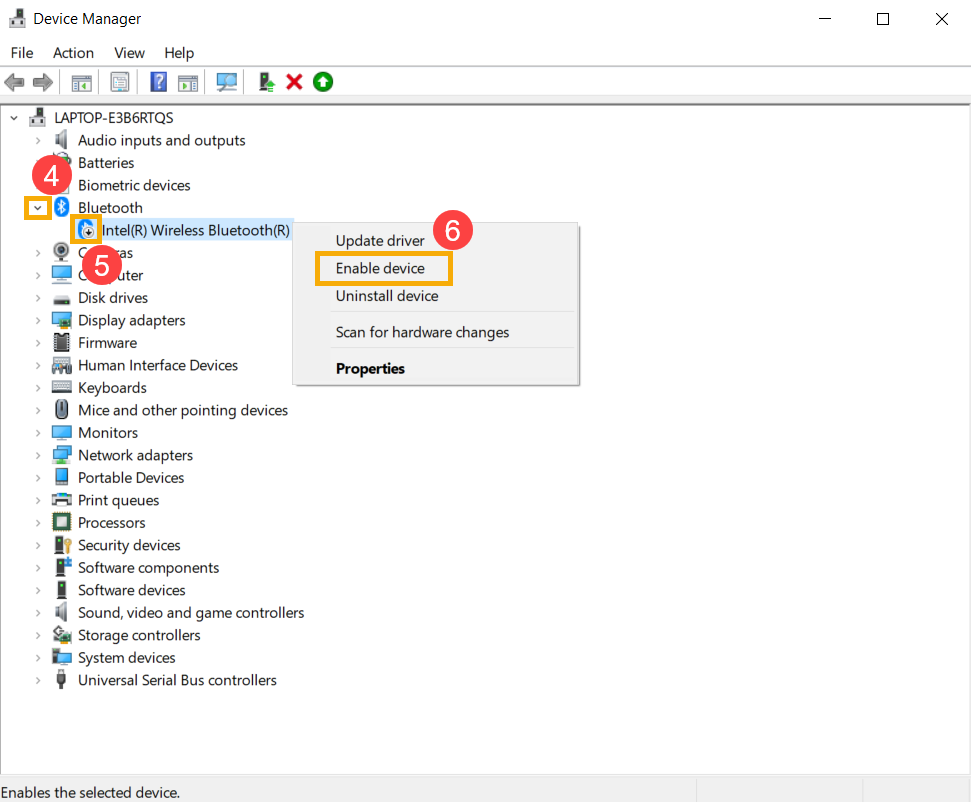
d. Pokud problém přetrvává, postupujte podle následujícího postupu pro řešení problémů.
Aktualizace BIOSu / balíčků Windows / ovladačů počítače na nejnovější verzi
Aktualizace softwaru obvykle pomáhá se stabilitou a optimalizací systému. Doporučujeme vám proto, abyste je často kontrolovali a aktualizovali na nejnovější verzi. Zde se k tématu dozvíte víc:
Jak aktualizovat verzi BIOSu v systému Windows
Jak použít EZ Flash k aktualizaci verze BIOSu
(U desktopových produktů využijte informace v článku Představení ASUS Motherboard EZ Flash 3)
Informace o provedení aktualizace Windows a ovladačů najdete zde:
Jak provést aktualizaci Windows
Jak aktualizovat ovladače prostřednictvím aktualizace systému v MyASUS
Pokud problém přetrvá i po aktualizaci BIOSu / balíčků Windows / ovladačů, pokračujte k další kapitole řešení problémů.
Klikněte na ikonu [Start] na levé straně panelu úloh①, vyberte ikonu [Napájení]
na levé straně panelu úloh①, vyberte ikonu [Napájení] ②, pak stiskněte a podržte klávesu [Shift]③ na klávesnici a zároveň vyberte možnost [Vypnout]④. Váš počítač se tím zcela vypne.
②, pak stiskněte a podržte klávesu [Shift]③ na klávesnici a zároveň vyberte možnost [Vypnout]④. Váš počítač se tím zcela vypne.
Po úplném vypnutí počítače restartujte počítač a zkontrolujte, zda se problém vyřešil.


Spusťte diagnostiku Bluetooth v MyASUS
1. Napište a vyhledejte [MyASUS] na vyhledávací liště Windows①, potom klikněte na [Otevřít]②.
Pokud se nezobrazily žádné výsledky vyhledávání, znamená to, že není nainstalovaný ve vašem počítači. Více informací najdete na Jak nainstalovat MyASUS. 
2. V aplikaci MyASUS klikněte na tlačítko [Diagnostika systému]③.
Poznámka: Pokud se na vašem zařízení v softwaru MyASUS nezobrazí diagnostika systému, znamená to, že vaše zařízení tuto funkci nepodporuje. Další postup pro řešení potíží najdete v následující sekci. Zde se k tématu dozvíte víc: Proč vidím v aplikaci MyASUS pouze část funkcí. 
3. V sekci [Diagnostické nástroje]④ vyberte zaškrtávací políčko [Bluetooth] v sekci Přizpůsobená diagnostika⑤ a pak klikněte na [Zkontrolovat]⑥. Zde se k tématu dozvíte víc: Diagnostika systému MyASUS – Představení. 
4. Po dokončení kontroly klikněte na [Výsledky]⑦. Pokud budou zjištěny chyby, pokuste se je vyřešit pomocí postupů navržených aplikací MyASUS. Pokud problémy přetrvají, přistupte k dalšímu kroku pro řešení potíží. 
Zkontrolujte aktualizaci ovladače pro Bluetooth
- V [Správce zařízení], klikněte pravým tlačítkem myši na [Intel(R) Wireless Bluetooth(R)]①, a potom vyberte [Aktualizovat ovladač]②.
※ Poznámka: Název zařízení se může u různých modelů lišit. Zkontrolujte, že váš laptop je v dostupném síťovém prostředí. Potom ho připojte k internetu, protože jde o online proces aktualizace.
- Klikněte na [Automaticky vyhledávat aktualizovaný software ovladače]③.

- Windows online vyhledává ovladače.

- Pokud aktualizace není k dispozici, nebo aktualizace byla dokončena, ale problém přetrvává. Klikněte na [Zavřít]④, a jděte na další krok.

- Pokud problém přetrvává, postupujte podle následujícího postupu pro řešení problémů.
Odinstalujte ovladač pro Bluetooth, poté stáhněte a instalujte ovladač ze stránky podpory ASUS
**Poznámka: Označení výrobce Bluetooth může být i u stejného modelu odlišné. Označení výrobce bude použito v dalších krocích pro získání správného ovladače, poznačte si jej tedy správně**
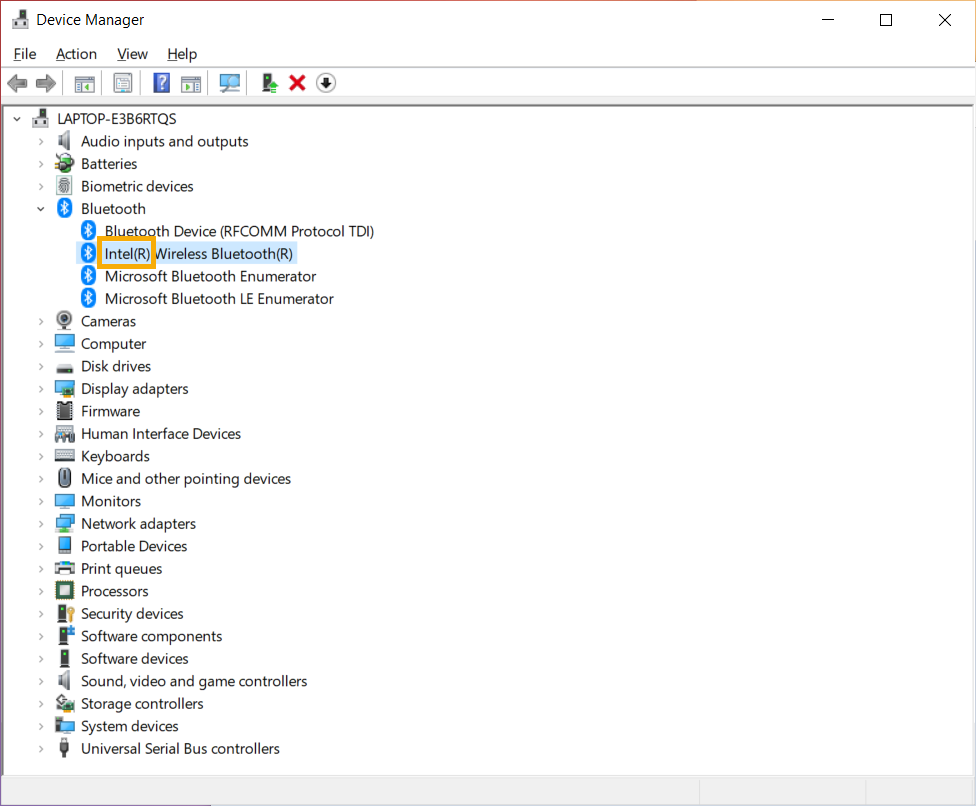
1. Ve [Správci zařízení] klikněte pravým tlačítkem myši na [Intel(R) Wireless Bluetooth(R)](1), poté klikněte na [Odinstalovat zařízení](2).
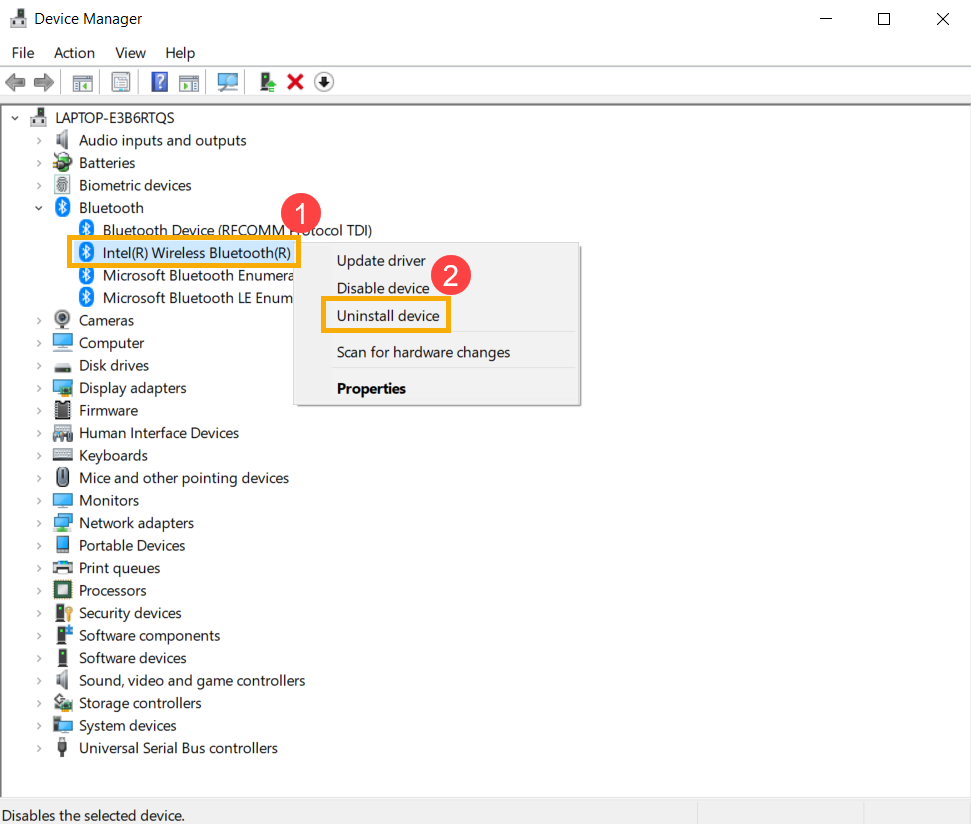
2. Vyberte [Smazat software ovladače pro toto zařízení](3) a poté zvolte [Odinstalovat](4).

3. Stáhněte a instalujte ovladač Bluetooth ze stránky podpory ASUS. Více o vyhledání a stažení ovladačů zde.
**Poznámka: Vyhledejte ovladač pro Bluetooth podle označení výrobce u Vašeho výrobku. Označení výrobce u tohoto příkladu je [Intel]. **

4.. Restartujte počítač a vyzkoušejte spárování Bluetooth příslušenství po instalaci ovladače.
5. Pokud problém přetrvává, postupujte podle následujícího postupu pro řešení problémů.
Spusťte Bluetooth Troubleshooter
- Napište a vyhledejte [Nastavení Troubleshoot] na vyhledávací liště Windows①, a potom klikněte na [Otevřít]②.

- Vyberte [Další troubleshootery]③.

- Vyberte [Bluetooth]④, a potom klikněte na [Spustit troubleshooter]⑤.

- Postupujte podle nápovědy na obrazovce pro nalezení a vyřešení problémů.
- Pokud se vám pomocí uvedeného řešení a informací nepodaří vyřešit tento problém, kontaktujte autorizované centrum pro opravy společnosti ASUS, které přezkouší zařízení.
Pokud problém přetrvá i po provedení všech kroků pro řešení potíží, zálohujte své osobní soubory a pak uveďte zařízení do původní konfigurace. Zde se k tématu dozvíte víc: Jak obnovit systém.
Otázka 1: Proč ikona Bluetooth není na hlavním panelu?

Odpověď 1: Postupujte podle následujících kroků pro zobrazení ikony Bluetooth na hlavním panelu.
- Napište a vyhledejte [Nastavení Bluetooth a dalších zařízení] na vyhledávací liště Windows①, a potom klikněte na [Otevřít]②.

※ Poznámka: Pokud vám nejde zapnout funkci Bluetooth nebo nastanou jiné problémy, postupujte podle výše uvedených kroků pro řešení problémů.


Pokud stále nemůžete problém vyřešit, stáhněte si MyASUS a vyzkoušejte diagnostiku systému pro řešení problémů. KLIKNĚTE ZDE!







