Category
[Windows 11/10] Aktivace Windows, získání a změna produktového klíče
Relevantní produkty: Notebooky, stolní počítače, počítače All-in-One, herní handheldy, MiniPC, NUC
Aktivaci Windows můžete provést buď získáním digitální licence nebo zadáním 25znakového produktového klíče. Řetězec produktového klíče vypadá následovně:
Produktový klíč: XXXXX-XXXXX-XXXXX-XXXXX-XXXXX
Pokud je váš počítač vybaven předem nainstalovaným systémem Windows, společnost ASUS již vložila informaci o digitální licenci do základní desky. Když se váš počítač připojí k internetu, Windows se aktivuje automaticky. To znamená, že produktový klíč bude vložen ve vašem počítači a není uživateli poskytnut zvlášť. Tím se předchází neautorizovanému využití nebo krádeži.
Pokud si zakoupíte maloobchodní verzi Windows, budete muset produktový klíč zadat ručně, nebo se přihlásit k účtu Microsoft spojenému s digitální licencí. Tím pak svůj systém Windows aktivujete.
Dále máte možnost verzi systému Windows 11/10 upravit zadáním nového produktového klíče, a to například při přechodu z edice Home na edici Professional.
Další podrobnosti k aktivaci Windows najdete v oficiálním dokumentu společnosti Microsoft.
Přejděte k pokynům odpovídajícím aktuální verzi operačního systému Windows na vašem počítači:
- Kontrola stavu aktivace Windows
- Změna produktového klíče Windows
- Jak vyřešit problém „Systém Windows nebyl aktivován“
Kontrola stavu aktivace Windows
- Napište a vyhledejte [Nastavení aktivace]① v panelu hledání Windows a pak klikněte na [Otevřít]②.

- Váš stav aktivace Windows bude uveden vedle Aktivace③.

Změna produktového klíče Windows
- Napište a vyhledejte [Nastavení aktivace]① v panelu hledání Windows a pak klikněte na [Otevřít]②.

- Rozbalte políčko Upgradujte svou edici Windows a pak klikněte na [Změnit] u položky Změnit produktový klíč③.

- Zadejte produktový klíč o 25 znacích④, pak vyberte [Další]⑤ a tím spusťte ověření a aktivaci Windows.

Jak vyřešit problém „Systém Windows nebyl aktivován“
Na počítači ASUS se zabudovaným systémem Windows je operační systém aktivován. Někdy se vyskytne problém „Systém Windows nebyl aktivován“.
- Hláška Systém Windows nebyl aktivován po opravě produktu
Když dojde k výměně hlavních součástí počítače (procesor a základní deska), systém Windows automaticky hlásí, že „není aktivován“.
Pokud oprava proběhne běžným způsobem, pomůžou s aktivací Windows klientům technici.
Pokud bude ale počítač odeslán na opravu bez pevného disku, může dojít k výše uvedené situaci. Občaťte se na servisní středisko ASUS.
- Výměna hlavních komponent
Jak bylo uvedeno výše, pokud zákazníci opraví hlavní součásti sami, dojde k zobrazení hlášky „Systém Windows nebyl aktivován“.
Obnovte výchozí nastavení, nebo se obraťte na servisní středisko ASUS.
- Změna systému (včetně upgradu a downgradu)
Po uvedení nové verze Windows bude spuštěn krátkodobý plán upgradu systému Windows.
Pokud například při upgradu Windows 10 na Windows 11 dojde k zobrazení hlášky „Systém Windows nebyl aktivován“, obraťte se s dotazem na řešení na společnost Microsoft.
- Zákazníci si zakoupí systém Windows (maloobchodní edice)
Pokud si zákazníci zakoupí systém Windows (maloobchodní edici) sami a nainstalují ji na produkt ASUS a následně se objeví hláška „Systém Windows nebyl aktivován“, obraťte se s žádostí o podporu a řešení na místní pobočku společnosti Microsoft.
- Neautorizovaný systém Windows
Pokud na svém systému provozujete neautorizovanou instalaci, případně došlo k přechodu na neautorizovanou verzi Windows a váš systém je nyní v neaktivovaném stavu, vraťte se zpátky k originální verzi Windows. Informace ohledně přeinstalace Windows najdete v následujícím článku:
Jak vytvořit a použít instalační USB flash disk k přeinstalaci Windows
Obnovení z cloudu v UEFI BIOS
- Zkontrolujte stav aktivace Windows
- Změna produktového klíče Windows
- Jak vyřešit zprávu „Systém Windows nebyl aktivován“
Zkontrolujte stav aktivace Windows
- Napište do lišty vyhledávání Windows [Nastavení aktivace]① a pak klikněte na [Otevřít]②.
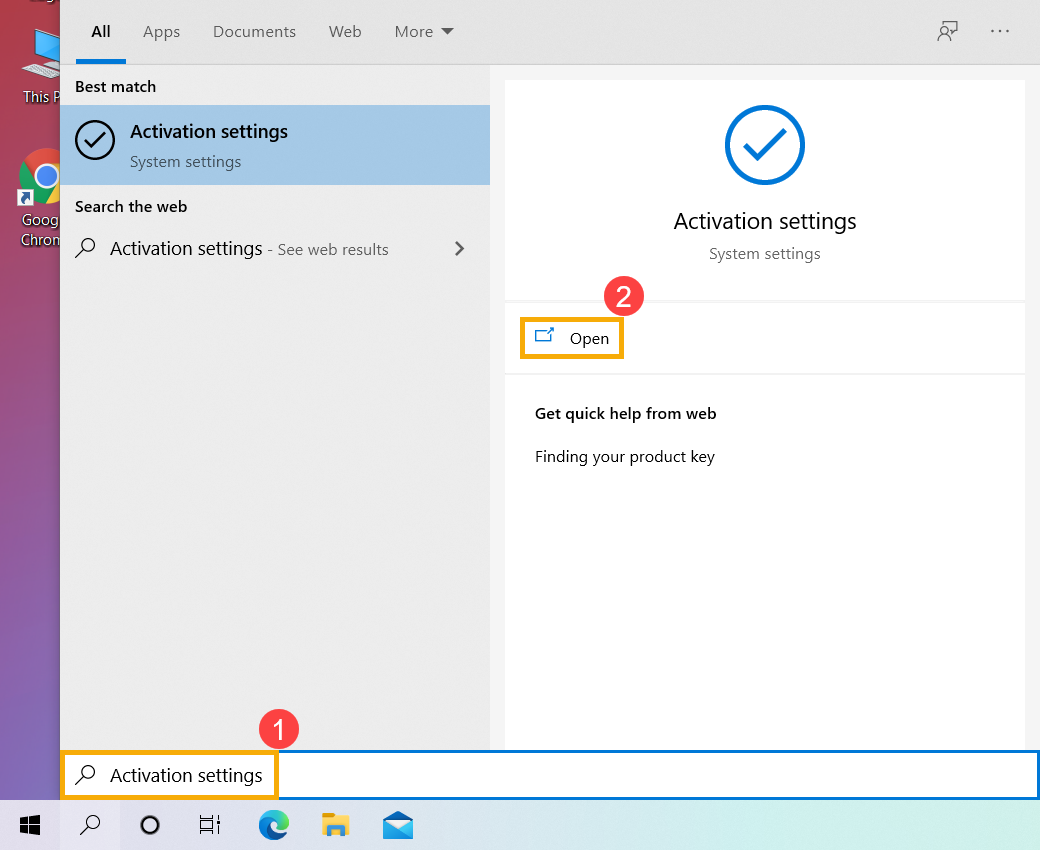
- Stav aktivace Windows se zobrazí v části Aktivace③.
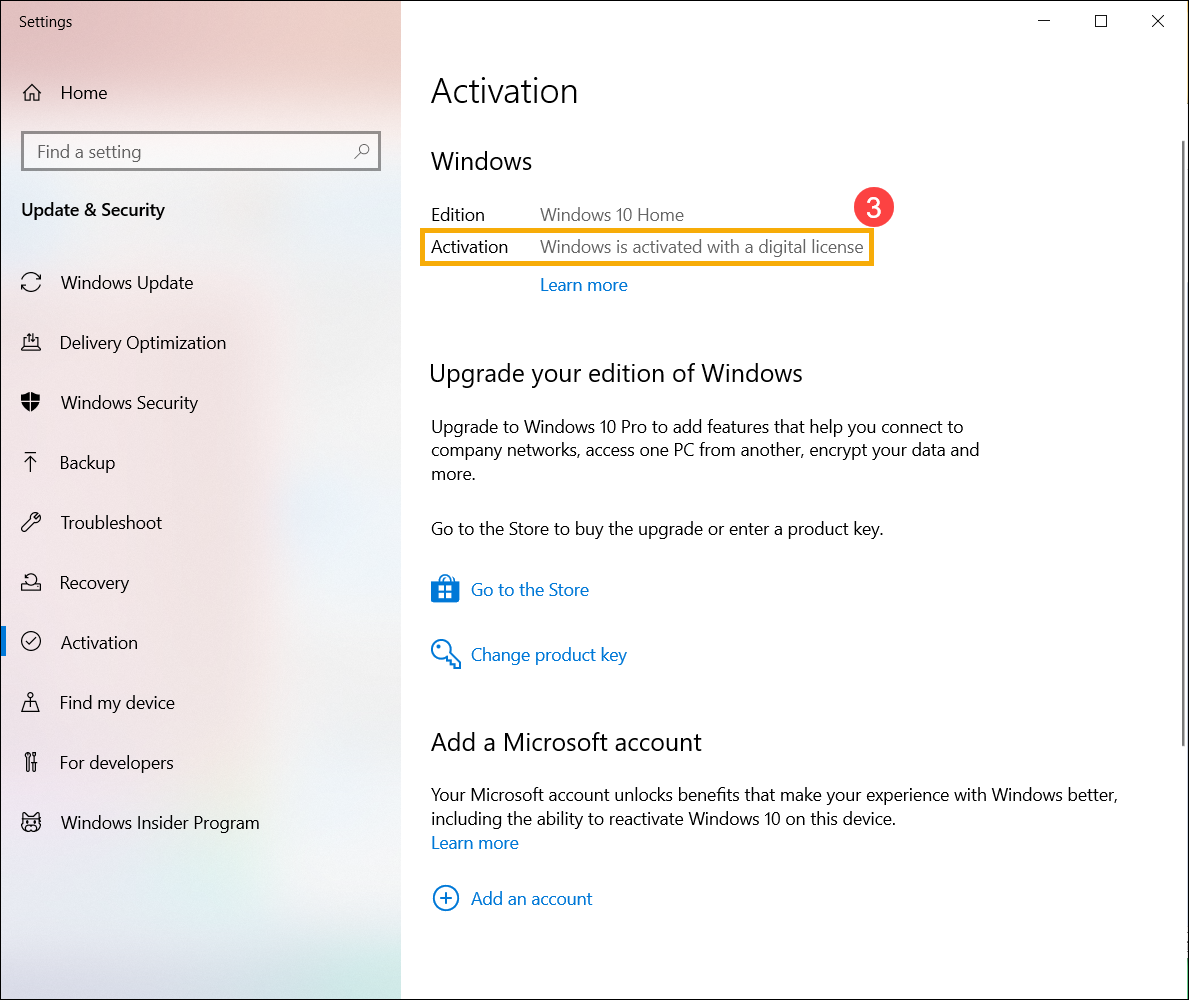
Změna produktového klíče Windows
- Napište do lišty vyhledávání Windows [Nastavení aktivace]① a pak klikněte na [Otevřít]②.
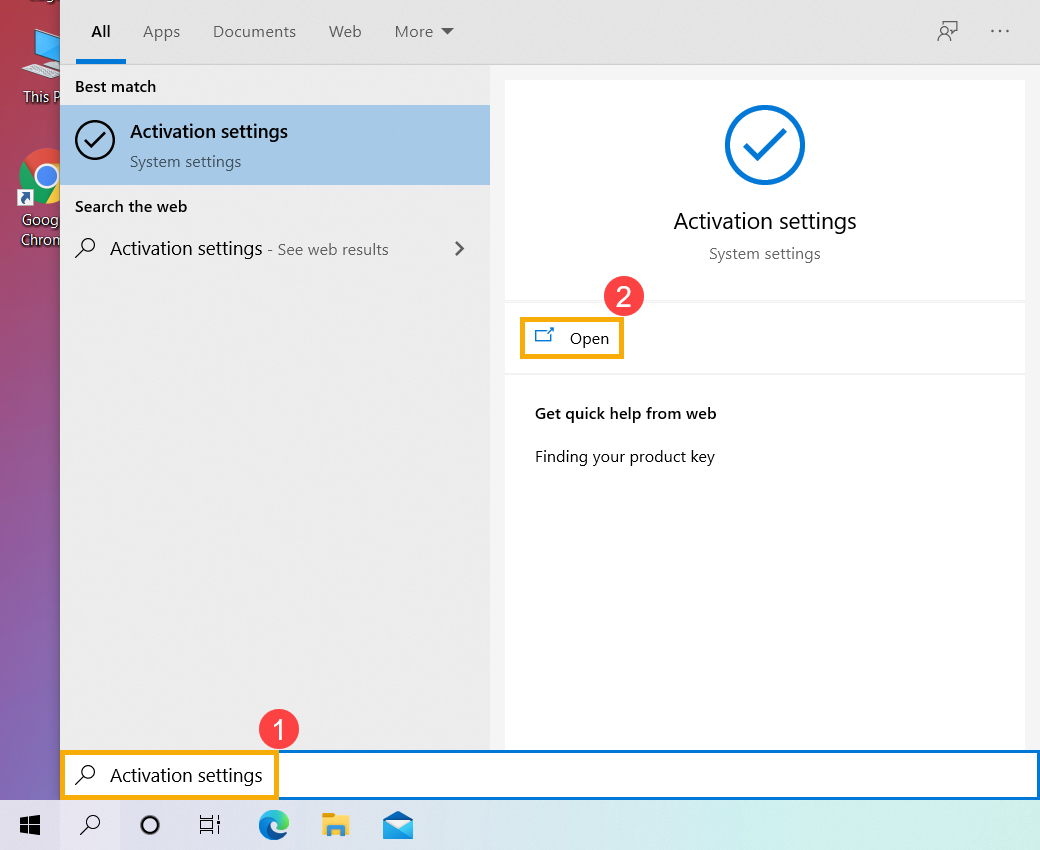
- Vyberte možnost [Změnit produktový klíč]③.
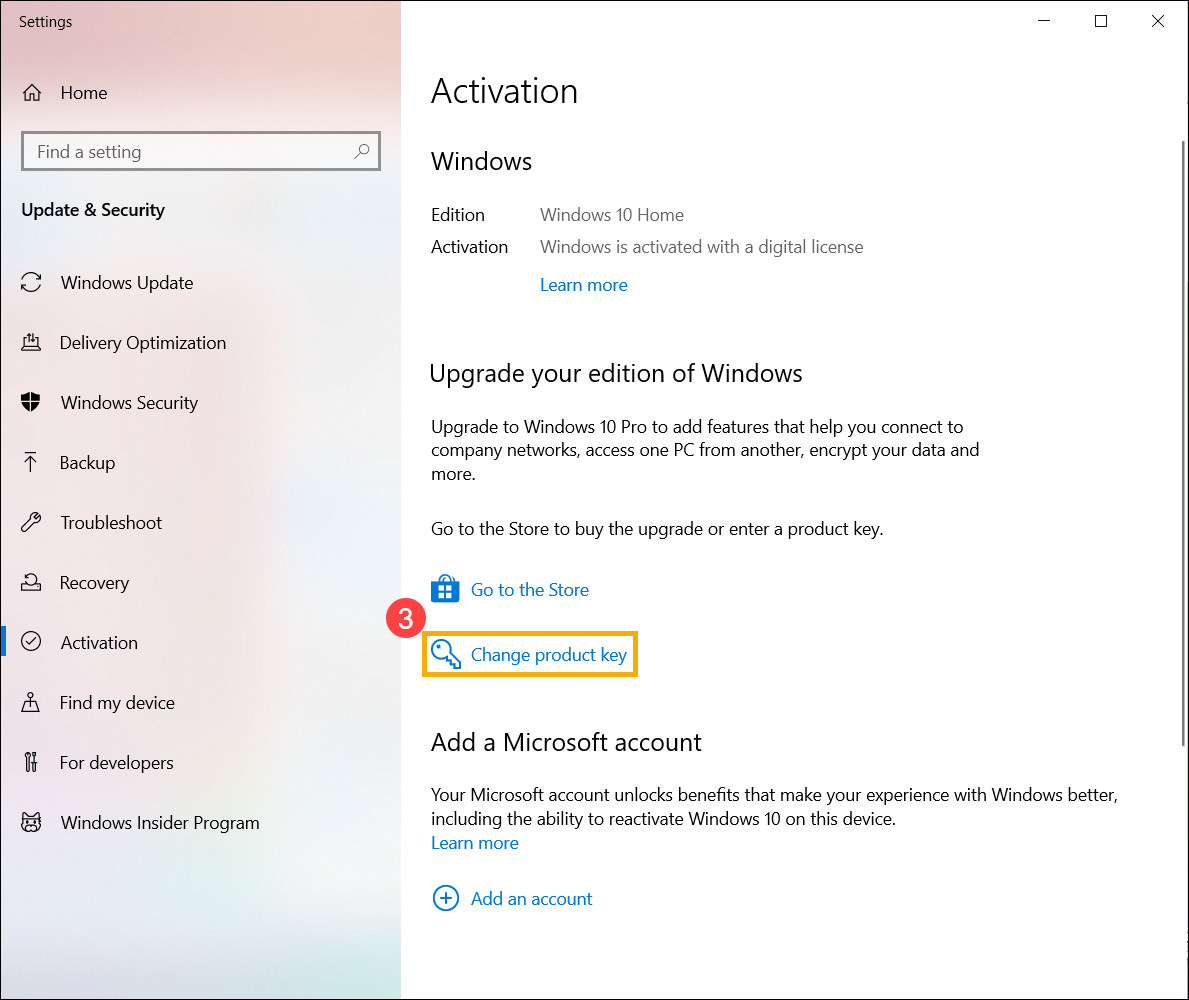
- Napište 25znakový produktový kód④, pak vyberte [Další]⑤ a zahajte tím ověřování a aktivaci své verze Windows.
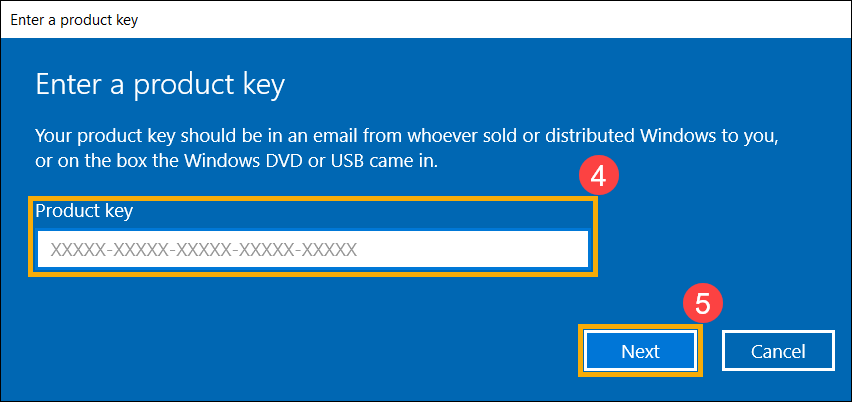
Jak vyřešit zprávu „Systém Windows nebyl aktivován“
Co se týče systému Windows zabudovaného v počítači ASUS, takový systém je aktivován. Existují ale případy, kdy se zobrazuje zpráva „Systém Windows nebyl aktivován“:
- Poté, co byl produkt opraven, systém Windows nebyl aktivován
Když dojde k výměně hlavních komponent (CPU a základní desky), systém Windows začne automaticky hlásit, že „není aktivován“.
Při běžném procesu opravy by vám technici s aktivací systému Windows pomohli.
Pokud ale počítač přijde k opravě bez pevného disku, dojde k výše zmíněné situaci. Kontaktujte prosím servisní středisko ASUS. - Výměna hlavních komponent
Pokud si podobně jako v bodě 1 zákazníc vymění hlavní součástky sami, objeví se zpráva „Systém Windows nebyl aktivován“.
Uveďte prosím všechna nastavení do výchozích hodnot, nebo se obraťte na servisní středisko ASUS. - Změna systému (včetně upgradu a downgradu)
Po spuštění nové verze systému Windows následuje krátké odbobí pro upgrade Windows.
Pokud se například systém Windows 8 vylepší na Windows 10 a objeví se zpráva „Systém Windows nebyl aktivován“, obraťte se s žádostí o řešení na Microsoft. - Zákazníci si zakoupí systém Windows (maloobchodní edice)
Pokud si zákazníci zakoupí systém Windows (maloobchodní verzi) sami, nainstalují jej na produkt ASUS a objeví se zpráva „Systém Windows nebyl aktivován“, nechť se obrátí na místní zastoupení společnosti Microsoft. - Neautorizovaný systém Windows
Pokud na svém systému provozujete neautorizovanou instalaci, případně došlo k přechodu na neautorizovanou verzi Windows a váš systém je nyní v neaktivovaném stavu, vraťte se zpátky k originální verzi Windows. Informace ohledně přeinstalace Windows najdete v následujícím článku:
Jak vytvořit a použít instalační USB flash disk k přeinstalaci Windows
Obnovení z cloudu v UEFI BIOS