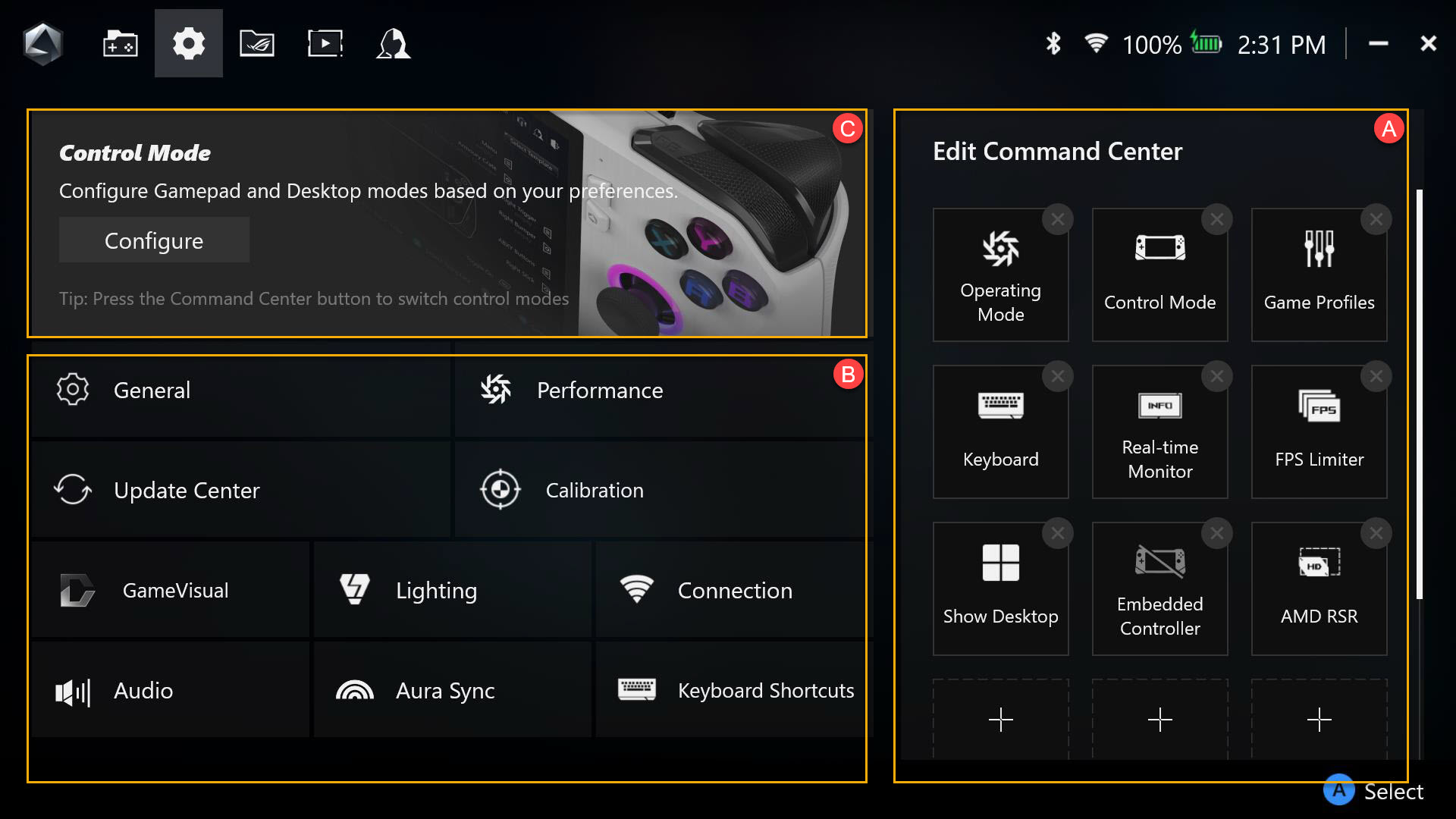Related Topics
[ROG Ally] Armoury Crate SE Introduction
Table of Contents
Armoruy Crate SE Introduction
Model Supported
Armoruy Crate SE Install& Uninstall
Launch Armoury Crate SE
Armoury Crate SE - Game Library
Armoury Crate SE - Settings
Armoury Crate SE - Content
Armoury Crate SE - Media Gallery
Armoury Crate SE - User Center
Preset Hotkeys
Q&A
Armoruy Crate SE Introduction
Armoury Crate SE is designed to be single platform for controlling and optimizing the ROG Ally. It provides a simple design for gamers to easily control their devices, manage their Game Library, configure Control Modes, customize Aura Sync lighting, and monitor real-time system information.
Model Supported
Armoury Crate SE is currently only supported on the ROG Ally series.
Armoruy Crate SE Install& Uninstall
For complete instructions on how to download and install Armoury Crate SE Installer, please refer to the ASUS official website.
For complete instructions on how to uninstall Armoury Crate SE, please refer to the ASUS official website.
Launch Armoury Crate SE
Press the [Armoury Crate Key] to show, the Armoury Crate SE homepage.
Armoury Crate SE - Game Library
The main menu offers a view of your currently installed games and applications, with the ability to quickly launch them. Thru the trigger keys, user can switch page between Favorites and Game Platforms.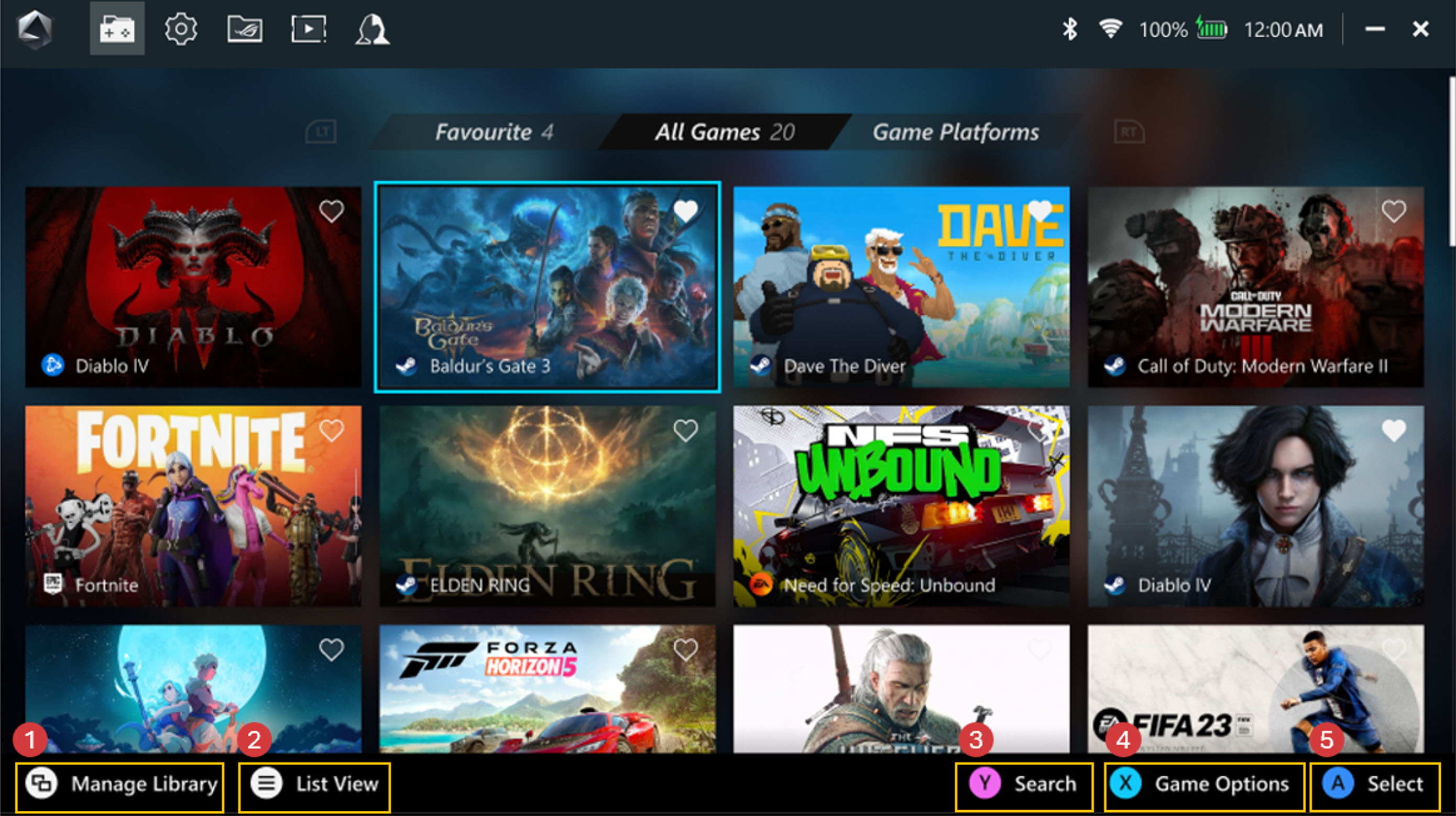
①Manage Library: Players can add games to the game library and customize the layout and visual appearance of the library in *Customize Library.
②List View: Switch to list view or grid view in the Game Library.
③Search: Find your game or application quickly through keywords or tags.
④Game Options: Players can edit individual game profiles, such as control mode (buttons, joysticks), configuration and GPU settings. Also, player can delete games from the game library or uninstall them through Windows settings.
⑤Play: Click to launch games or applications.
*Customize Library: Provides various layout configurations and visual appearances, allowing you to customize them in managing your game library.
A. Edit Command Center: Add or remove items in the Command Center.
*Command Center: Press the [Command Center] key to toggle the Command Center window.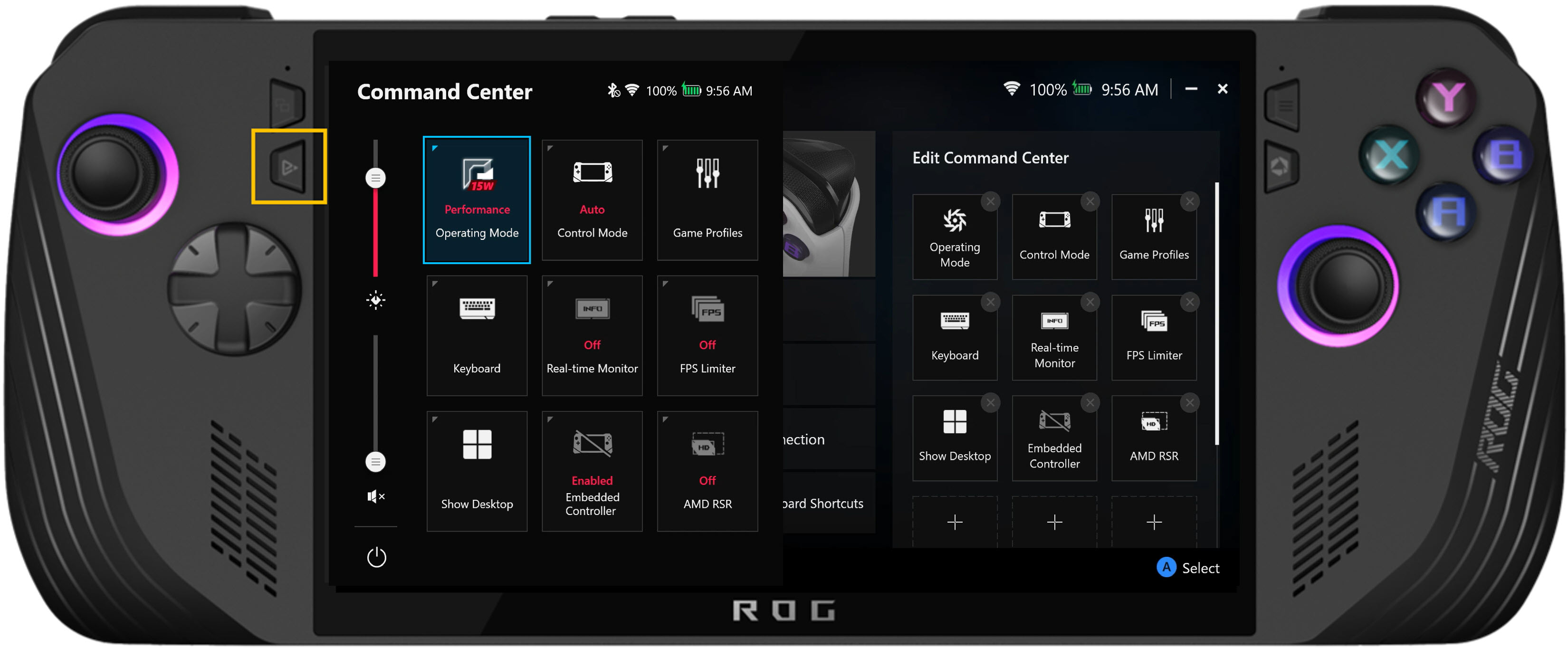
B. Device Setup: The settings area for various functions, including General, Performance, Update Center, Calibration, GameVisual, Lighting, Connection, Audio, Aura Sync and Keyboard shortcuts.
General: Players can customize the launch animation or interface theme of Armoury Crate SE in the personalization. Also, they can check the Device Info and their device storage. In the [About], the Armoury Crate SE version, Service Version, and App Diagnostics tool will be displayed.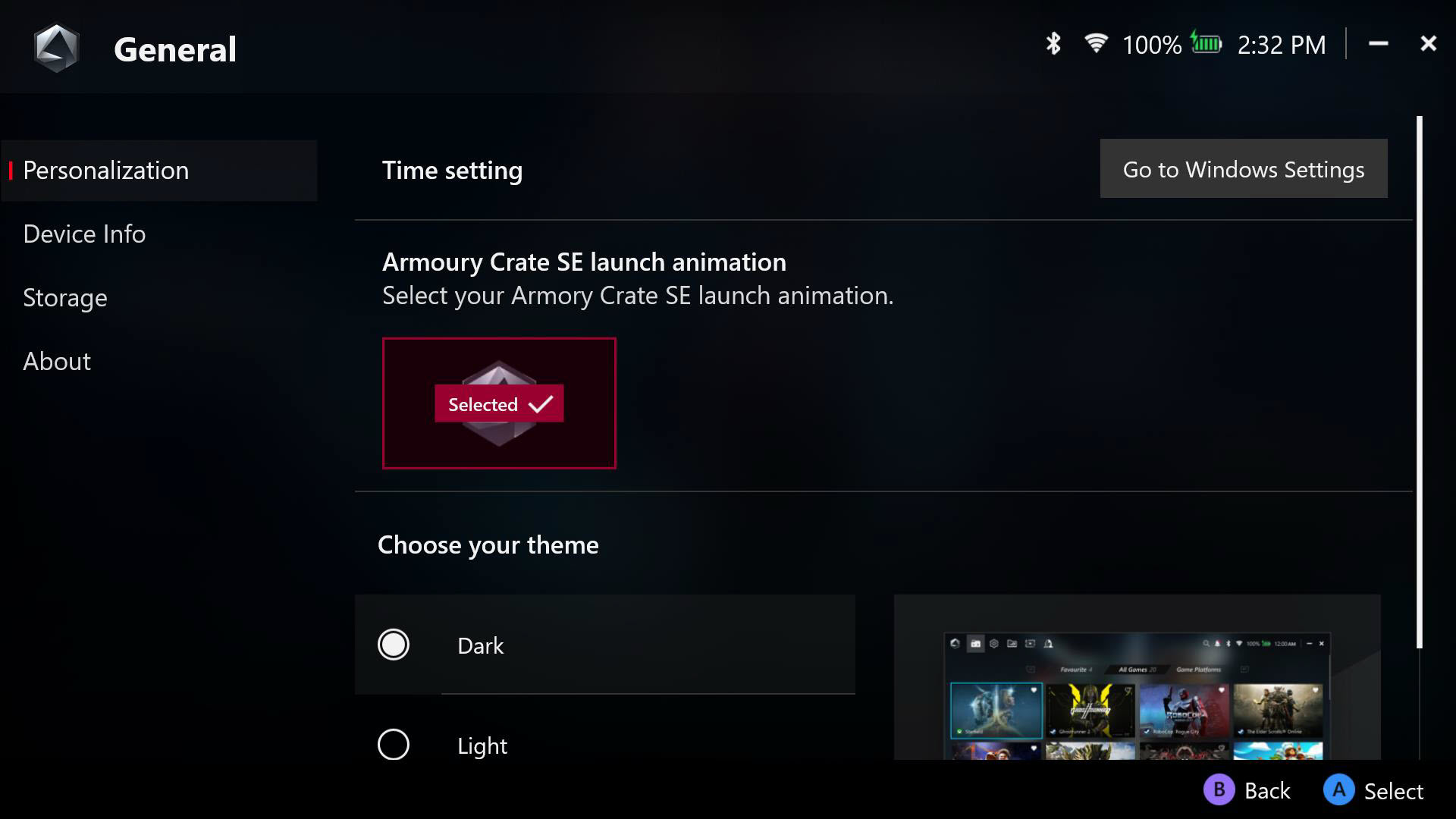
Performance: Provides multiple options to adjust system performance for any scenario. Additional Eco Assist and GPU Settings can also be adjusted in Performance.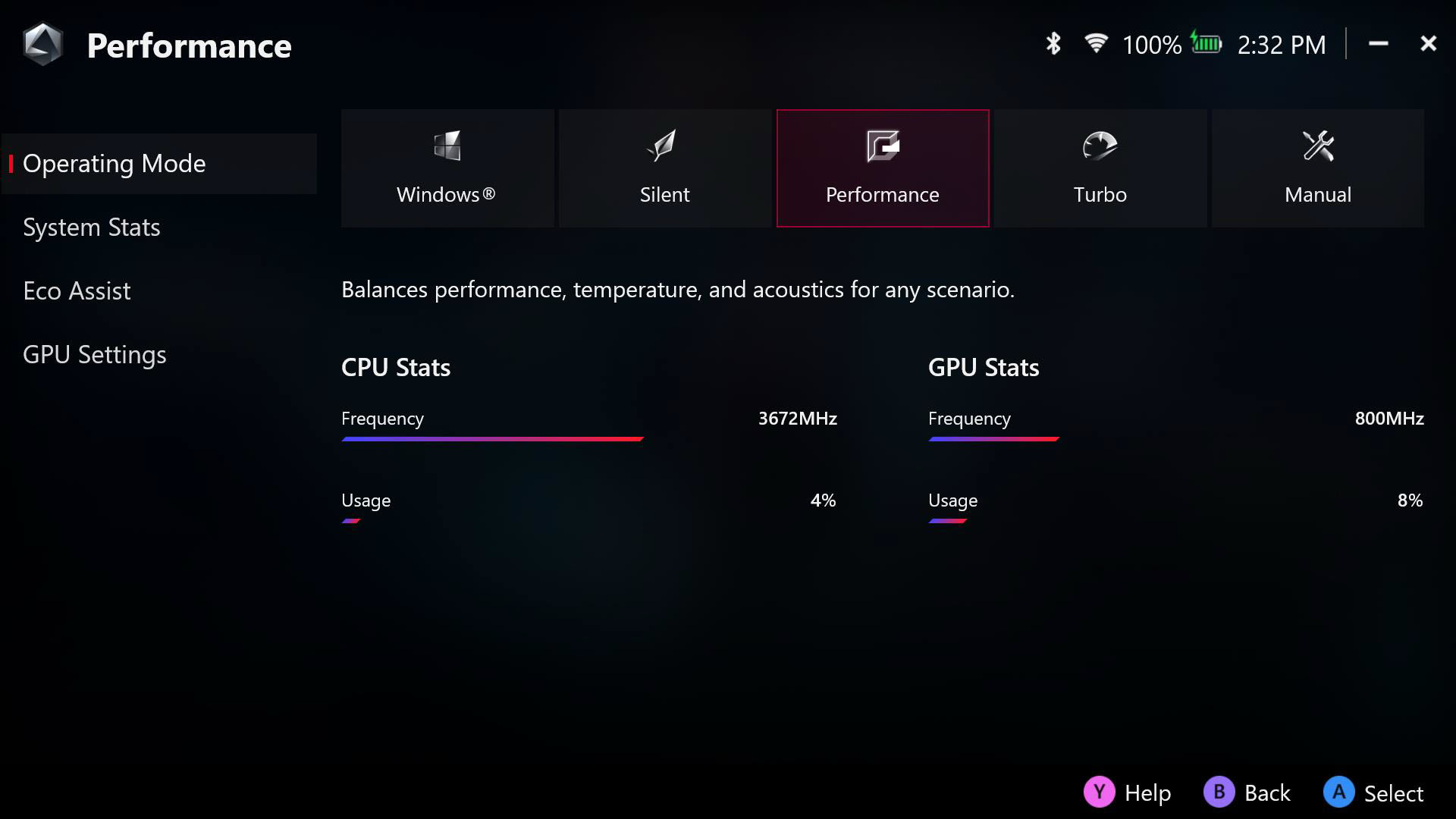
Update Center: Click [Check for Updates], and the utility will automatically check whether drivers or firmware are required to update.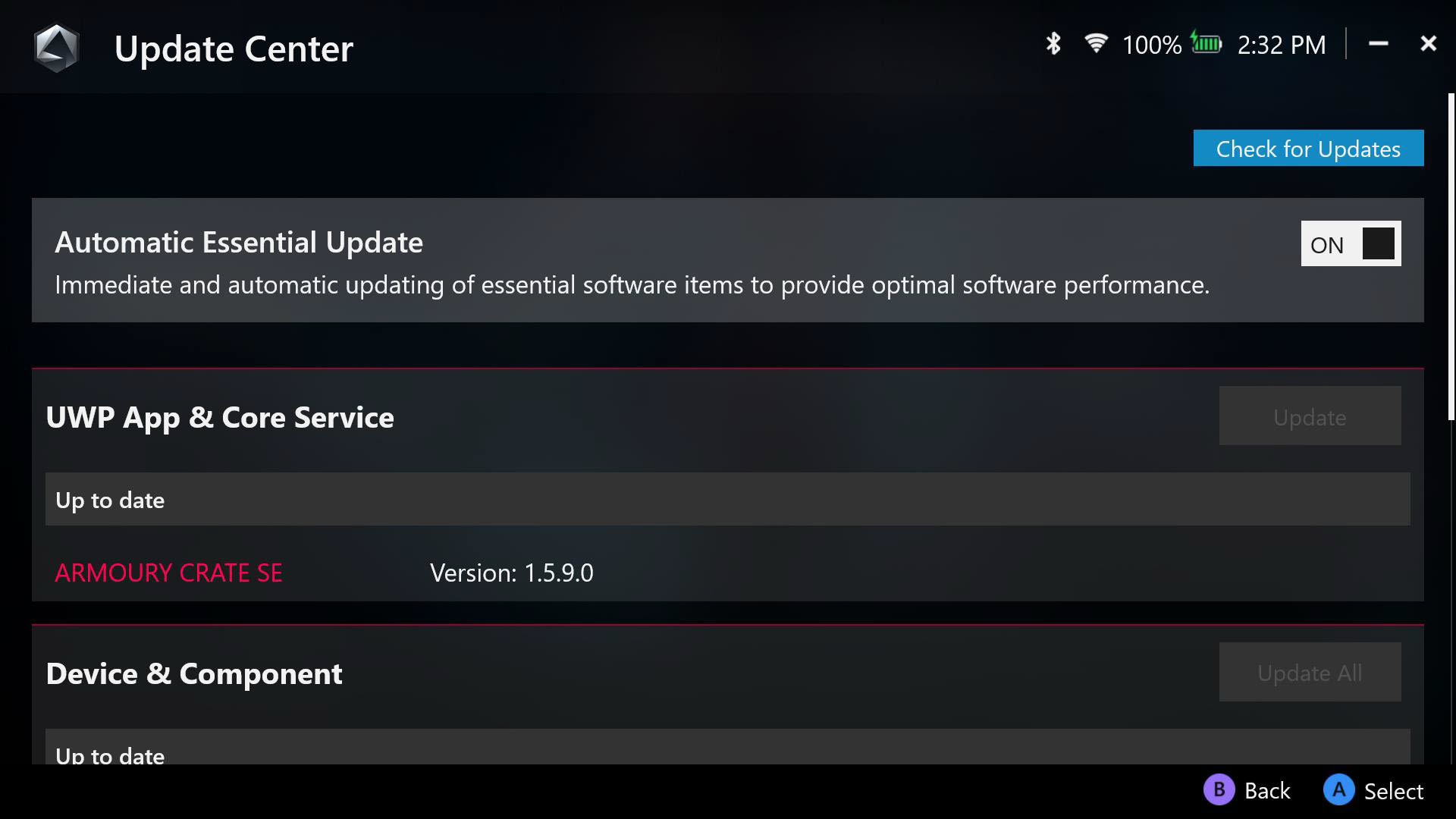
Calibration: Calibration advanced settings, select left/right stick, left/right trigger or Gyro to calibrate.
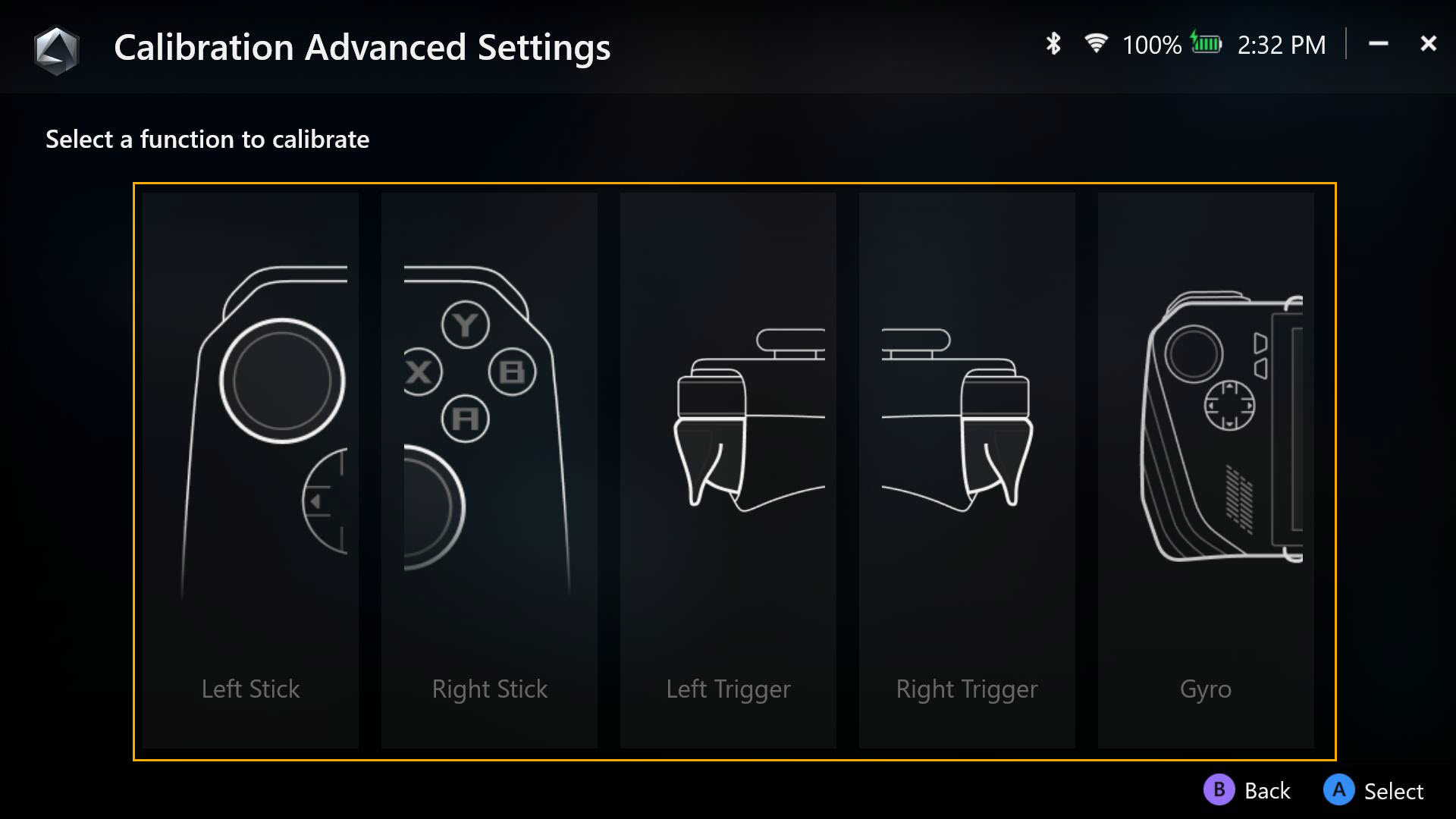
Recalibrate stick, press [A key] to start stick calibration, then follow the guidance to calibrate.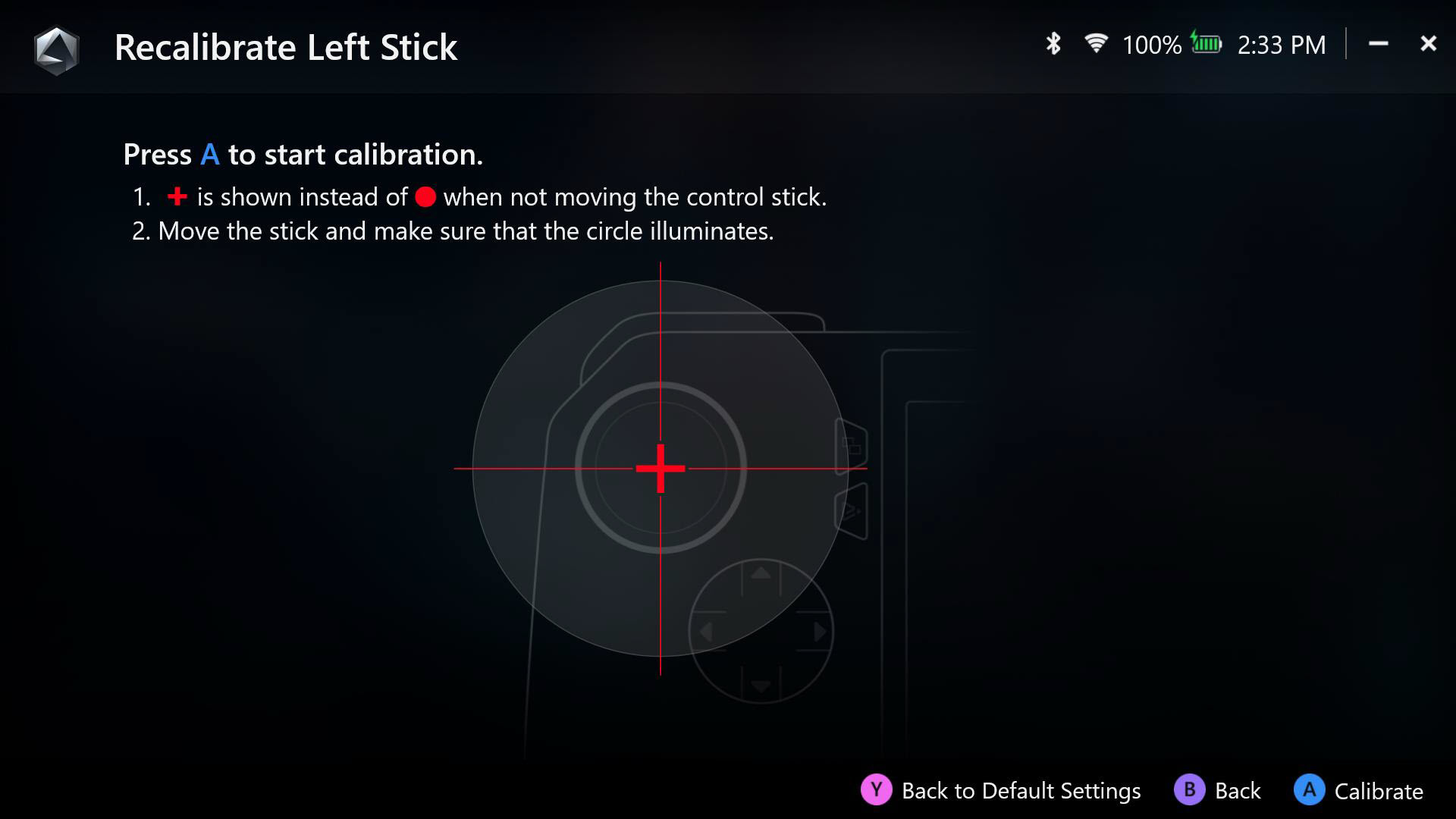
Recalibrate trigger, press [A key] to start trigger calibration, then follow the guidance to calibrate.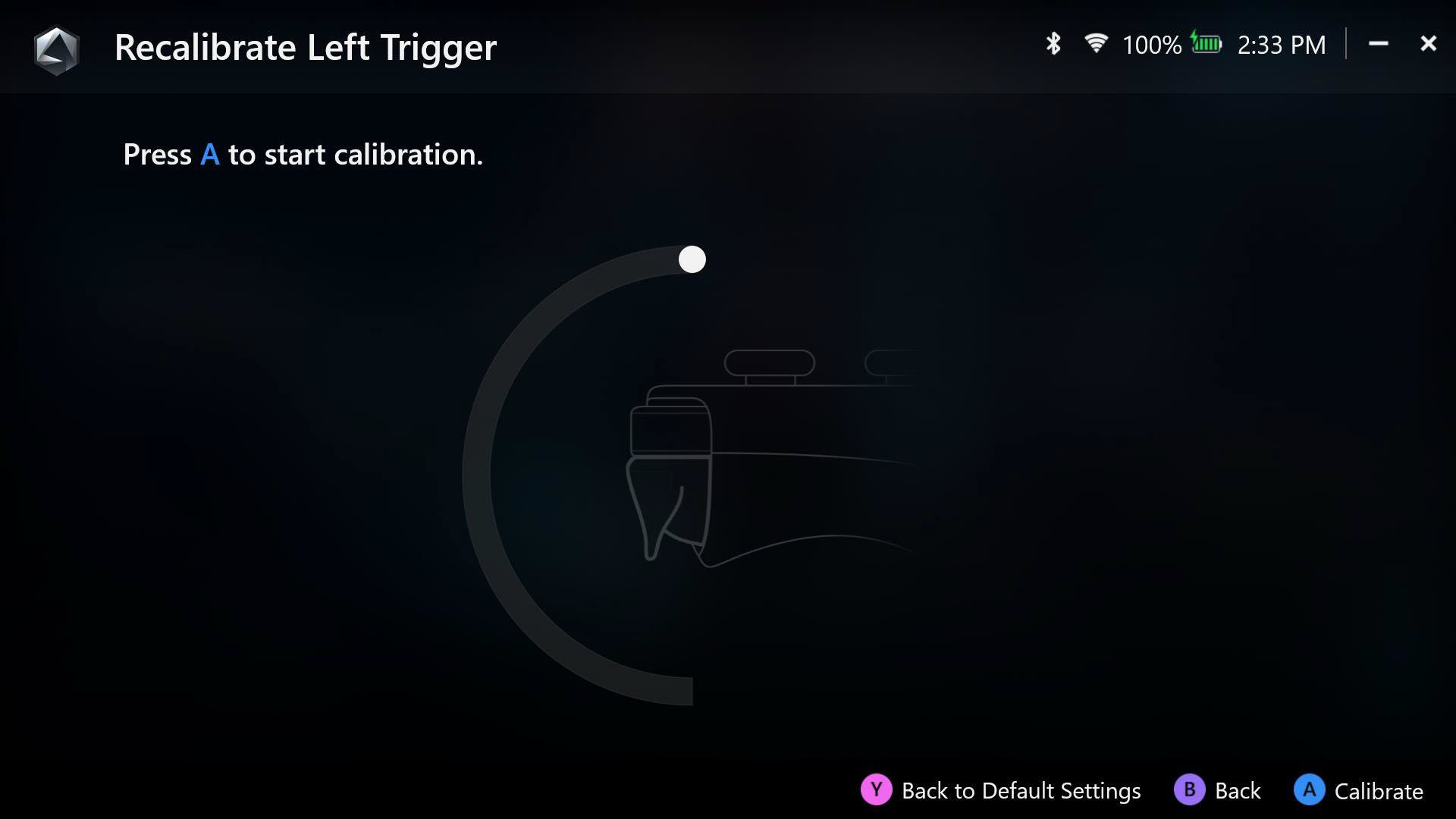
Recalibrate Gyro, press [A key] to start Gyro calibration, then follow the guidance to calibrate.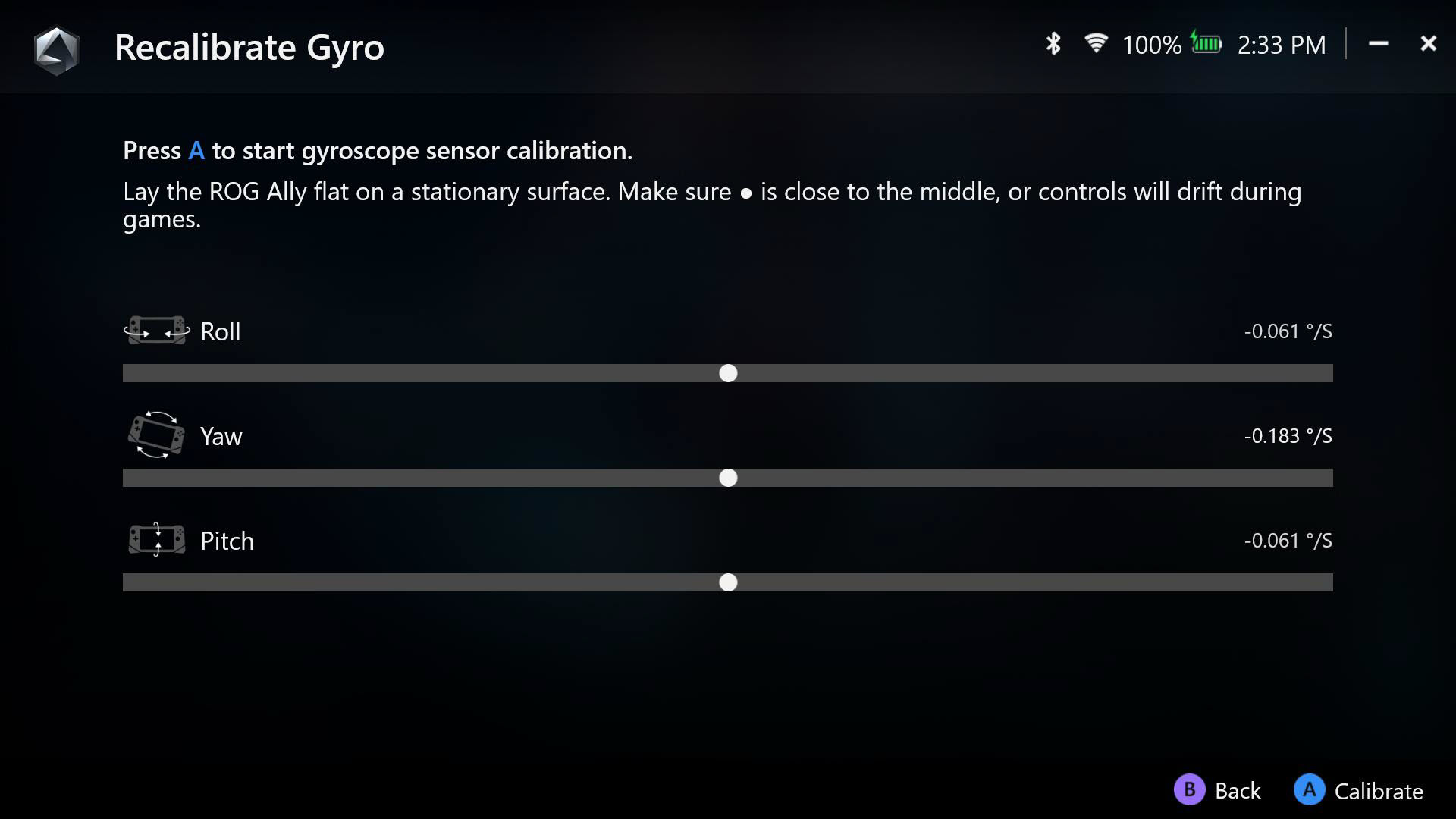
Game Visual: A screen color management tool that provides a variety of options to alter the screen color depending on game genre and personal preference.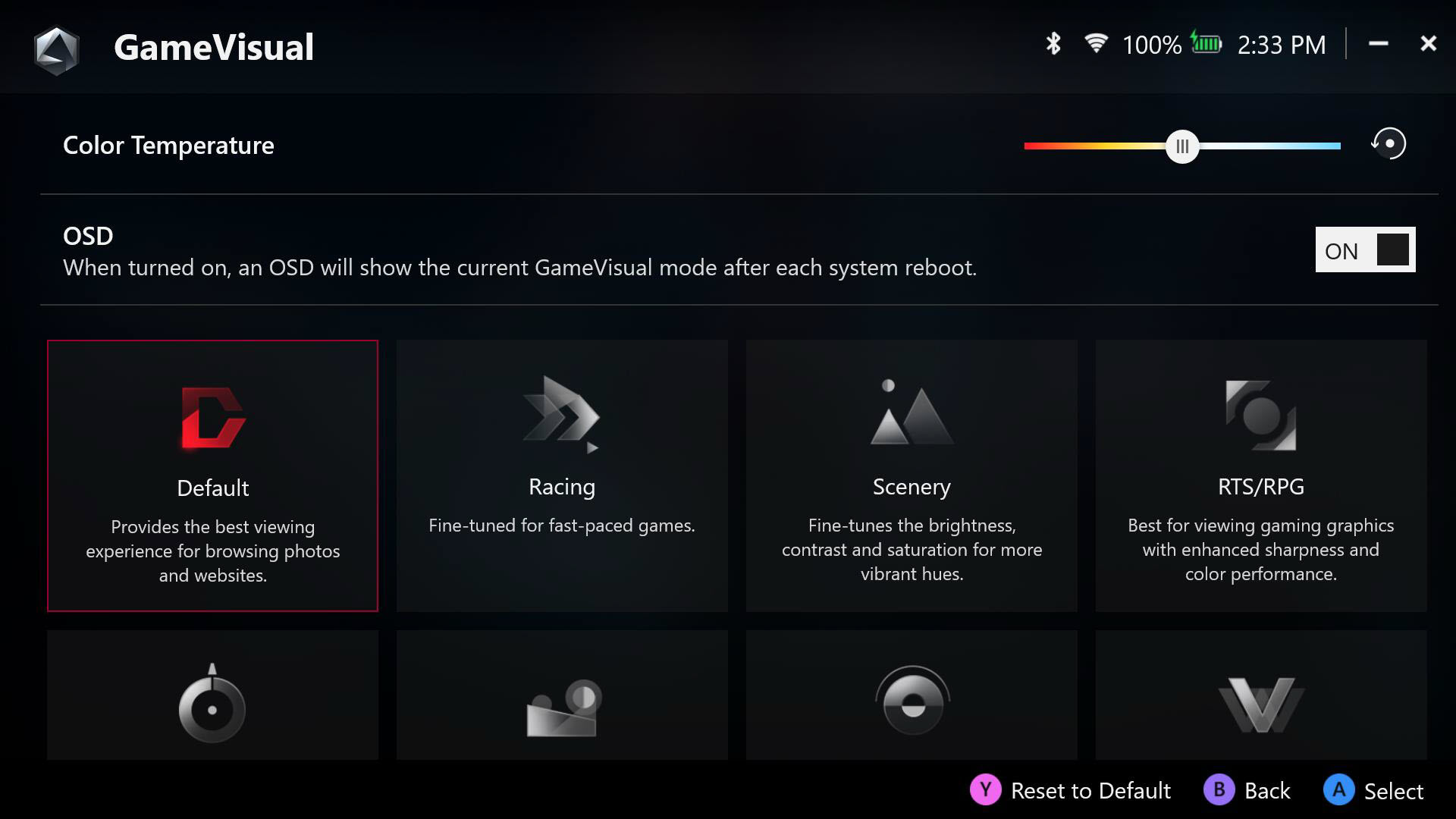
Lighting: Select from preset Aura effects and change the RGB lighting colors to create the exclusive style.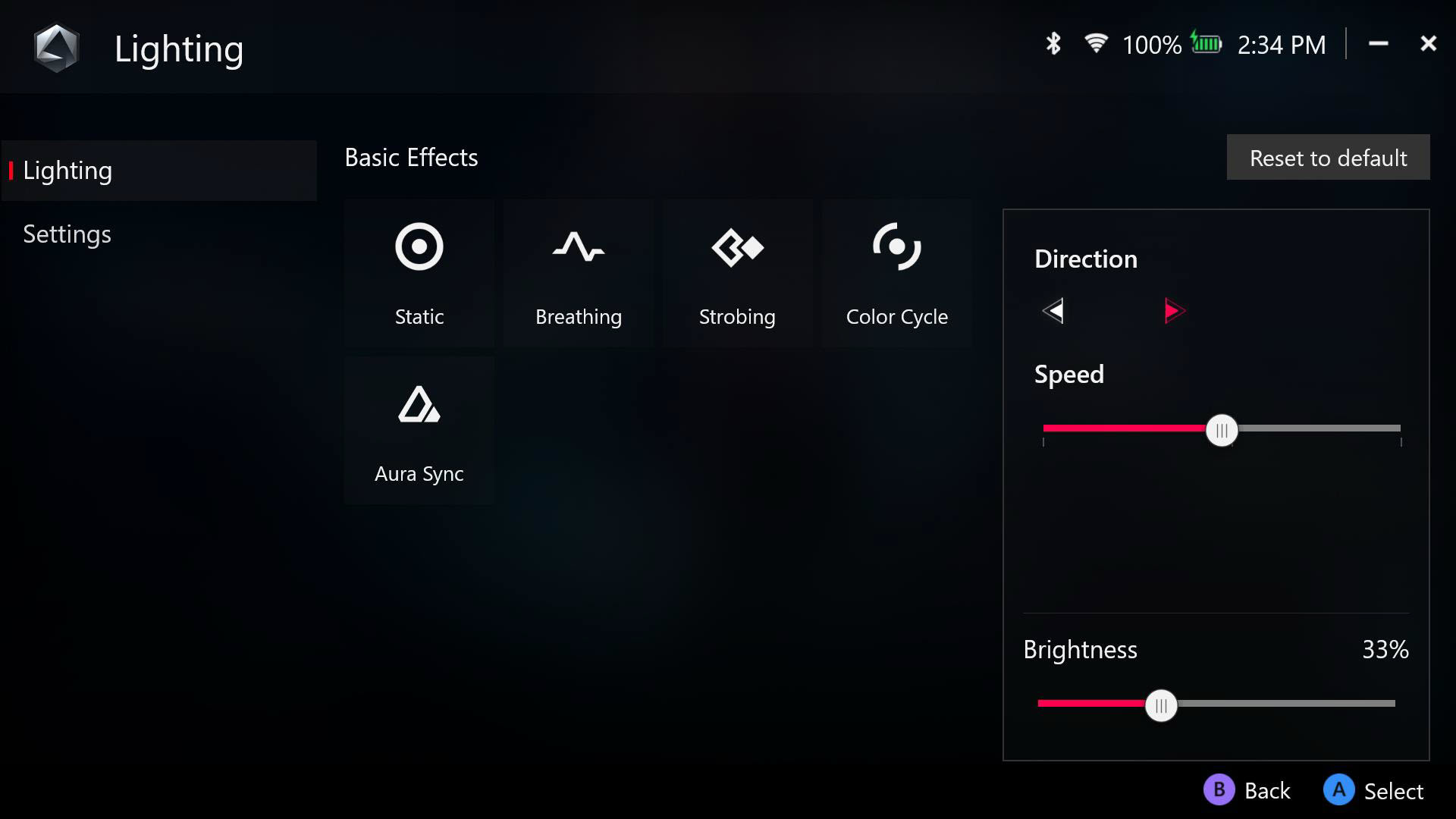
Connection: Access to available Wi-Fi networks and Bluetooth devices.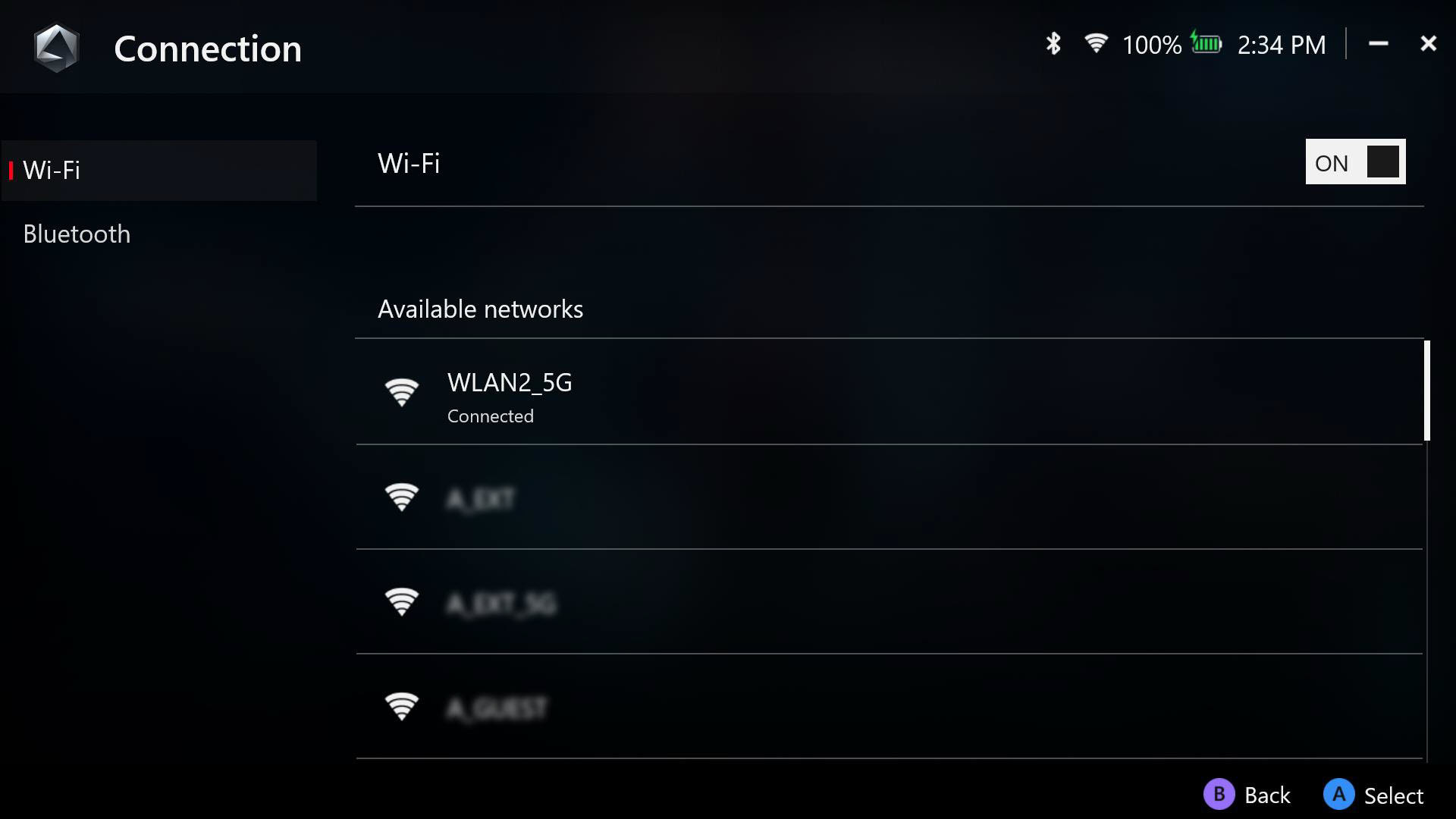
Audio: Select the desired microphone and speaker mode, and enable or disable the AI Noise-Canceling solutions.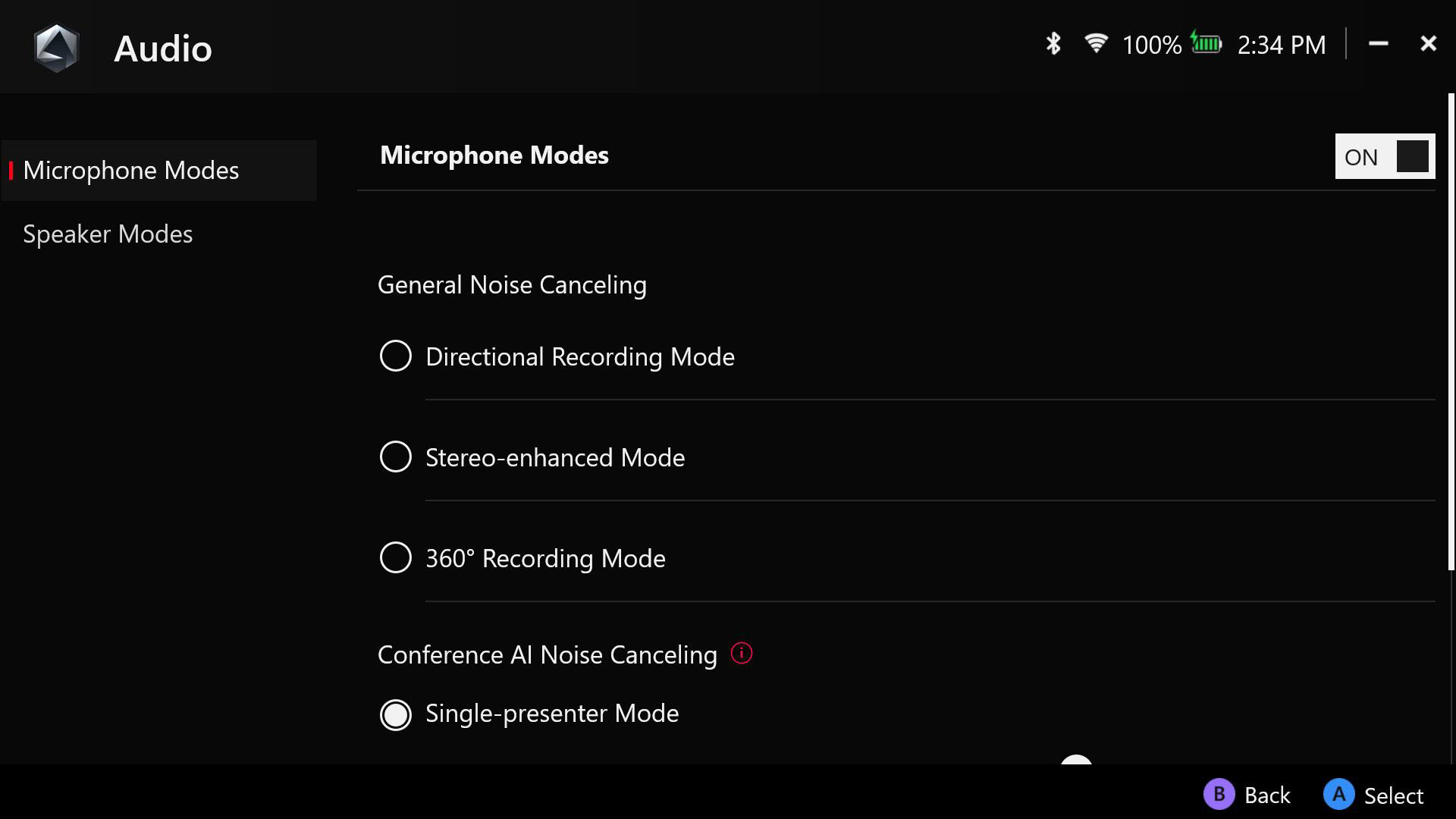
Aura Sync: Pair the ROG Ally with other Aura Sync compatible devices for synchronized lighting.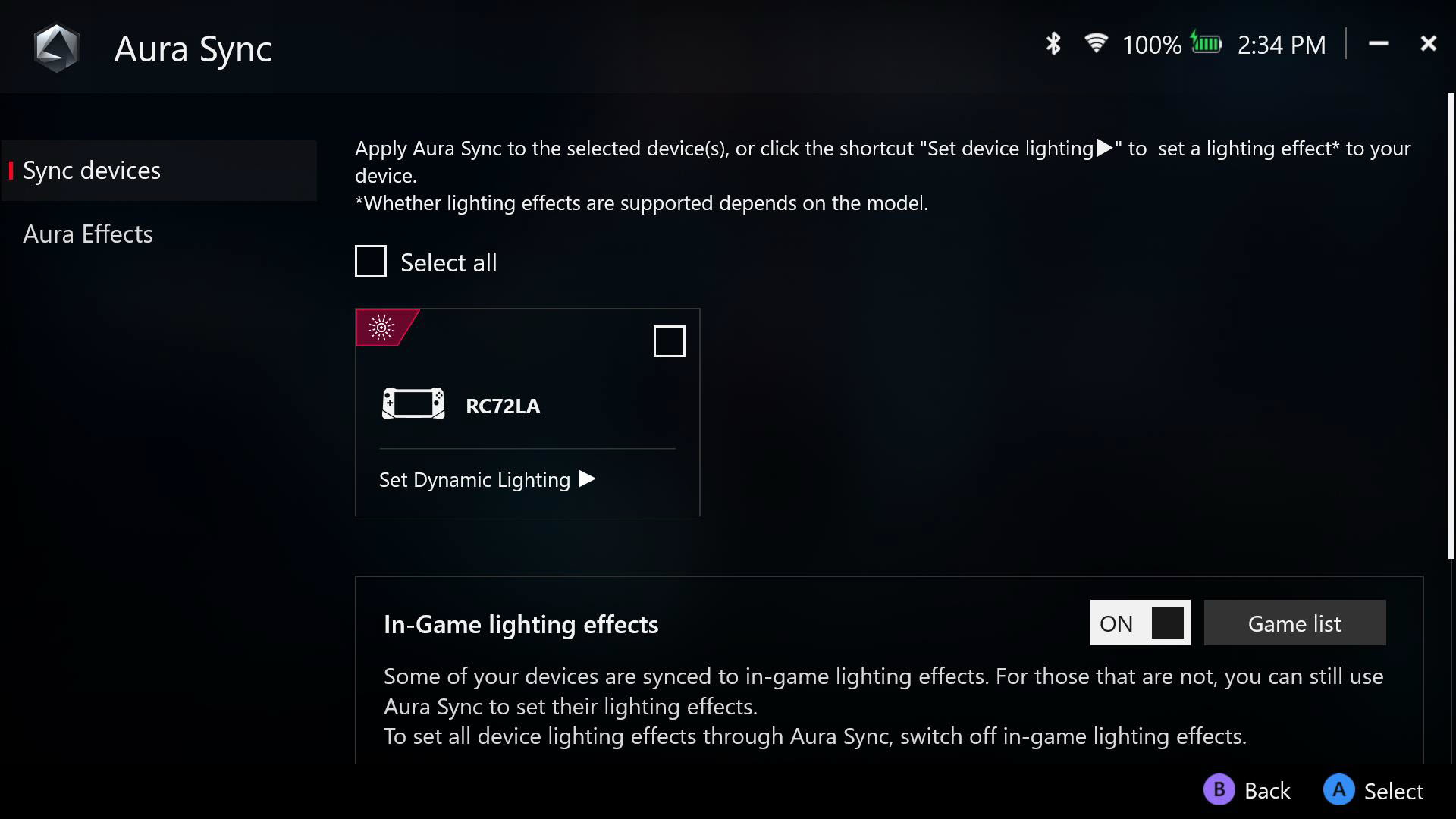
Keyboard Shortcuts: Create your own keyboard shortcut to open Armoury Crate SE or Command Center with an external keyboard.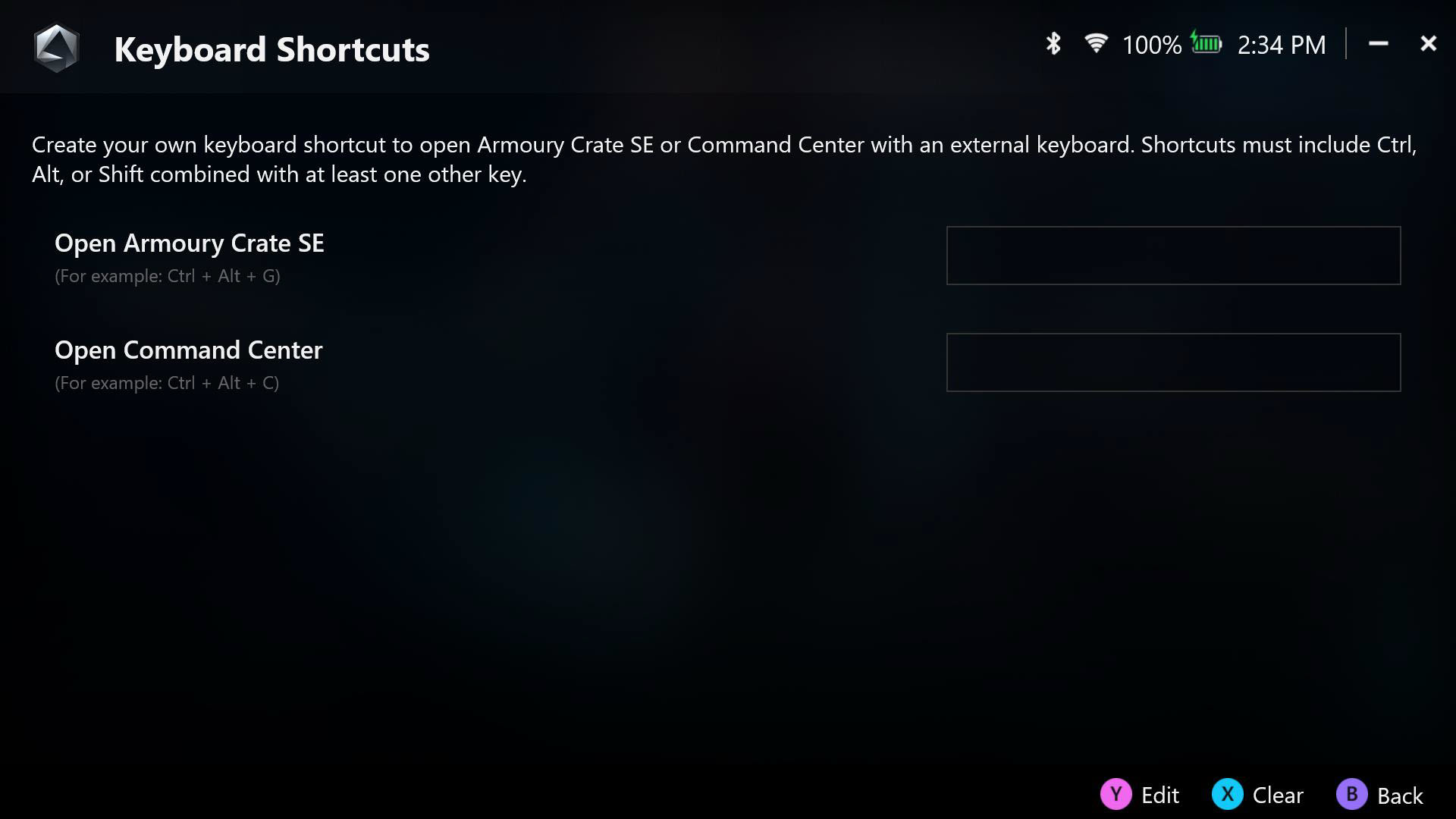
Back to Contents
C. Control Mode - Configure
The Control Mode provides [Gamepad Mode] and [Desktop Mode] two preset modes, it allows for customization of the buttons, sticks, triggers, vibration, and Gyro when the device is either in Gamepad Mode or Desktop Mode.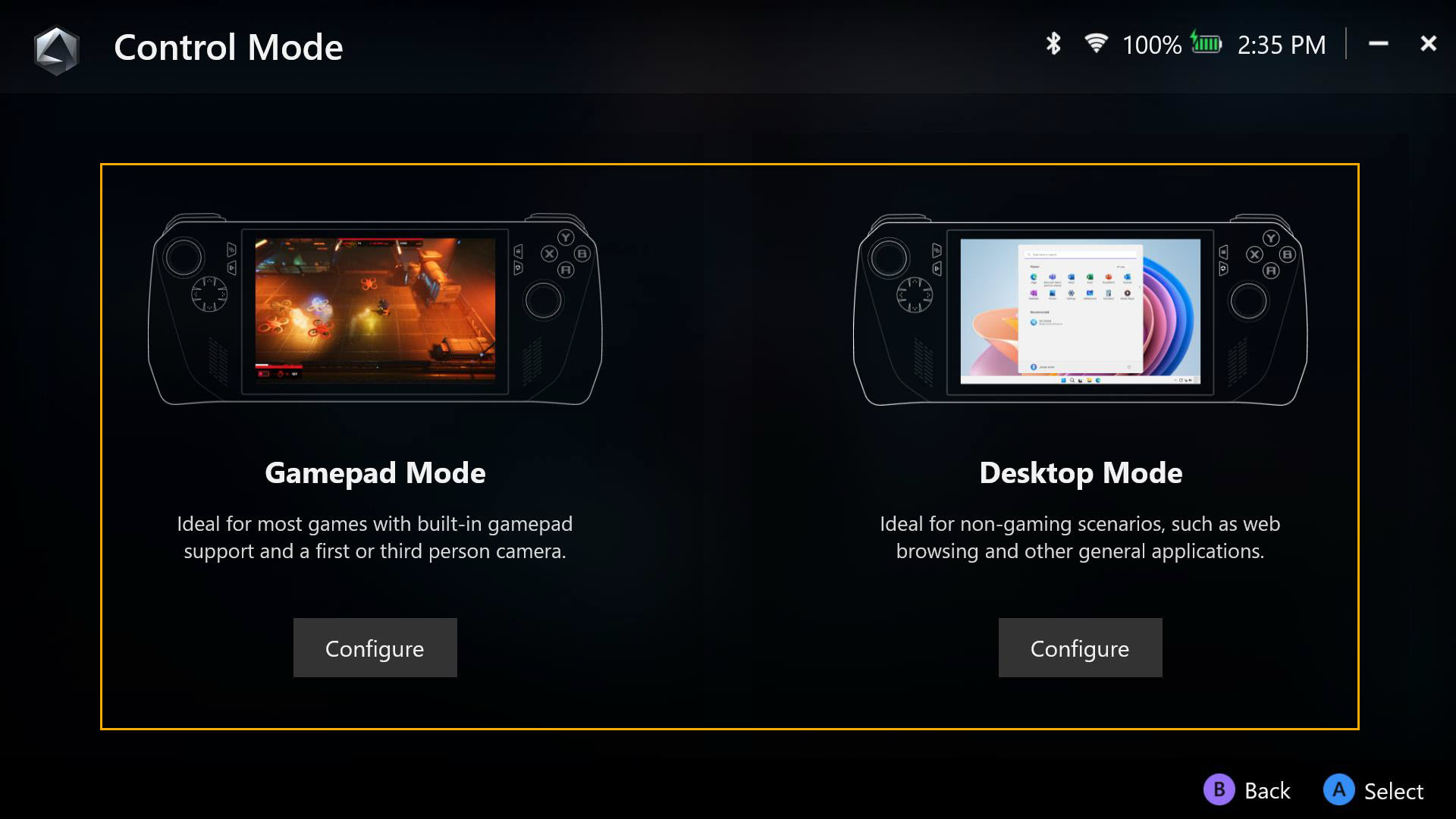
*Configure Setup
Key Mapping: The preset Gamepad Mode and Desktop Mode allow for complete control over key mapping the main buttons.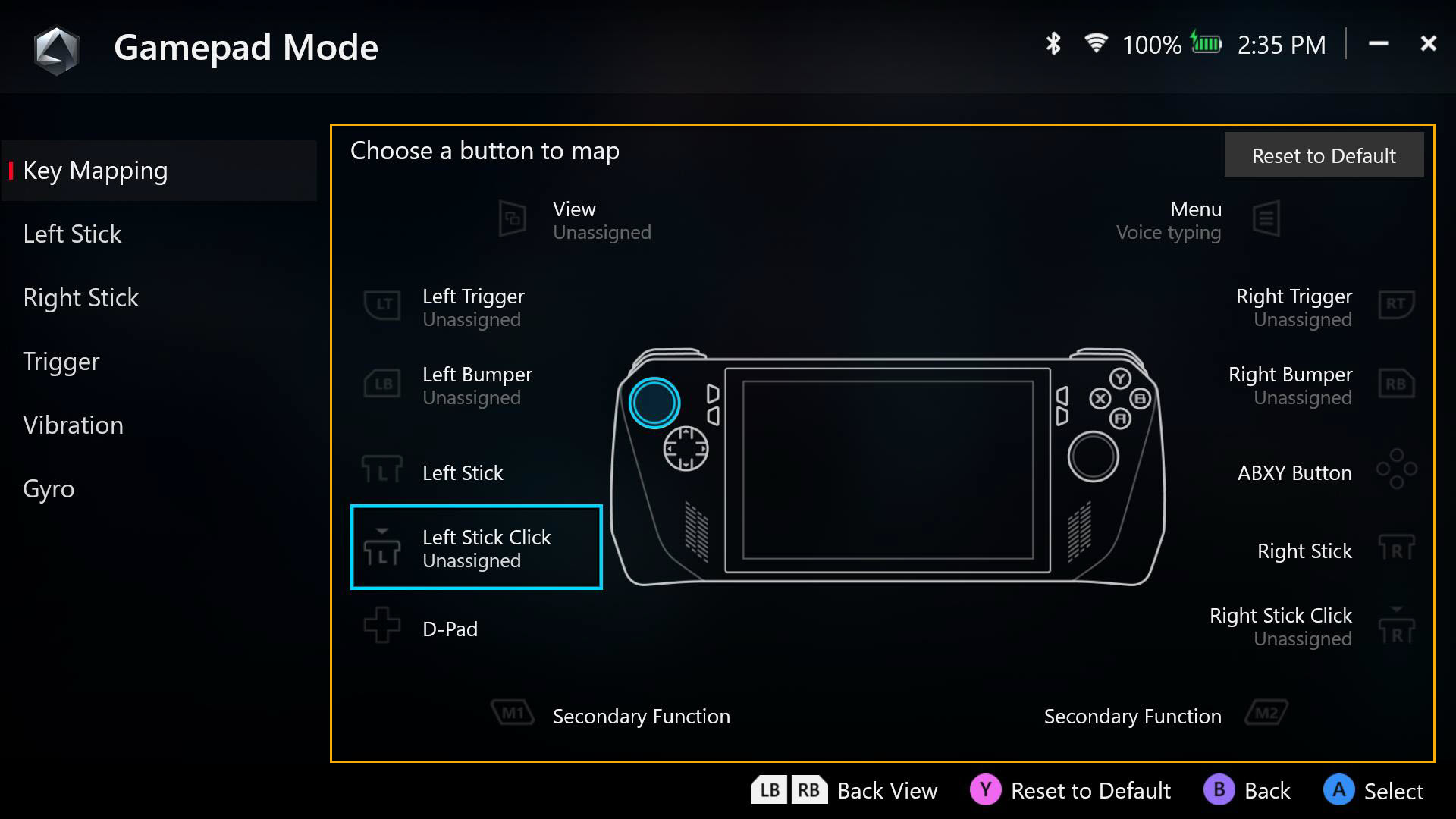
a. While key mapping, one function will be mapped as the [Primary Button] and the second will be mapped as the [Secondary Function], with the secondary function accessible by holding one of the rear paddles and pressing the button.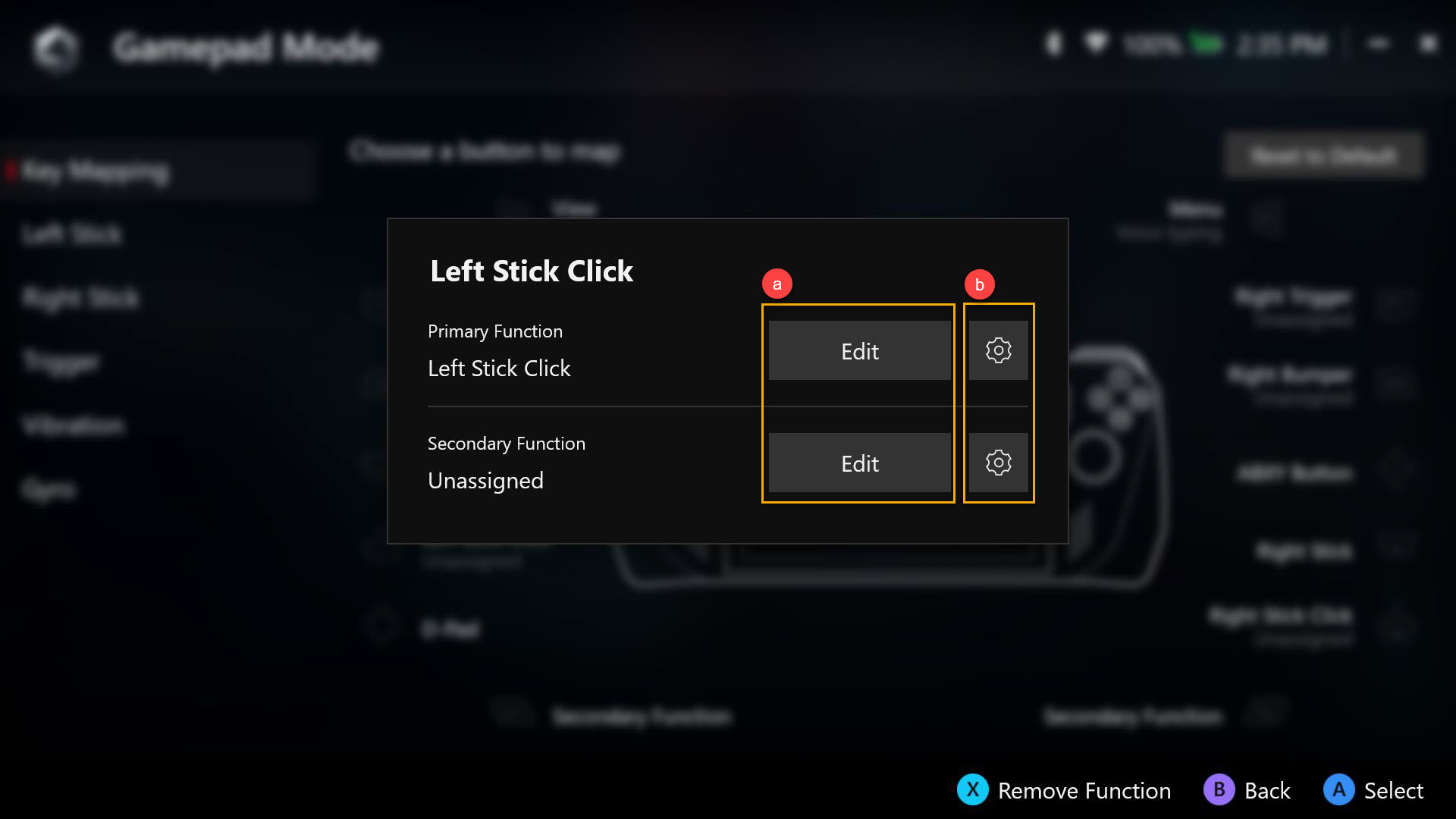
Button Function Setup: All mappable buttons can be customized as either a Gamepad, Action, Keyboard key, Numpad key, Mouse function, or Combination Keys function.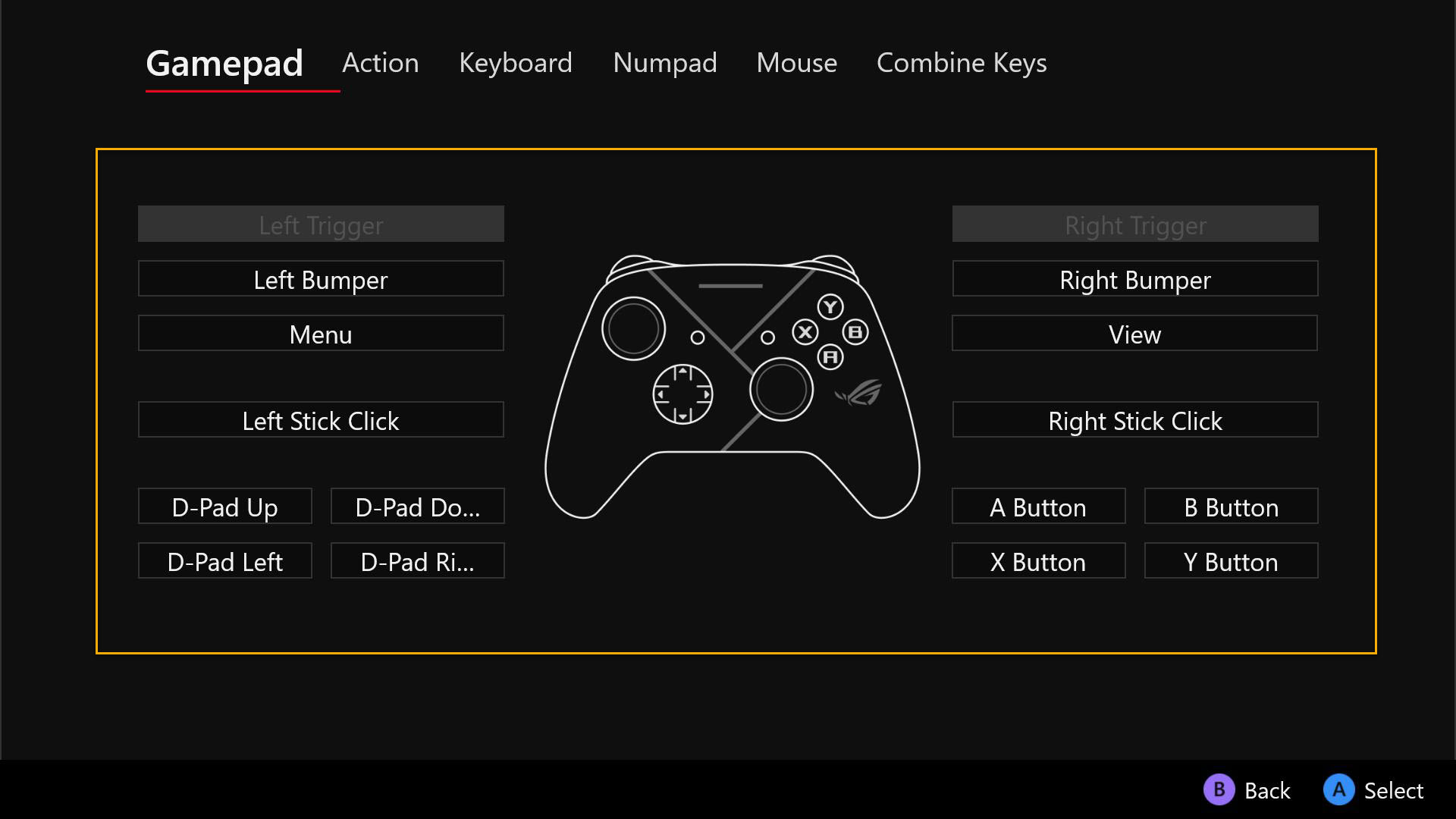
b. Button repeat: Turn on [Hold to repeat], then the button will perform the action repeatedly. The time interval of the repeated action is also configurable.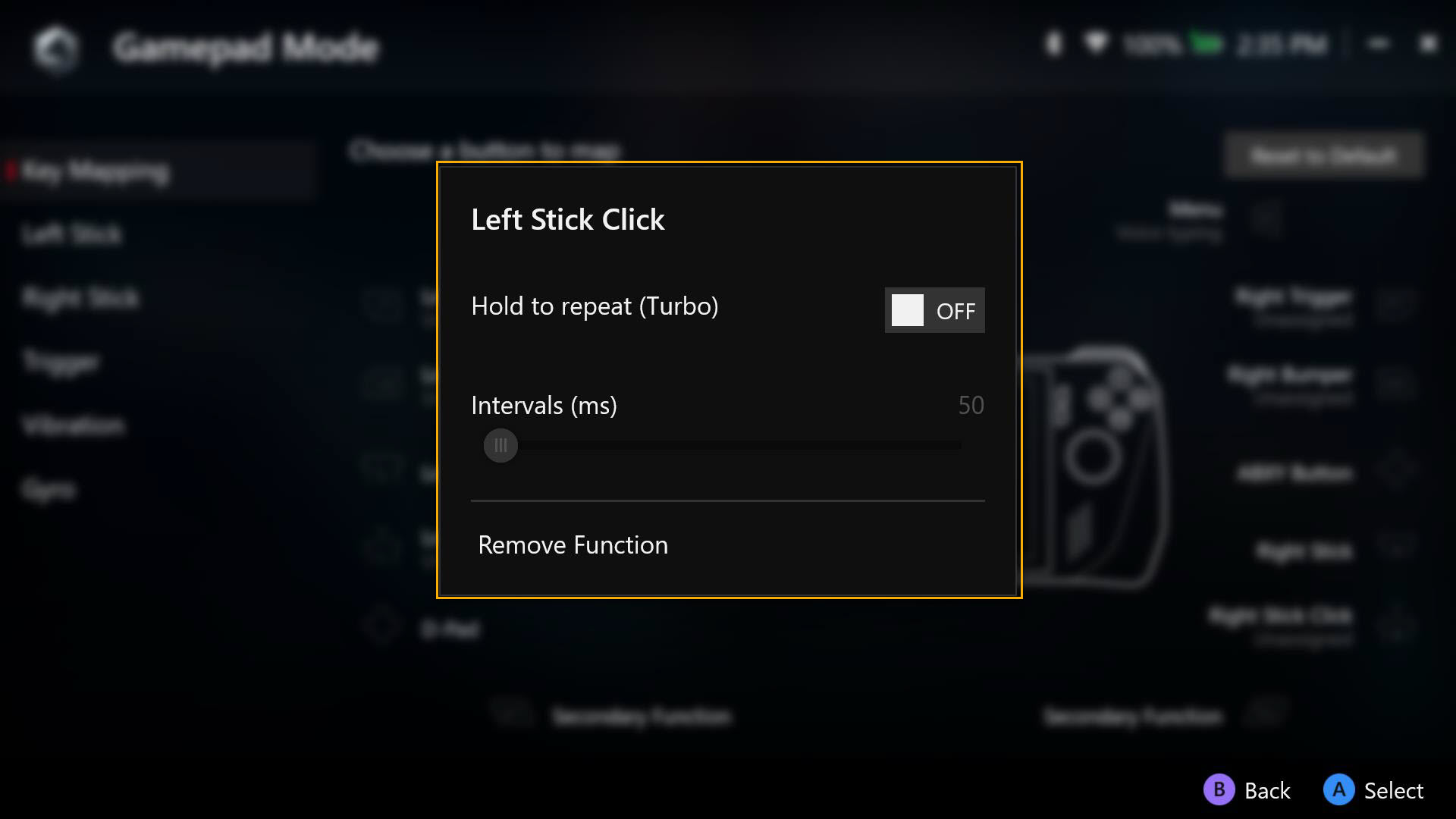
Back to Contents
Left& Right Sticks
The joystick’s inner [Dead zone] and outer threshold are both fully configurable.
Response Curve: To provide user with different sensitivity settings for joystick control.
Anti-Deadzone, many games have their own deadzone setup. If the joystick does not cause movement in the game with slight joystick movement, you can remove this using the anti-deadzone setting.
*A dead zone is the amount your control stick can move before it’s recognized. The dead zones trade off slower responsiveness to avoid accidental inputs.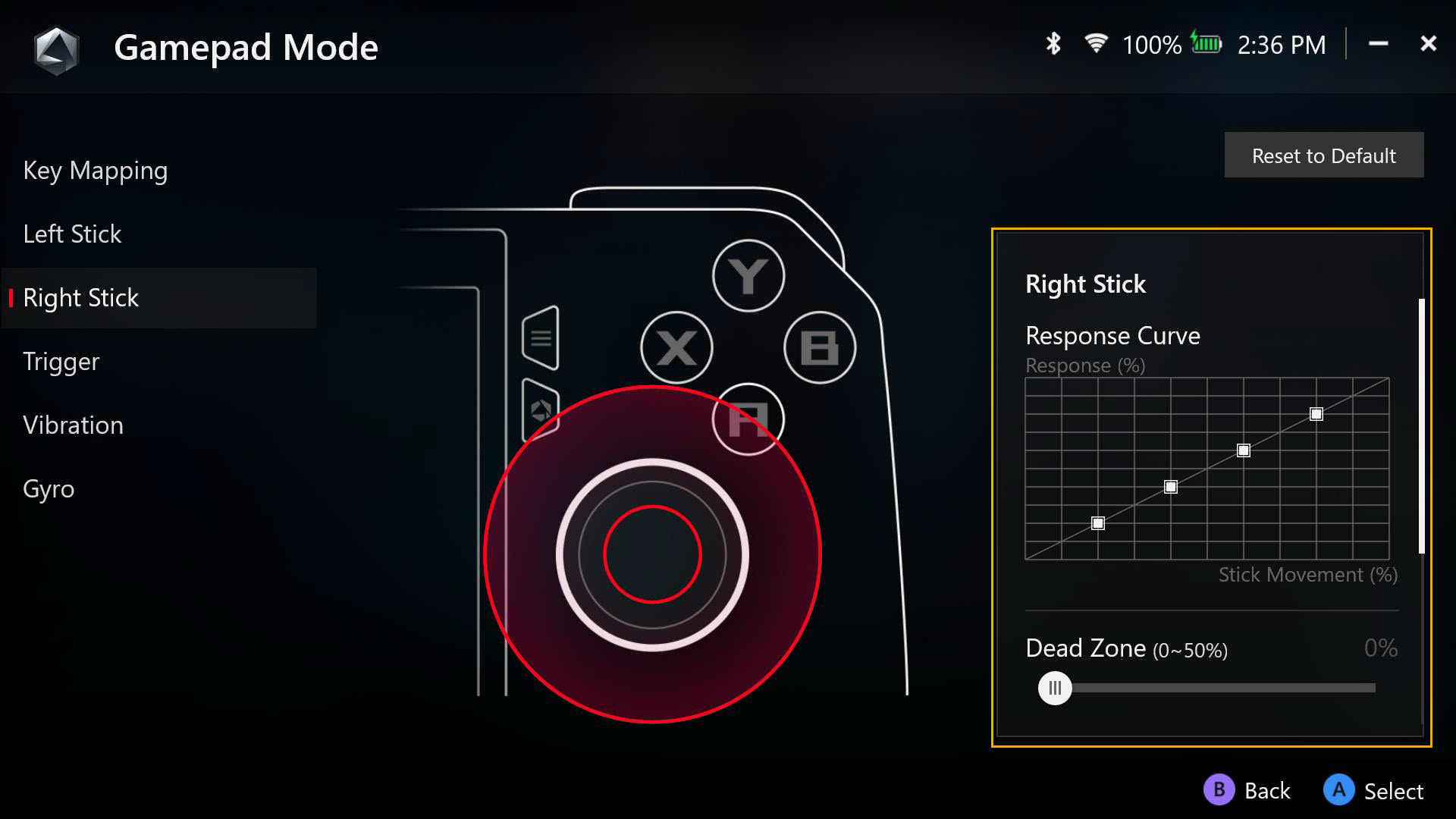
Trigger
Trigger sensitivity can be customized individually, or select [Mirror triggers] to align both sensitivities.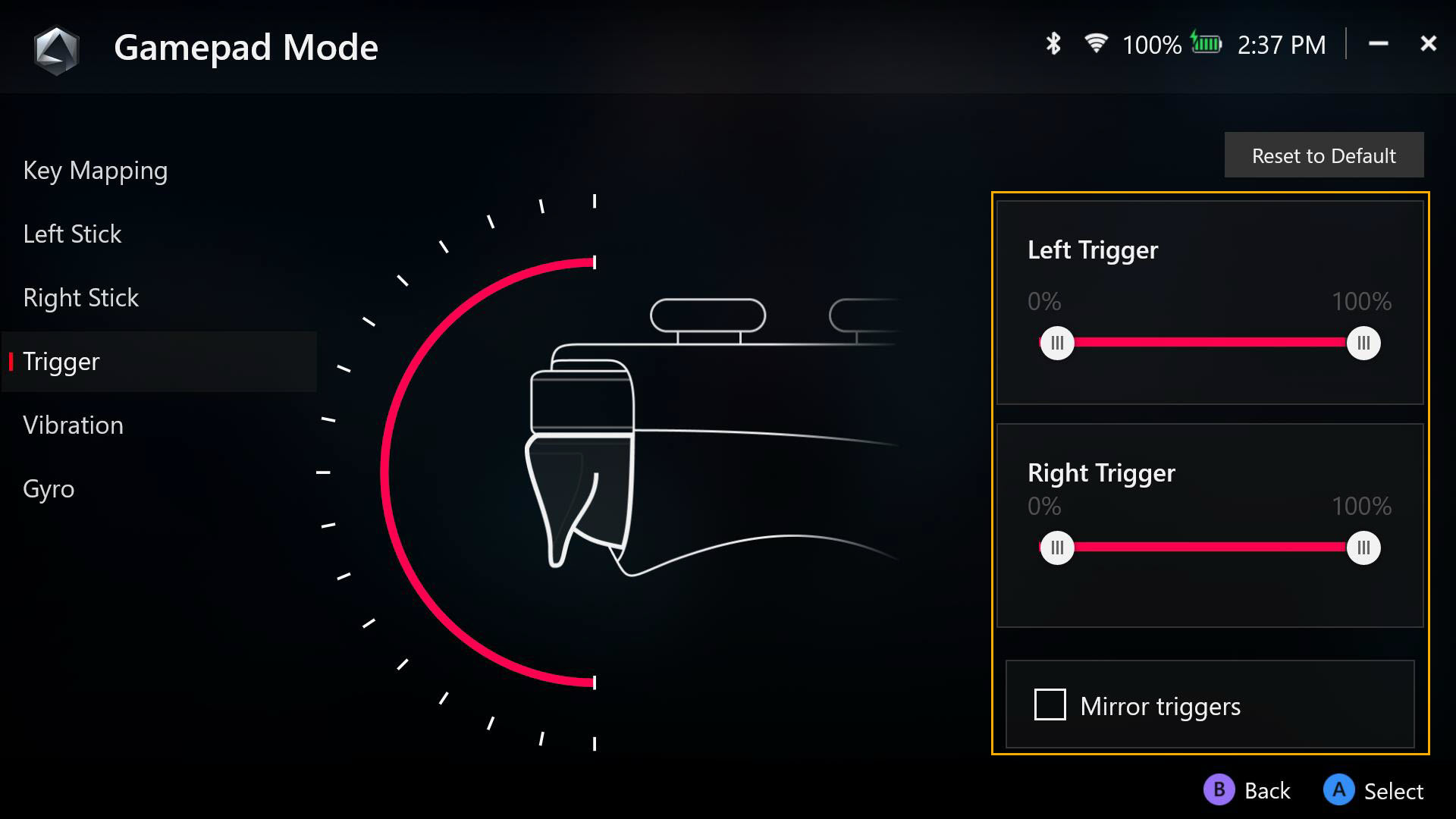
Vibration
The haptics for each half of the device are fully customizable.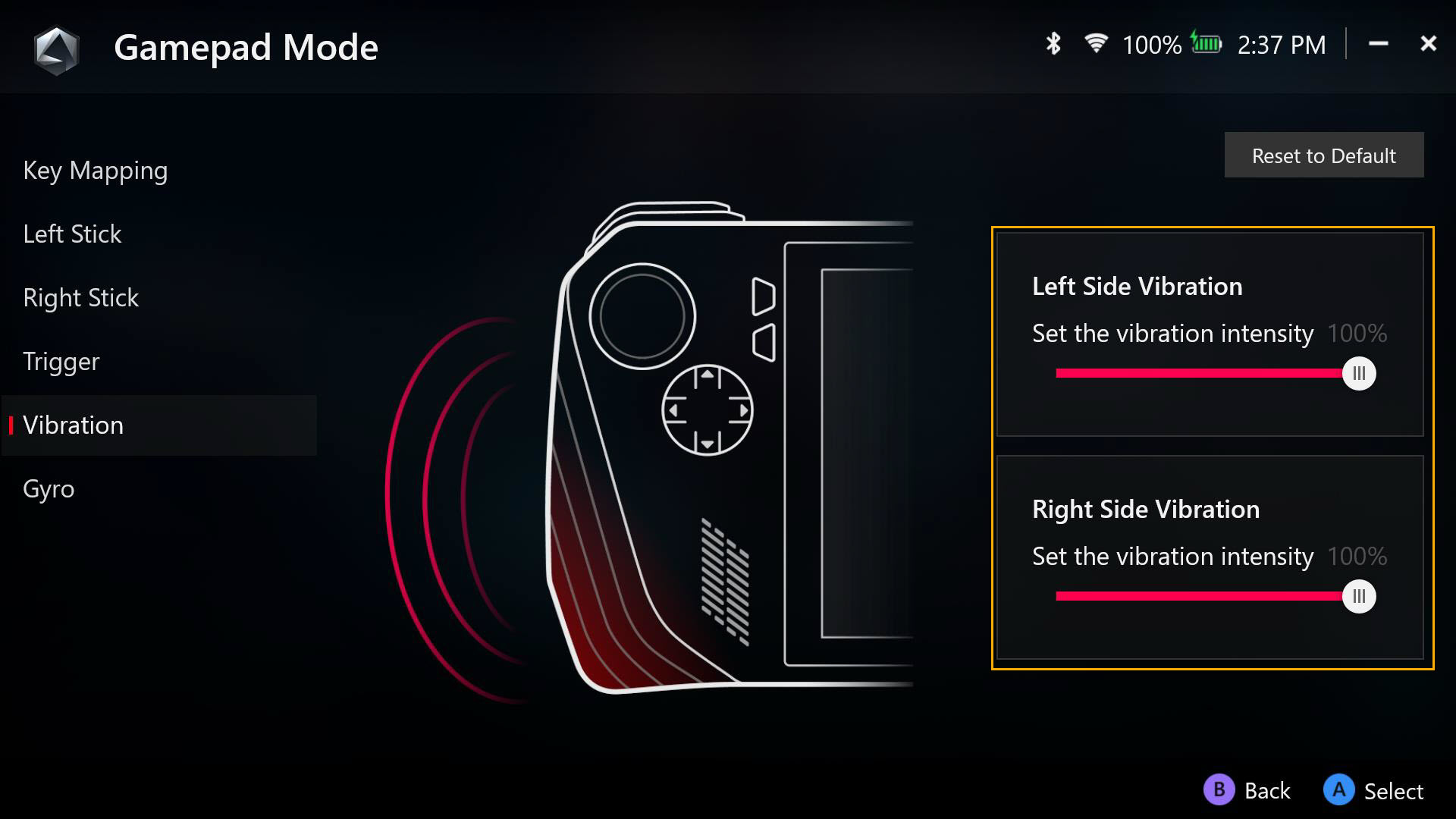
Gyro
The Gyro function can be customized to align sensitivities.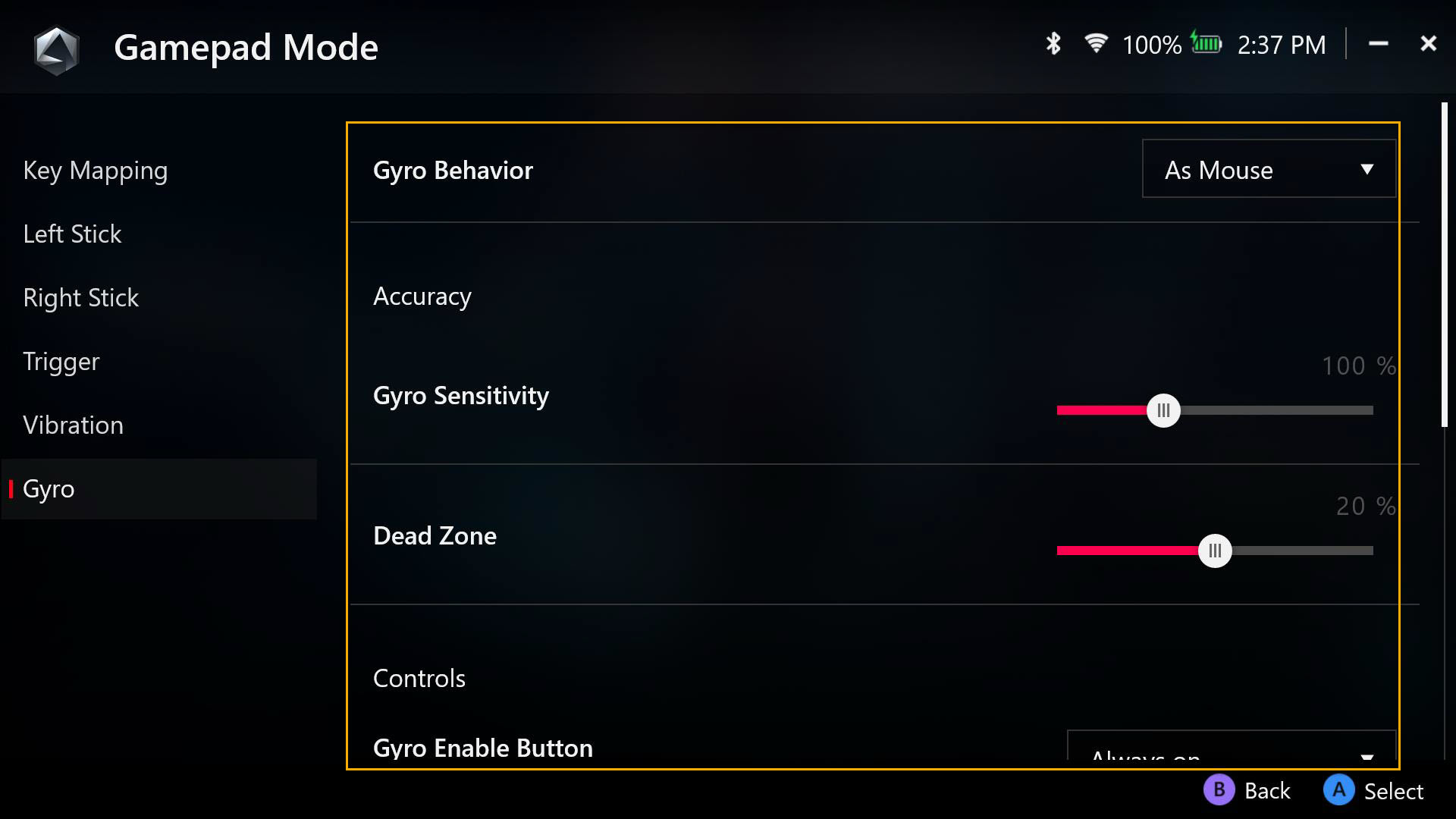
Back to Contents
Armoury Crate SE - Content
This section provides access to the Campaign, Help Center, Game Deals, Content Platform, Recommended and Redemption sub-menus.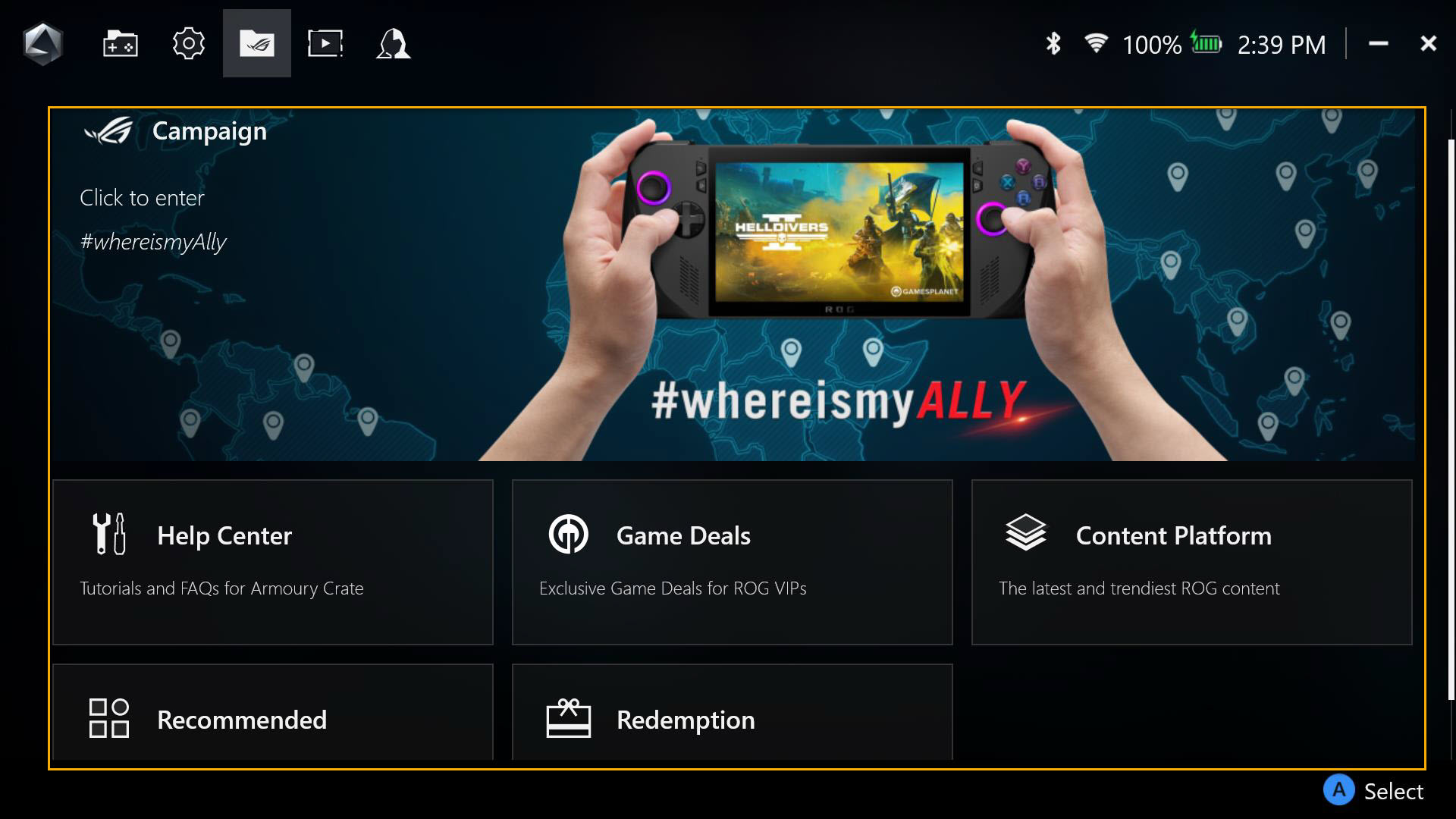
Help Center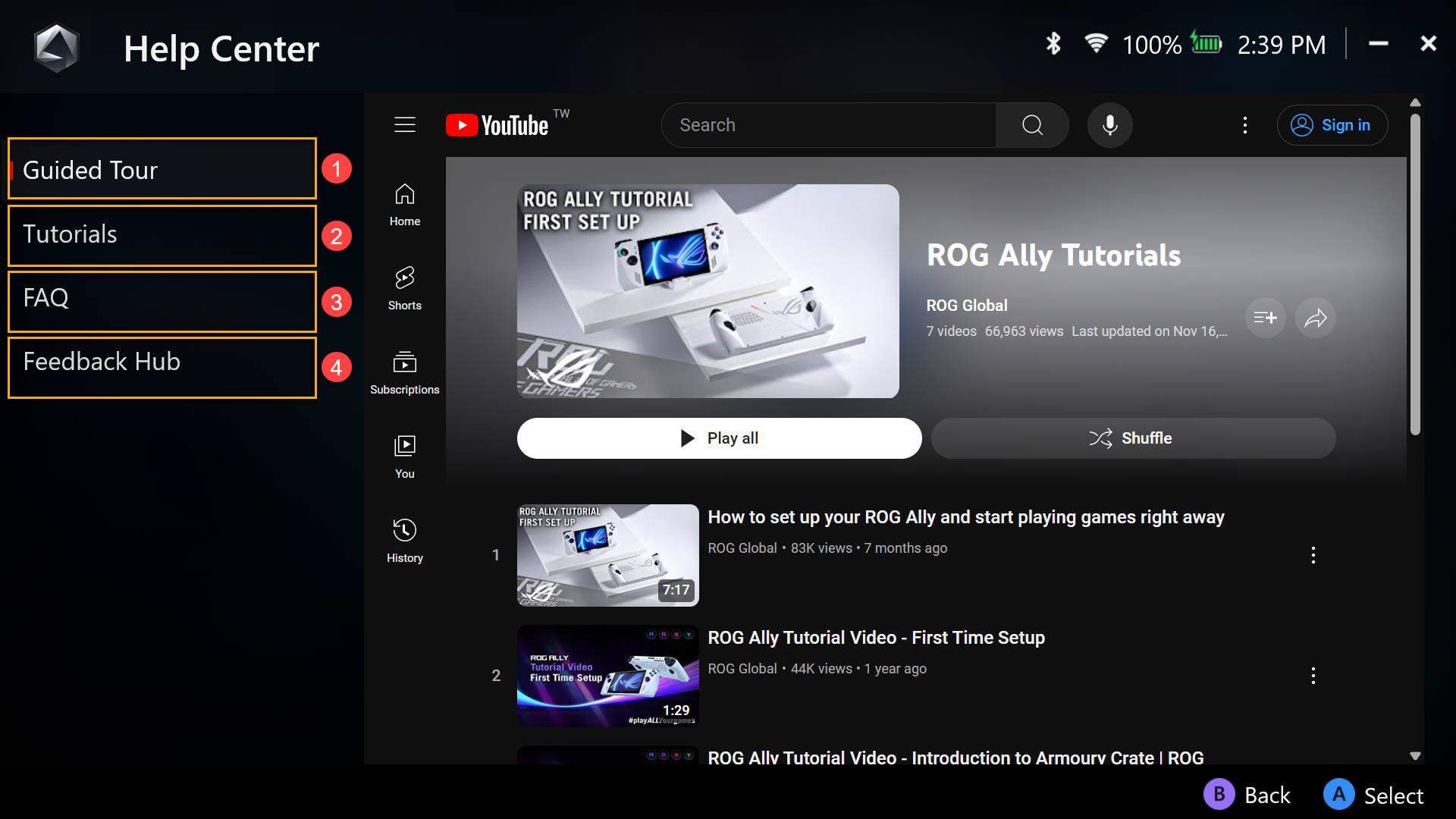
①Guided Tour: The introduction video to the basic operations of the ROG Ally.
②Tutorials: An introduction to the basic operations of the Armoury Crate SE.
③FAQ: Frequently asked questions about ROG Ally.
④Feedback Hub: Help Armoury Crate SE improve.
Game Deals
Discover, explore, and pick-up great games.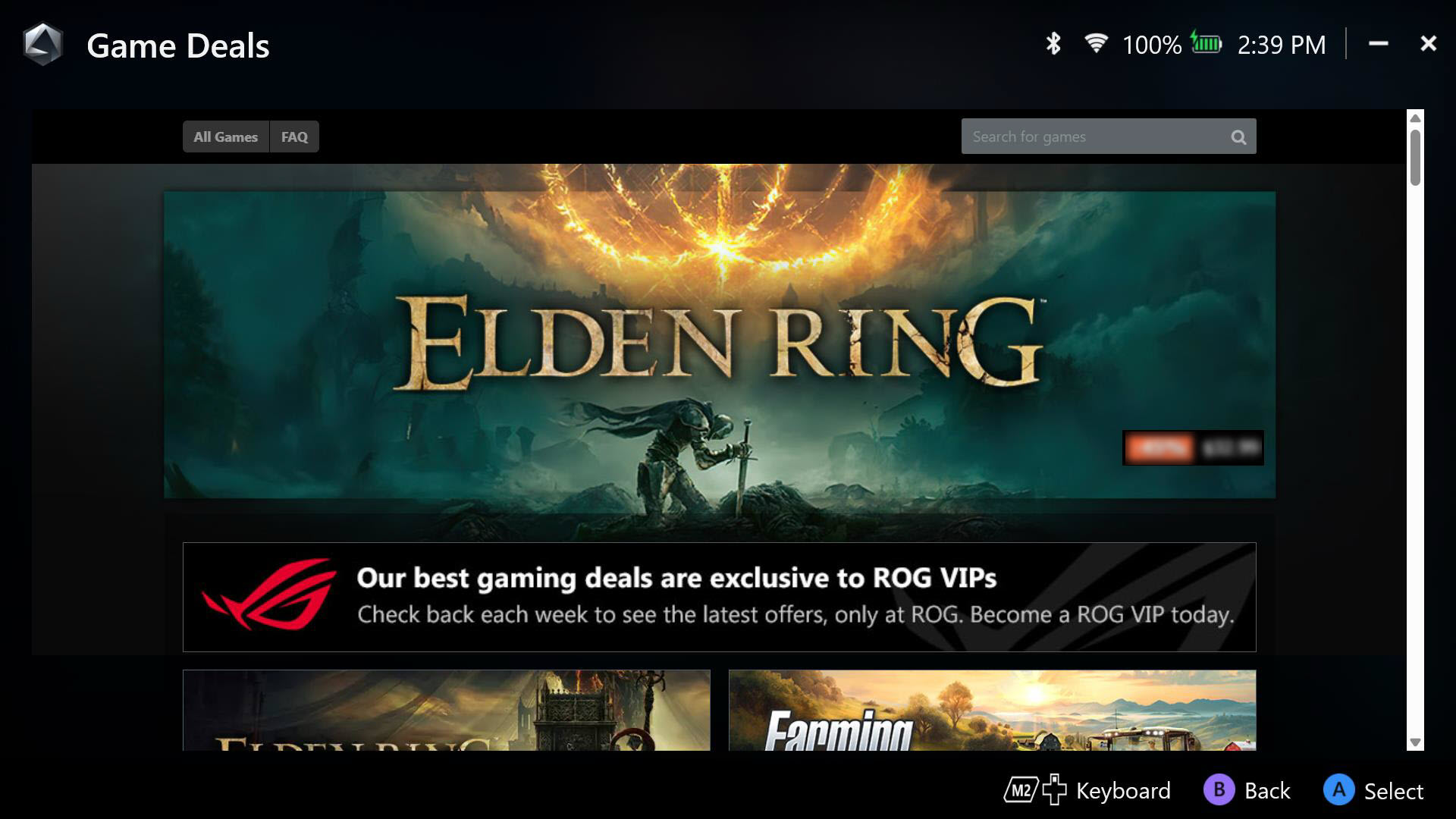
Content Platform
Provide ROG Ally exclusive wallpapers, launch animation and more ROG materials to download.
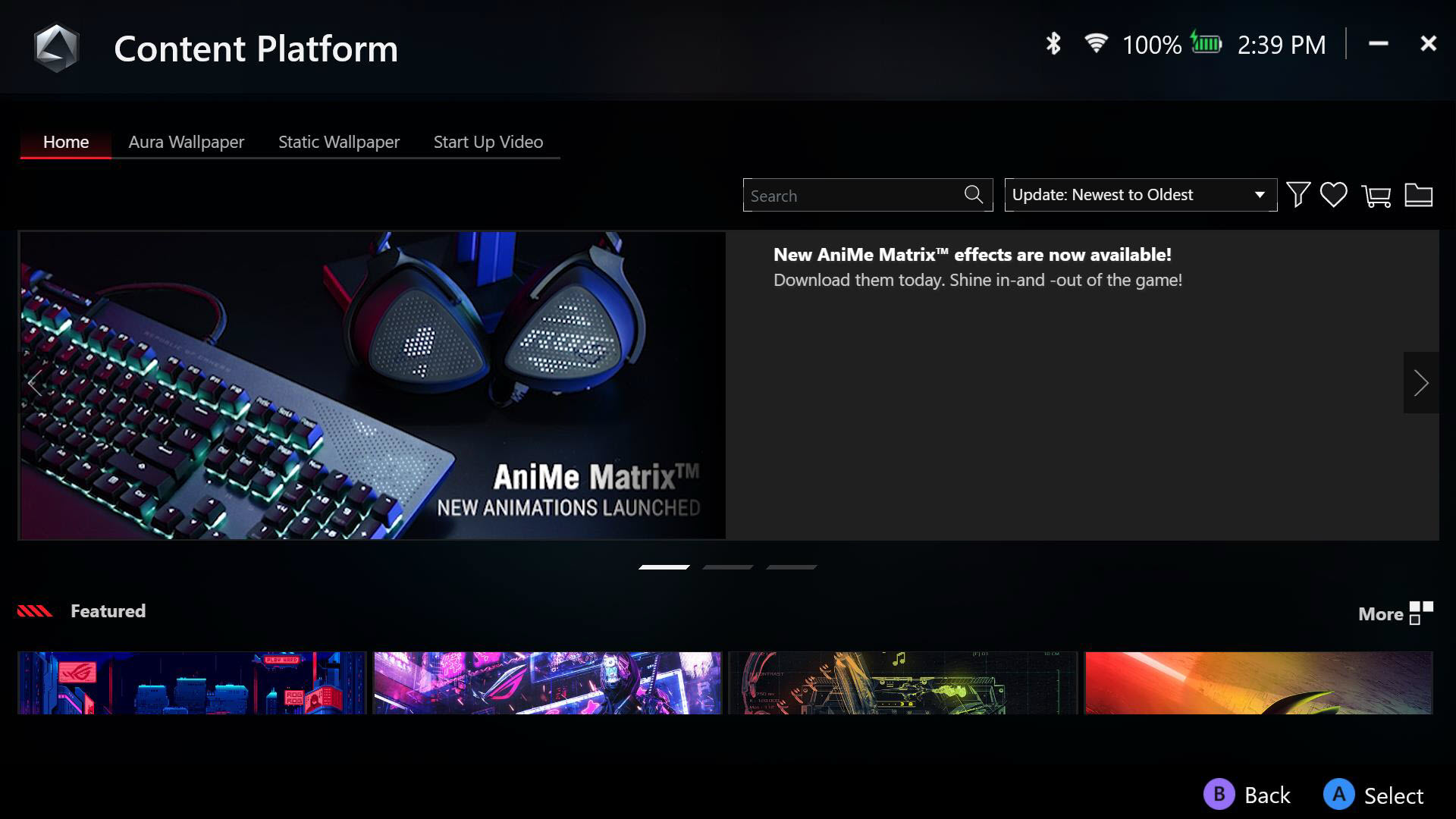
Recommended
Applications recommended or supported for your ROG Ally.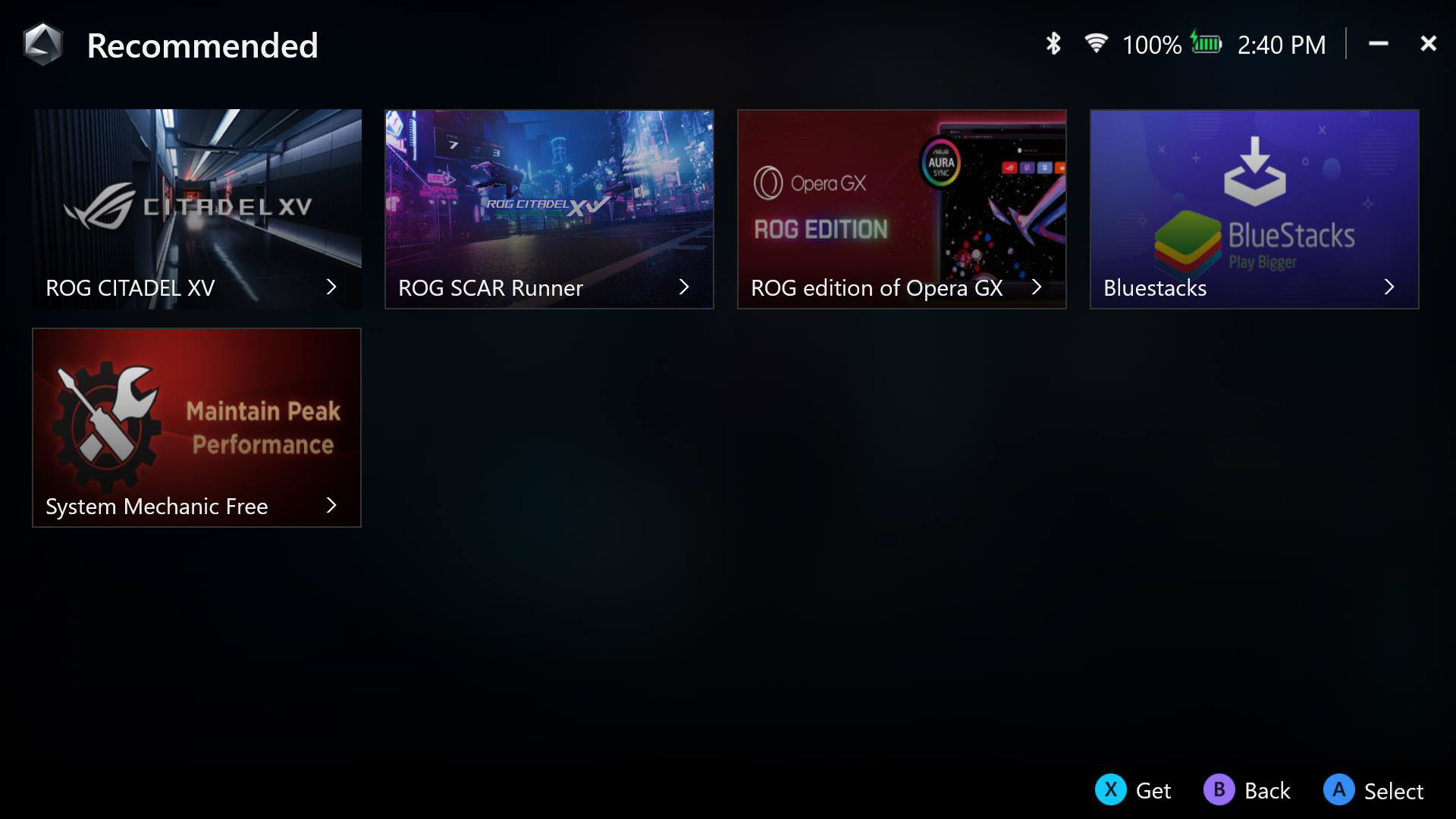
Redemption
Log in to your ASUS member account to review redemption records.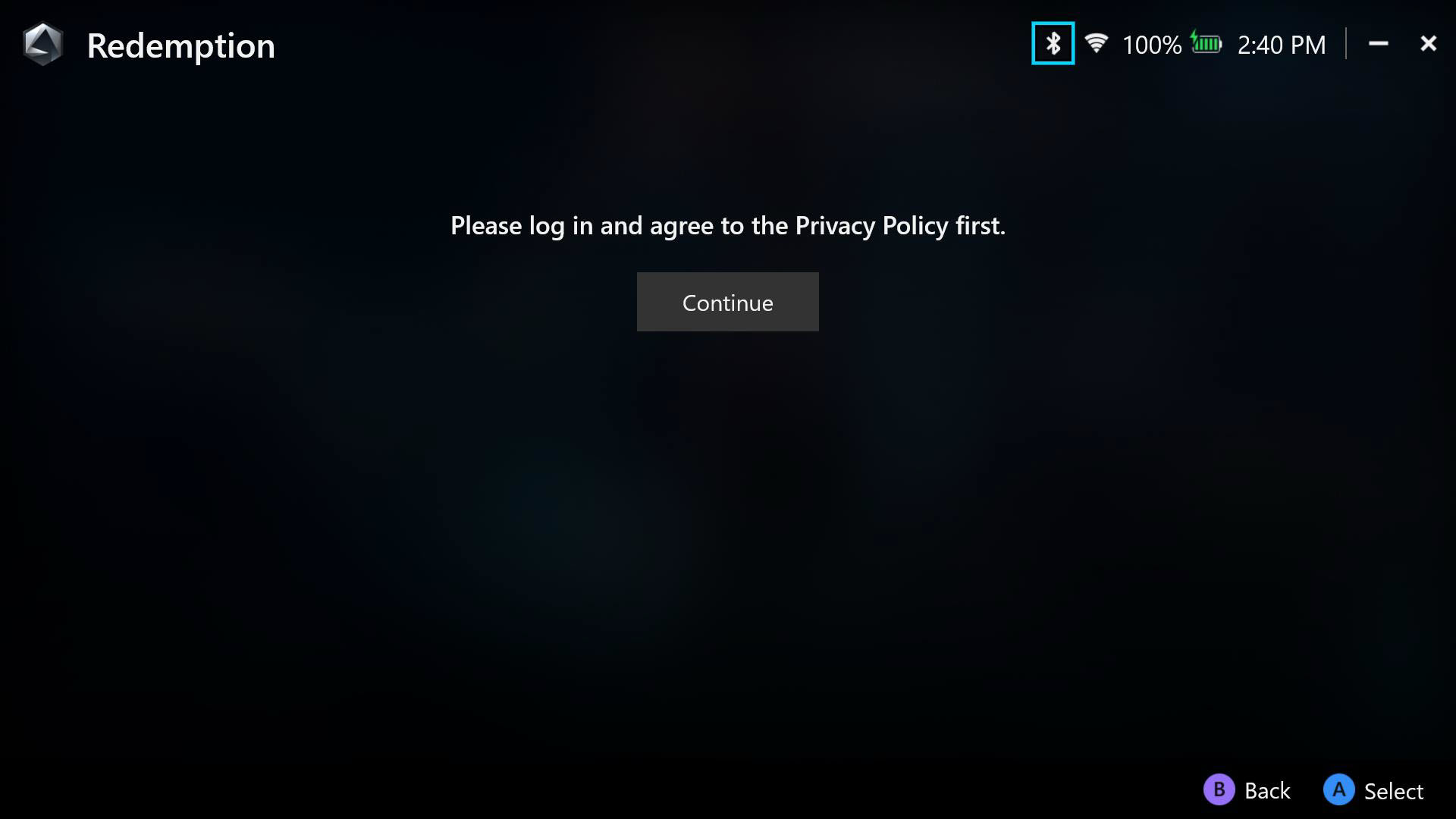
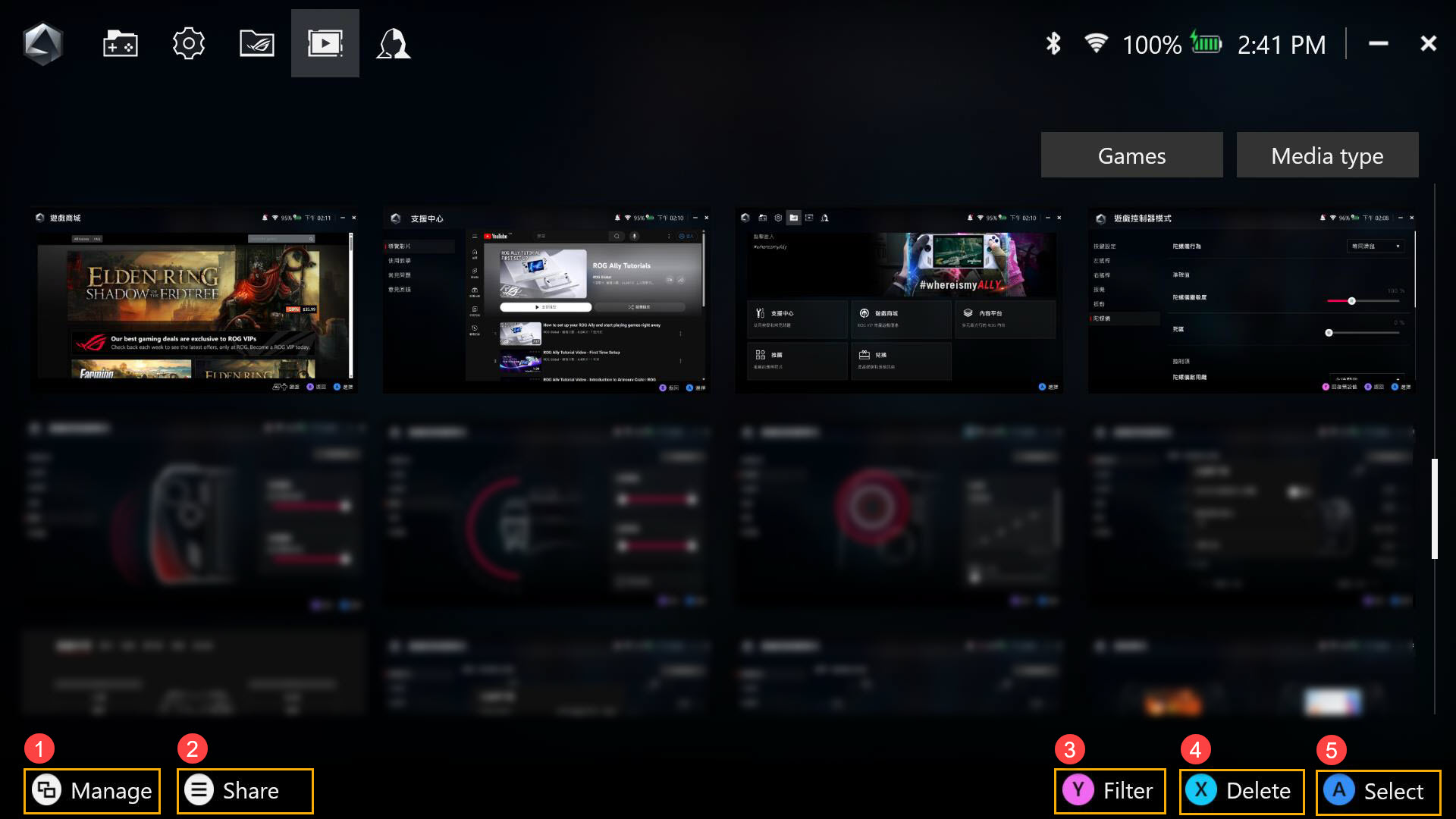
①Manage: To manage and move the screenshot and screen recording files.
②Share: To share the screenshot or screen recording on social media.
③Filter: Adjust the filtering of screenshot and screen recording files.
④Delete: To delete screenshot or screen recording from the Media Gallery.
⑤Select: To select the screenshot or screen recording.
Armoury Crate - User Center
The login portal for your ASUS member account, with access to My Profile, My Products, Registered Events, and Notifications.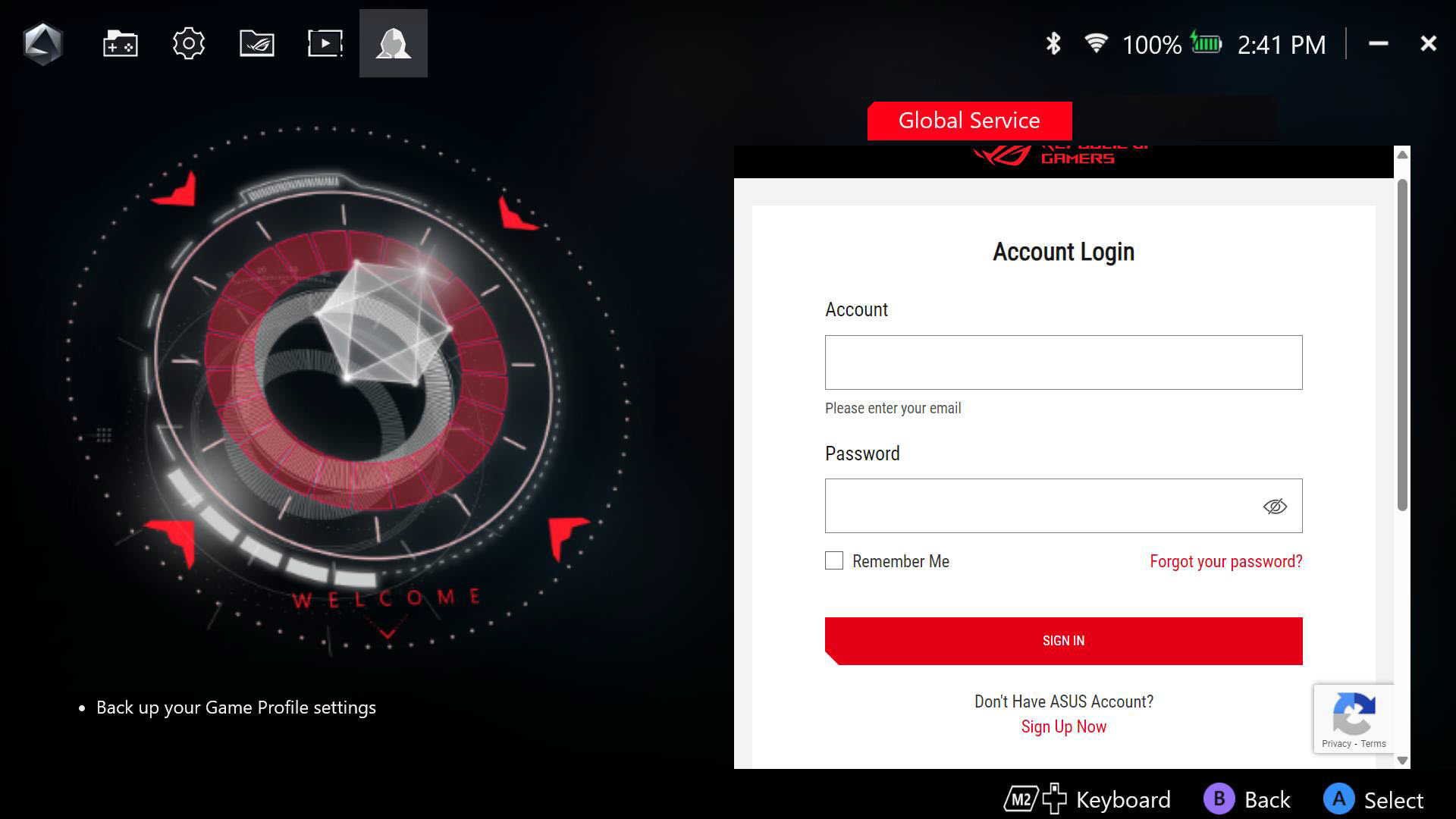
Preset Hotkey
Preset Hotkey: Please refer to the default hotkey list of the ROG Ally, it can help you to get quickly and familiar with the device.
Q&A
Q1: What is Dead Zone?
A1: A dead zone is the amount your control stick can move before it’s recognized. The dead zones trade off slower responsiveness to avoid accidental inputs.