Liknande ämnen
[Wireless Router] How to Reboot your ASUS Router?
It is common to keep the router on for long periods of time. However, rebooting the router can release some storage space in the Random Access Memory (RAM) and improve system performance, making the operation of the router smoother. Rebooting does not affect any settings of the router.
This article describes the following ways to reboot your ASUS router:
Note: The following steps apply to routers that have been powered on.
1. Unplug and plug the power cable
Unplug the power cable from the router and then plug it back in. Wait for about 3 minutes and check that the router's power LED is steadily lit, indicating that the router has completed booting.
Step 1: Press or switch the power button to turn off the router. Ensure that the router's power LED is off, indicating that the router is powered down.
Step 2: Press or switch the power button again to turn on the router. Ensure that the router's power LED is steadily lit, indicating that the router has completed booting.
Find the power button on your router, kindly refer to the following picture. Different models might have slight differences. If you have any question ,please check the user manual.
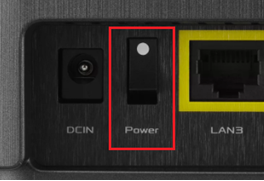
3. ASUS Router Web GUI
Step 1: Connect your device (laptop or phone) to the router via wired or WiFi connection and enter your router LAN IP or router URL http://www.asusrouter.com to the WEB GUI.
Step 2: Enter your login username and password on the login page and then click [Sign In].
Step 3: Click [Reboot].

Step 4: When you click [OK], it will restart immediately.
Rebooting the router will cause all connected devices to lose the Internet connectivity and may take a few minutes. All devices will be reconnected again while the reboot completed.
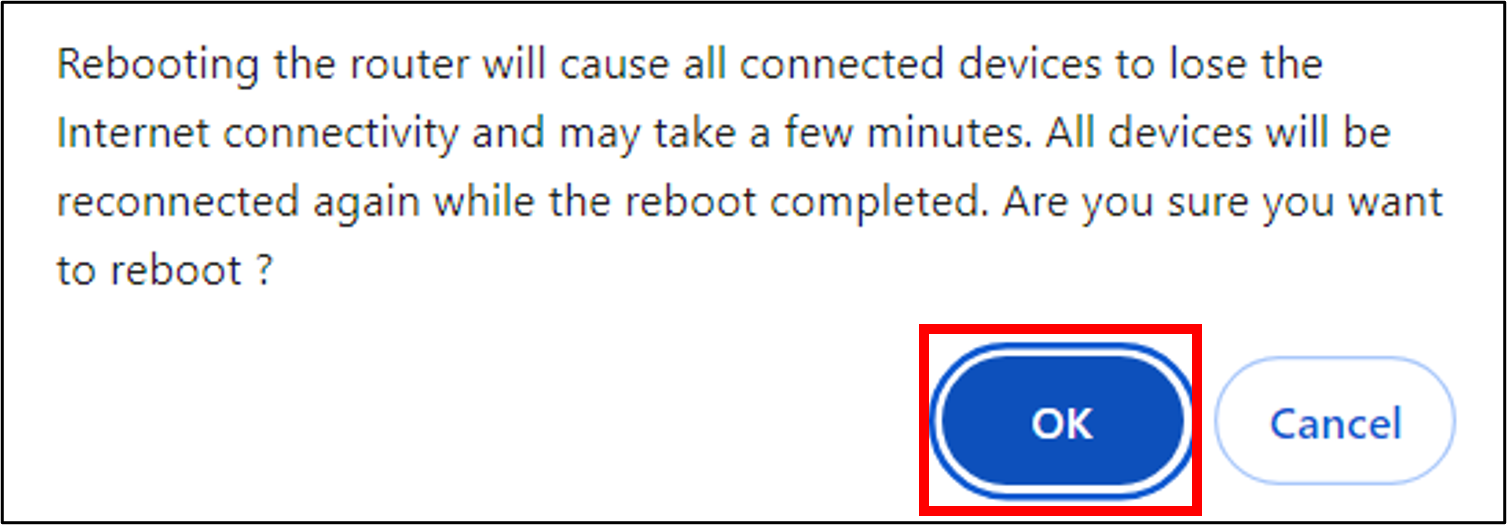
Step 5: Once the router has completed booting, you can log in to the ASUS router Web GUI again.
4. ASUS Router App
Step 1: Login to App and click [ Settings ] > [ System Settings ] > [ Reboot] icon.
Step 2: When you click [OK], it will restart immediately.
Rebooting the router will cause all connected devices to lose the Internet connectivity and may take a few minutes. All devices will be reconnected again while the reboot completed.

Step 3: Once the router has completed booting, you can access the ASUS Router App again.
Note: According to the aforementioned method, after restarting the ASUS wireless router, if there are still other issues, you can try the following troubleshooting methods.
a. Please update your router firmware to the latest version, refer to FAQ [Wireless Router] How to update the firmware of your router to the latest version
b. Please restore the router to its default status, refer to FAQ [Wireless Router] How to reset the router to factory default setting
How to get the (Utility / Firmware)?
You can download the latest drivers, software, firmware and user manuals in the ASUS Download Center.
If you need more information about the ASUS Download Center, please refer this link.