Liknande ämnen
[Troubleshooting] Failed Internet access through router
To provide you more detailed instruction, you can also click ASUS Youtube video link below to know more about Troubleshooting for failed Internet access through router
Flow Chart

Step 1. Please make sure that your wireless router is connected via RJ-45 cable correctly.
Kindly refer to the following picture to check if all the devices (Modem, router, and the computer) are all connected via RJ-45 cable.

 Plug the AC adapter of your router to the DC-IN port and connect to power supply.
Plug the AC adapter of your router to the DC-IN port and connect to power supply.
 Use RJ-45 cable to connect to the router LAN Port and your computer.
Use RJ-45 cable to connect to the router LAN Port and your computer.
 Use another RJ-45 cable to connect to the router WAN Port and your modem WAN port.
Use another RJ-45 cable to connect to the router WAN Port and your modem WAN port.
 Plug the AC adapter of your modem to the DC-IN Port and connect to power supply.
Plug the AC adapter of your modem to the DC-IN Port and connect to power supply.
Notice: Please confirm that your RJ-45 cable is worked properly. Ex: The pins are all worked and there’s no damage part.

The following pictures take RT-AC68U as an example.

Notice: After connect to power supply, remember to press the Power button to turn on the router.

Step 2. After turning on the router, check if the LED indicators work properly.
Make sure the power LED indicator on the front of the router is on, and the WiFi 2.4G/5G LED indicators flashes, indicating that the router is turned on.
In addition, the two network cables that you just connected to the WAN Port and LAN Port will have corresponding LED lights on.

Notice: If your cables are all connected correctly, but found out that the Power LED indicator and the WiFi LED indicator didn’t on. We suggest you reset your router first and then check again if the LED indicators are worked properly. About how to reset your router into default setting, please refer to Step 7.
Step 3. Check your devices connect to the router via RJ45 Cable could access internet successfully or not.
A. If couldn’t, please refer to Step 4 to do the troubleshooting.
B. If connect to the router via cable could access internet, but when devices connect to the router wirelessly couldn’t access internet, please refer to Step 5.
Please go to the setting page of the router (WEB GUI) and make sure the WAN settings are correct.
1. Automatic IP
One of the possible causes for the modem to ignore DHCP (WAN IP) request is too many of them were sent in short period of time. May change DHCP query frequency value from Aggressive mode to Normal mode, restart the router (and modem) to try again.
GUI > WAN > Internet Connection > Special Requirement from ISP.
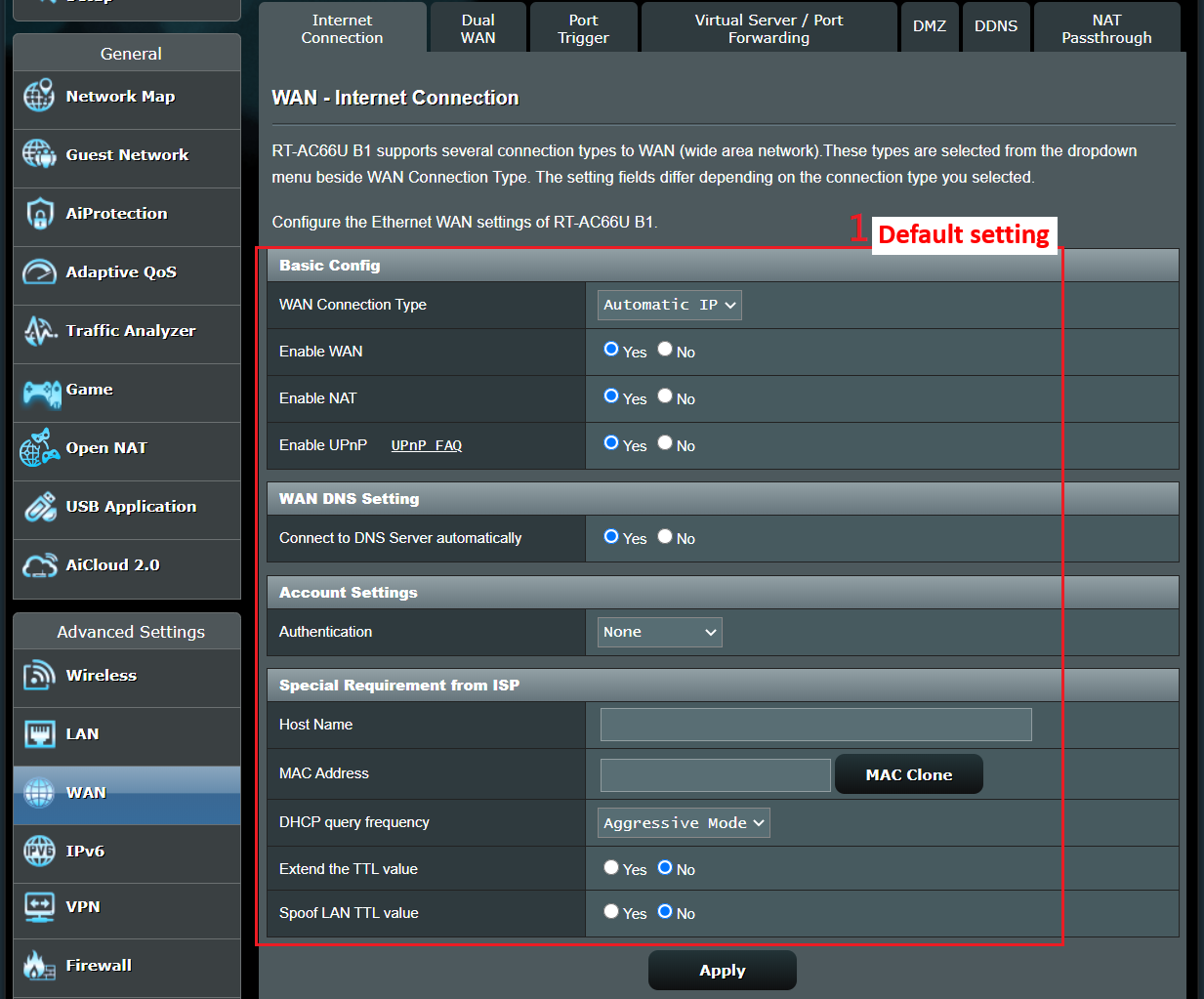

Notice: The related information needs to be confirmed with your Internet Service Provider (ISP).
2. PPPoE
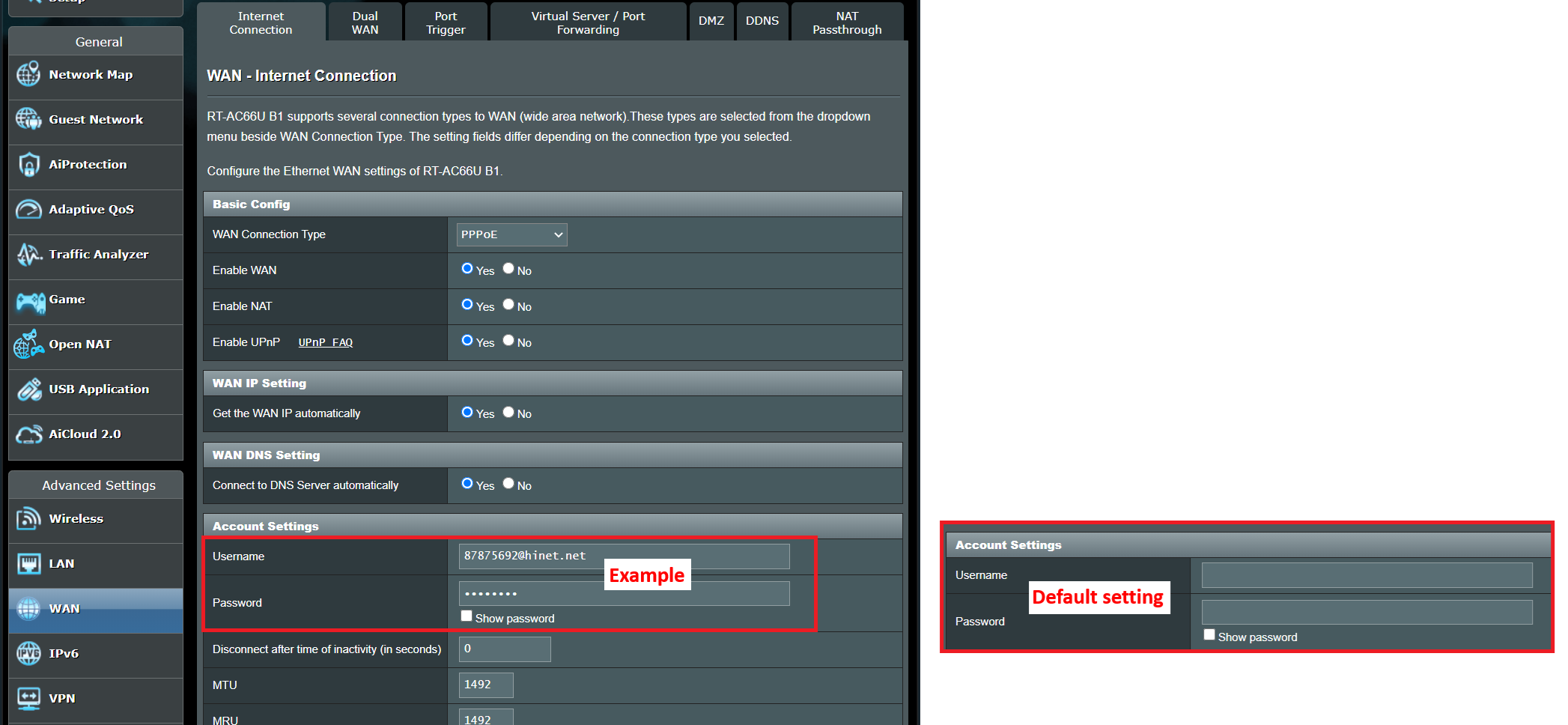
For example: (Varies from every region)
Region: Taiwan
WAN connection type: PPPoE
User Name : 87875692@hinet.net
Password: xxxxxxx
If a disconnect occurs after a period of time using Inetnet, it is recommended that you try to PPPoe > Internet detection disable (the default is PPP Echo).
And then click Apply to save.
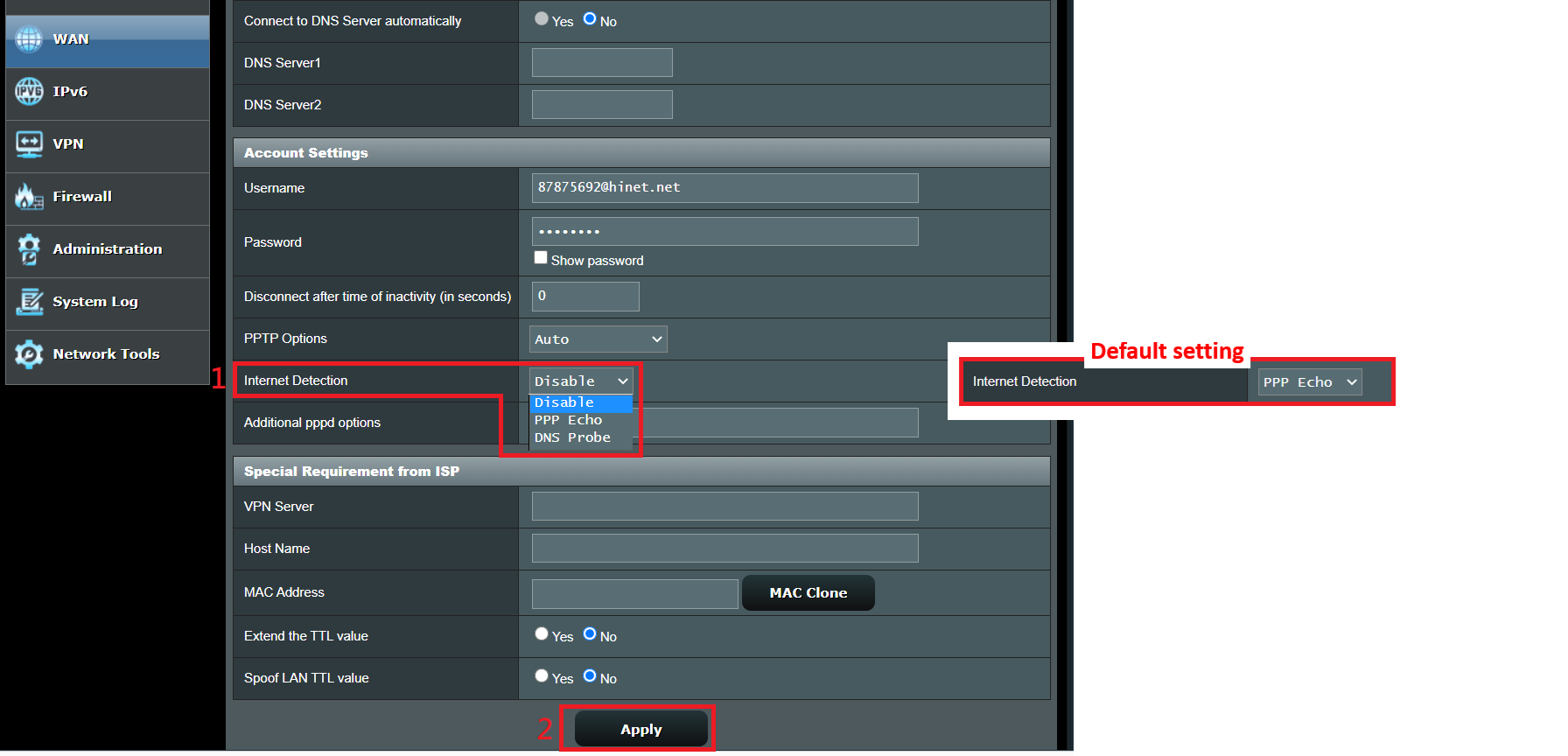
Notice: the related information needs to be confirmed with your Internet Service Provider (ISP).
3. Static IP
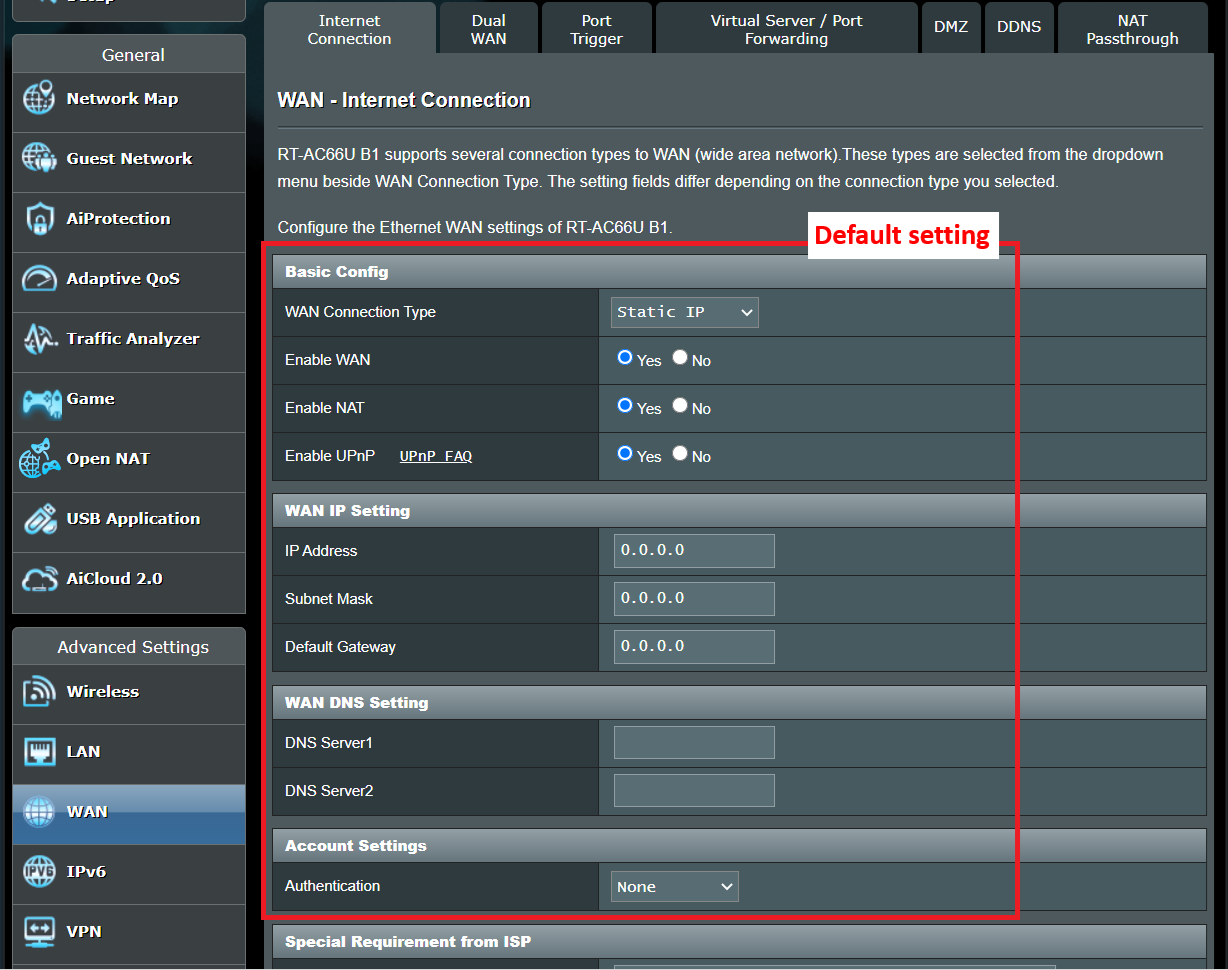
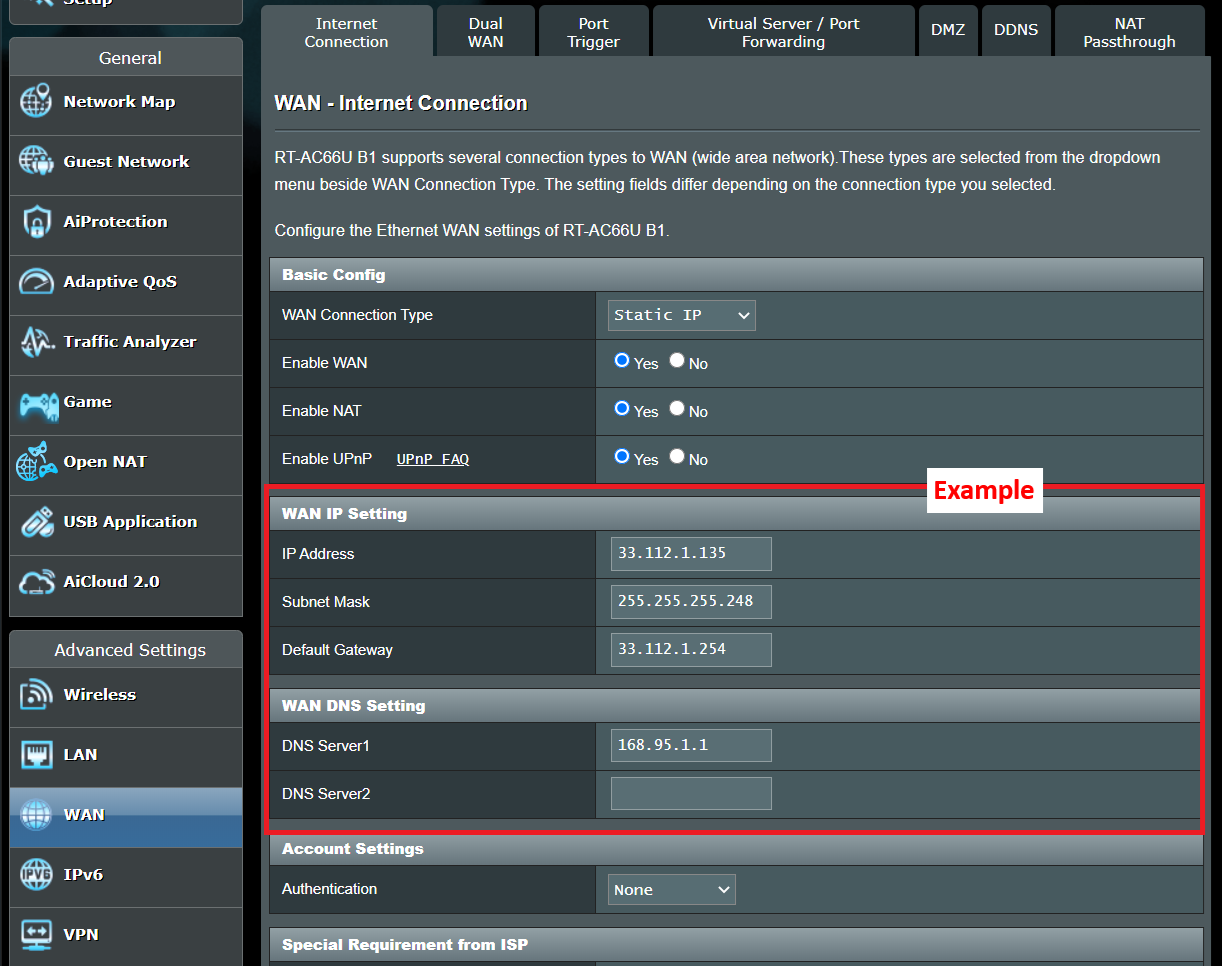
Notice: the related information needs to be confirmed with your Internet Service Provider (ISP)
- How to set up an Internet connection, please refer to [Wireless Router] How to set up an Internet Connection?(WAN connection types)
- If you couldn’t access the setting page, please refer to [Troubleshooting] Why am I unable to access my ASUS router’s settings page?
- If you already checked the related information of your Internet Service Provider (ISP) is correct yet fail to get internet connection, please refer to Step 6.
A. Please go to the setting pages (WEB GUI) and change your wireless name (SSID) and password.
About how to change your wireless password, please refer to [Wireless Router] How to modify Wireless(WiFi) Name and Password in ASUS Router?
B. After changing your password, try to use the device connect to your router wirelessly again and check if the device could search the new SSID of your router.
(1) If the devices couldn’t search the SSID of your router, please check if other devices could.
If only specific device that couldn’t search the SSID, suggest you could check if the internet function of the device works in other internet environment. Or you could ask the device manufacturer for relevant troubleshooting steps.
Example:
You have 1 phone, 1 pad, and 1 laptop. And all of them connect to the router but only the phone couldn’t find the SSID of the router while the pad and the laptop could find the SSID and connect to internet successfully.
We suggest you use the phone to connect to other router wirelessly or to connect to other WiFi internet environment. And then check if the phone could get internet connection properly.
We also suggest you to loop up the WiFi connection settings and troubleshooting steps provided by the device manufacturer.
If your devices are ASUS product, please refer to following FAQ:
- [Phone/Pad] What to do if my phone won't connect to a Wi-Fi network?
- [Windows 11/10] Troubleshooting - Wireless Network (Wi-Fi) Issues
(2) If all the devices couldn’t find the SSID of your router, please refer to Step 7 for troubleshooting steps.
C. If your devices could find the SSID of your router, please type the password that you have changed and check if the device could get internet connection successfully. If still couldn’t , please refer to Step 7 for troubleshooting steps. About how to enter the setting page (WEB GUI) of your router, please refer to [Wireless Router] How do I enter my ASUS router's setting page using Web GUI
We suggest you to remove the wireless router and connect to the cable provided by your ISP to your computer. Check if the internet is on.
If connect to the cable provided by your ISP directly but the computer still fails to get internet connection. Suggest you to confirm with your ISP about it.
If the computer could get internet connection successfully, then please refer to Step 7.
You could check the current version from the setting page (WEB GUI) of your router.

A. If it is not the latest version, please upgrade it to the latest version and the reset the router into default setting. Last follow the Quick Internet Setup to setup the router again.
About how to upgrade the firmware version and how to check the version, please refer to [Wireless] How to update the firmware of your router to the latest version ?
B. If the current version is up to date, please reset your router into default setting and follow the Quick Internet Setup to setup the router again.
(1) Reset the router. Following pictures take RT-AC68U as an example.
(Different models might have slight differences, please confirm the related information in the user manual if you have any concern.)
- Press the RESET button around 5~10 seconds until the Power LED indicator of router starts flashing, then you could stop pressing.
- In the meantime, all the LED indicators of the router should be off and it’s a normal phenomenon because the router is rebooting itself.
- And wait until the Power LED indicator and WiFi LED indicators are on again, you could try to enter the GUI of the router again.


Notice: After resetting the router, all the settings will be cleared and will need to be setup again.
(2) Use the Quick Internet Setup (QIS) to setup your router again.

About how to use Quick Internet Setup (QIS) to setup your router, please refer to [Wireless Router] How to use the QIS (Quick Internet Setup) to set up Router ? (Web GUI)
Other reset methods, please refer to [Wireless Router] When Standard Reset Isn’t Working: Hard Factory Reset - Models list
Step 8. If all the steps above still couldn’t fix the problem that you encountered after trying, please contact ASUS Customer Service Center.
How to get the (Utility / Firmware)?
You can download the latest drivers, software, firmware and user manuals in the ASUS Download Center.
If you need more information about the ASUS Download Center, please refer this link.