Liknande ämnen
- [Troubleshooting] Why am I unable to access my ASUS router’s settings page?
- [Wireless Router] When Standard Reset Isn’t Working: Hard Factory Reset - Models list
- [Wireless Router] How to update the firmware of your router to the latest version ? (WebGUI)
- [Troubleshooting] Failed Internet access through router
- [Troubleshooting] ASUS router or adapter is No Power/No Boot/Power LED is not ON
[Wireless Router] How to use Rescue Mode (Firmware Restoration)?
To provide you more detailed instruction, you can also click ASUS Youtube video link below to know more about How to use Rescue Mode (Firmware Restoration)
https://www.youtube.com/watch?v=T8YKnpXxhx0
Introduction
1.Download and Install the utility
2. Change Network adapter Settings
3. Set up the Router Rescue Mode
How to uninstall Firmware Restoration
What is Firmware Restoration?
It can help you to upload the firmware in rescue mode when your router fails to upload firmware in a normal way. Required OS: Windows XP/7/8/10/11
Notice: Rescue Mode is not the regular way to update the firmware of your router. Firmware restoration can only be used in rescue mode.
For instruction about how to update the firmware, please refer to the support article :
[Wireless Router] How to update the firmware of your router to the latest version
[ExpertWiFi] How to update the firmware of ExpertWiFi router
Under what kind of circumstances can I use Firmware Restoration?
1. When the router fails to update the firmware in a regular way.
2. The power light of your router flashes abnormally.
3. Irregular operation of your router caused by the third-party firmware.
Take router [RT-AC68U] and OS Windows 10 as examples.
1-1 Go to https://www.asus.com/, search for the model name of your router.

1-2 Under the product page of your model, click [Support]

1-3 According to your router specification, download the latest version of firmware and unzip it.

Notice : The firmware you’ve downloaded must be unzipped so that it can be uploaded by the Firmware Restoration.


1-4 Click [Driver & Utility], choose your Operation System.

1-5 Find [ASUS Firmware Restoration], and click [Download].

1-6 After the download process is complete, click the zip file.

1-7 Click the Application: Rescue

1-8 Choose the language and then follow the InstallSheild Wizard to complete the installation process.




1-9 After the installation completes, you can find Firmware Restoration from [Start]> [Program] > [ASUS Utility]

2-1 Use the internet cable to connect your router with your computer.

2-2 Click [Start] > [Settings]
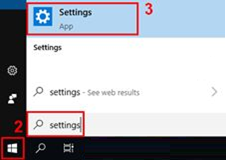
2-3 Click [Network & Internet]
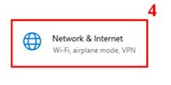
2-4 Click [Change adapter options]

2-5 Choose your LAN.

2-6 Right-click on the [Properties]

2-7 Click [Internet Protocol Version 4(TCP/IPv4)] > [Properties]

2-8 Change the properties as following:
IP address: 192.168.1.10
Subnet Mask: 255.255.255.0
Then click [OK]

2-9 Finish the setting, then click [OK]

Take [RT-AC68U] as an example
3-1 Unplug the router's power cord.

3-2 Press the Reset button.
Keep long pressing the Reset button and plug the cord to DC IN at the same time.
Notice: Please DO NOT release the Reset button until the Rescue Mode is enabled.

3-3 The router turns to the Rescue mode when you see the power indicator light is slowly flashing.

3-4 Click [Start] > [ASUS Utility] > [Firmware Restoration]

3-5 Click [Browse], and choose the Firmware you downloaded previously.

3-6 After choosing the file, click [Open]

3-7 Click [Upload]

Notice: Before uploading the file, please make sure that you already turn your router to the Rescue Mode.
Otherwise you can't use Firmware Restoration to do the firmware update.

3-8 After you check your router is in the rescue mode.
Click [Upload] and then wait for around 1 min.

3-9 Steady power light indicates the setting procedure of Rescue Mode has been completed successfully.
Wait for the router to reboot and then click [Close].

Notice: After the Rescue Mode setting completes, please restore theTCP/IPv4 to the original default settings.
(1). Click [Start] > [Settings]
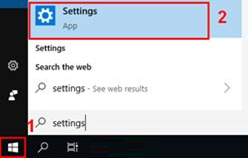
(2). Click [Network & Internet]
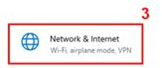
(3). Click [Change adapter options]

(4). Click your LAN> right-click [Properties]

(5). Click [Internet Protocol Version 4(TCP/IPv4)] > [Properties]

(6). Click [Obtain IP address automatically] & [Obtain DSN server address automatically] > Click [OK]

(7). After completing firmware update and adapter settings, you can enter ASUS router Web GUI( http://www.asusrouter.com ).
1. Click [Start] > [Apps] > [ASUS Utility] > [Firmware Restoration] > right-click [Uninstall]
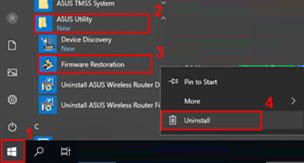
2. Choose ASUS Wireless Router Firmware Restoration Utility, then right-click [Uninstall].

3. Choose [Remove all installed features]

4. Click [Next] > [OK]

5. Click [Finish] to finish the uninstallation.

1. When I use Firmware Restoration to upload the Firmware, it shows [The wireless router is not in rescue mode], what should I do?
1-1 First, please make sure your TCP/IPv4 properties setting is set as the following:
IP Address : 192.168.1.10
Subnet Mask: 255.255.255.0
If the setting is done but your router is still not in the Rescue Mode, please follow the steps below:
1-2 Unplug router's cord.

1-3 Press the Reset button.

1-4 Keep pressing it and plug the cord to DC IN at the same time.
Notice: Please DO NOT release the Reset button until Rescue Mode is on.
To distinguish whether your router is in the rescue mode or not, please check if the power light flashes slowly.
2. When I use Firmware Restoration to update firmware but still fails, what should I do?
Please repeat the preceding steps to upload the firmware by using Firmware Restoration.
If it still fails, please contact ASUS Customer Service Center.
3. Why can't I enter router setting pgae after successfully updating firmware by the Firmware Restoration?
First, please check whether your TCP/IPv4 setting properties is set as [Obtain IP address automatically] & [Obtain DSN server address automatically].
If the problem still occurs after completing the setting, we suggest you that push the RESET button.
If that doesn't work either, please follow the preceding steps to update firmware again by using Firmware Restoration in the Rescue mode.
How to get the (Utility / Firmware)?
You can download the latest drivers, software, firmware and user manuals in the ASUS Download Center
If you need more information about the ASUS Download Center, please refer this link.