Liknande ämnen
[Graphics card]DUAL-RTX4060TI-(O)8G-SSD Introductions and Frequently Asked Questions
The back of the ASUS Dual GeForce RTX™ 4060 Ti SSD graphics card integrates an M.2 slot supporting PCIe 4.0 speed, suitable for high-performance NVMe storage devices up to 80 millimeters in length. The SSD utilizes a thermal pad to directly transfer heat to the graphics card's own heatsink, achieving a highly compact and tidy solution. The aluminum component in the SSD slot cover also aids in dissipating the heat generated by the M.2 drive inside the built-in slot.

Table of Contents
Compatible Motherboards
Hardware Installation Steps
BIOS Settings
Q&A
Q1: What M.2 module (SSD) specifications are supported by the compatible solid-state drives?
Q2: What should I do if I cannot see my SSD in the BIOS?
Q3: How can I confirm if the motherboard supports the integration of M.2 SSD devices with this graphics card?
1.Compatible Motherboards
Dual GeForce RTX 4060 Ti SSD Compatible Motherboards
The motherboard must feature an M.2 slot allocated by a PCIe 4.0 x16 slot, configured as PCIe 4.0 X8X8 or PCIe 4.0 X8X4X4 mode, for the M.2 slot on the ASUS Dual GeForce RTX 4060 Ti SSD. In some cases, the priority of the M.2 slot on the graphics card may be higher than the slots on the motherboard. This could render the M.2 slot on the motherboard unavailable.
The total number of SSDs that can be used depends on how the motherboard allocates the PCIe 4.0 x16 channels and the BIOS settings of the motherboard. Refer to the motherboard manual for more information.
Before installing an M.2 SSD on the card, ensure that the motherboard BIOS is set to "PCIE X8X8 mode," "PCIE X8X4X4 mode," or "PCIE RAID mode." Once configured, save changes and exit the BIOS settings. Note that "PCIE RAID mode" will separate the PCIe x16 into 4 PCIe x4 lanes, causing the graphics card to operate in PCIe x4 mode.
*Refer to the ASUS Compatible Motherboard List reference link to confirm compatibility or if the motherboard has a PCIe 4.0 x16 slot configurable as PCIe 4.0 X8X8 or PCIe 4.0 X8X4X4 mode, both of which are compatible.
*Refer to the Compatible SSD List for Dual GeForce RTX 4060 Ti SSD
2.Hardware Installation Steps
For SSD installation, refer to the following instructions for detailed information:
1.Peel off the protective film on the graphics card.
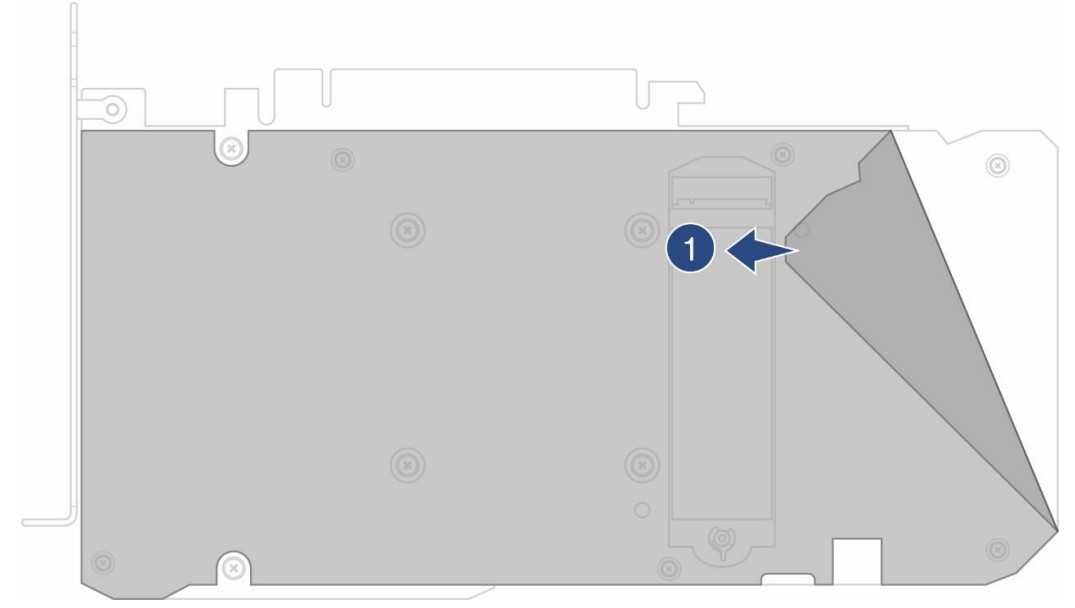
2.Remove the thermal pad from the packaging and carefully peel off the protective film from one side.
3.Place the thermal pad correctly inside the SSD slot, ensuring that the side with the protective film is facing upwards.
4.Remove any remaining protective film from the thermal pad.
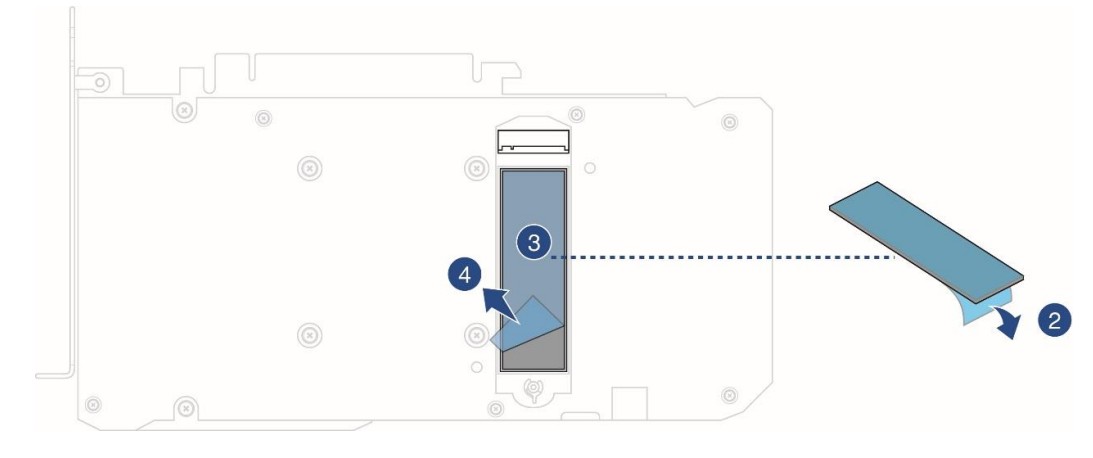
5.Insert the SSD into the M.2 slot.
6.Rotate the Q-latch for quick and secure SSD fastening.
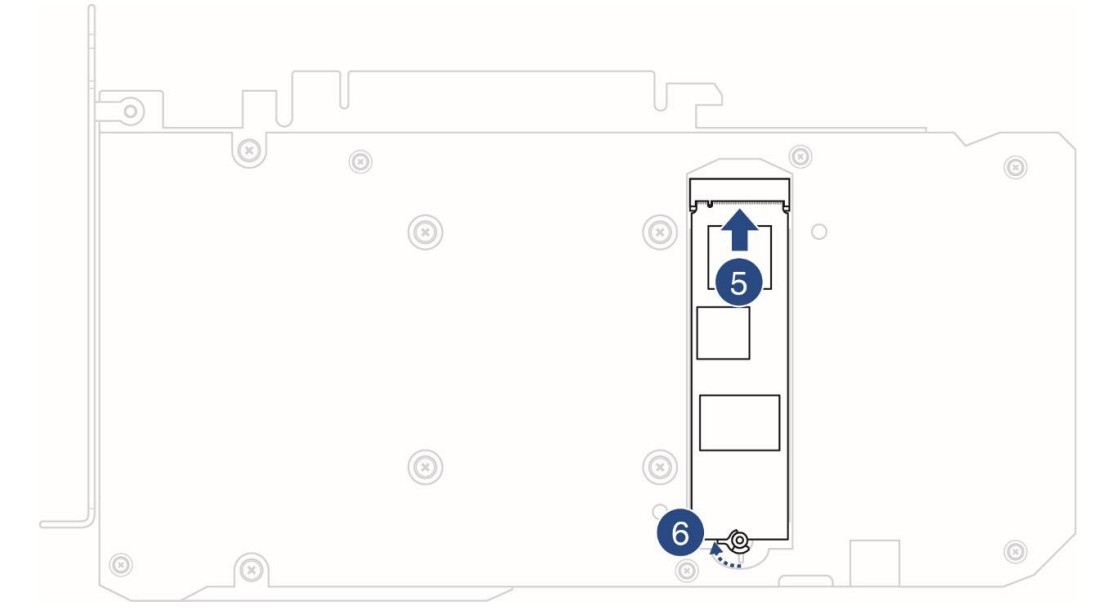
*PCIe 4.0 M.2 slot: M.2 modules compatible with solid-state drives, with dimensions of 22mm (width) x 80mm (length); (2280); to be purchased separately.
7.Peel off the protective film from the thermal pad on the M.2 slot cover.
8.Place the M.2 slot cover onto the M.2 slot, ensuring alignment with the screw holes on the graphics card.
9.Tighten the screws to secure the M.2 slot cover.
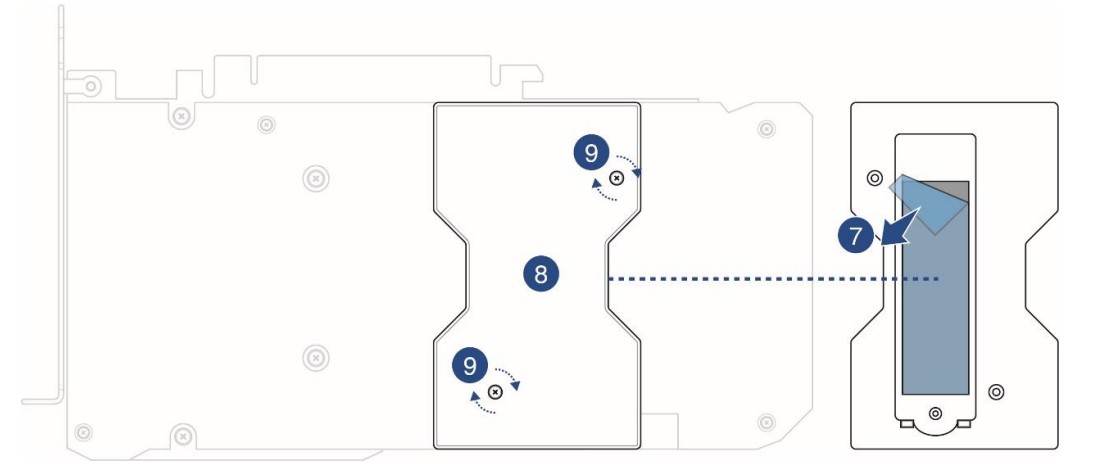
3.BIOS Settings
Before installing the M.2 SSD on the card, ensure that you have set the motherboard BIOS to PCIE X8X8 mode, PCIE X8X4X4 mode, or PCIE RAID mode.
Press F2 or the Delete key to enter the BIOS --> Enter Advanced Mode (F7)
Example: ROG STRIX Z790-E GAMING WIFI
Select "Advanced" --> "Onboard Devices Configuration"
Choose "PCIe Bandwidth Bifurcation Configuration (X8/X8)"
*NOTE: If your motherboard supports it, it is recommended to use "PCIE X8X8 mode" for higher bandwidth.
Please press F10 to save changes and exit the BIOS settings.
Pressing F2 or the Delete key will allow you to access the BIOS, where you can view the specifications of the SSD.
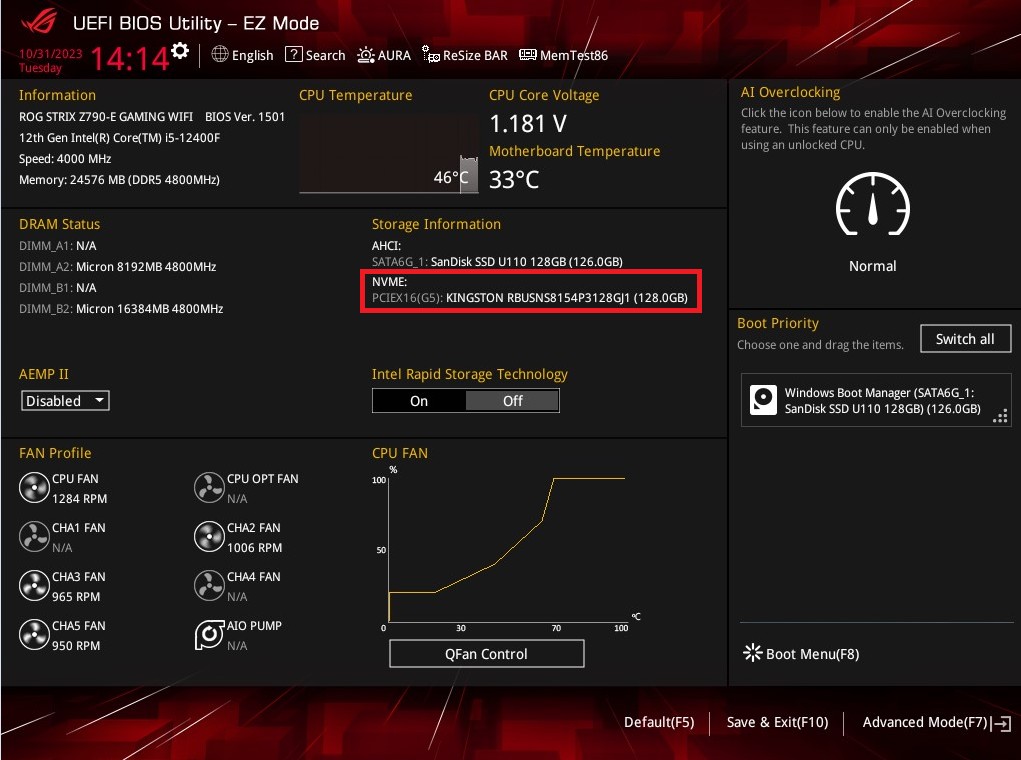
Upon entering Windows, you can observe the newly added SSD device。
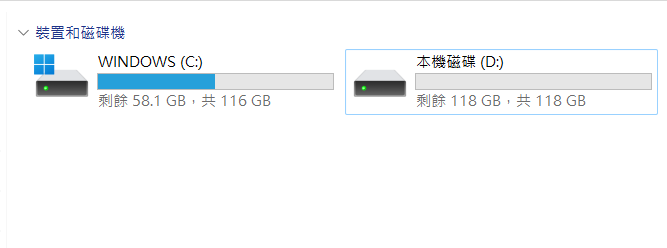
For unformatted SSDs, please proceed to Device Manager for formatting.
Note: Please back up your personal data before formatting.
Q&A :
Q1: What are the specifications of the supported M.2 modules (SSD) for solid-state drives?
A2: PCIe 4.0 M.2 slot: Compatible with M.2 modules for solid-state drives, with dimensions of 22mm (width) x 80mm (length); (2280).
Q2: What should I do if I cannot see my SSD in the BIOS?
A2: 1. Ensure that your motherboard supports PCIe X8X8 or PCIe X8X4.
Refer to BIOS settings: Press F2 or the Delete key to enter the BIOS --> Enter Advanced Mode (F7).
Select "Advanced" --> "Onboard Devices Configuration"; choose "PCIe Bandwidth Bifurcation Configuration" set to (X8/X8) or (X8/X4/X4).
Press F10 to save changes and exit the BIOS settings.
Q3: How can I confirm if the motherboard supports the integration of M.2 SSD devices with this graphics card?
A3: You can refer to the ASUS Compatible Motherboard List or the reference link below to confirm compatibility or check if the motherboard has a PCIe 4.0 x16 slot configurable as PCIe 4.0 X8X8 or PCIe 4.0 X8X4X4 mode, both of which are compatible.
Example: ROG STRIX Z790-E GAMING WIFI