Liknande ämnen
[Wireless Router] How to set up Servers Center - FTP Share
To provide you more detailed instruction, you can also click ASUS Youtube video link below to know more about How to Access USB Storage on ASUS Router
With FTP, you can share files from USB external storage devices connected to your router over a network. With a simple FTP setup and ASUS DDNS service, you can easily share files anytime, anywhere.
In this article, we'll show you how to use FTP to set up a USB external storage device connected to your ASUS router.
To check the specifications of FTP supported by your ASUS router, please go to the product specification page of the ASUS official website.
1. To use this feature, you need to plug a USB storage device, such as a USB hard disk or USB flash drive, to the USB 3.0/2.0 ports on the rear panel of your wireless router.
More information, please refer to [Wireless Router] How to monitor your USB hard drive on ASUS Router?
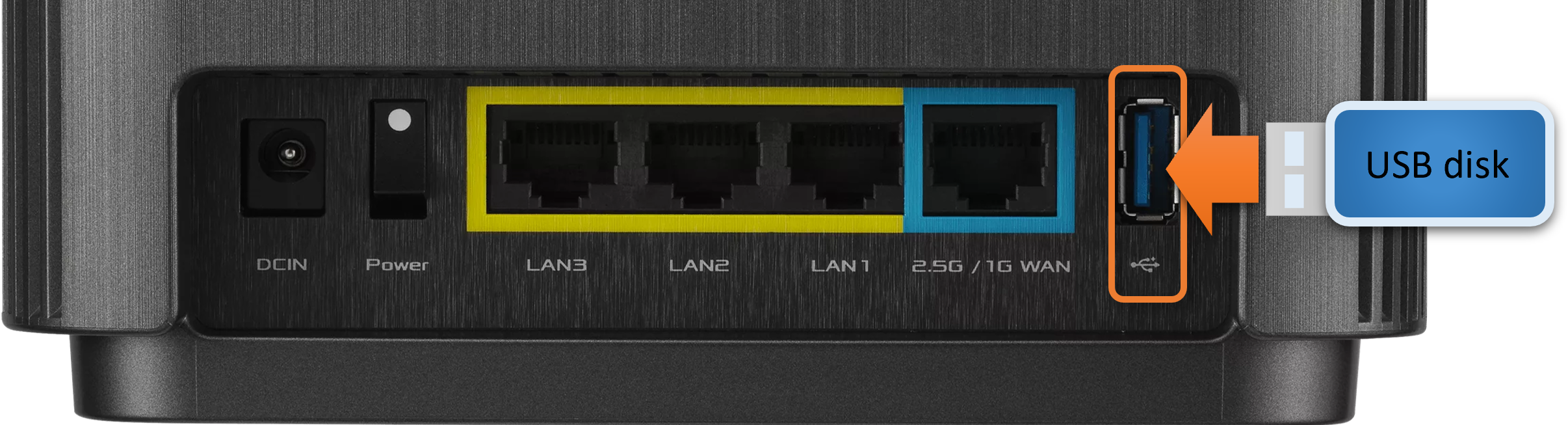
2. Connect your computer to the router via wired or WiFi connection and enter your router LAN IP or router URL http://www.asusrouter.com to the WEB GUI.

Note: Please refer to How to enter the router setting page(Web GUI)to learn more.
3. Key in your router's username and password to log in.
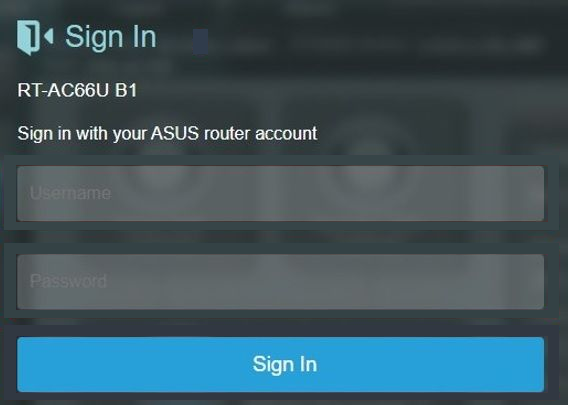
Note: If you forget the user name and/or password, please restore the router to the factory default status and setup.
Please refer to [Wireless Router] How to reset the router to factory default setting? for how to restore the router to default status.
4. Go to USB Application > Servers Center
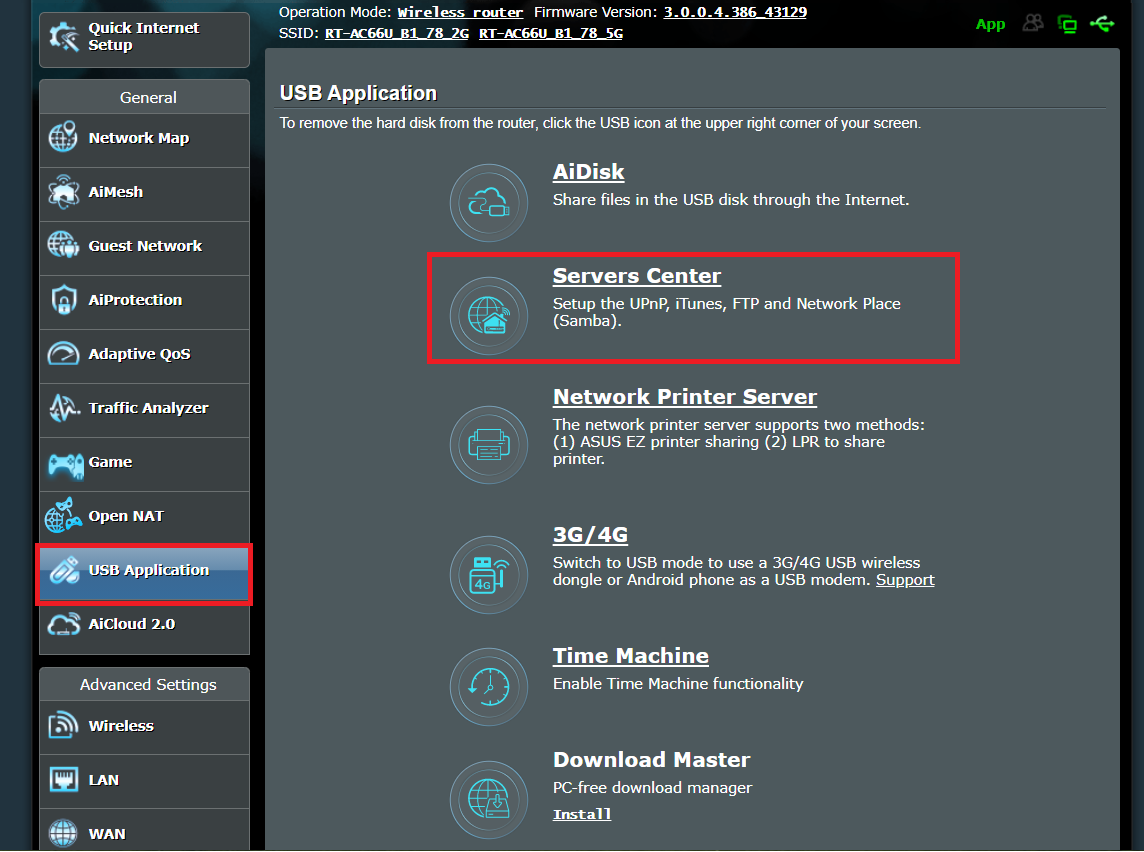
5. Turn on the Enable FTP. If you want to connect from an external network, please turn on [Enable WAN access].

6. Choose to allow the guest to login or not. If click it on, any user in the network can reach the FTP without any password.
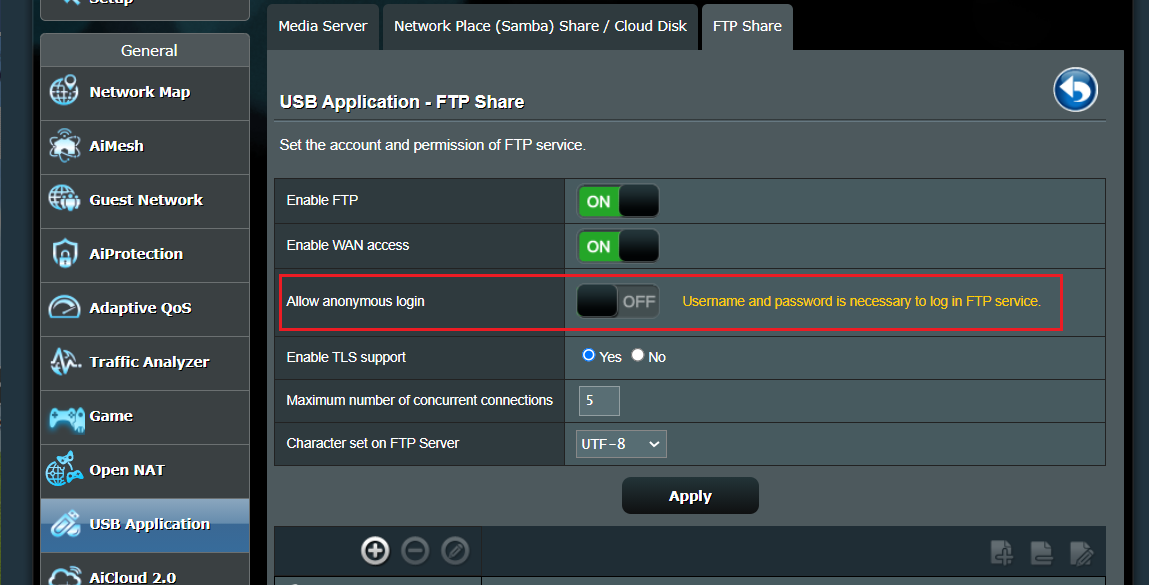
7. TLS Support is enabled by default. If you are not able to access FTP on ASUS router via windows file manager or web browser, please disable TLS support.
For details, please refer to: [Wireless Router] Why I cannot use windows file manager or web browser to access ASUS router FTP?
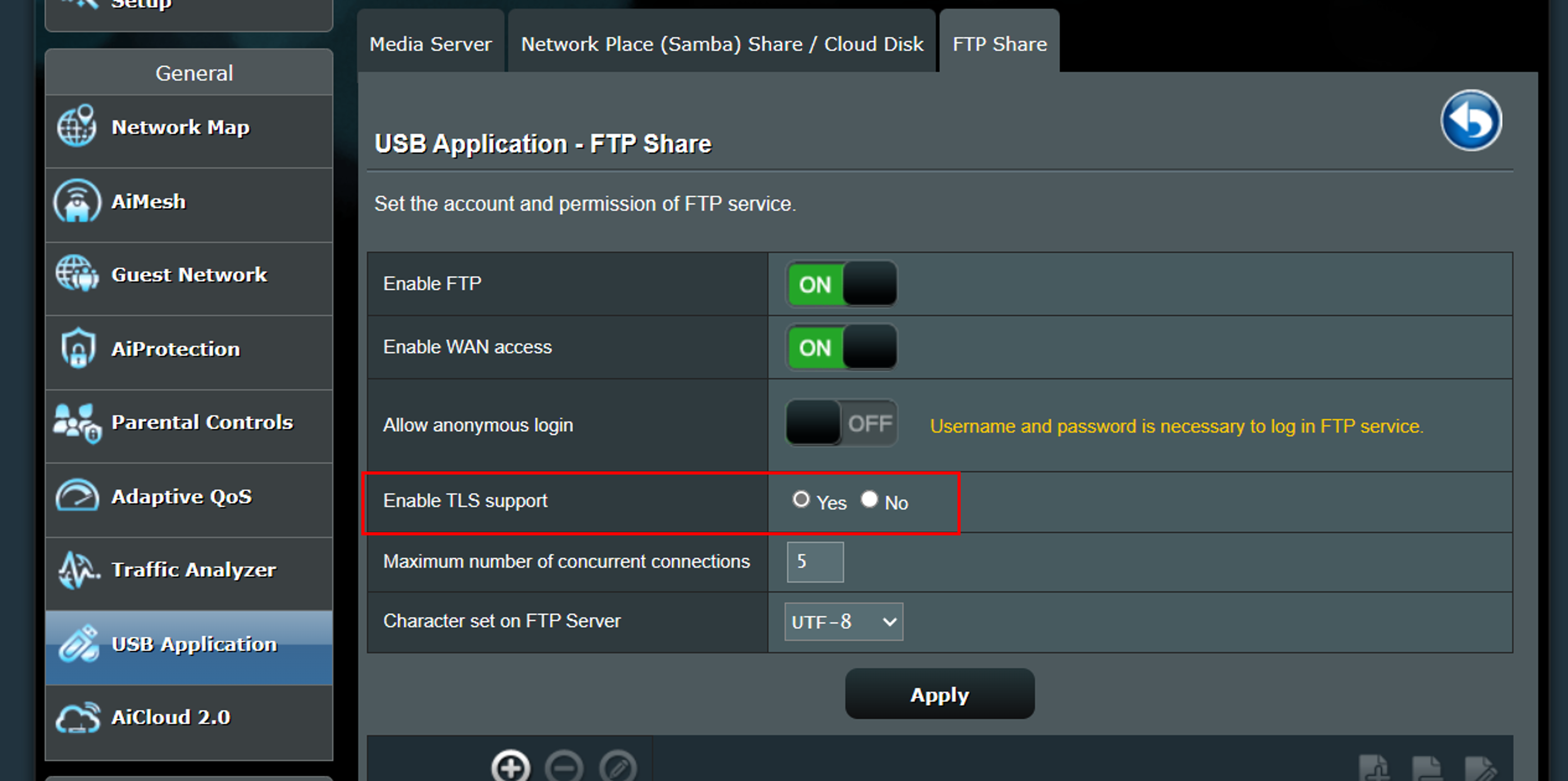
8. Configure the maximum number of the concurrent connections in the FTP. ( Maximum to 9)
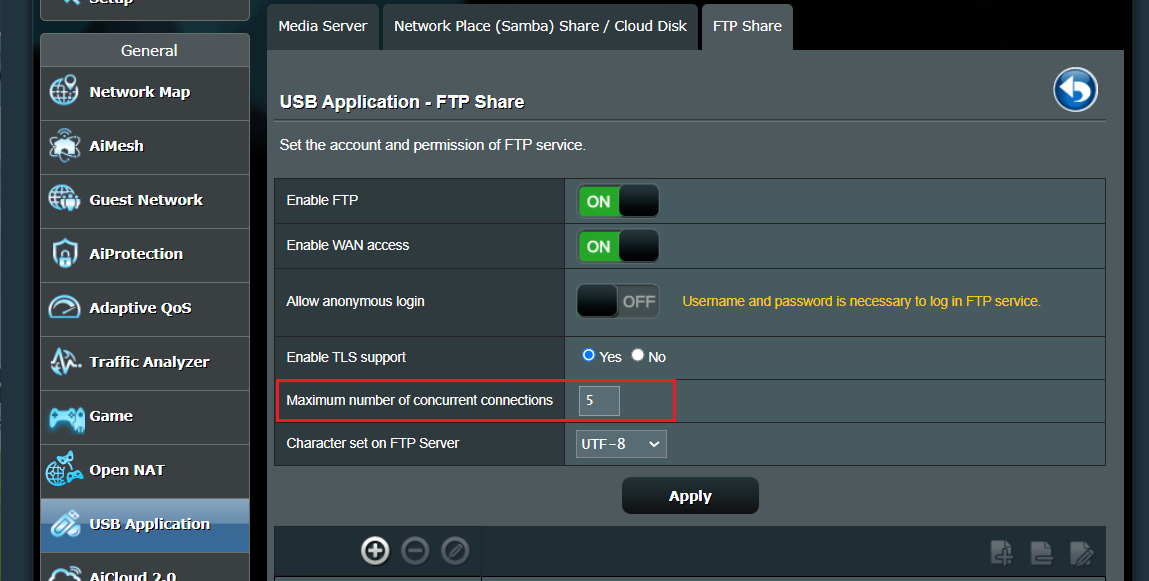
9. Chose the character format which set on the FTP Server. Character format: GBK, UTF-8, Russian, Czech
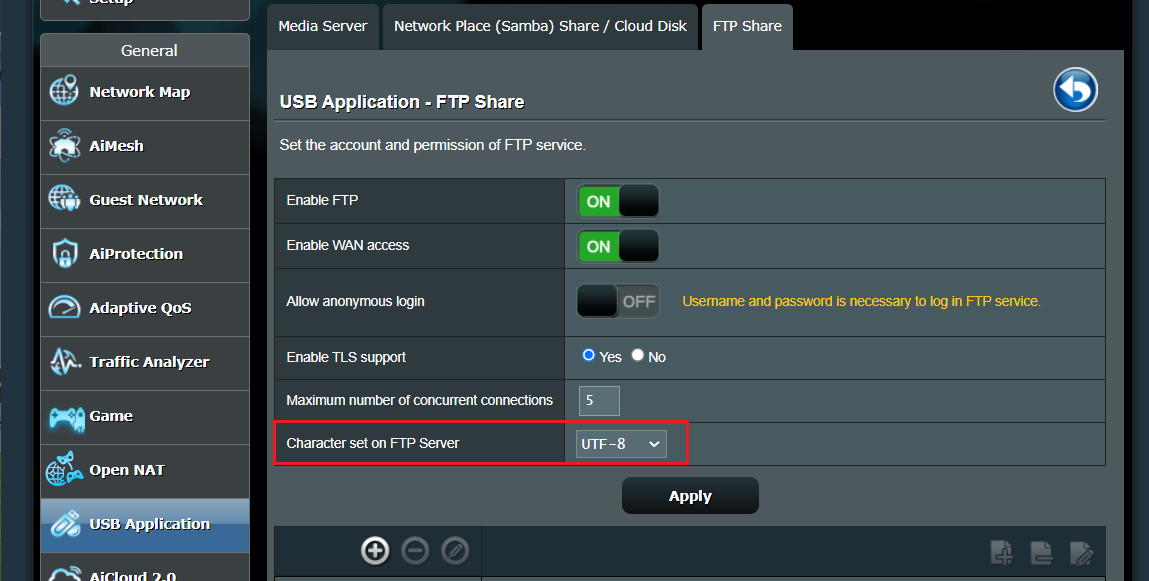
10. Click Apply to save all the settings.
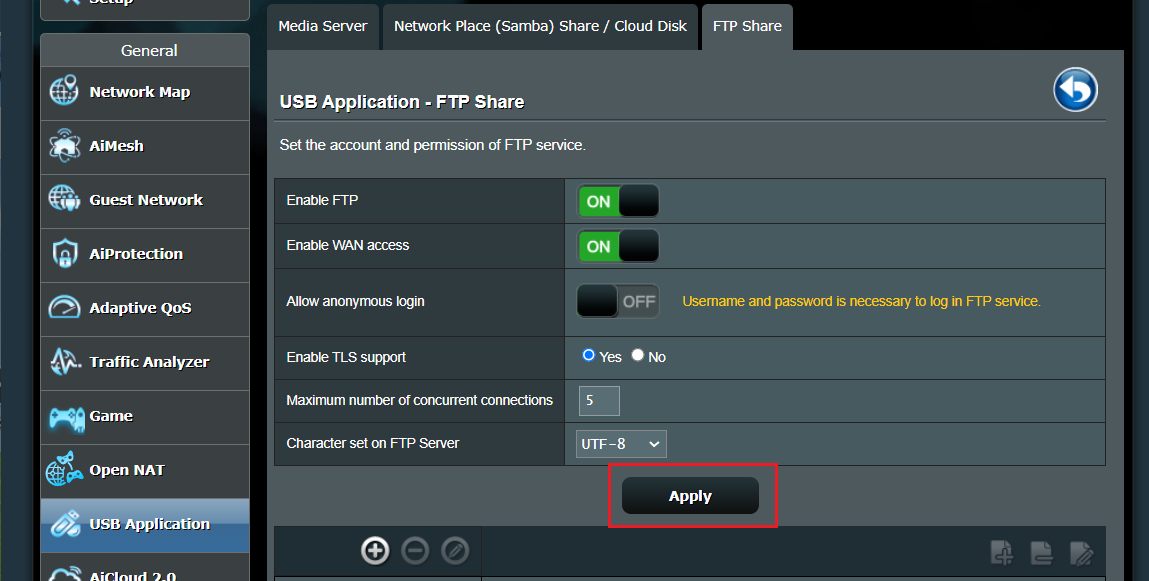
11. To press [+] to add an account for the FTP. (Samba and FTP have the same permissions, using up to 6 groups of accounts)
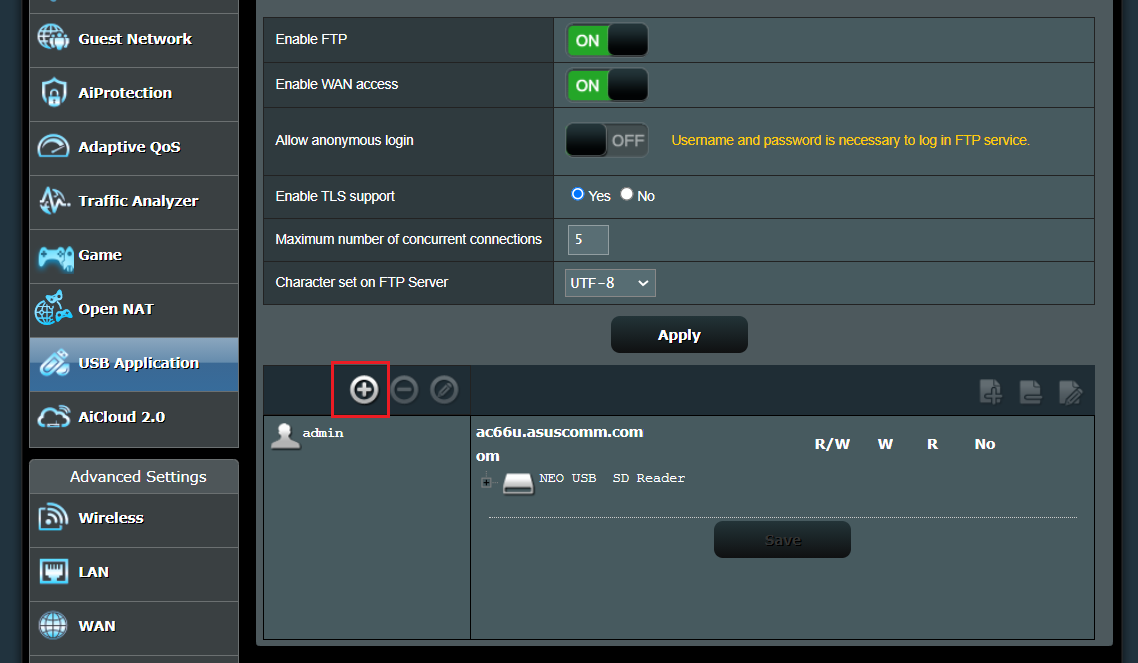
Set an account name and password for it. (Samba and FTP have the same permissions, using up to 6 groups of accounts)
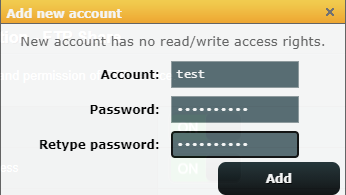
12. Click the icon to add a folder in the device.
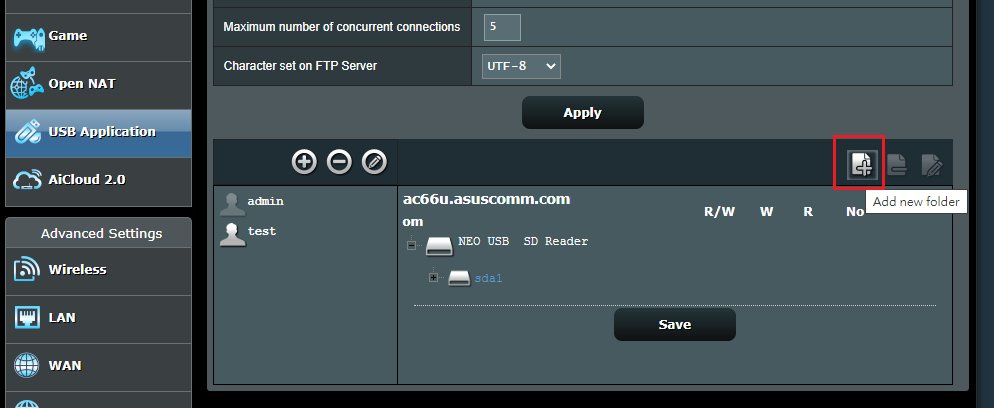
Determine the access authority for the folder and save the permission.
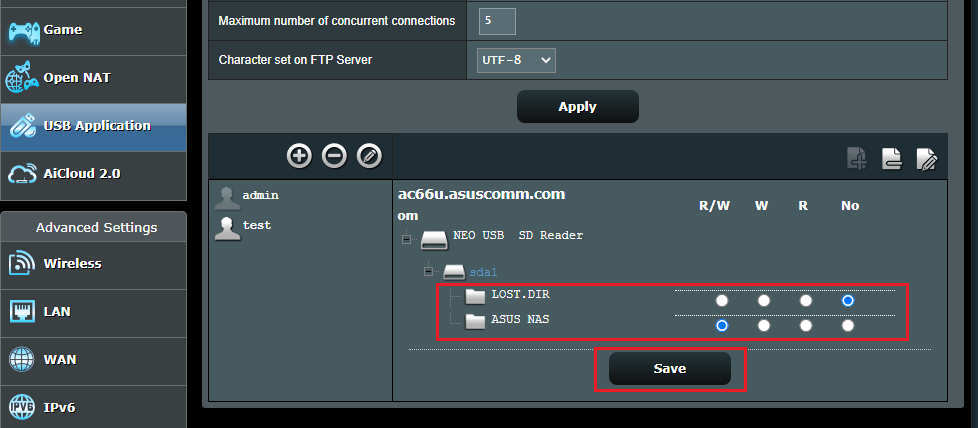
Once you've set up the above settings, you can use the FTP URL to read the files on your ASUS router's USB external storage device.
- Internet FTP address ftp://WAN IP, please refer to the FAQ for instructions on how to query WAIN IP [Wireless Router] Network Map - Internet status description in the router's GUI
- Internet FTP address ftp://DDNS URL, for more information about DDNS, refer to FAQ [Wireless Router] DDNS introduction and set up
- LAN IP address ftp://LAN IP address, for more information about LAN IP, refer to FAQ [Wireless Router] How to change LAN IP of ASUS Wireless Router
strong>How to use the FTP URL to access the USB disk of the ASUS router
Scenario 1: Your laptop(Windows) at home, connect your laptop to the router via wired or WiFi connection, and you want to access the USB disk from the internal network.
For example, FTP internal URL is ftp://192.168.50.1
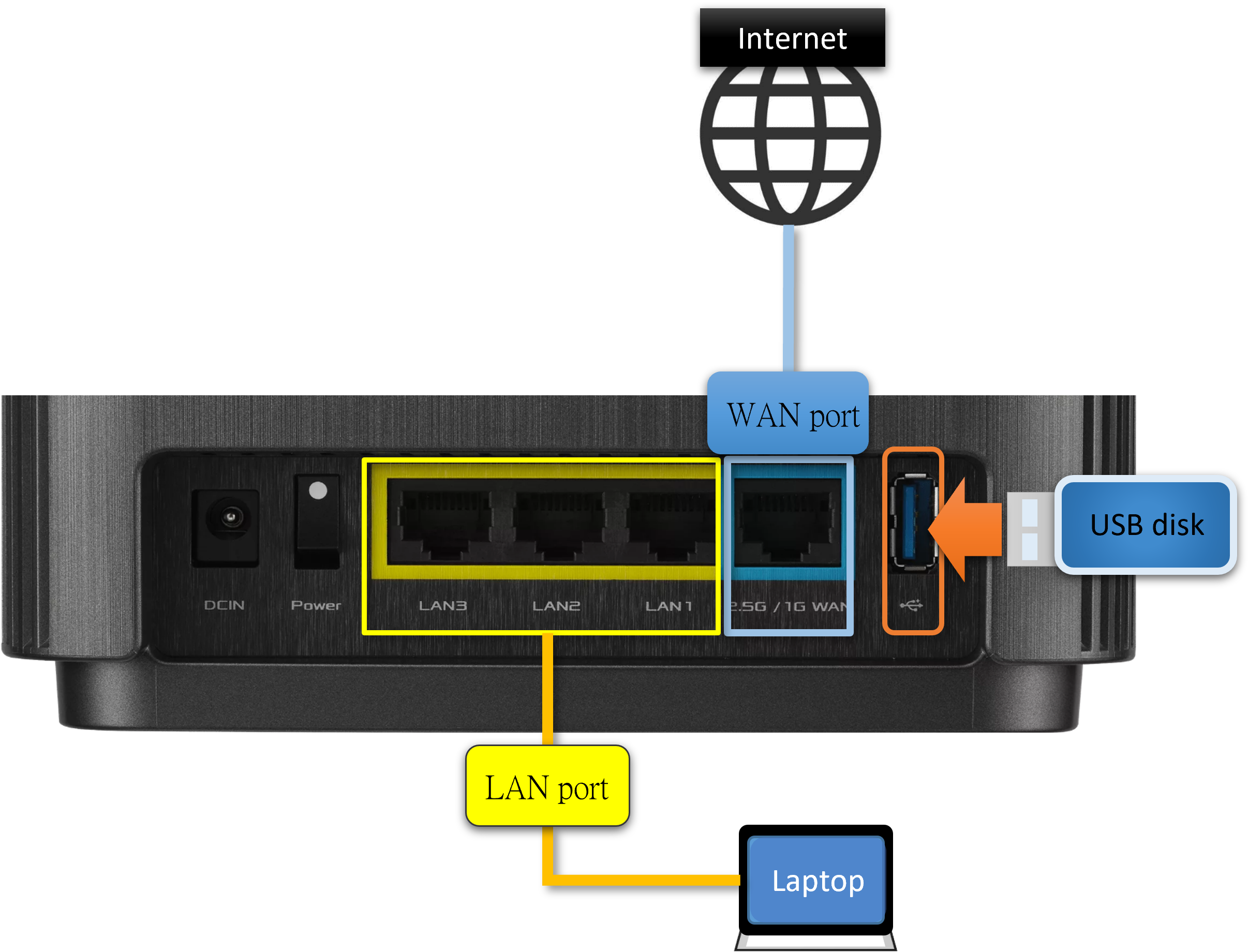
1. Open the folder on the laptop, enter FTP internal URL ftp://192.168.50.1
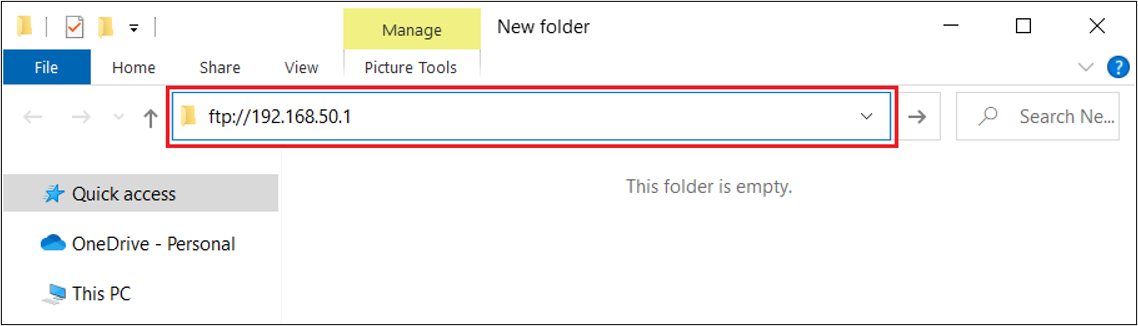
2. Right-click of the folder > Click [Login As]。
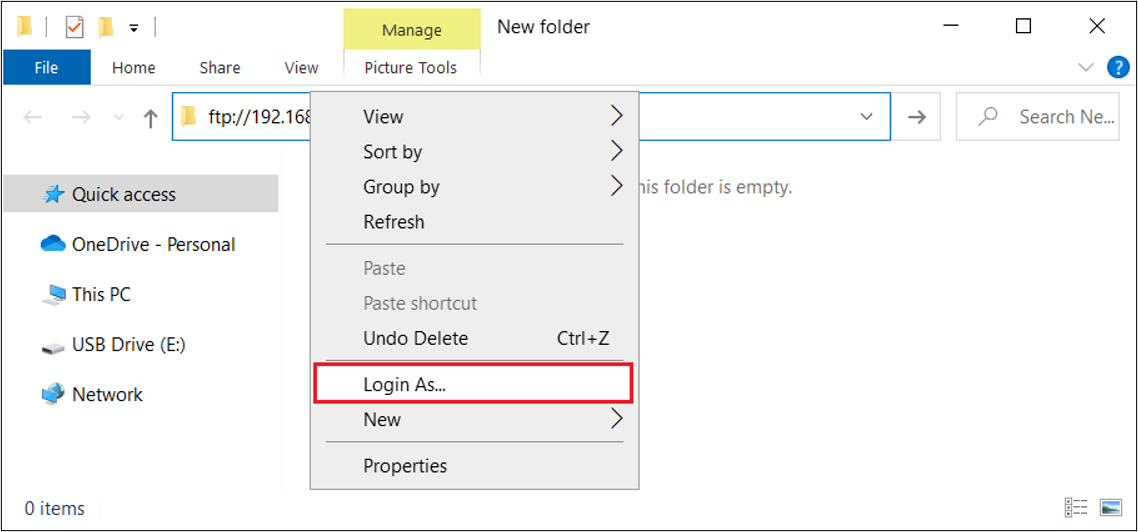
3. Enter login router's username and password > Click [Log On].
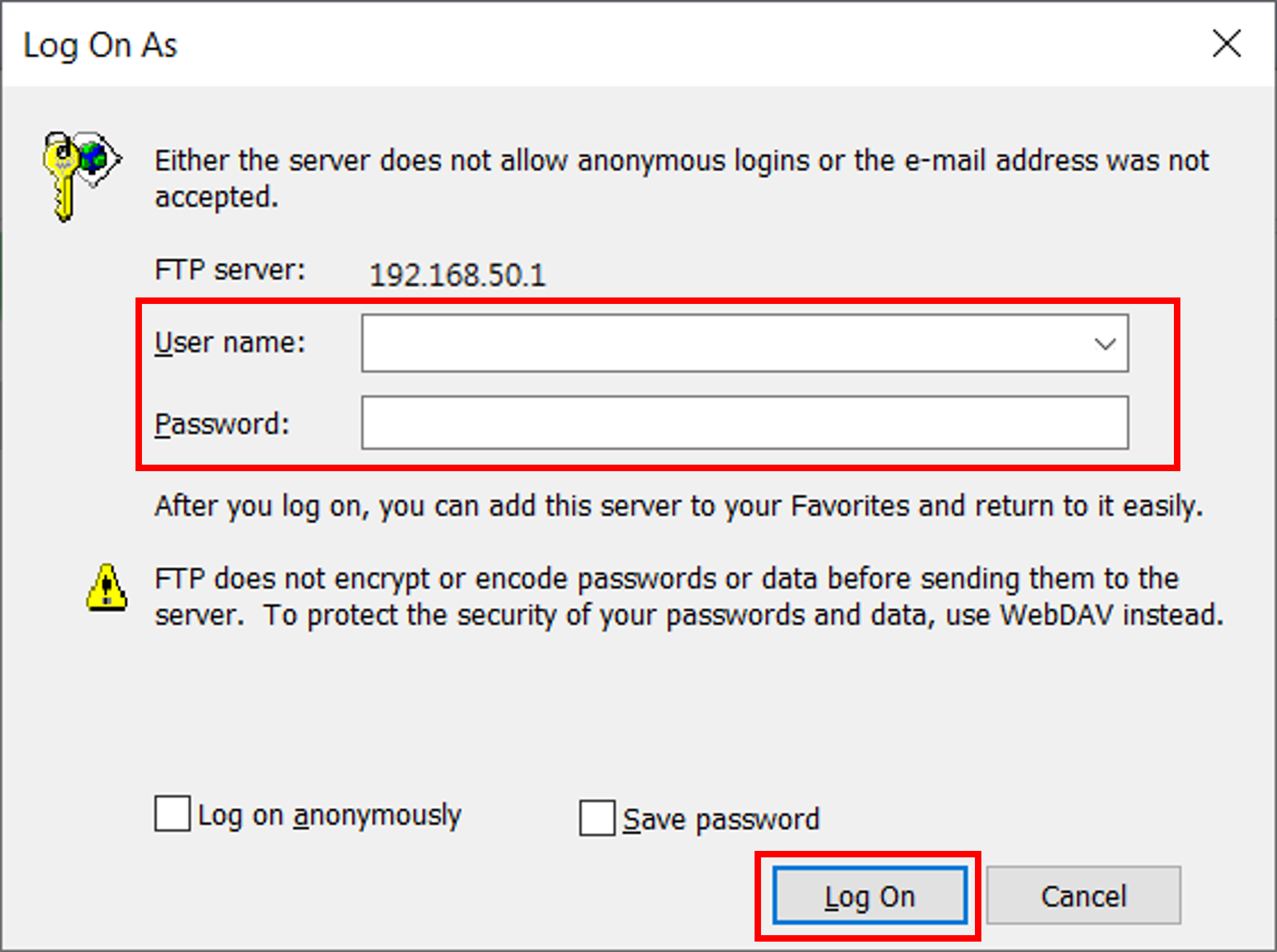
4. After logging in, you can access the files in the USB disk.
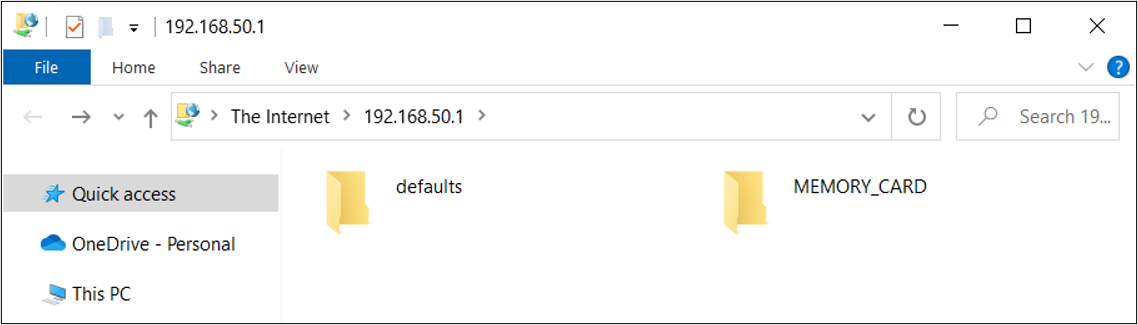
For advanced account setting, please refer to [Wireless Router] How to set up Servers Center - FTP Share
Scenario 2: You use a laptop(Windows) in a coffee shop to access the USB disk connected to the ASUS router at home through the Internet.
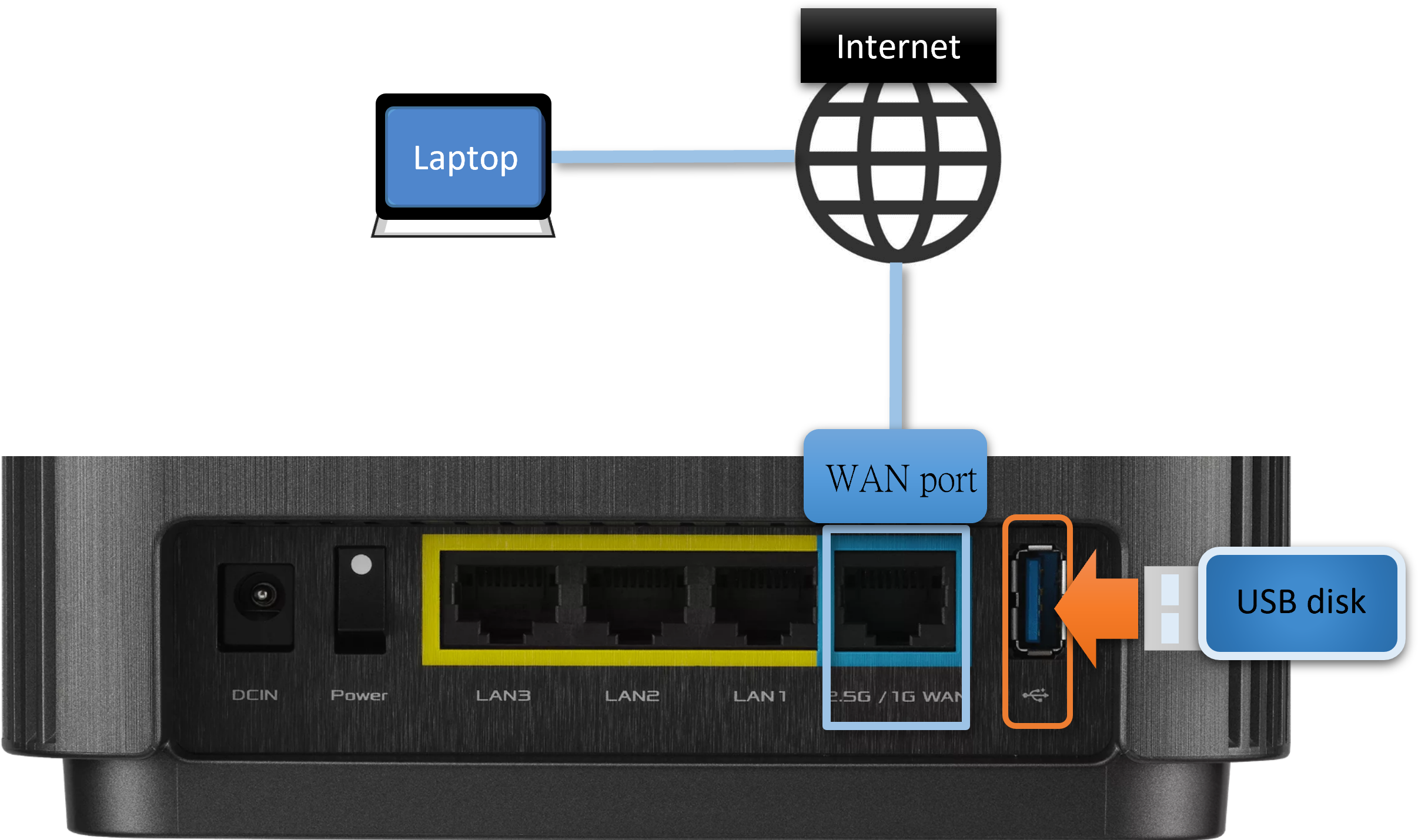
Use FileZilla as an example, enter Internet FTP URL ftp://ac66u.asuscomm.com, after logging in, you can access the files in the USB disk.
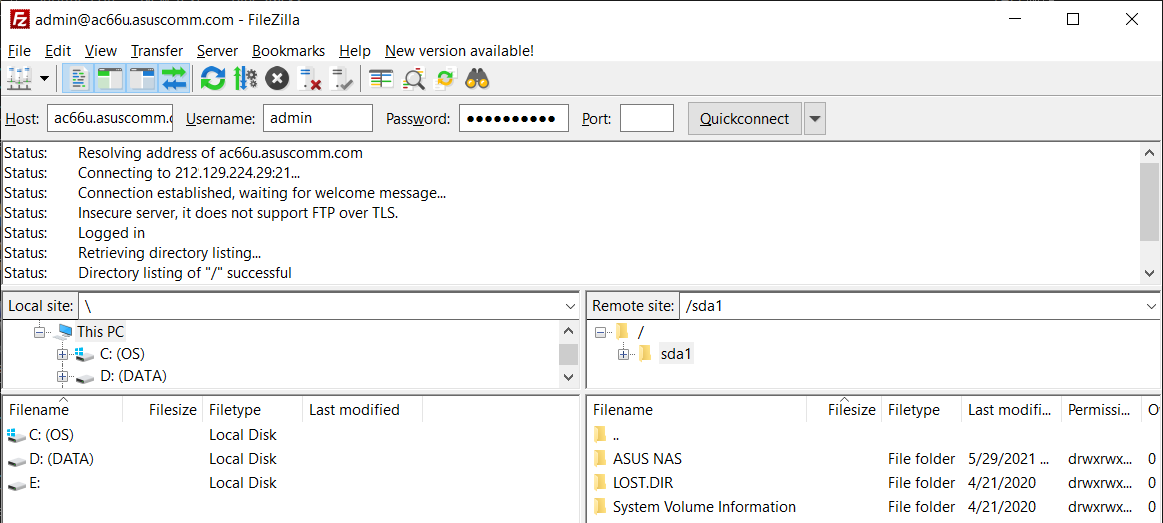
How to get the (Utility / Firmware)?
You can download the latest drivers, software, firmware and user manuals in the ASUS Download Center.
If you need more information about the ASUS Download Center, please refer this link.