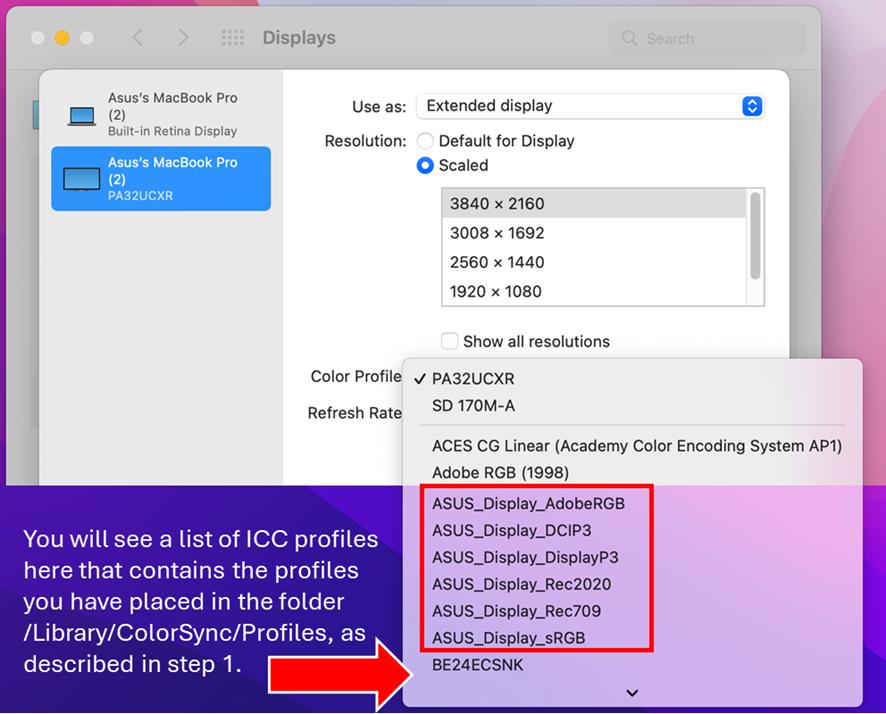[ProArt Display]to display the best colors when connected with Mac series products, please adjust the monitor settings and the color description in the Mac monitor settings to the same settings.
Compared to Windows systems,Mac series products offer more effective color management, which is why many professional creators prefer using Mac series products.
If your Mac series product experiences poor or incorrect color display when paired with a ProArt display, please follow the steps below to ensure the settings are correct.
1. Please download the ASUS ICC profiles,below link is ASUS ICC profiles link:
and place them in the folder:
/Library/ColorSync/Profiles
ASUS ICC profile list:
ASUS_Display_AdobeRGB.icm
ASUS_Display_DCIP3.icm
ASUS_Display_DisplayP3.icm
ASUS_Display_Rec709.icm
ASUS_Display_Rec2020.icm
ASUS_Display_sRGB.icm
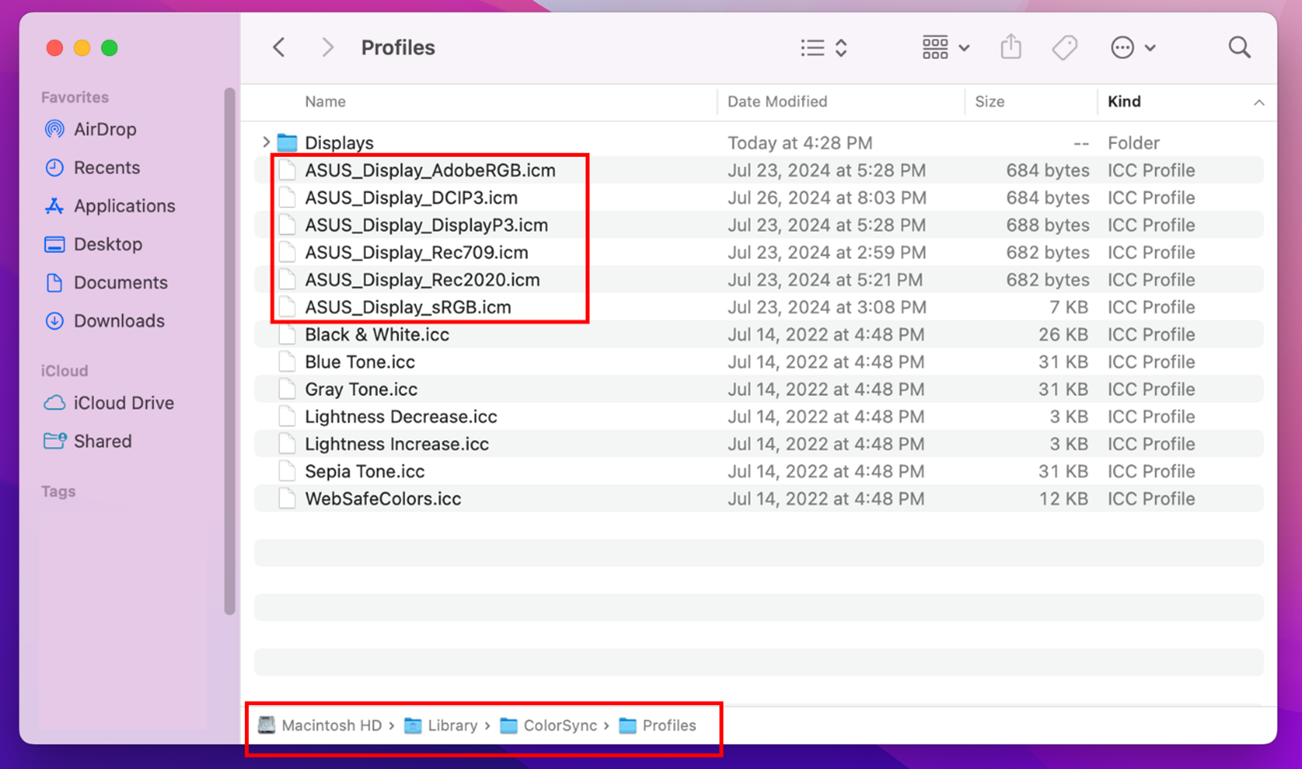
2. Open “System Settings”
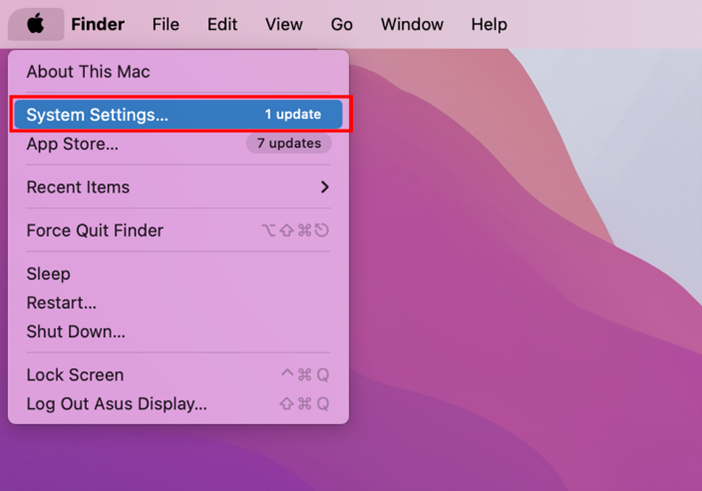
(1) Click “Displays” on the left side.
(2) Click on your ASUS monitor model.
(3) You will see the “Color profile” option.
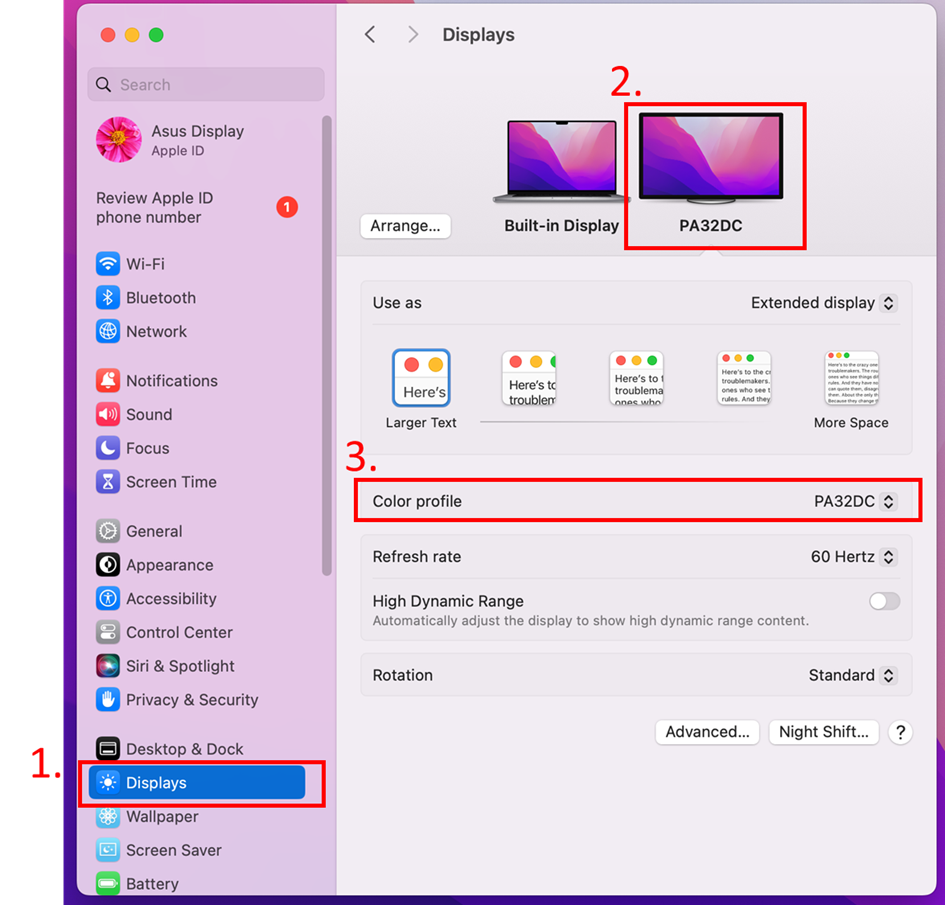
3. In the “Color profile” option, select the corresponding ICC profile based on your monitor’s Preset mode settings.
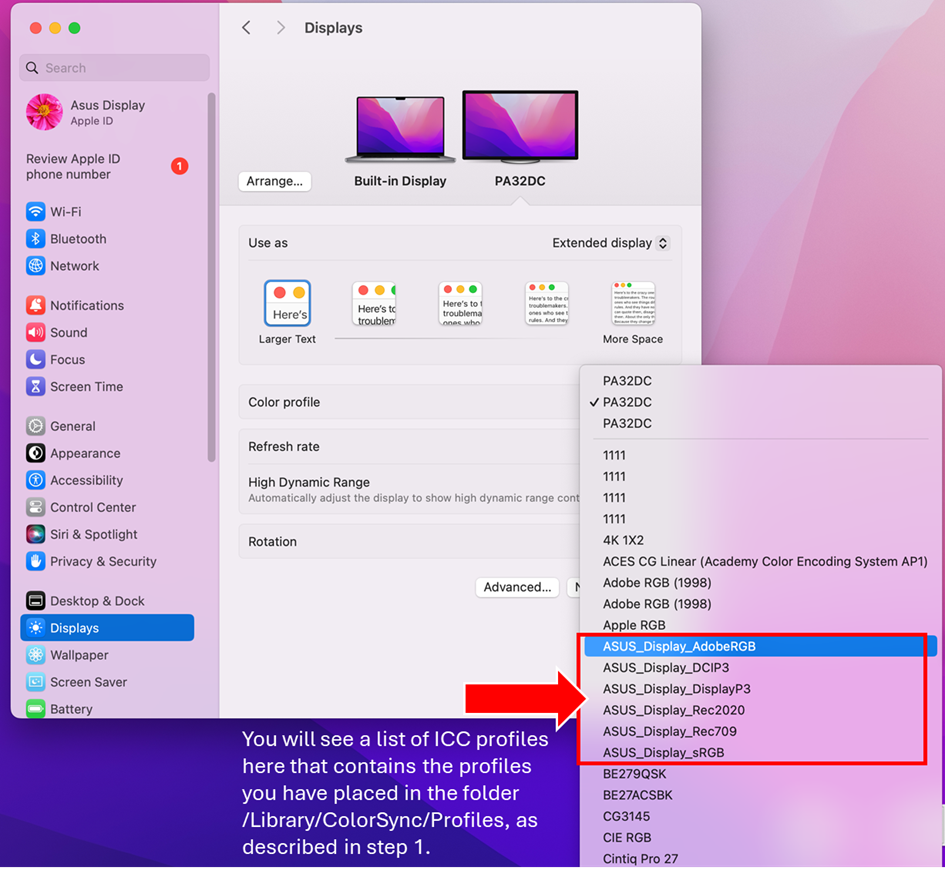
Please refer to the following table for the ICC profile for each Preset mode.
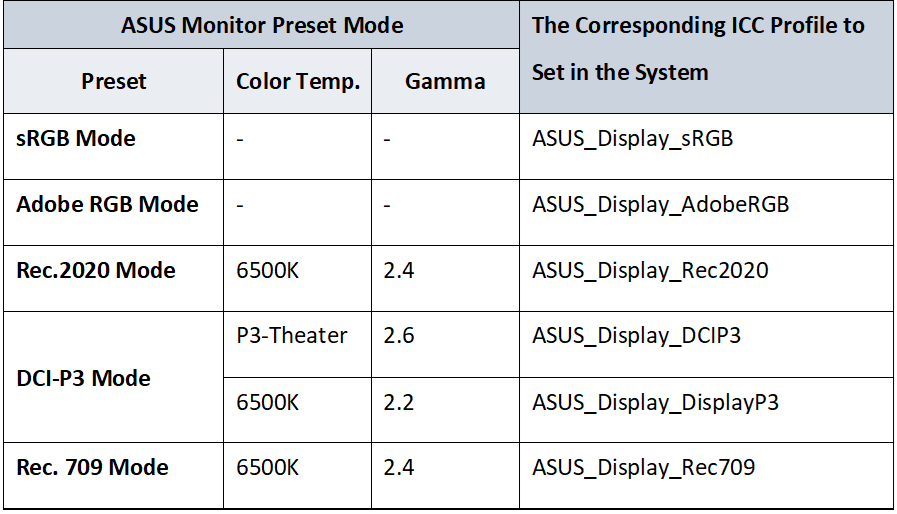
NOTE:
For older versions of macOS, the UI may differ. Please refer to the Appendix for further details."
For example, for DCI-P3 Mode, when you set the “Color Temp.” to P3-Theater and set the “Gamma” to 2.6,
according to the table on the previous page, please select ICC profile “ASUS_Display_DCIP3” on your Mac system.
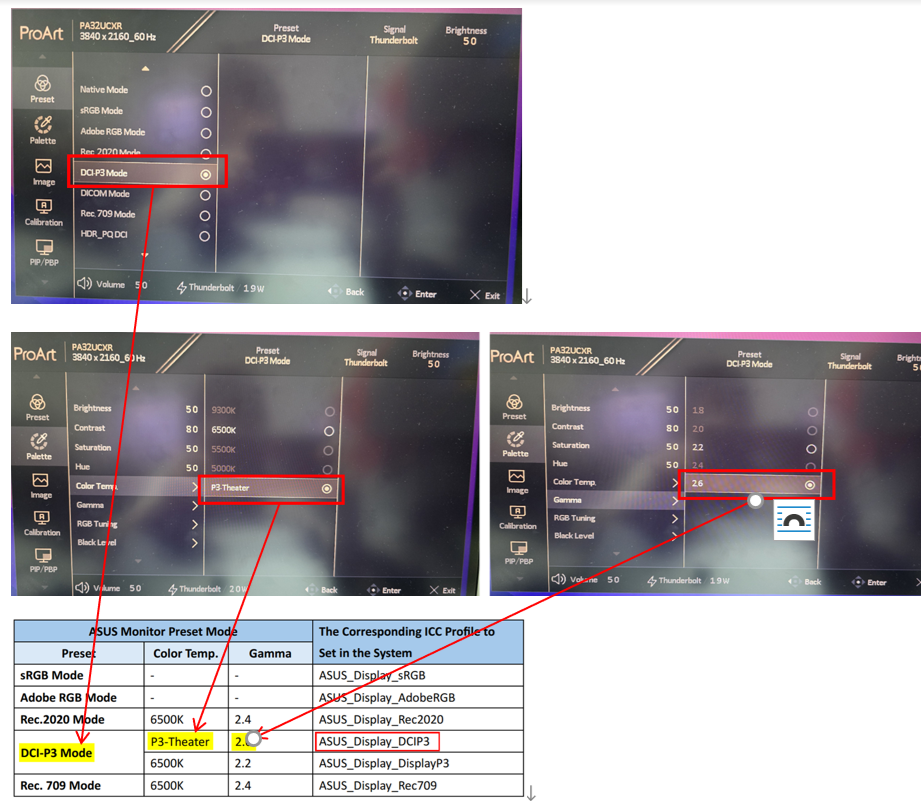
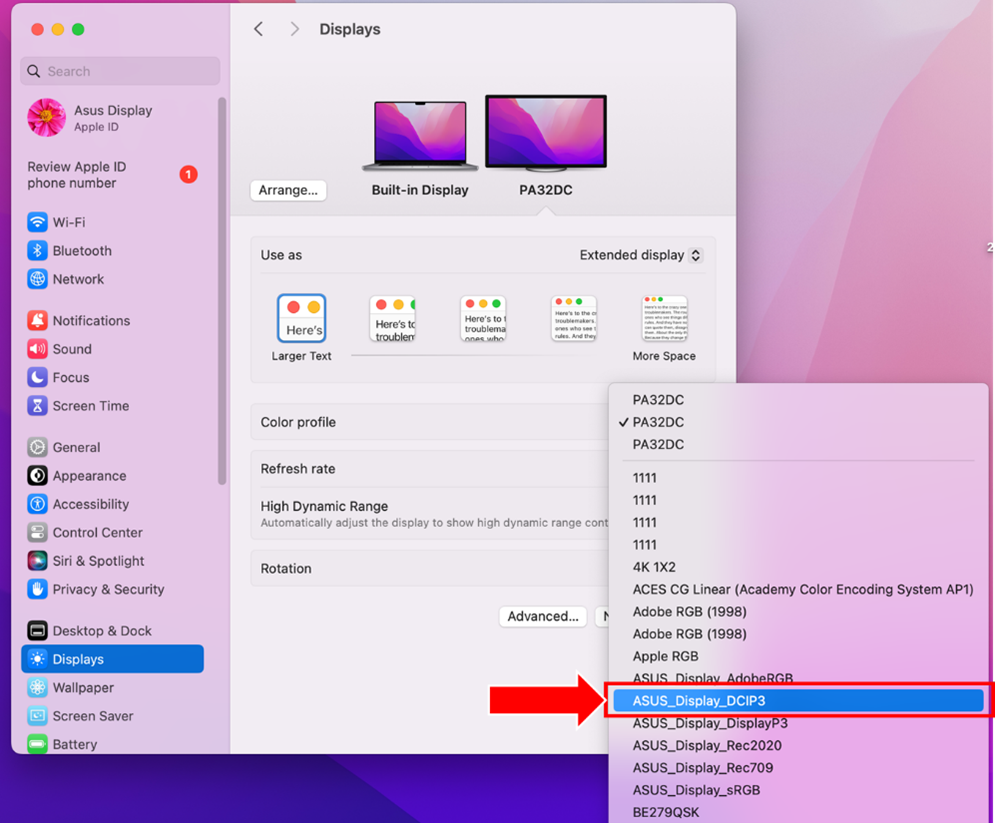
Appendix – UI for Setting ICC Profile on Older Versions of MacOS
1. Open “System Preferences” >> “Displays”.
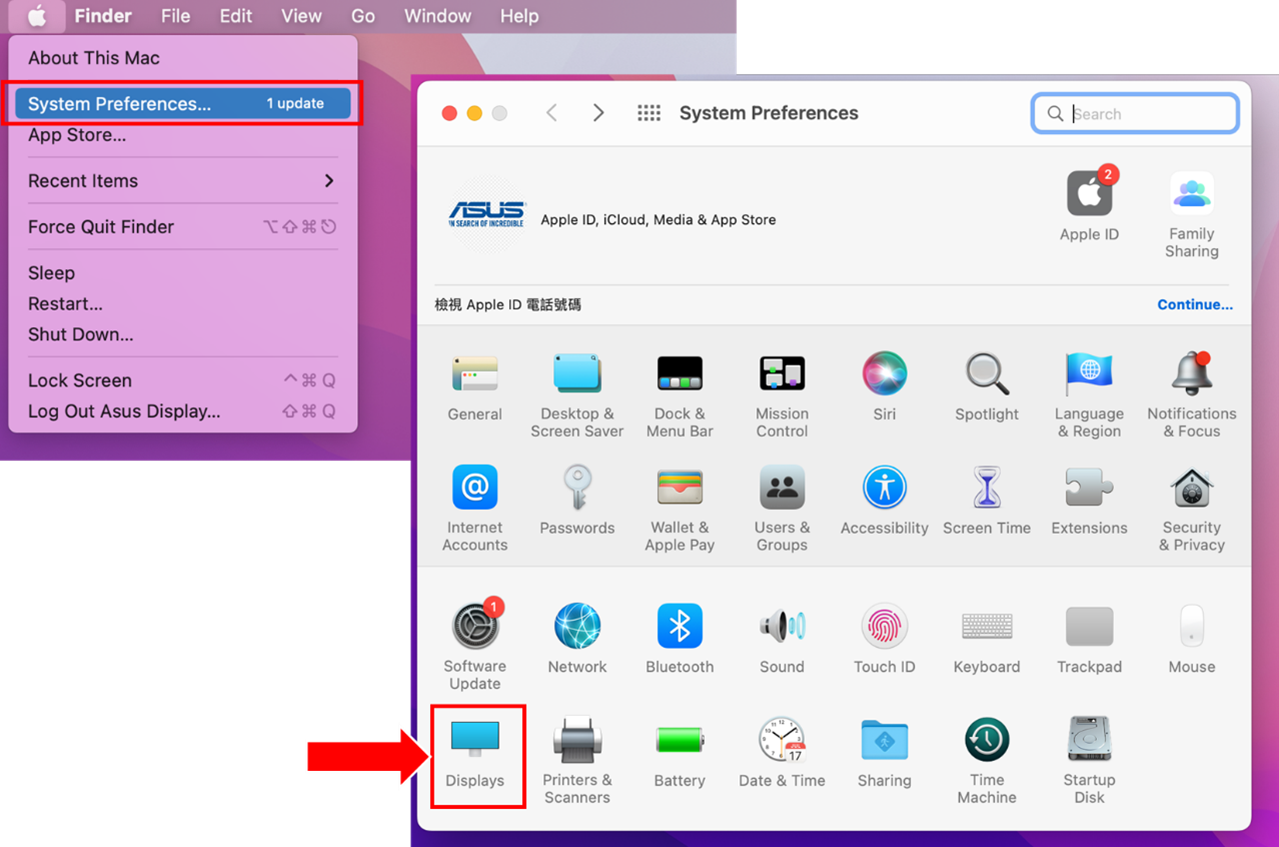
Click on “Display Settings”.
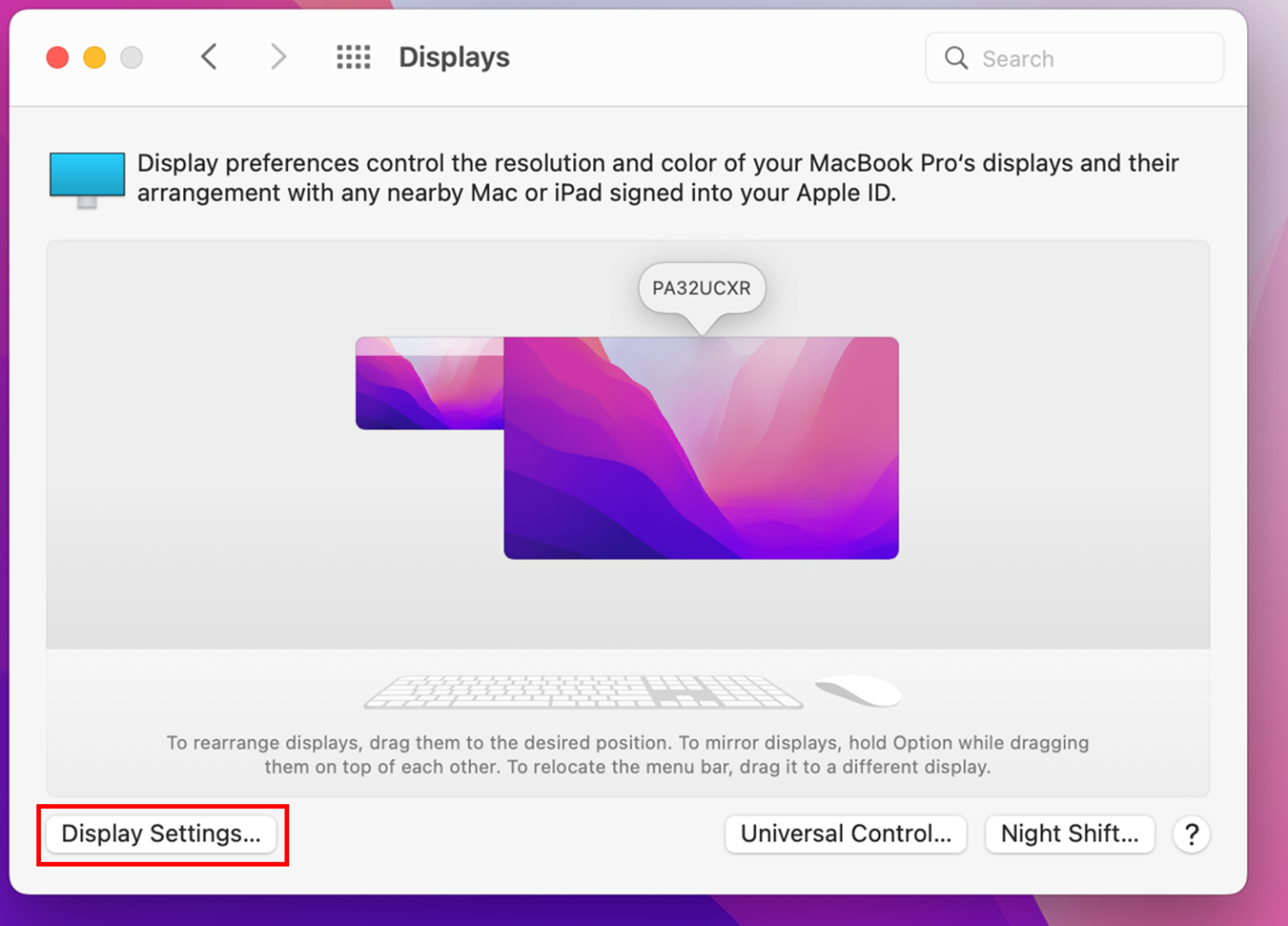
First, select your ASUS monitor on the left side, and you will see the “Color Profile” option for your monitor.
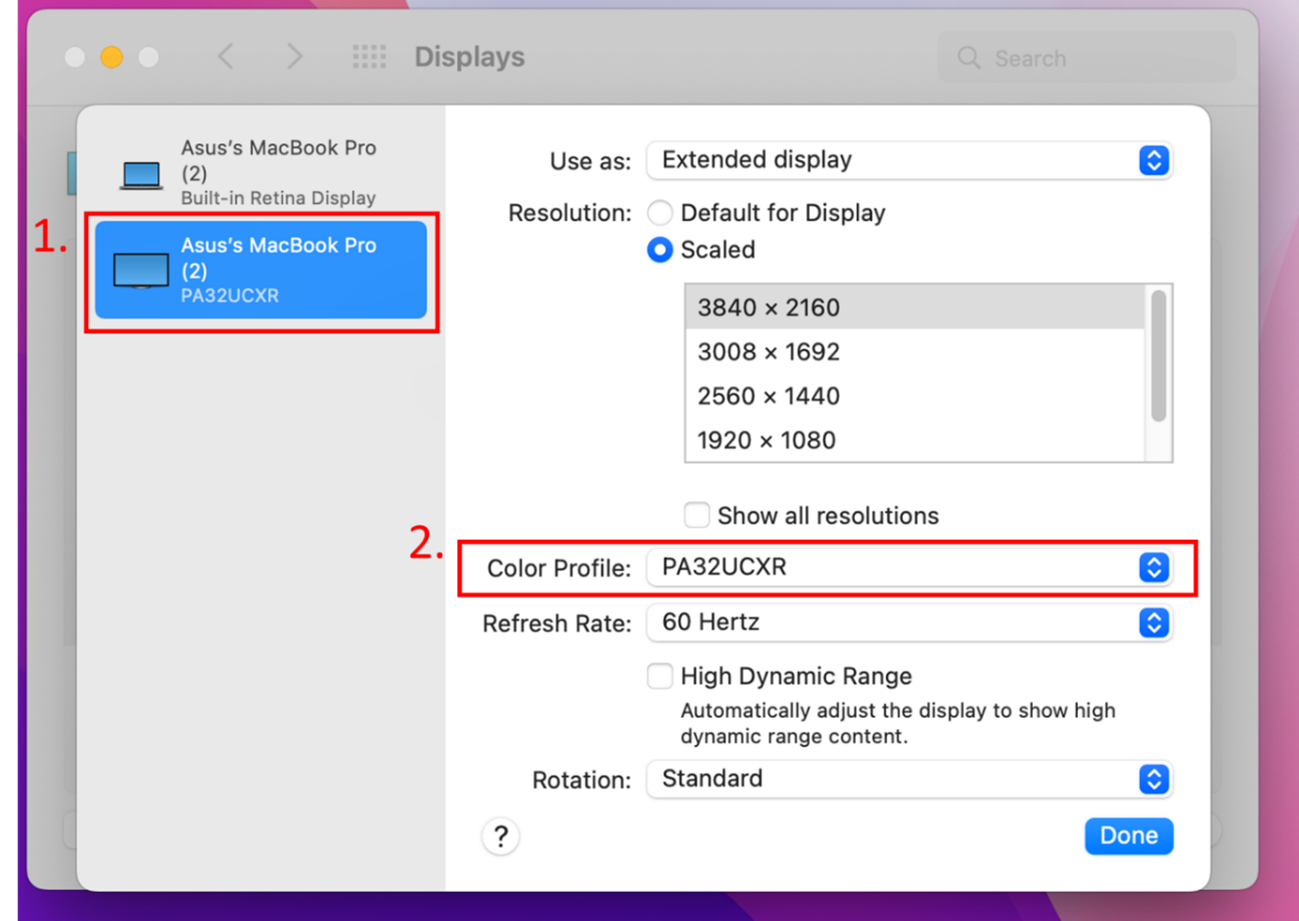
2. In the “Color Profile” option, select the corresponding ICC profile based on your monitor’s Preset mode settings.