[NUC] Как использовать UEFI Shell для обновления вашего NUC с Visual BIOS
Решение
Утилита обновления UEFI Flash BIOS позволяет обновить Visual BIOS из EFI Shell.
| Примечание | Большинство NUCs, выпущенных в 2019 году и позже, используют Aptio V* BIOS core, а не Visual BIOS. Для этих моделей см. BIOS Update and Recovery Instructions for NUCs with Aptio 5 BIOS |
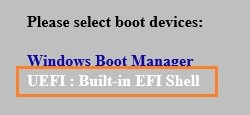
- Скачайте файл обновления UEFI Flash BIOS (*.UEFI.zip). Пример:
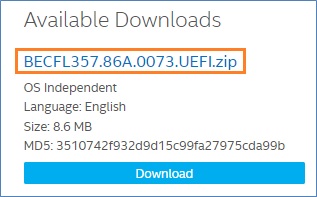
- Дважды щелкните на *.UEFI.zip для извлечения его файлов.
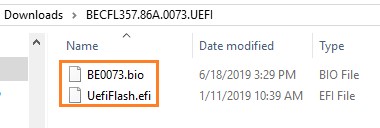
- Скопируйте UefiFlash.efi и .bio файл на загрузочное USB устройство.
- Подключите USB диск к порту на NUC.
- Настройте BIOS целевого компьютера для загрузки в EFI Shell:
- Нажмите F2 во время старта для входа в настройку BIOS.
- Перейдите Advanced > Boot > Secure Boot.
- Отключите Secure Boot, если включен.
- Перейдите в Advanced > Boot > Boot Configuration.
- В панели Boot Devices, включите Internal UEFI Shell.
- Нажмите F10 чтобы сохранить изменения и выйти из BIOS Setup.
- Нажмите F10 во время запуска, чтобы открыть Boot Menu.
- Выберите UEFI: Built-in EFI Shell.
- Измените текущий каталог на USB флэш-накопитель, введя команду fsX: где X - номер флэш-накопителя из списка маппинга устройств.
Пример: если ваш USB-накопитель - это fs3, тогда введите fs3: и нажмите Enter. - В командной строке, введите UefiFlash.efi XXX.bio, где XXX.bio — это имя файла .bio и нажмите Enter.
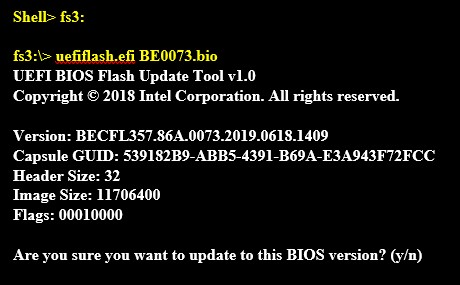
- Нажмите Y, чтобы начать обновление.
- Подождите завершения обновления BIOS.
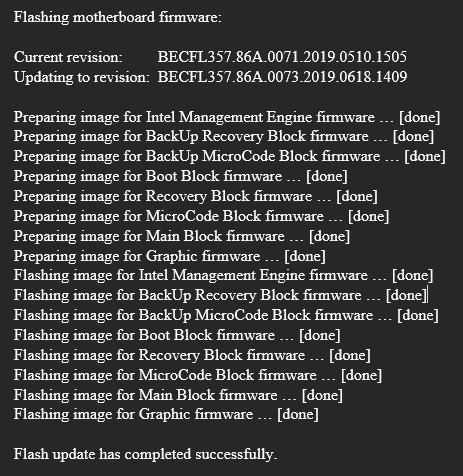
- Компьютер перезагрузится по завершении.
- Верните BIOS к исходным настройкам:
- Перезагрузите компьютер.
- Нажмите F2 во время запуска, чтобы войти в настройки BIOS.
- Перейдите в Advanced > Boot > Boot Configuration.
- В панели Boot Devices отключите Internal UEFI Shell.
- Перейдите в Advanced > Boot > Secure Boot.
- Включите Secure Boot, если он был включен изначально.
- Нажмите F10, чтобы сохранить изменения и выйти из настроек BIOS.