[ProArt Display] ASUS ProArt Creator Hub – Технология коррекции цвета CreationFirst – Настройки калибровки и инструкции по эксплуатации
[ProArt Display] ProArt Creator Hub – Знакомство с функцией отображения
[ProArt Display] [Версия для MacOS] Введение в калибровку ProArt — настройка и работа
[ProArt Display] Введение в калибровку ProArt — настройка и работа
[ProArt Display] ProArt Creator Hub – Знакомство с функцией отображения
ProArt Creator Hub – Дисплей
ProArt Creator Hub может помочь Вам проверить текущее состояние монитора (Цветовой охват, Яркость, Цветовая температура, Гамма) и подтвердить технические характеристики продукта.
Вы можете использовать калибратор (Xrite-i1DisplayPro & i1DisplayProPlus) в функции калибровки цвета для калибровки монитора.
Как подключить
Если Вы хотите использовать ProArt Creator Hub для просмотра информации о мониторе и калибровки монитора, в дополнение к HDMI/Displayport для передачи изображений, подключите ПК и монитор с помощью кабеля USB-типа B или USB-типа C для передачи данных.
USB-Type B: PA329Q
USB-Type C: PA24AC, PA329C
Загрузка драйвера и установка (только для PA329Q)
1. Загрузите последнюю версию утилиты, соответствующую модели Вашего монитора с сайта поддержки ASUS.
Введите ProArt PA329Q -> Нажмите Драйверы и утилиты.

2. Нажмите Драйверы и утилиты -> Выберите Систему.

3. Найдите ProArt_Calibration_Device_Driver в категории драйверов. Нажмите СКАЧАТЬ, чтобы скачать файл.
Поддерживаемые модели
ProArt display: PA24AC, PA329C, PA329Q
Калибратор: i1DisplayPro、i1DisplayProPlus
Панель управления

На панели управления Вы можете проверить следующую информацию:
- Технические характеристики продукта: Вы можете проверить характеристики подключенного монитора.
- Калибровка цвета: Вы можете проверить результат последней калибровки цвета (цветовой охват, ΔE) и дату последней калибровки.
- Информация экранного меню: проверьте текущую яркость, цветовой охват, цветовую температуру и гамму.
Калибровка цвета

Калибровка цвета позволяет откалибровать монитор и обеспечить точные, последовательные и впечатляющие цвета.
Это простой способ откалибровать дисплей, чтобы восстановить его яркость и постоянство цвета.
Цель
1. Перед началом калибровки Вы можете настроить настроенные параметры в качестве эталона калибровки цвета для выполнения калибровки цвета.
Вы можете настроить:
a. Цветовая гамма (sRGB, Rec709, Adobe RGB, DCI-P3, BT.2020/Rec.2020)
b. Яркость
c. Гамма
d. Цветовая температура
После выбора нажмите [Начать калибровку].

2. Выберите выполнять ли калибровку однородности через опции a. и b. (Вы можете выбрать c. 3X3 или d. 5X5). Если Вы решите выполнить калибровку однородности, сначала выполняется настройка однородности, а затем выполняется калибровка цвета.

3. Убедитесь, что калибратор подключен к монитору и нажмите [Далее].

4. Убедитесь, что компьютер и монитор подключены с помощью кабеля USB-Type B или USB-Type C, или Thunderbolt3 и нажмите [Далее].

5. Нажмите [Начать], чтобы начать калибровку.

Калибровка цвета
1. Нажмите [Начать], чтобы начать калибровку. 
2. После завершения калибровки цвета система создаст отчет о калибровке цвета. Вы можете увидеть данные после калибровки цвета.

3. Нажмите [Показать образец]. Вы можете проверить разницу до и после калибровки цвета. 
4. Нажмите [Применить]. Вы можете сохранить и применить данные к Пользовательскому режиму 1 или Пользовательскому режиму 2, чтобы завершить калибровку цвета.

Калибровка однородности
1. Переместите калибратор в отмеченное положение и нажмите [Начать], чтобы начать калибровку однородности.

2. После завершения калибровки система сохранит данные на дисплее. Подождите 10–15 минут, пока сохранение завершится.

3. После сохранения снова переместите калибратор в отмеченное положение и нажмите [начать], чтобы начать калибровку однородности. (вторая калибровка требует повторного подтверждения, каждая сетка занимает всего несколько секунд) 
4. После сканирования система автоматически продолжит выполнение калибровки цвета.
История
В истории Вы можете проверить текущие сохраненные данные.
Нажмите a, чтобы посмотреть отчет о данных калибровки цвета.
Нажмите b, чтобы удалить данные калибровки.

Настройки
Вы можете применить Пользовательский режим 1 и Пользовательский режим 2 к текущим сохраненным данным калибровки в настройках.
Пожалуйста, нажмите [Применить] после выбора.

Вопросы и ответы
1. Как устранить следующее сообщение об ошибке при запуске ProArt Creator Hub? 

A: Пожалуйста, следуйте Загрузка и установка драйвера (только для PA329Q) и Вы сможете решить проблему с сообщением об ошибке.
2. Есть ли какая-нибудь информация о Creator Hub на материнской плате ASUS ProArt?
A: Пожалуйста, обратитесь к статье: https://www.asus.com/ru/support/FAQ/1043369/
3. Есть ли введение в Creator hub ноутбуков ASUS ProArt?
A: Пожалуйста, обратитесь к статье: https://www.asus.com/ru/support/FAQ/1042040/
[ProArt Display] [Версия для MacOS]Введение в калибровку ProArt — настройка и работа
Калибровка ASUS ProArt

Точные, стабильные, эффектные цвета
Калиброванный и профилированный дисплей — важнейший элемент эффективного цифрового рабочего процесса для специалистов по цветопередаче. Однако цвета на дисплеях со временем тускнеют, поэтому дисплеи с широкой гаммой подвержены отклонениям цвета.
Компания ASUS представляет новое решение — ASUS ProArt™Calibration, которое обеспечивает точные, стабильные и впечатляющие цвета на профессиональном мониторе.
Яркость и постоянство цвета
ASUS ProArt Calibration сохраняет все профили цветовых параметров на микросхемах монитора, а не на ПК, поэтому вы можете подключать монитор к различным устройствам без изменения каких-либо настроек или смещения цвета. Между тем это также уменьшает искажения сигнала между IC и дисплеем. Это простой способ откалибровать дисплей, чтобы восстановить его яркость и согласованность цвета.
Поддерживаемые модели
ProArt Display : PA32UCX、PA32UCX-K、PA27UCX、PA27UCX-K、PA32UCX-P、PA32UCX-PK、PA32UCG、PA32UCG-K、PA32UCR、PA32DC
Калибратор : i1DisplayPro/i1DisplayProPlus、Datacolor Spyder 5/Spyder X
Поддержка MacOS
OS: macOS 12 (Monterey)/macOS 11 (Big Sur)
Скачать калибровку ASUS ProArt
Как получить (ASUS ProArt Calibration)?
Вы можете получить новейшее программное обеспечение, руководства, драйверы и встроенное ПО на сайте поддержки ASUS.
Если Вам нужна дополнительная информация о сайте поддержки ASUS, то Вы можете обратиться к этой ссылке.
Шаги:
- Загрузите последнюю версию утилиты, соответствующей модели Вашего монитора с сайта поддержки ASUS : введите модель-> нажмите Драйверы и утилиты.
(Например: ProArt Display PA32UCX-K)
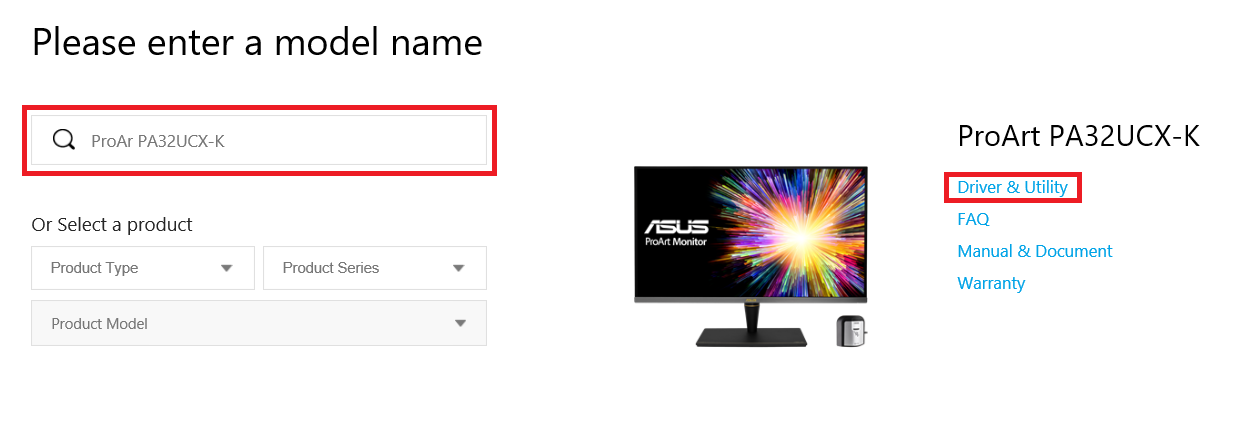
- Нажмите Драйверы и утилиты -> Выберите систему.
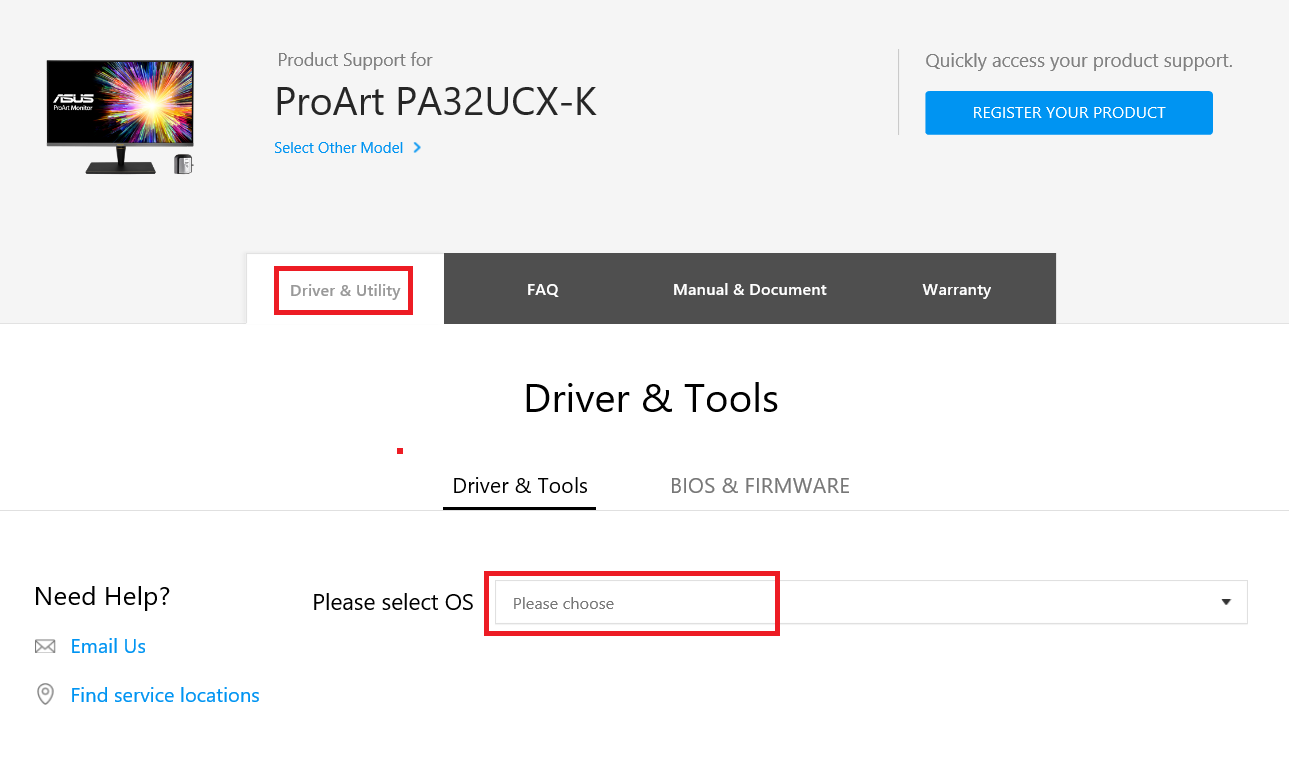
- Найдите ASUS ProArt Calibration в категории «Утилиты» и нажмите СКАЧАТЬ, чтобы загрузить файл.

Начало калибровки ASUS ProArt
Пожалуйста, проверьте следующие пункты:
1. Убедитесь, что опция «Расширенный динамический диапазон» в настройках дисплея MacOS отключена.
2. Убедитесь, что для предустановленного режима в экранном меню выбран режим без HDR (например: стандартный, sRGB, DCI-P3).
3. Если Вы используете модель серии PA32UCX/серии PA27UCX/PQ22UC, перед использованием выполните сброс цвета режима калибровки (режим Пользователя 1 или режим Пользователя 2).
Калибровка цвета
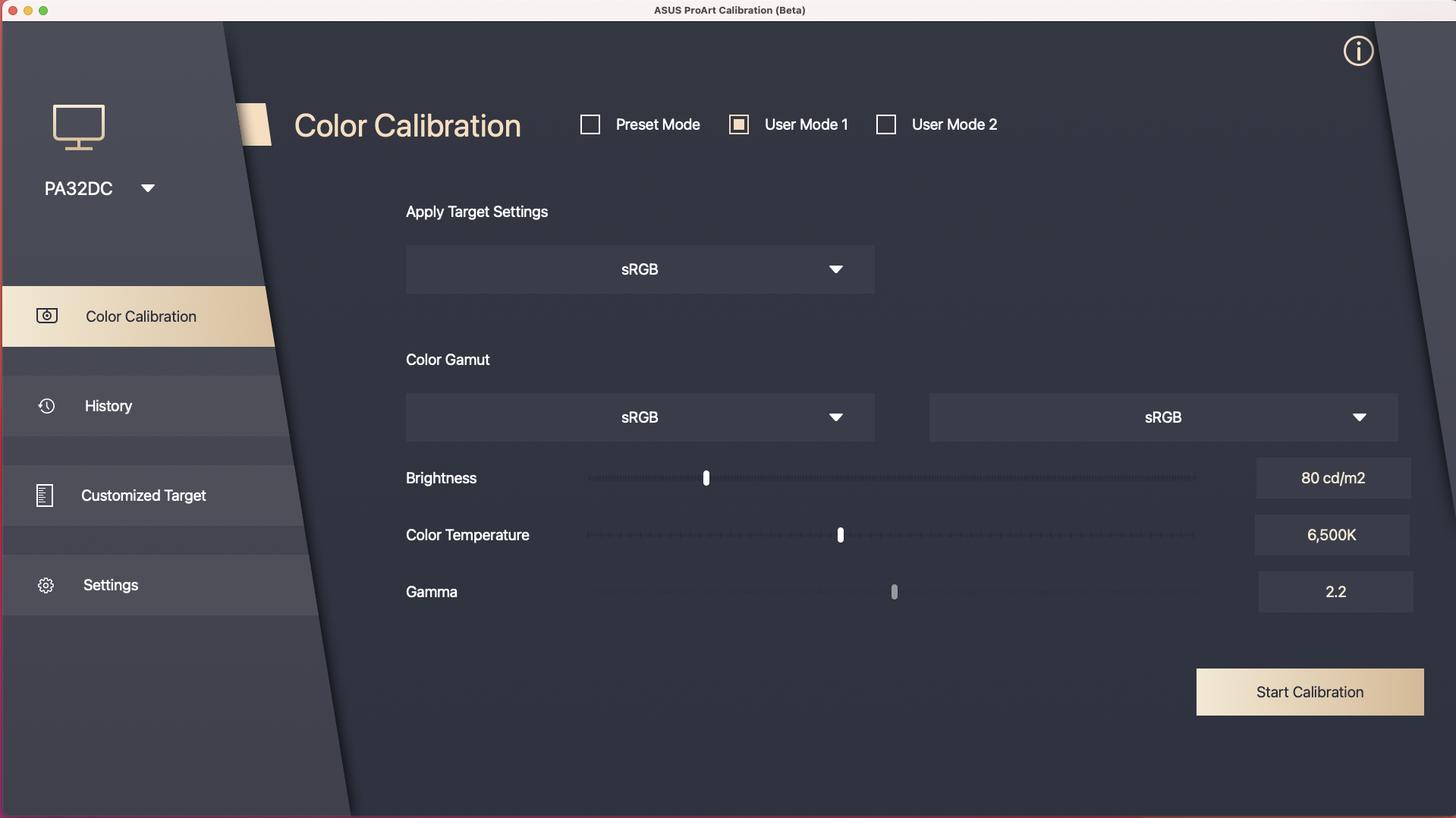
Калибровка цвета — это основная функция ProArt Calibration, которая помогает корректировать цвет и однородность монитора.
На первом этапе калибровки цвета установите параметры, которые хотите применить.
Если Ваша модель PA32UCG/PA32UCR/PA32DC, эти модели могут выбрать режим предварительной настройки для ее калибровки.
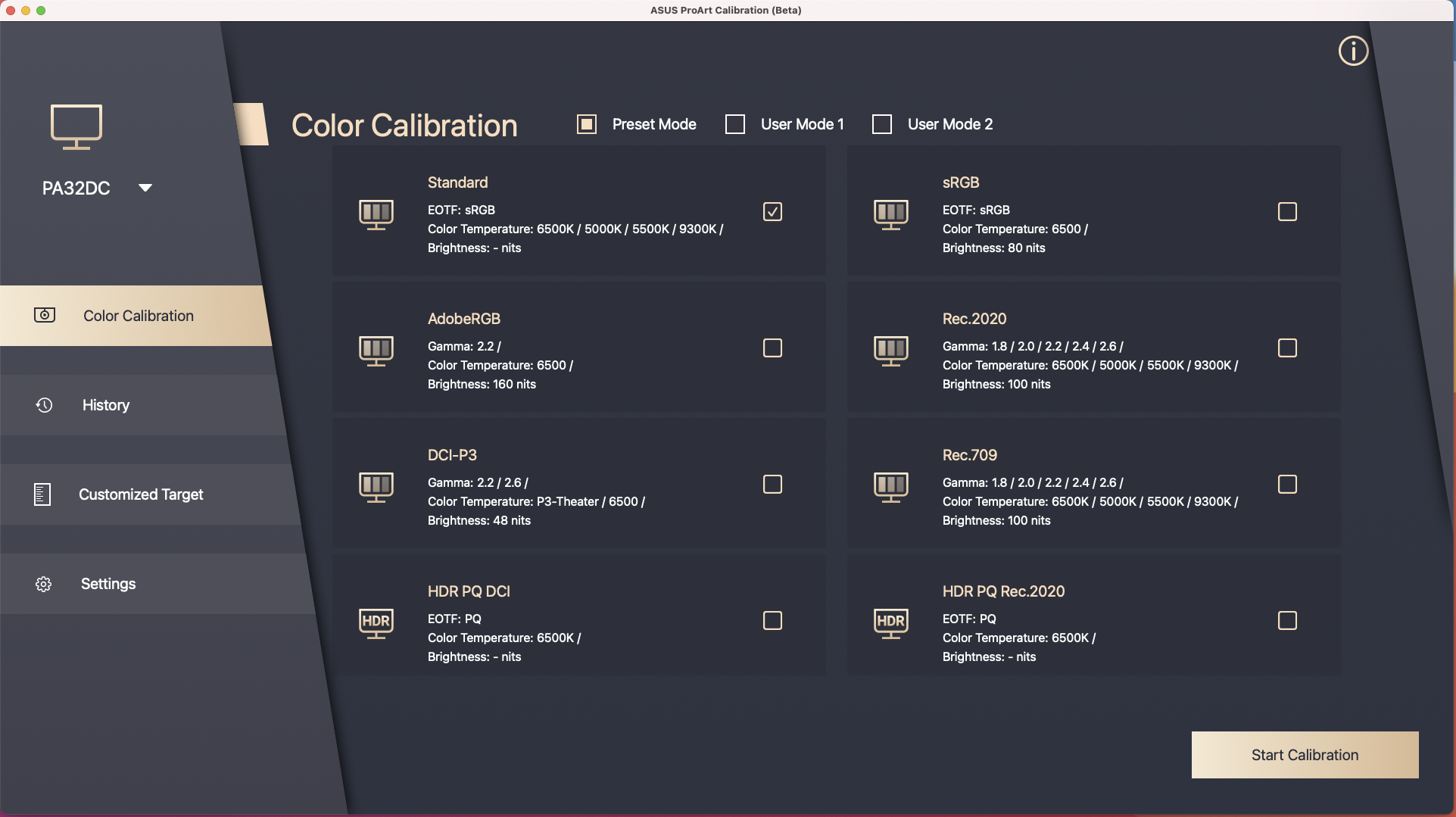
Нажмите [Начать калибровку], чтобы выполнить калибровку цвета.
- Убедитесь, что кабель USB Type-C или Thunderbolt подключен к монитору.
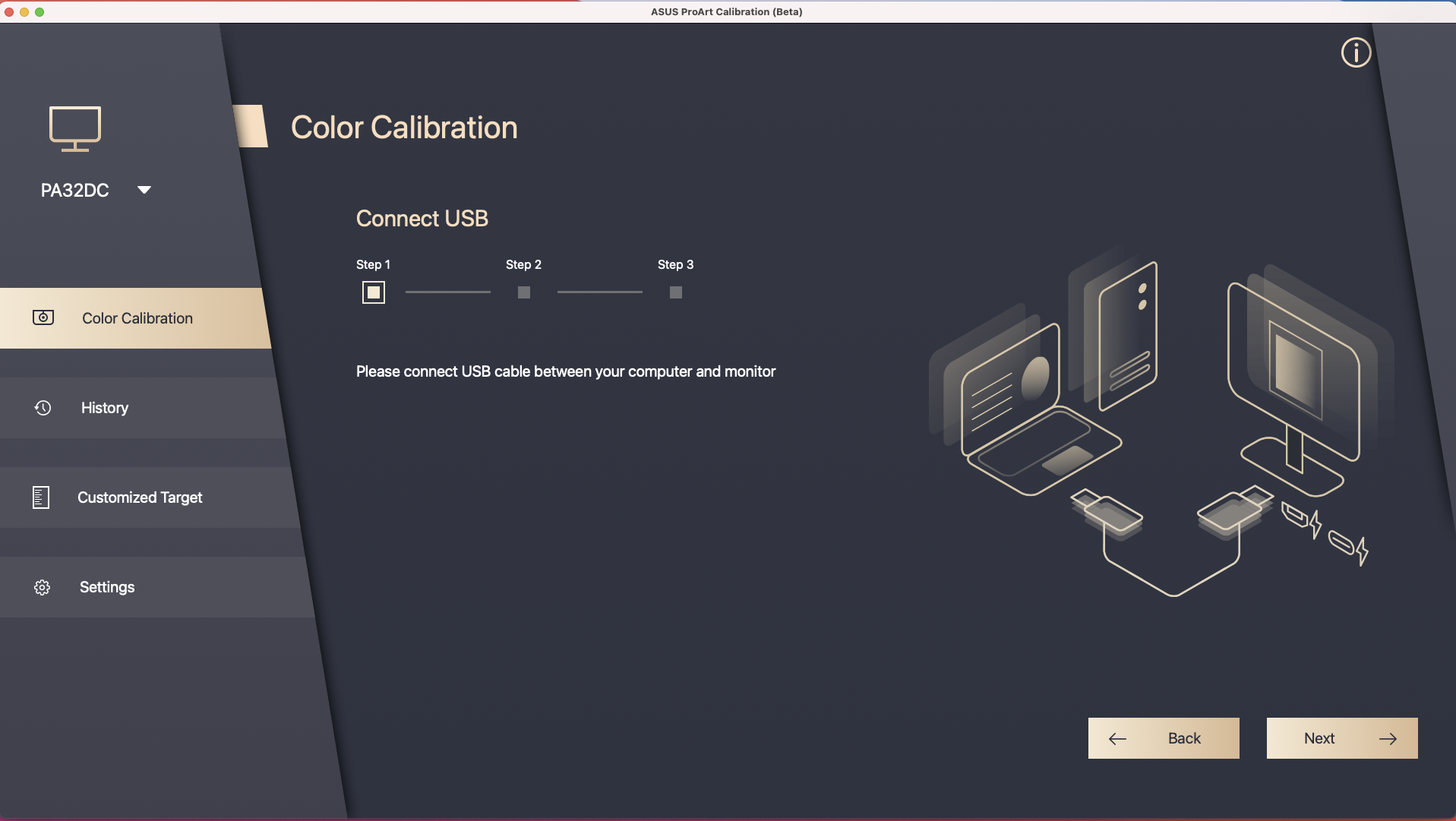
- Убедитесь, что калибратор подключен к Вашему монитору, выберите модель калибратора и проверьте, нужно ли Вам изменить профиль калибратора (эта функция поддерживается только i1 display pro/i1 display pro plus).
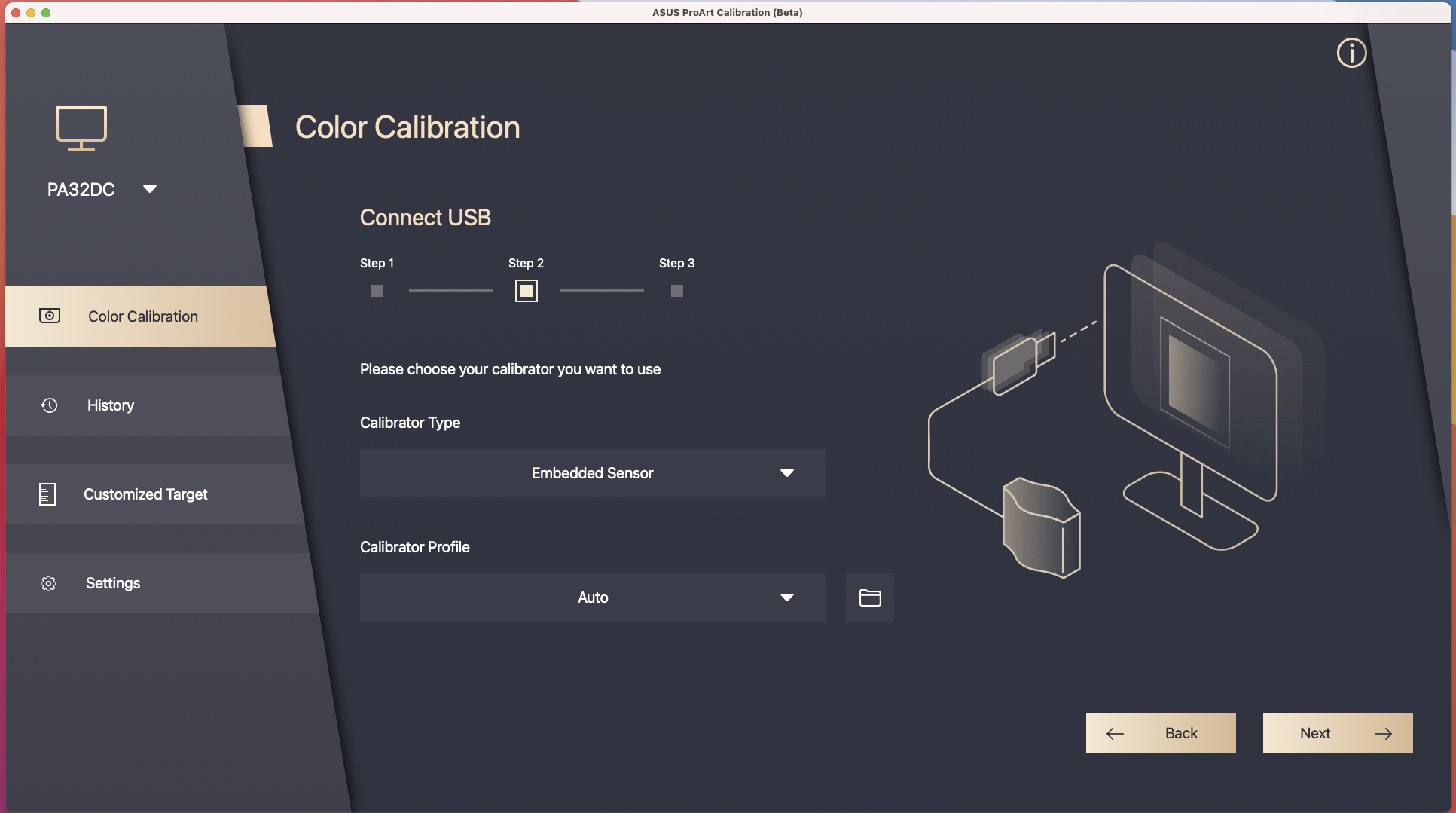
4. Нажмите [Далее], чтобы измерить яркость, поместите калибратор в отмеченное положение и нажмите [Начать] для измерения.
После завершения измерения автоматически перейдет к следующему шагу.
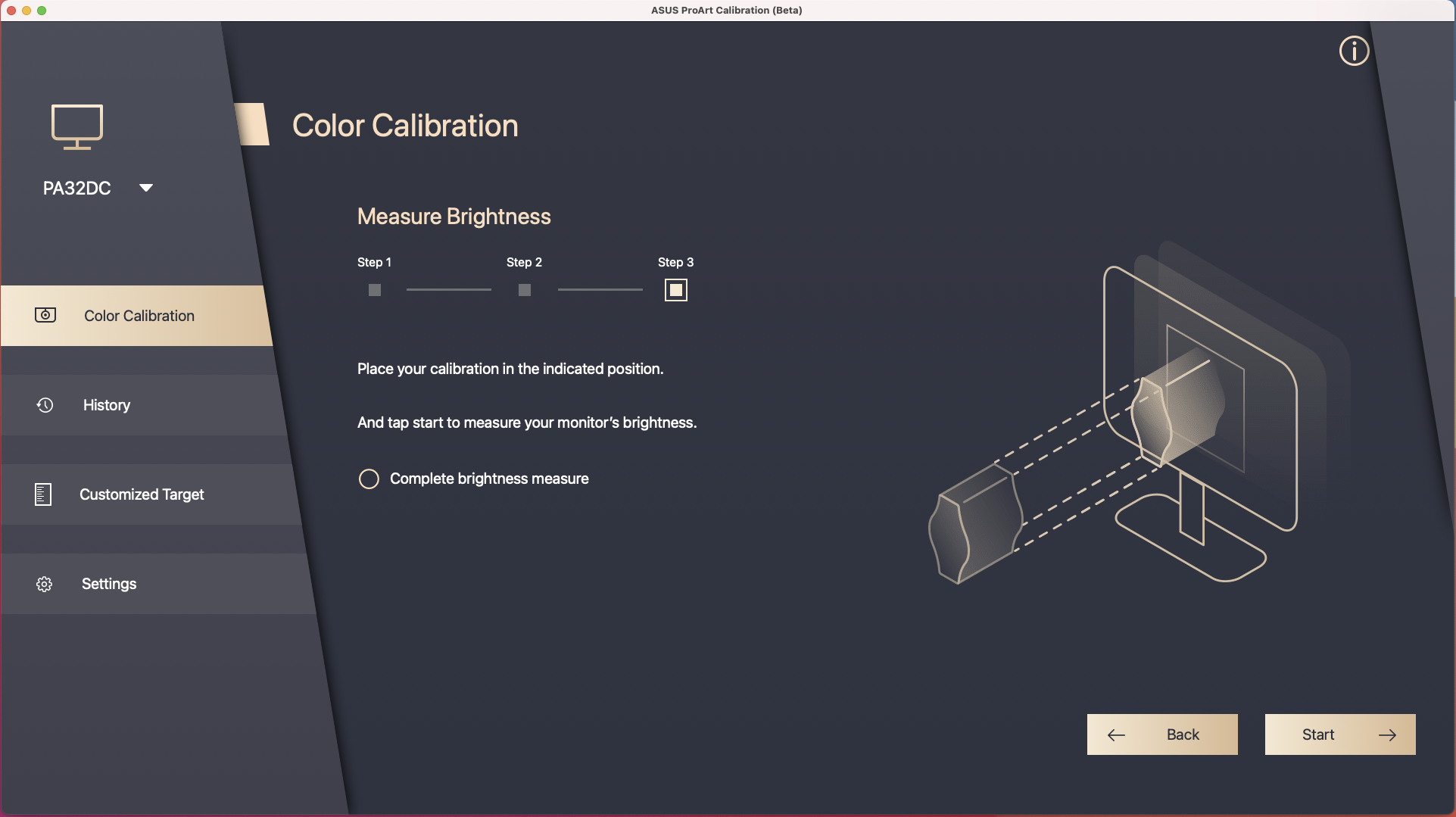
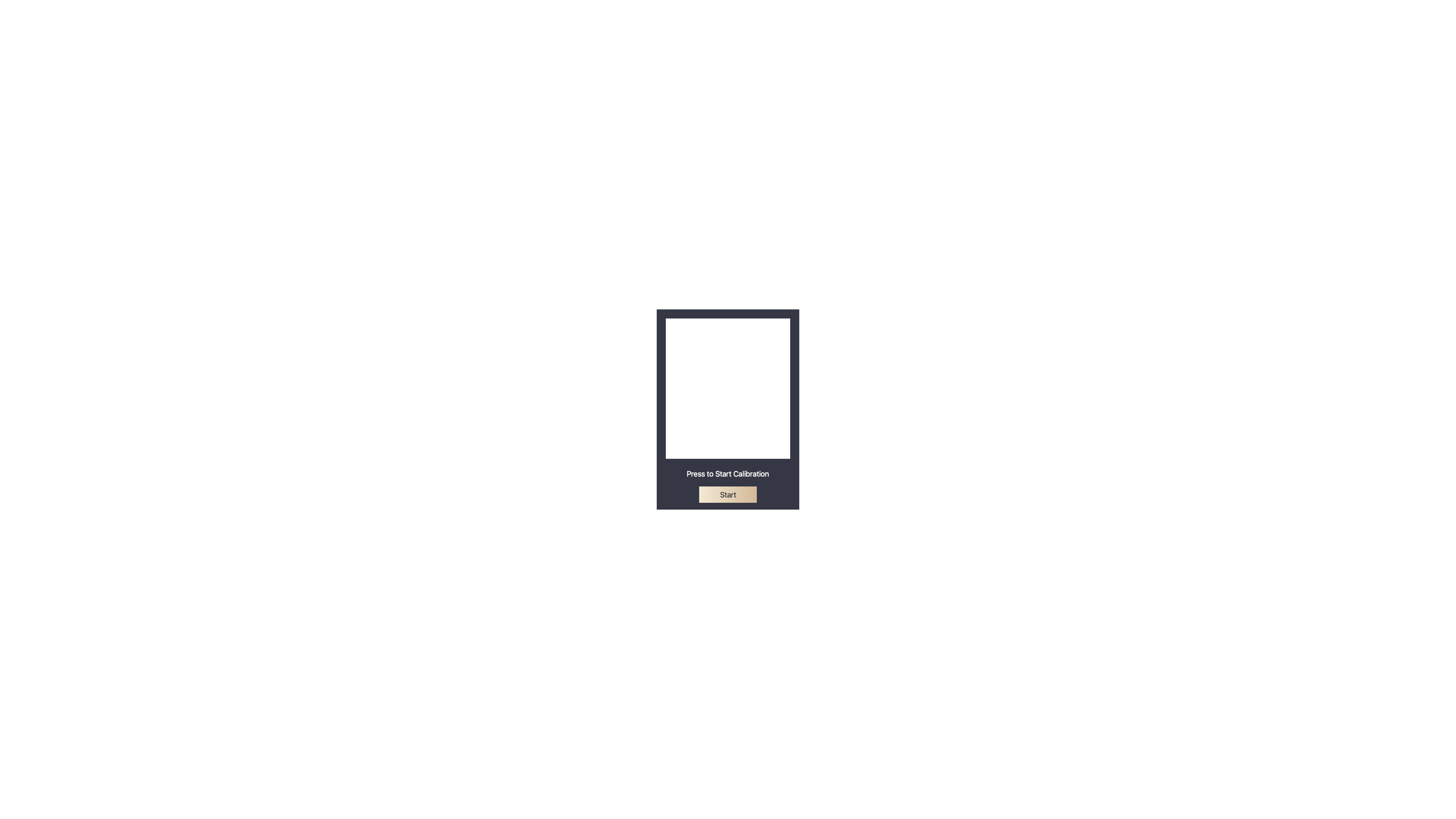
5. Нажмите [Начать], чтобы начать калибровку цвета.
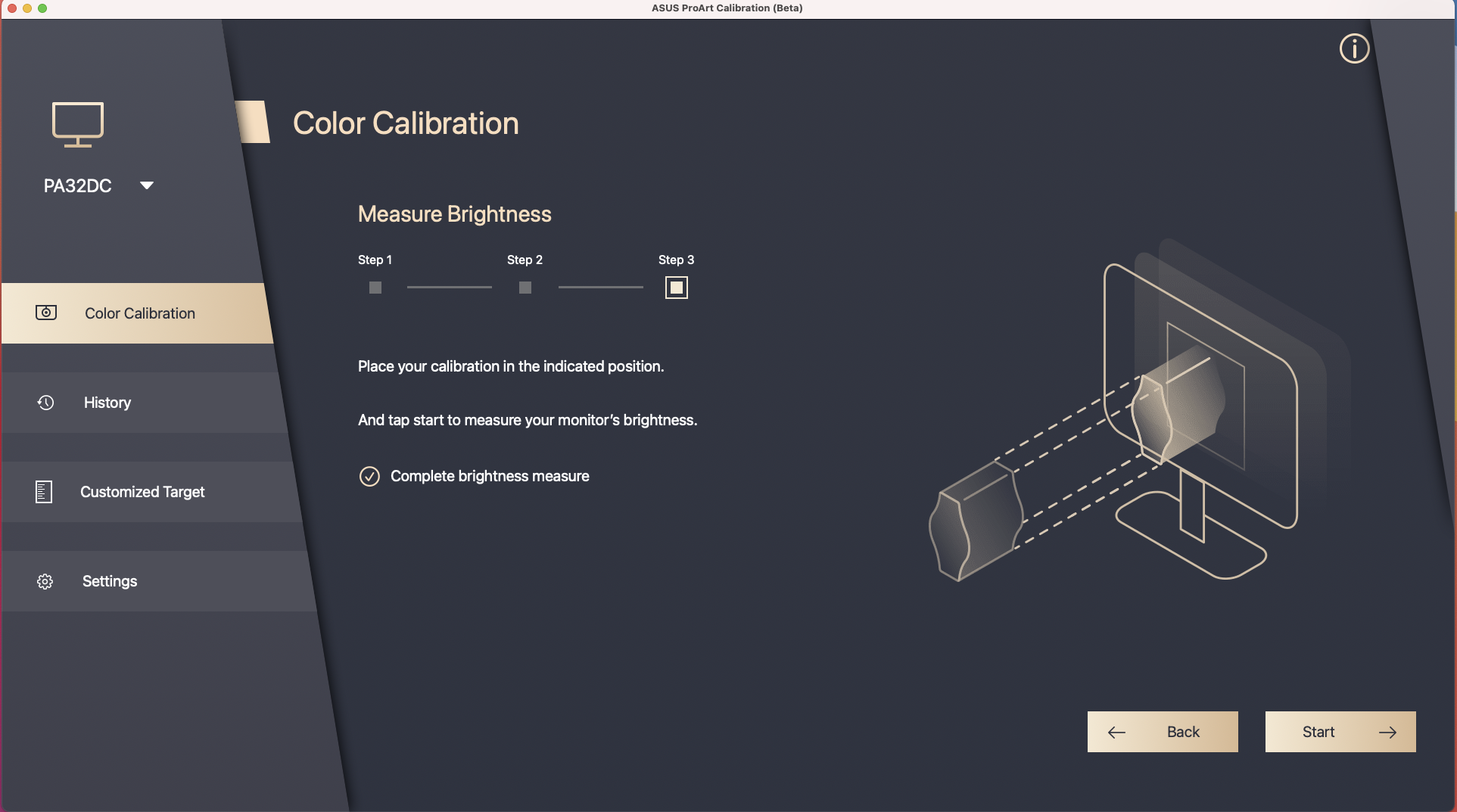
6. . Следуйте инструкциям, чтобы разместить калибратор в отмеченном месте и нажмите [Начать], чтобы завершить калибровку цвета.
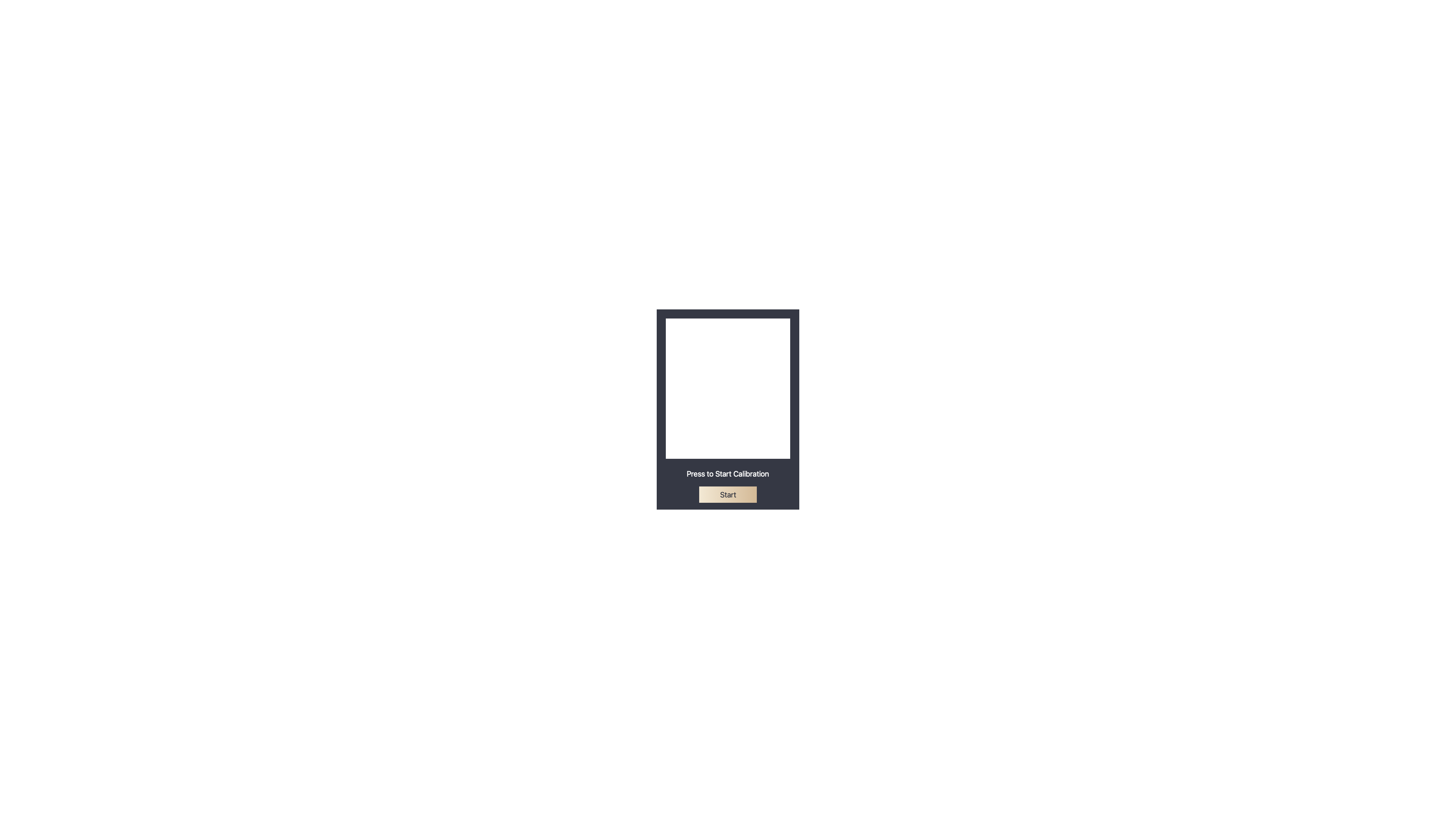
7. После завершения калибровки будет сформирован отчет о результатах калибровки. Вы можете просмотреть значения параметров результатов калибровки цвета в отчете. Вы можете нажать [Экспорт], чтобы сохранить отчет о калибровке цвета.
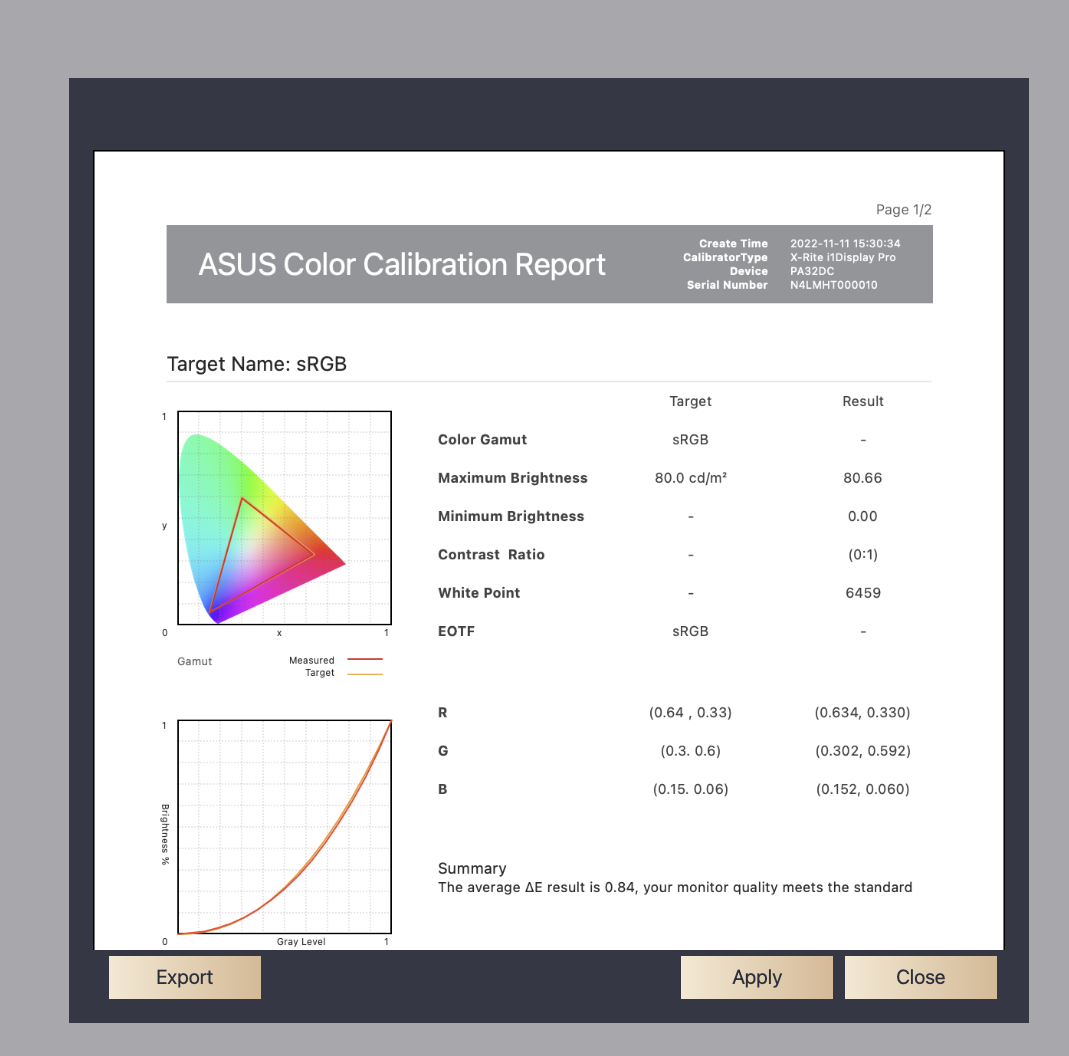
Нажмите [Применить], чтобы сохранить и применить данные калибровки к Пользовательскому режиму 1/2 или предустановленному режиму.
История
В истории можно подтвердить данные отчета о прошлой калибровке цвета; если есть какие-либо данные, которые не нужно сохранять, то Вы можете нажать [Удалить].
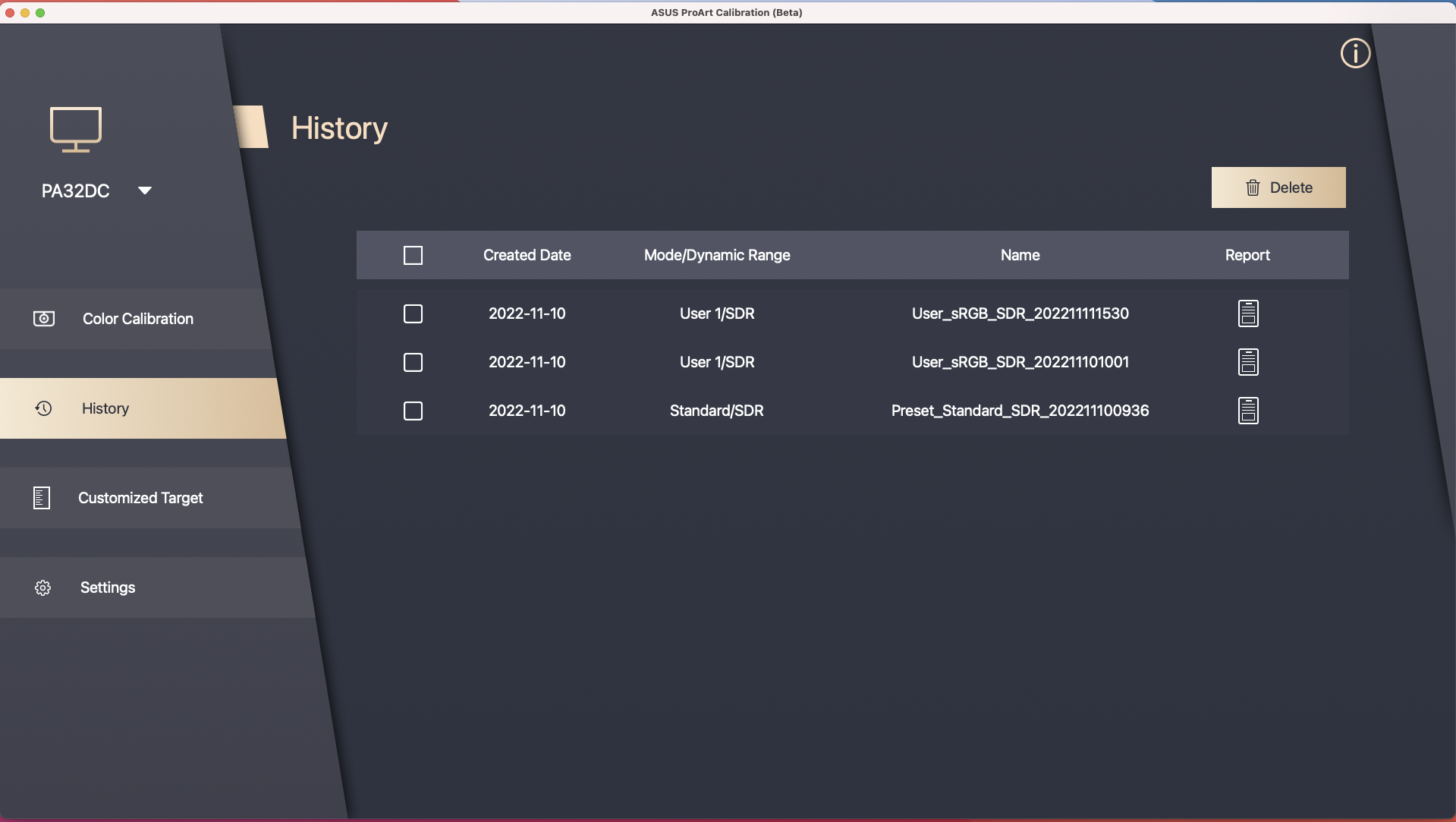
Индивидуальные предпочтения
В Индивидуальные предпочтения параметры значений, отличные от значений по умолчанию (Например: sRGB), которые были установлены в прошлом, могут быть подтверждены и могут быть непосредственно применены для повторной калибровки.
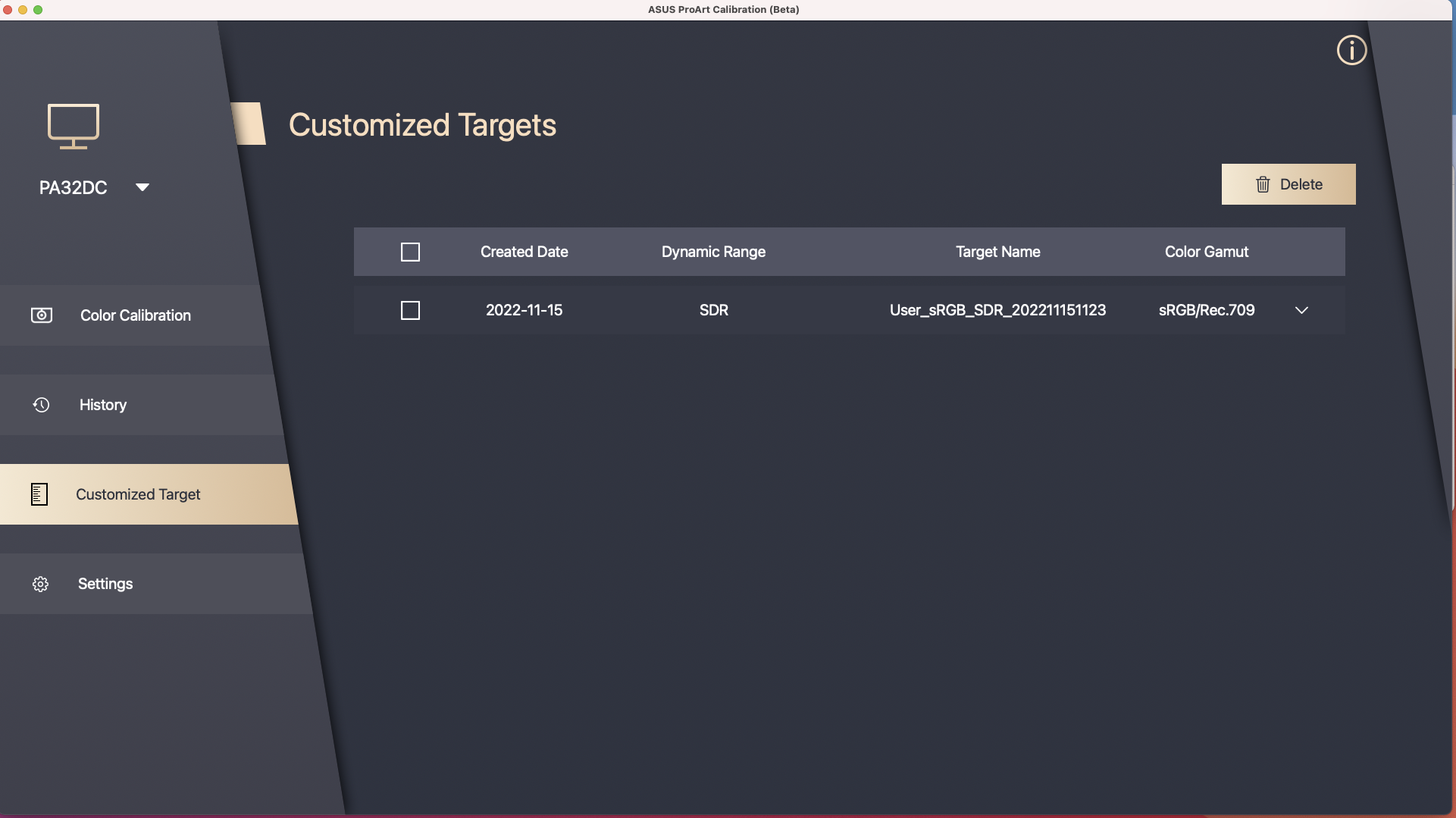
[ProArt Display] Введение в калибровку ProArt — настройка и работа
Чтобы предоставить Вам более подробные инструкции, Вы также можете нажать ссылку на видео ASUS на YouTube ниже, чтобы узнать больше о том, как использовать калибровку ASUS ProArt
ASUS ProArt Calibration - Автоматическая калибровка Введение | ПОДДЕРЖКА ASUS – YouTube
Калибровка ASUS ProArt

Точные, стабильные, эффектные цвета
Калиброванный и профилированный дисплей — важнейший элемент эффективного цифрового рабочего процесса для специалистов по цветопередаче. Однако цвета на дисплеях со временем тускнеют, поэтому дисплеи с широкой гаммой подвержены отклонениям цвета.
Компания ASUS представляет новое решение — ASUS ProArt™Calibration, которое обеспечивает точные, стабильные и впечатляющие цвета на профессиональном мониторе.
Яркость и постоянство цвета
Калибровка ASUS ProArt сохраняет все профили цветовых параметров на микросхемах монитора, а не на ПК, поэтому Вы можете подключать монитор к различным устройствам без изменения каких-либо настроек или смещения цвета. Между тем это также уменьшает искажения сигнала между IC и дисплеем. Это простой способ откалибровать дисплей, чтобы восстановить его яркость и согласованность цвета.
Поддерживаемые модели
ProArt Display : PA32UCX、PA32UCX-K、PA27UCX、PA27UCX-K、PA32UCX-P、PA32UCX-PK、PA32UCG、PA32UCG-K、PA32UCR、PQ22UC、PA32DC
Калибратор: i1DisplayPro/i1DisplayProPlus、Datacolor Spyder 5/Spyder X、Klein K-10
Системные требования
Windows 10 64bit, Windows 11 64bit
Скачивание ASUS ProArt Calibration 2.0
Как получить(ASUS ProArt Calibration 2.0)?
Вы можете получить новейшее программное обеспечение, руководства, драйверы и встроенное ПО на сайте поддержки ASUS.
Если Вам нужна дополнительная информация о сайте поддержки ASUS, то Вы можете обратиться к этой ссылке.
Шаги:
- Загрузите последнюю версию утилиты, соответствующей модели Вашего монитора с сайта поддержки ASUS: введите модель-> нажмите Драйвера и утилиты.
(Например: ProArt Display PA32UCX-K)

- Нажмите Драйвера и утилиты-> Выберите систему.

- Найдите ASUS ProArt Calibration в категории Утилиты и нажмите СКАЧАТЬ, чтобы загрузить файл.

Установка ASUS ProArt Calibration
*Если Вы установили старую версию программного обеспечения ASUS ProArt Calibration (версия v1.1x), сначала удалите старую версию программного обеспечения
1. Распакуйте файл
2. Нажмите установить
3. Следуйте инструкциям для завершения установки

Как подключить ПК и дисплей для использования калибровки ASUS ProArt
Если Вы хотите запустить программное обеспечение ProArt Calibration для калибровки монитора, то Вам необходимо выполнить следующие требования:
1. Передача изображения: может быть использован HDMI/Displayport или USB-C/thunderbolt
2. Передача данных: можно подключить к USB-C/разъему Thunderbolt монитора с помощью кабеля USB-A–C.
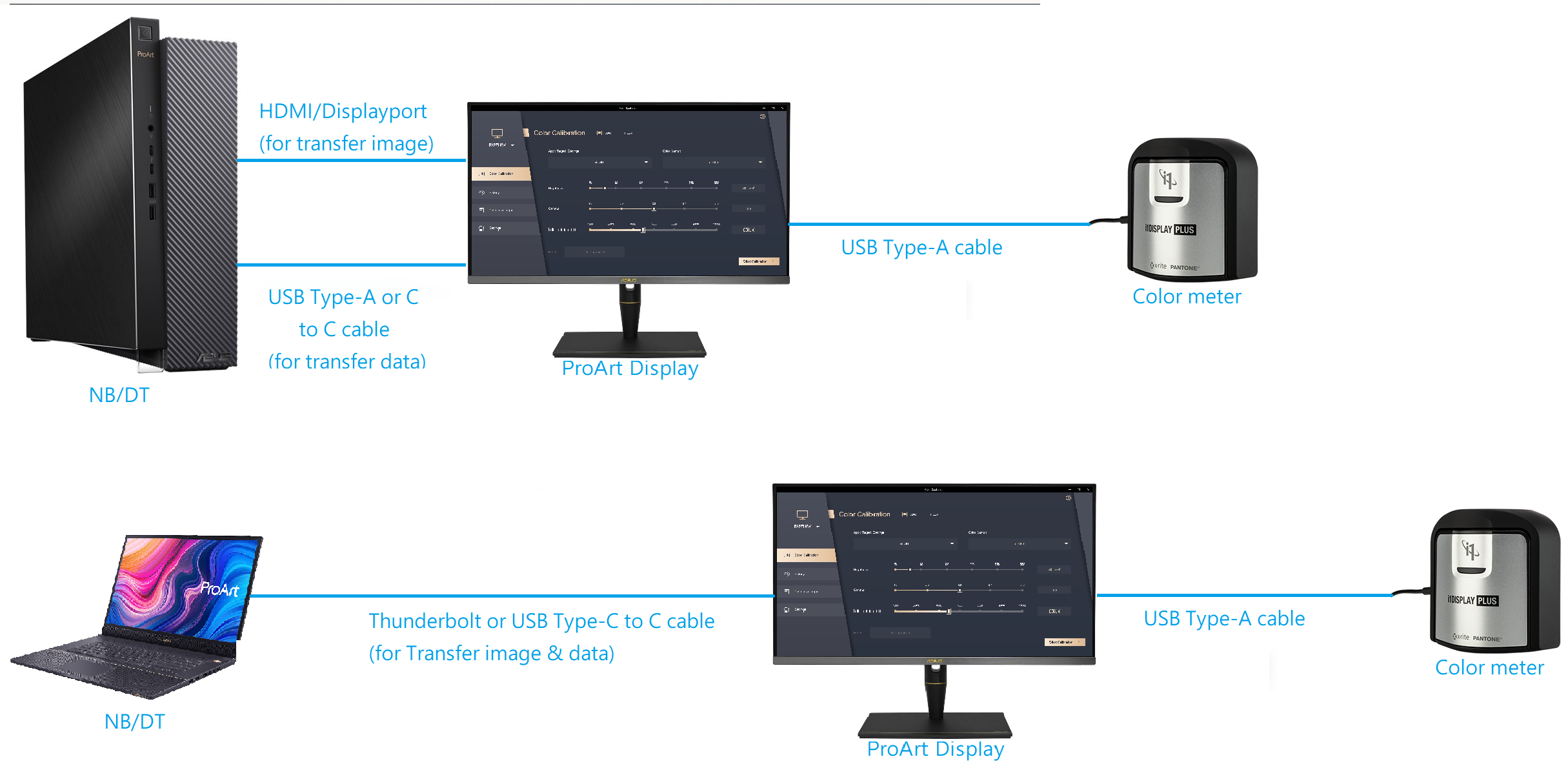
Запуск калибровки ASUS ProArt
После установки дважды щелкните значок ASUS ProArt Calibration  на рабочем столе, чтобы запустить приложение.
на рабочем столе, чтобы запустить приложение.
И, пожалуйста, проверьте следующие два пункта:
1. Убедитесь, что опция «Использовать HDR» в настройках дисплея Windows отключена, как показано на рисунке ниже:

2. Убедитесь, что для предустановленного режима в экранном меню выбран режим без HDR (например: стандартный, sRGB, DCI-P3).
3. Если Вы используете модель серии PA32UCX/серии PA27UCX/PQ22UC, перед использованием выполните цветовую перезагрузку режима калибровки (режим Пользователя 1 или режим Пользователя 2).
Калибровка цвета

Калибровка цвета — это основная функция ProArt Calibration, которая помогает корректировать цвет и однородность монитора.
- На первом этапе калибровки цвета установите параметры, которые хотите применить.
Если у Вас модель PA32UCG/PA32UCR/PA32DC, эти модели могут выбрать режим предварительной настройки для ее калибровки.

Нажмите [Начать калибровку], чтобы выполнить калибровку цвета.
2. Убедитесь, что кабель USB Type-C или Thunderbolt подключен к монитору.

3. Убедитесь, что калибратор подключен к Вашему монитору, выберите модель калибратора и проверьте, нужно ли Вам изменить профиль калибратора (эта функция поддерживается только i1 display pro/i1 display pro plus).

4. Пожалуйста, выберите, хотите ли Вы калибровать однородность и выберите, хотите ли Вы использовать сетку 3x3 или сетку 5x5 для калибровки.
(Если на первом этапе Вы выберете калибровку HDR, этот шаг будет пропущен)
(Если используется модель PA32DC, эта модель не поддерживает функцию коррекции однородности, поэтому этот шаг не будет отображаться)

5. Нажмите [Далее], чтобы измерить яркость, поместите калибратор в отмеченное положение и нажмите [Начать] для измерения.
После завершения измерения автоматически перейдет к следующему шагу.


6. Нажмите [Начать], чтобы начать калибровку цвета.

7. Следуйте инструкциям, чтобы разместить калибратор в отмеченном месте и нажмите [Начать], чтобы завершить калибровку цвета.
Если на предыдущем шаге Вы выбрали калибровку однородности, сначала будет выполнена калибровка однородности и система сообщит Вам, что Вам нужно переместить калибратор в отмеченное положение и нажмите [Начать].


8. После завершения калибровки будет сформирован отчет о результатах калибровки. Вы можете просмотреть значения параметров результатов калибровки цвета в отчете. Вы можете нажать [Экспортировать отчет], чтобы сохранить отчет о калибровке цвета.

Нажмите [Применить], чтобы сохранить и применить данные калибровки к Пользовательскому режиму 1/2 или предустановленному режиму.
Если на шаге 1 параметры калибруются не с использованием заранее заданных значений, а с использованием параметров, настроенных Вами, пользовательские значения для этой калибровки можно сохранить в [Пользовательские предпочтения].
Если Вы выберете Расписание калибровки, Вы можете начать задавать время проведения запланированной калибровки и хотите ли Вы, чтобы она повторялась еженедельно или только один раз.

и сможете выбрать, устанавливать ли дополнительные напоминания перед началом запланированной калибровки.

Вы можете выбрать, разрешить ли 30-минутный прогрев перед запланированной калибровкой для получения наиболее точных результатов. 
Можно подтвердить установленное значение запланированной калибровки, выполненной на этот раз, а также подтвердить его в [Расписание] в будущем.

Перед началом запланированной калибровки появится всплывающее сообщение, напоминающее о необходимости подключения и установки калибратора в правильном положении.
Индивидуальные предпочтения
В индивидуальных предпочтениям можно подтвердить параметры значений, отличные от значений по умолчанию (например: sRGB), которые были установлены ранее и их можно напрямую применить для повторной калибровки.

История
В истории можно посмотреть данные отчета о прошлой калибровке цвета; если есть какие-либо данные, которые не нужно сохранять, то Вы можете нажать [Удалить].

Расписание
При расписании Вы можете подтвердить текущее запланированное время калибровки, значения настроек и т. д., а также щелкнуть значок изменения, чтобы изменить и удалить ненужные расписания.

Устройство
В настройках Вы можете установить Пользовательский режим 1 и 2 в качестве сохраненных данных калибровки цвета в быстрых настройках экранного меню и нажмите [Применить], чтобы сохранить данные на экране.
Если Вы используете PA32UCG/PA32DC, то Вы можете выбрать данные калибровки цвета, которые хотите применить в каждом предустановленном режиме или сбросить их до значений по умолчанию.

Калибровка встроенного калибратора
Если Вы используете PA32DC, то Вы можете использовать эту функцию для калибровки встроенного калибратора. Рекомендуется калибровать один раз в 6 месяцев, чтобы обеспечить точность встроенного калибратора.
Нажмите [Начать калибровку], чтобы продолжить.

Убедитесь, что кабель USB или Thunderbolt правильно подключен к монитору.

Пожалуйста, подтвердите модель внешнего калибратора, используемого для калибровки. 
Нажмите [Начать], чтобы начать калибровку встроенного калибратора. 
Следуйте инструкциям по установке калибратора и нажмите [Начать], чтобы откалибровать встроенный калибратор. 
После завершения появится окно успешной калибровки встроенного калибратора. 
