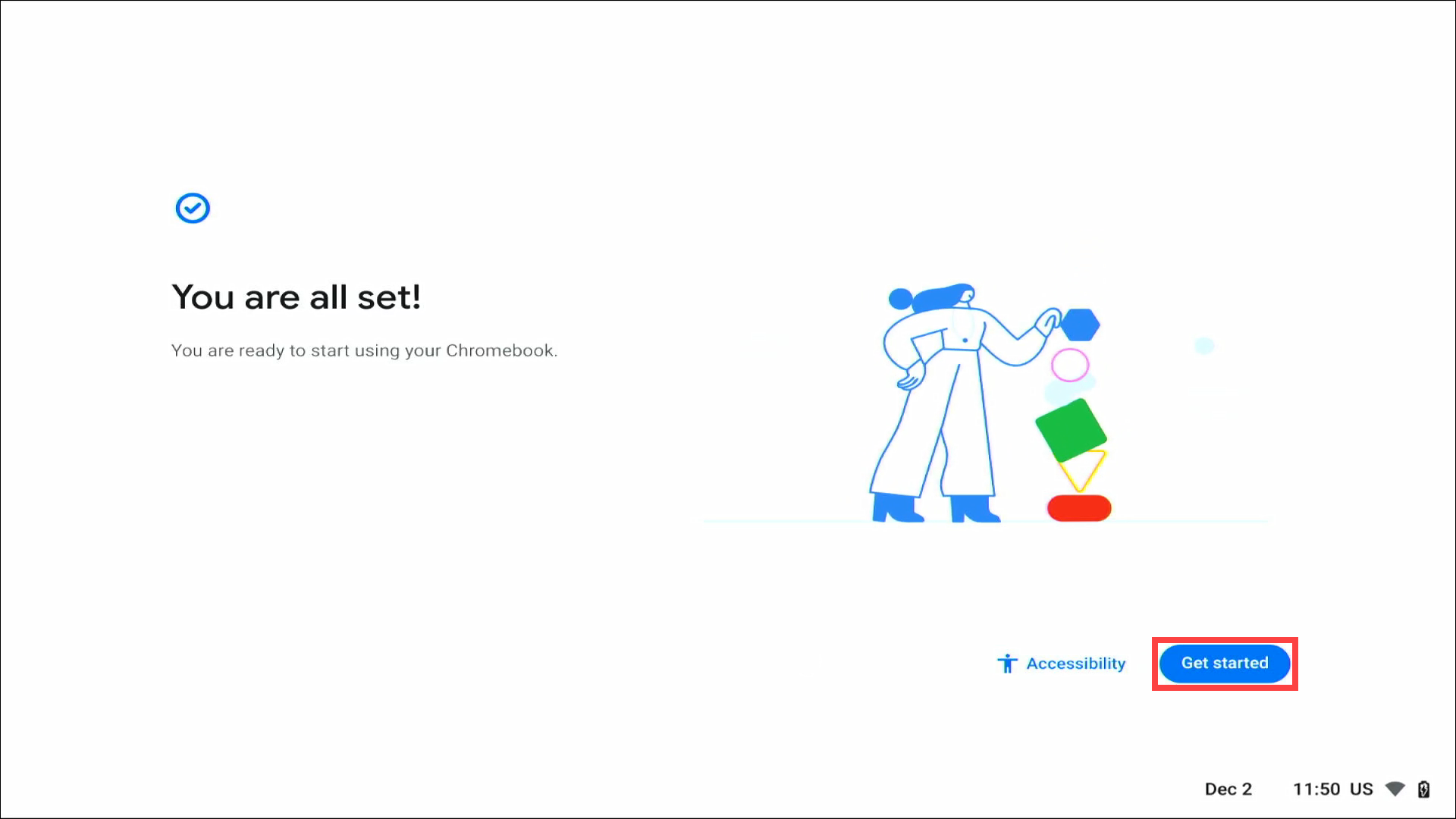Связанные темы
[Chromebook] Первый запуск системы ChromeOS
- Выберите язык и раскладку клавиатуры ① и нажмите [Начать] ②.
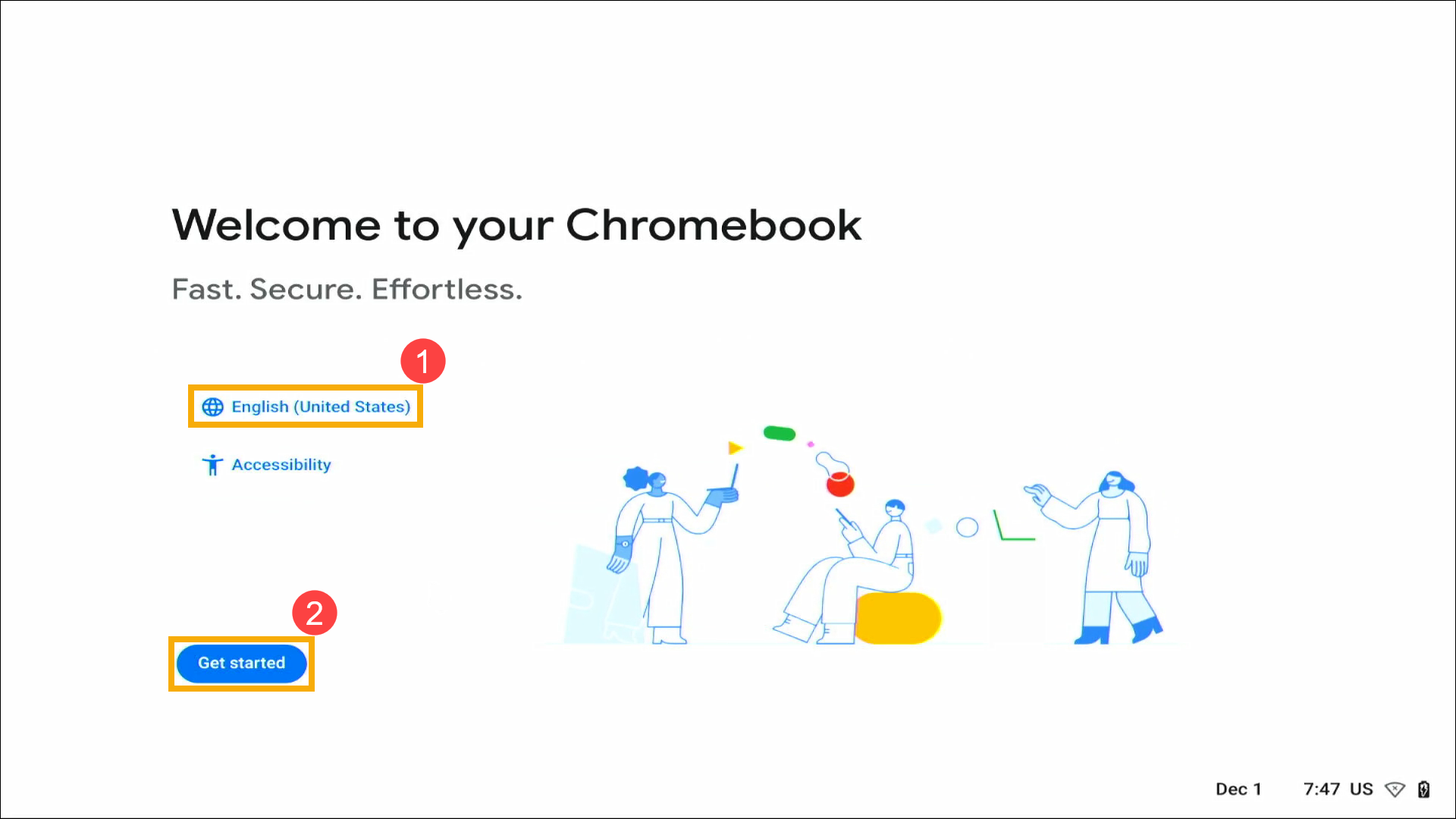
Примечание: Если Вы услышите голосовое уведомление «Вы хотите активировать ChromeVox», выберите «Да» или «Нет». ChromeVox — это программа для чтения с экрана, которая позволяет людям с нарушениями зрения использовать операционную систему Chrome.
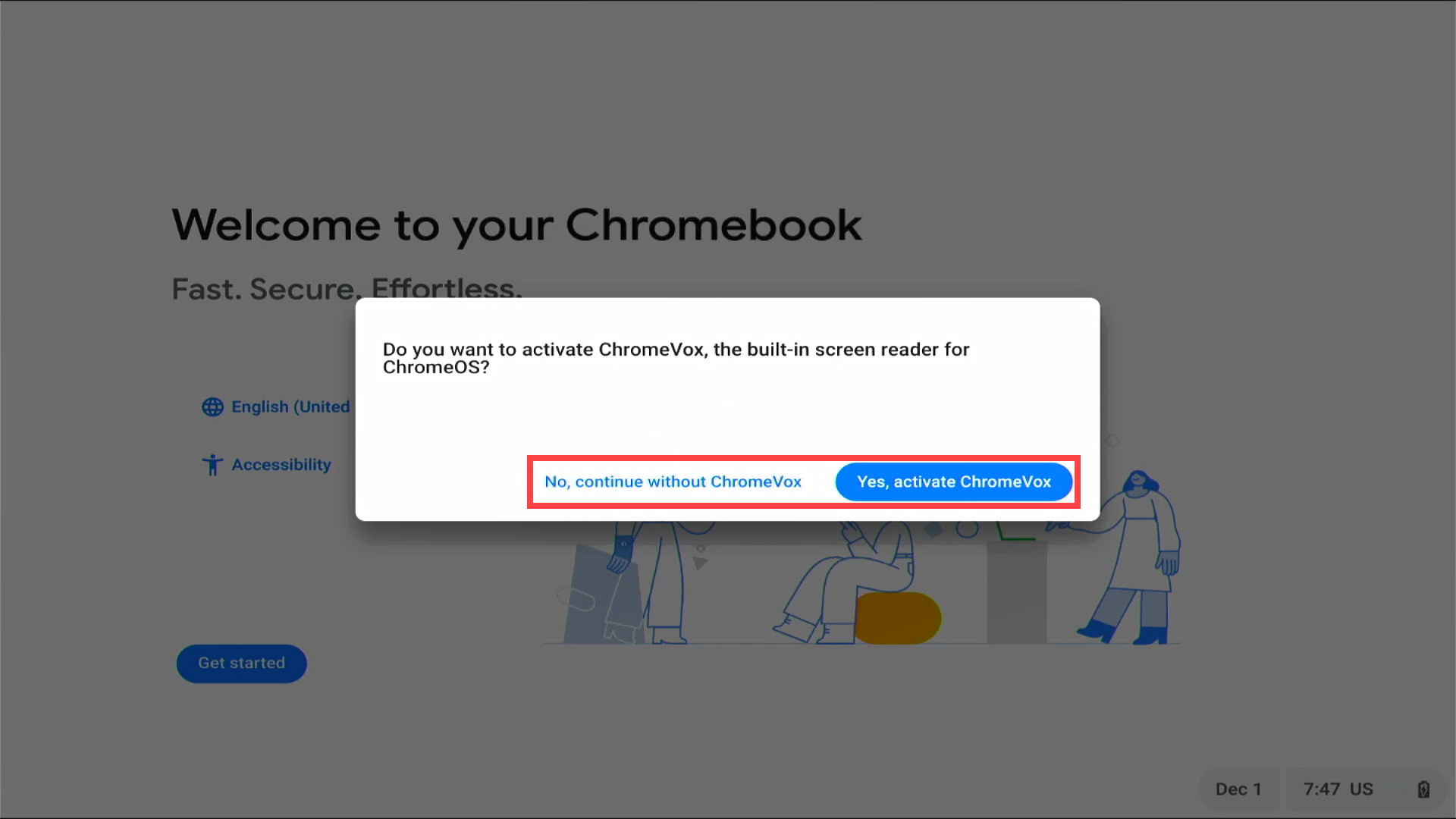
- Выберите Вашу сеть ③.

- Введите пароль сети ④ и нажмите [Подключить] ⑤.
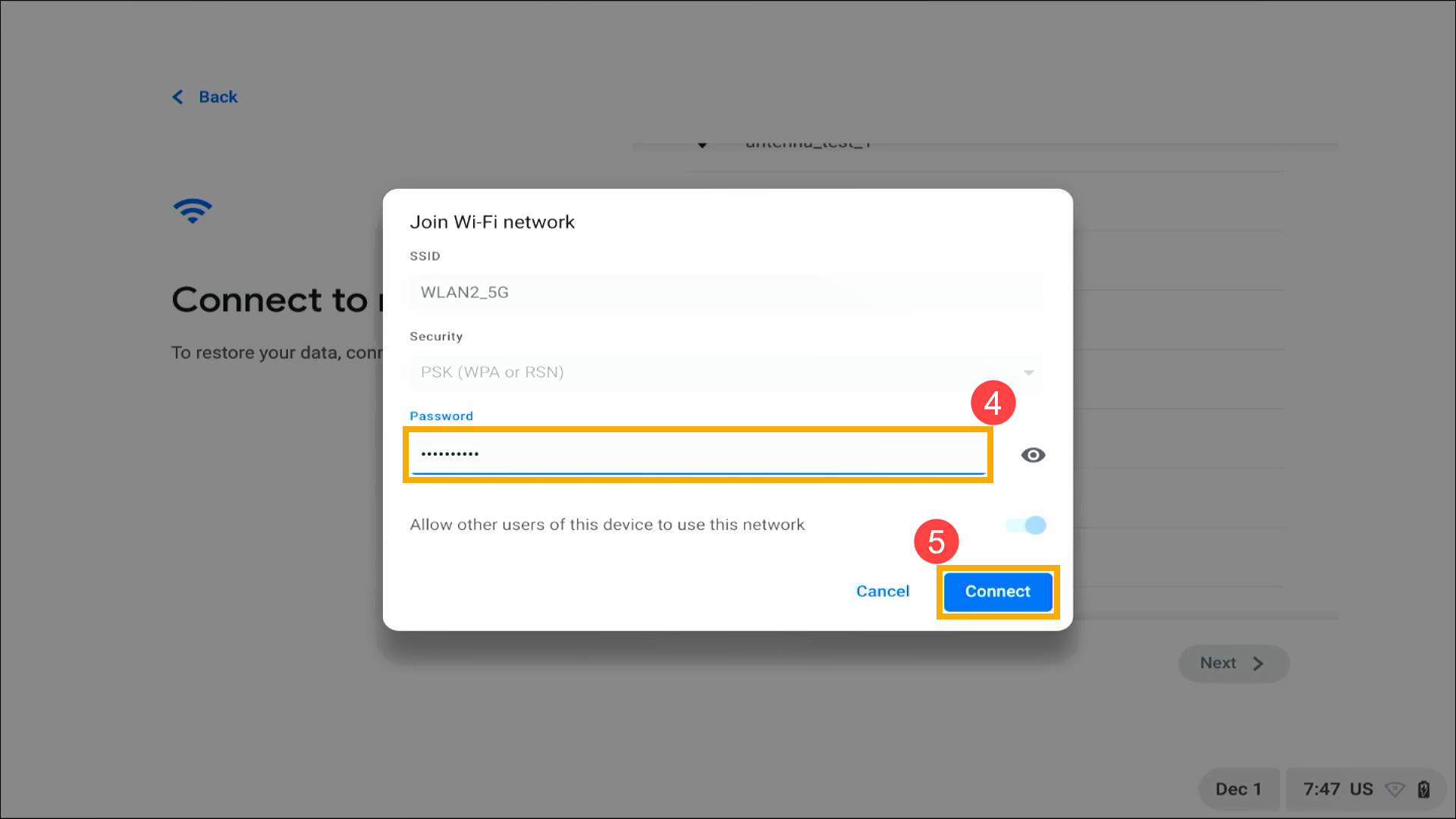
- После подключения к Интернету выберите, кто использует этот Chromebook ⑥ и нажмите [Далее] ⑦.
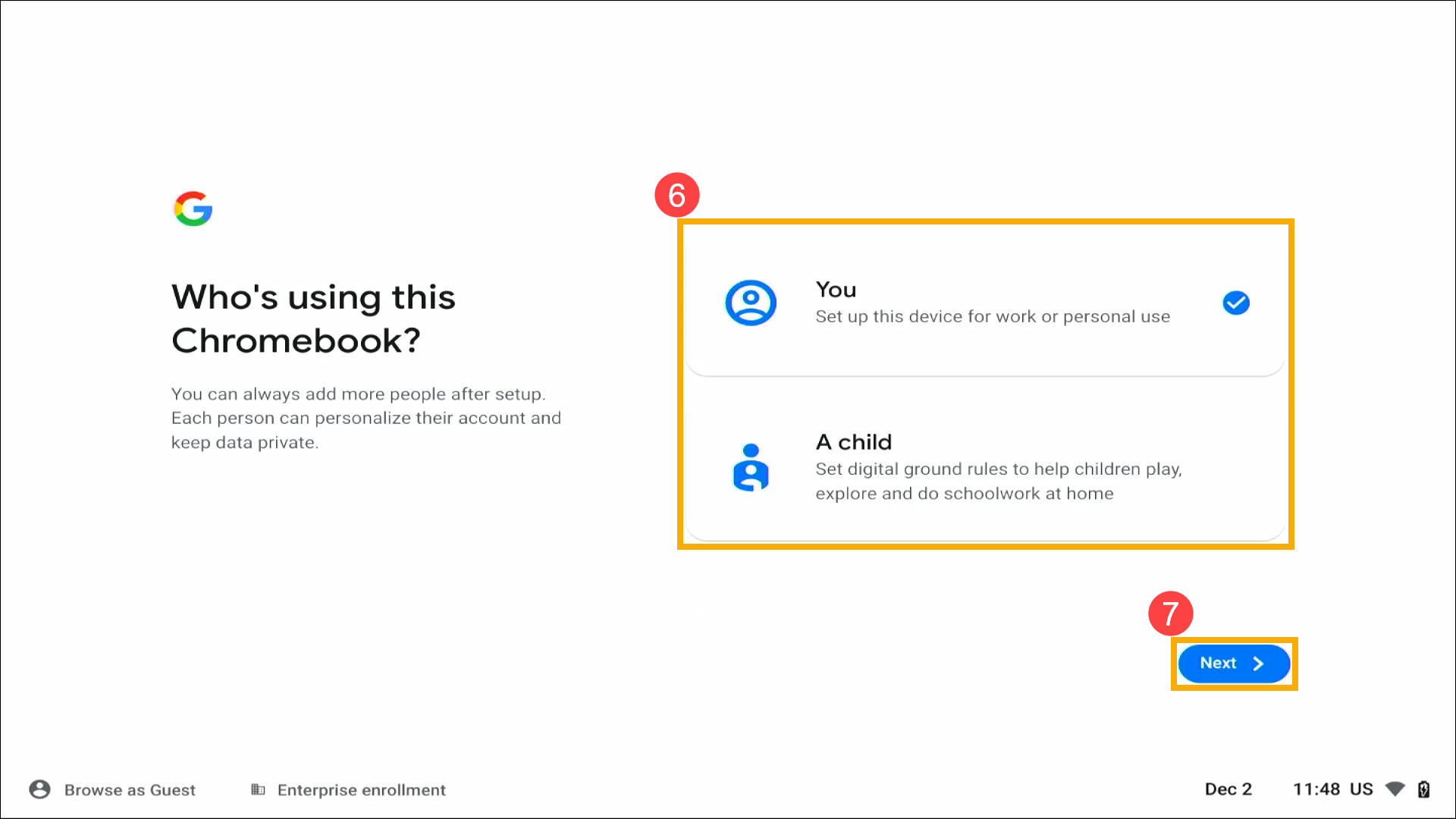
- Введите адрес электронной почты или номер телефона своей Учетной Записи Google ⑧, нажмите [Далее] ⑨.
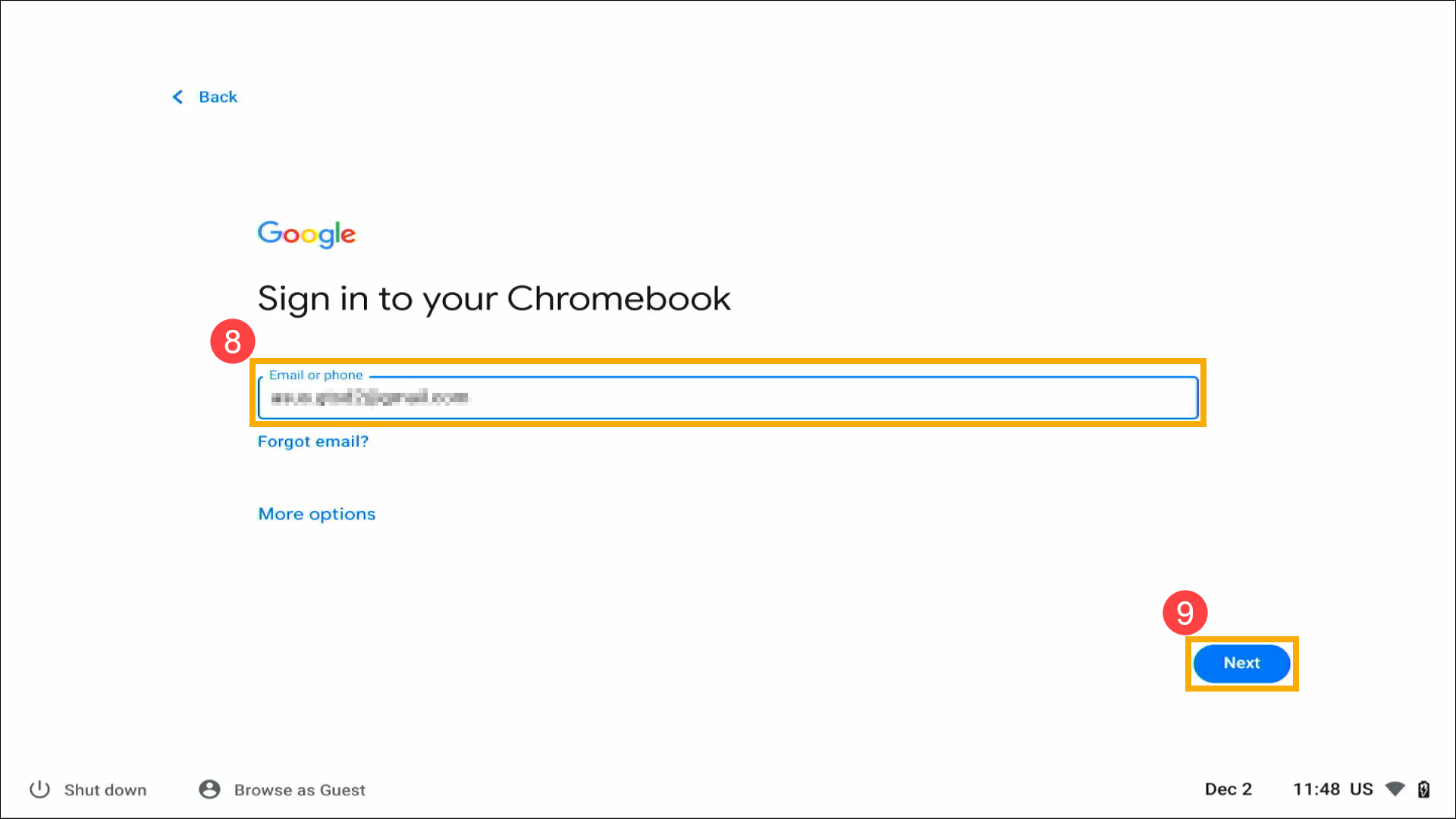
Примечание: Если у Вас пока нет Учетной Записи Google, выберите Дополнительные параметры > Создать Учетную Запись. Следуйте инструкциям на экране, чтобы создать новую Учетную Запись.

- Введите пароль Учетной Записи ⑩ и нажмите [Далее] ⑪.
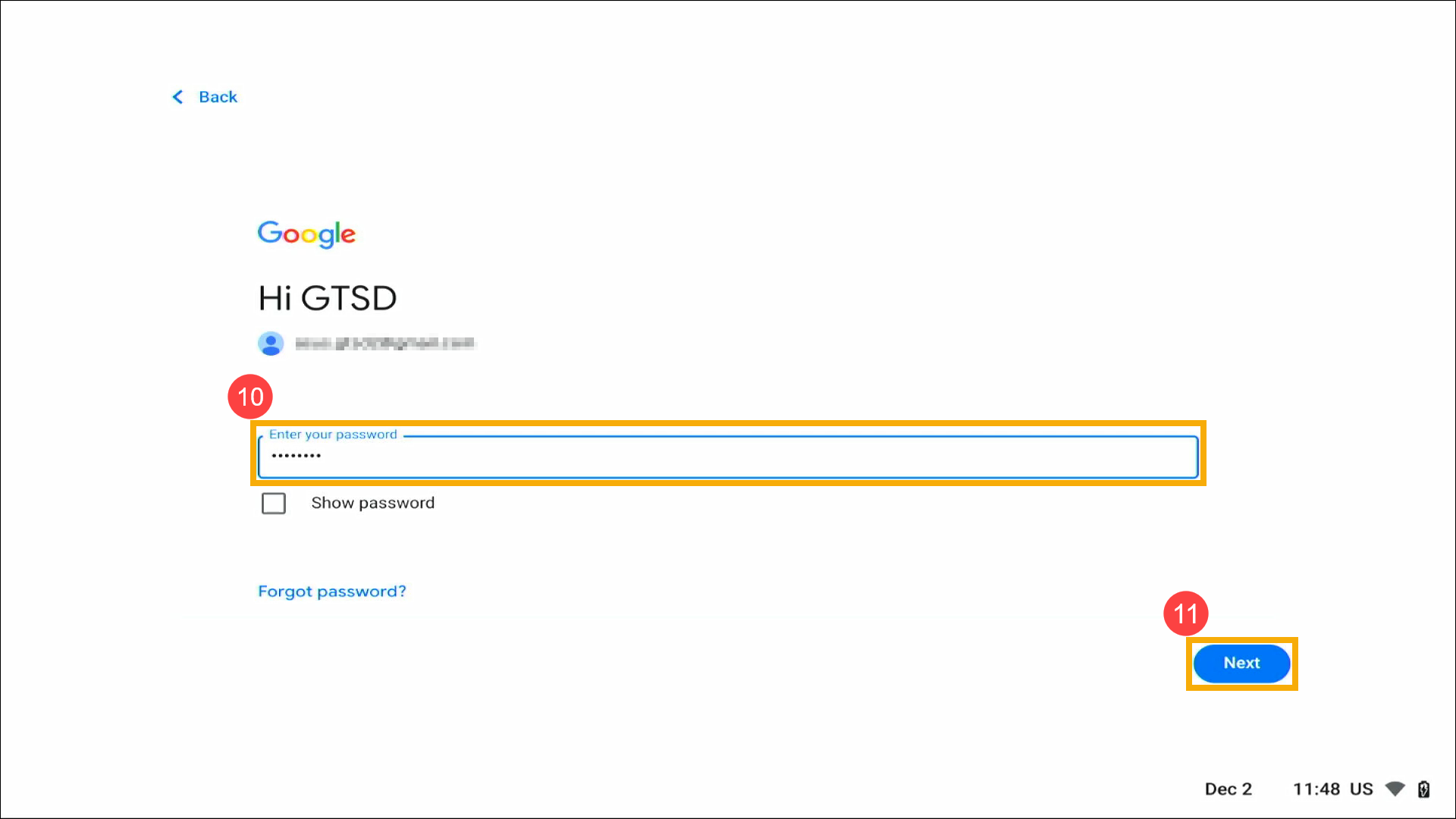
- После входа в свою Учетную Запись Google прочтите Политики и условия конфиденциальности, затем прокрутите вниз и нажмите [Принять и продолжить] ⑫.
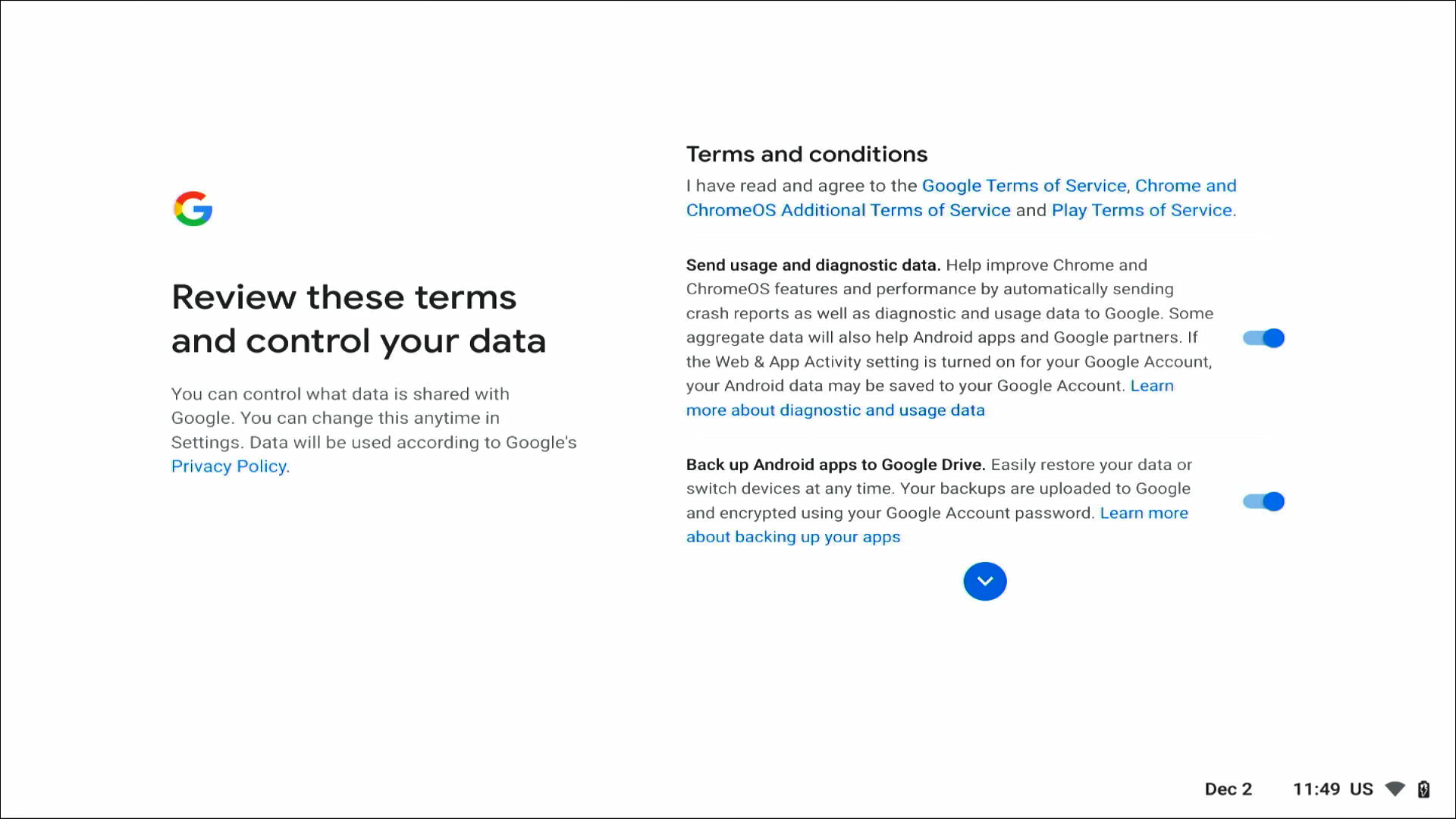
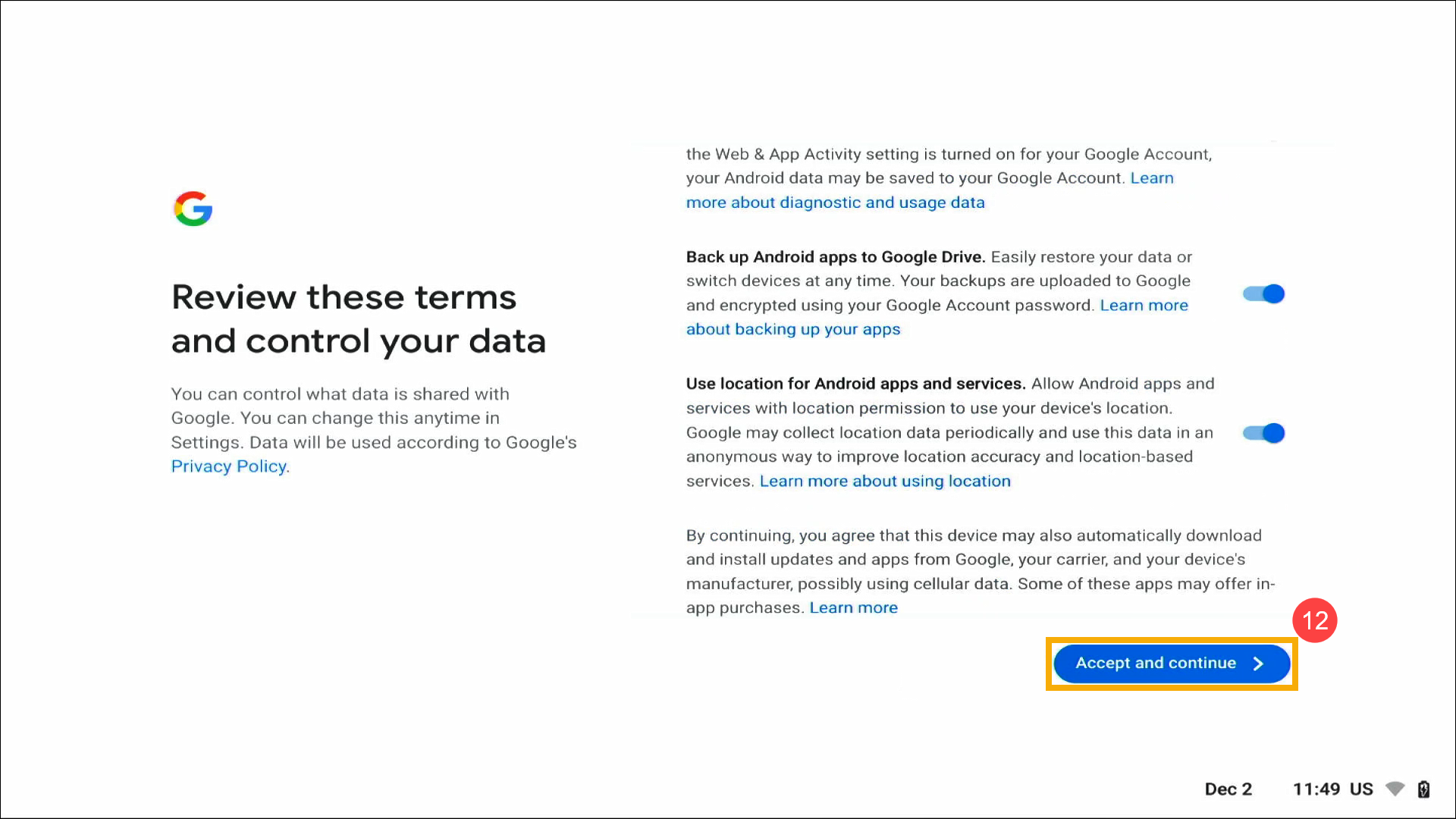
- Учетная Запись Google может синхронизировать сохраненные Вами настройки и действия на любом устройстве ChromeOS. Нажмите [Принять и продолжить] ⑬.
Примечание. Вы также можете установить флажок «Просмотреть параметры синхронизации после настройки», чтобы вернуться к параметрам синхронизации после перехода Chromebook на Рабочий Стол.
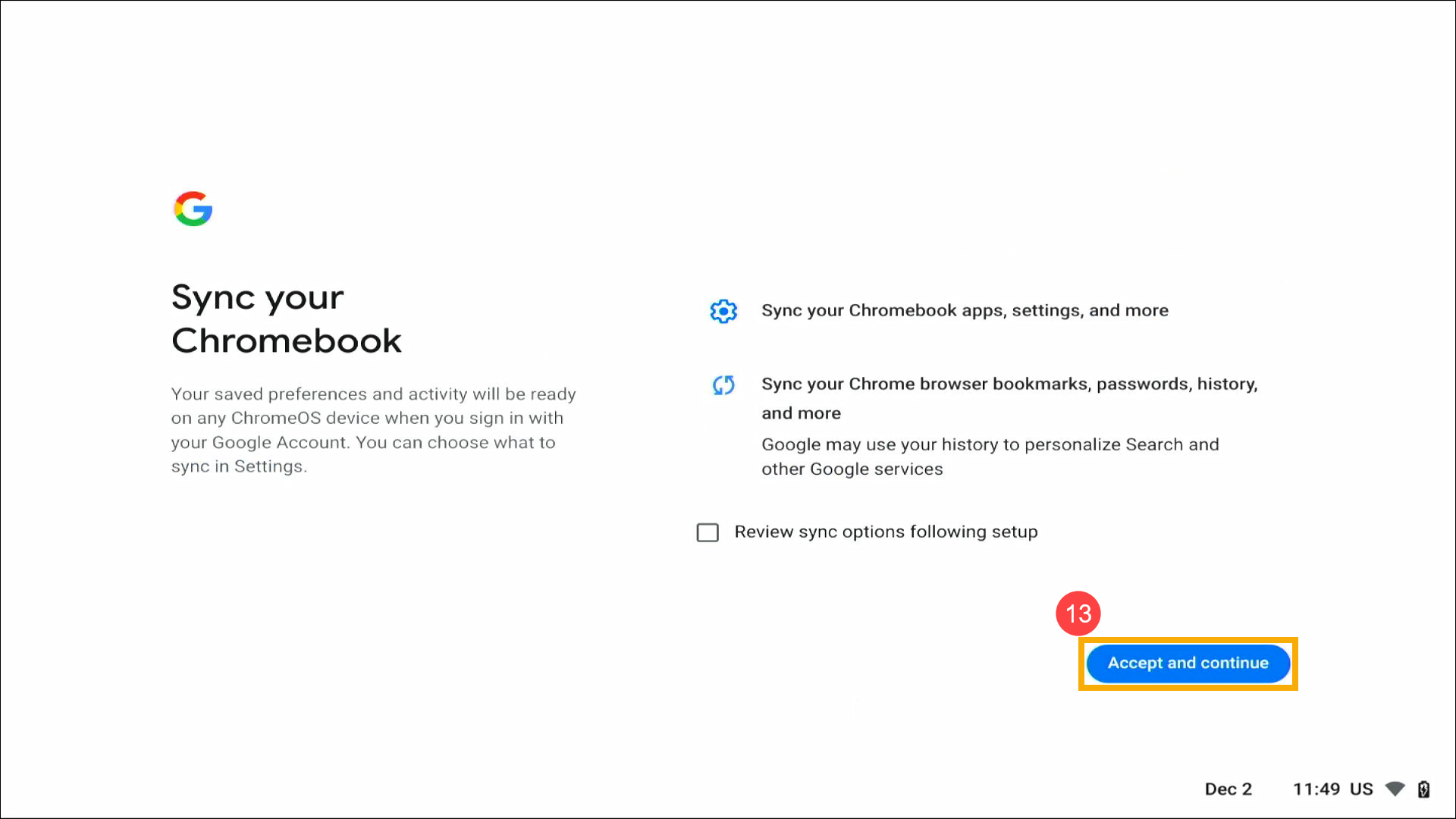
- Вы можете использовать PIN-код, чтобы разблокировать Chromebook. Если Вы еще не настроили его, выберите Пропустить.

- Вы можете выбрать, хотите ли вы использовать Google Assistant. Если Вы выберете «Принимаю», следуйте инструкциям на экране, чтобы завершить настройку.
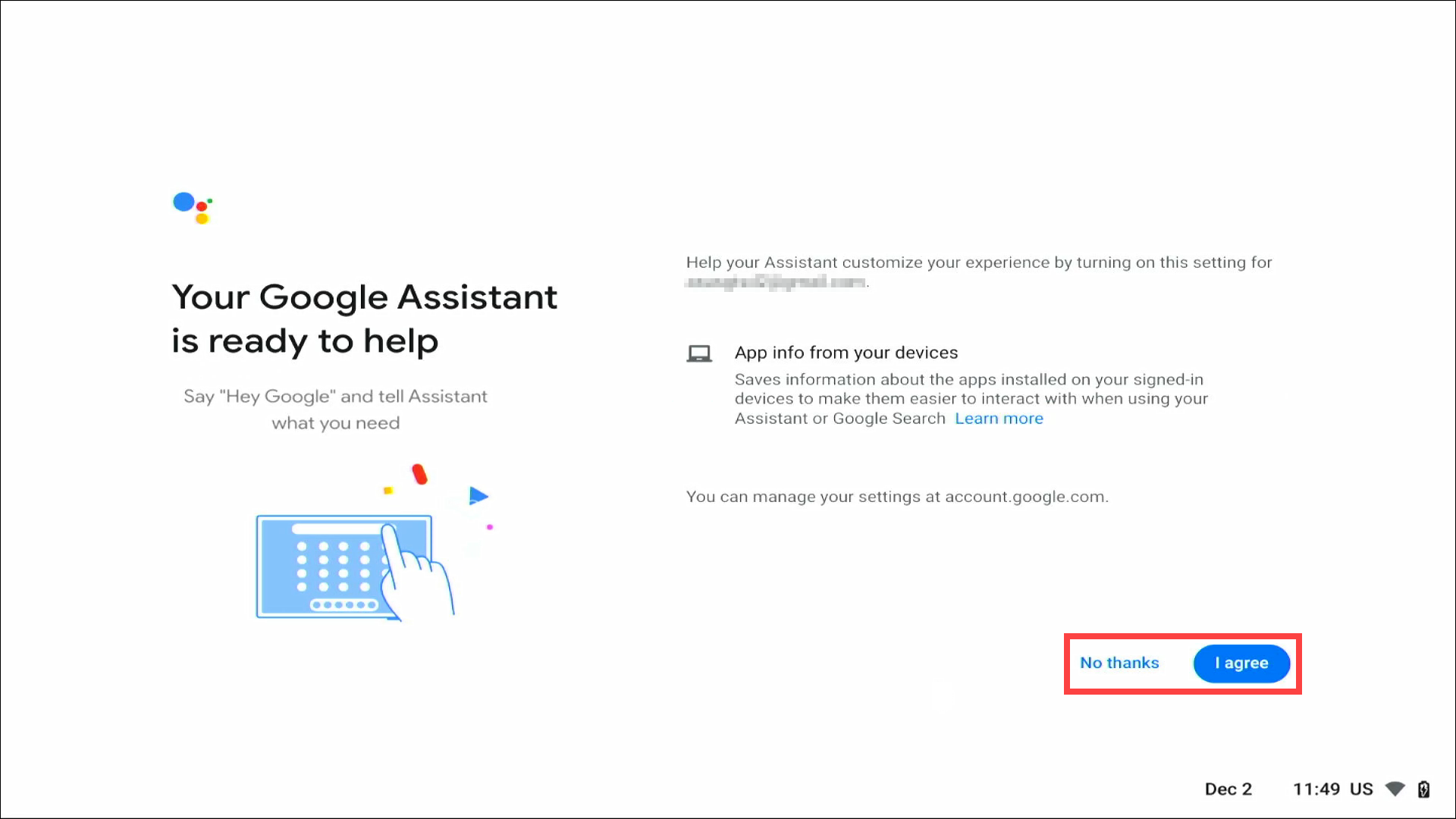
- Далее будут представлены некоторые функции, нажмите «Начать» и перейдите к следующей настройке.
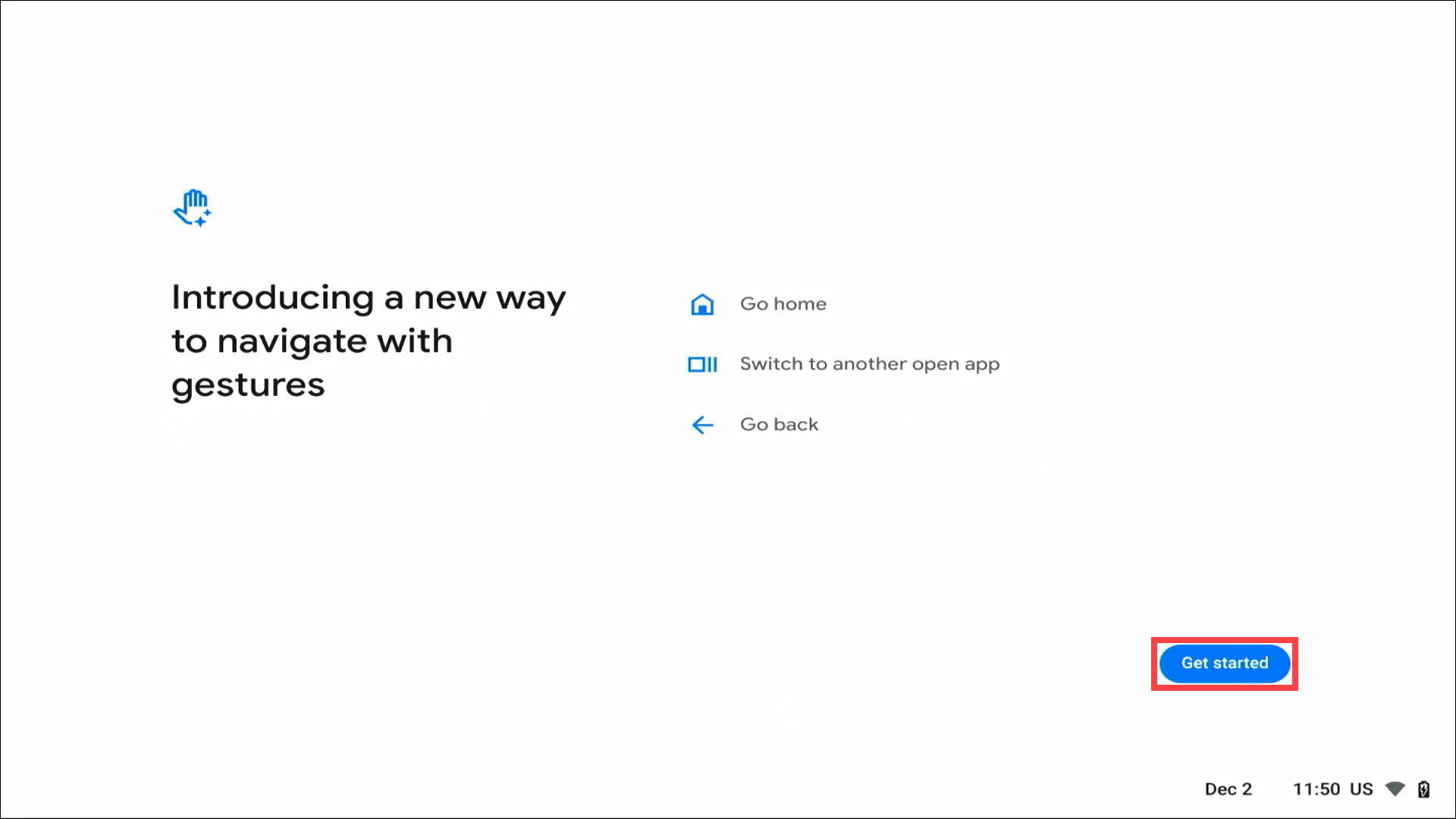
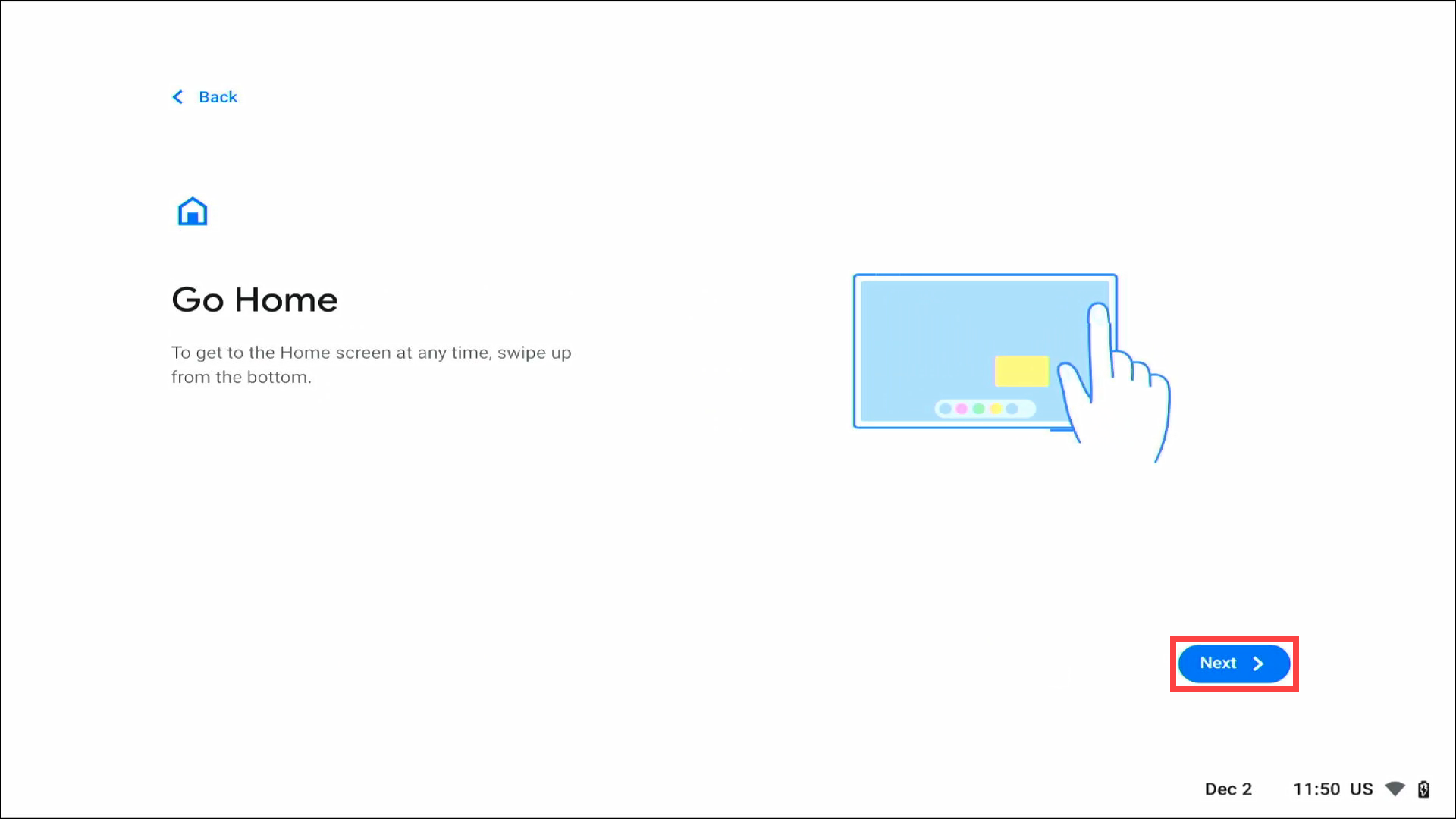


- Выберите нужную тему экрана ⑭ и нажмите [Далее] ⑮.
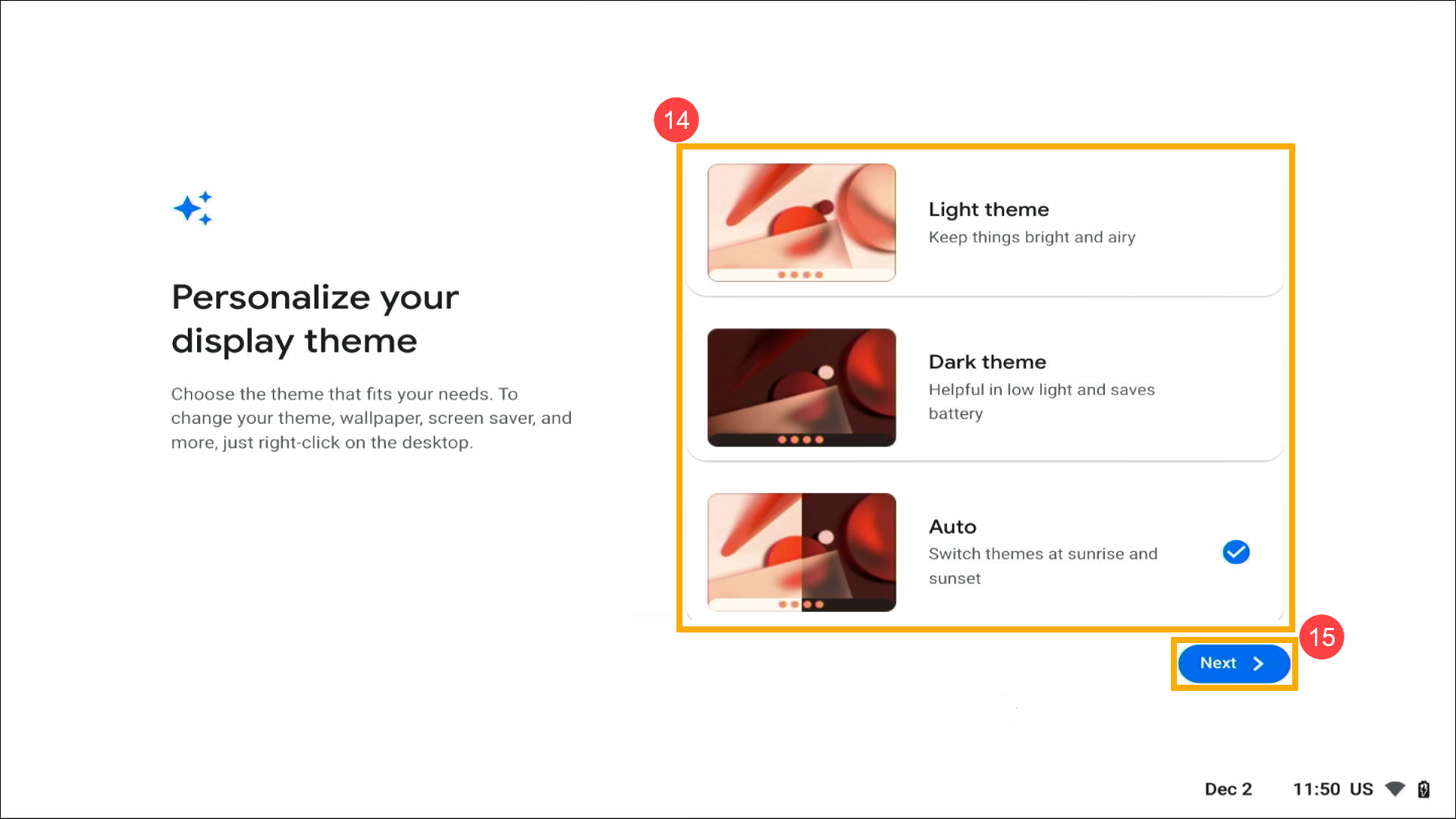
- Основные настройки завершены, нажмите [Начать] ⑯, чтобы войти на Рабочий Стол ChromeOS.