Связанные темы
[Chromebook] Популярные сочетания клавиш на Chromebook
Популярные сочетания
- Сделать снимок экрана (скриншот): Нажать Ctrl + Показать окна
 .
. - Сделать частичный снимок экрана (скриншот): Нажать Shift + Ctrl + Показать окна
 , затем нажать и перетащить.
, затем нажать и перетащить. - Получить доступ к дополнительным функциям снимков экрана (скриншотов): Нажать Shift + Ctrl + Показать окна
 , затем выбрать функцию скриншота на Панели инструментов.
, затем выбрать функцию скриншота на Панели инструментов. - Сделать снимок экрана (скриншот) на планшетах: Нажать клавишу Питания + клавишу уменьшения звука.
- Получить доступ к дополнительным функциям снимков экрана (скриншотов) на планшетах: Нажать и держать кнопку Питания > выбрать «Снимок экрана» или время > выбрать «Снимок экрана». Узнайте больше о том, как Как сделать скриншот или записать видео с экрана
- Включить или отключить Caps Lock: Нажать Поиск
 + Alt. Или нажать Launcher
+ Alt. Или нажать Launcher  + Alt.
+ Alt. - Заблокировать экран: Нажать Поиск
 + L. Или нажать Launcher
+ L. Или нажать Launcher  + L.
+ L. - Выйти из Учётной Записи Google: Нажать Shift + Ctrl + Q (дважды).
- Посмотреть все сочетания клавиш: Нажать Ctrl + Alt + / (наклонная черта).
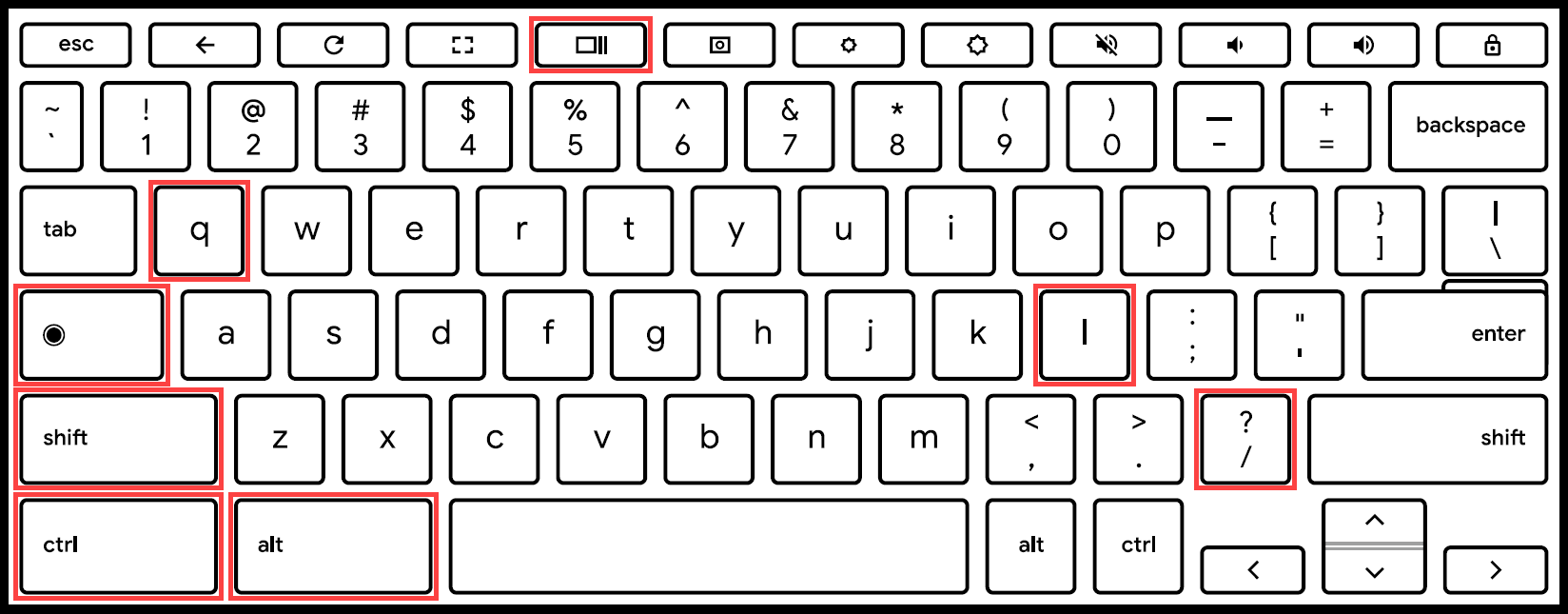
Сочетания на внешних клавиатурах
Если Вы используете клавиатуру Windows или Mac, нажмите клавишу Windows или Command вместо клавиш поиска  или запуска
или запуска  .
.
Чтобы изменить работу определенной клавиши клавиатуры, выполните следующие действия:
- Нажмите [Строку Состояния] в правом нижнем углу экрана ① и выберите [Настройки]
 ②.
②.

- Выберите [Устройство] ③ и нажмите [Клавиатура] ④.

- Проверьте, что все указанные клавиши настроены на нужные Вам функции ⑤.

Вышеупомянутое содержимое взято с официального сайта Google, Вы также можете обратиться к Cправке Chromebook для получения более подробной информации.
Если Ваша проблема не решена с помощью приведенного выше решения и информации, обратитесь, пожалуйста, в Центр обслуживания клиентов ASUS для получения дополнительной информации.