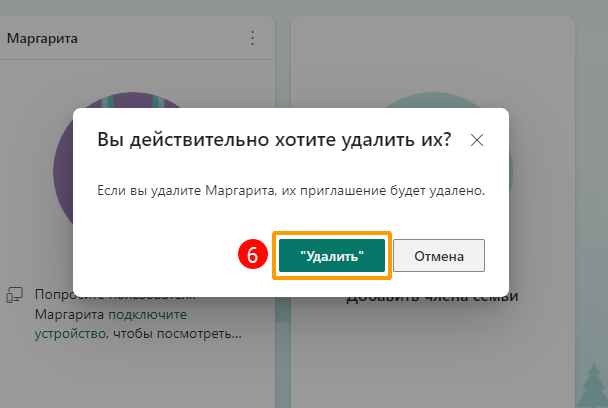Связанные темы
[Windows 11/10] Microsoft Family Safety - Настройки родительского контроля
Пожалуйста, перейдите к соответствующей инструкции, исходя из текущей операционной системы Windows на Вашем компьютере:
- Откройте настройки Родительского Контроля и добавьте члена семьи
- Настройте свою семейную группу
- Удалите члена семьи
Откройте настройки Родительского Контроля и добавьте члена семьи
- Введите и найдите [Параметры для семьи] в строке поиска Windows ①, затем нажмите [Открыть] ②.

- Выберите [Просмотр параметров для семьи] ③.
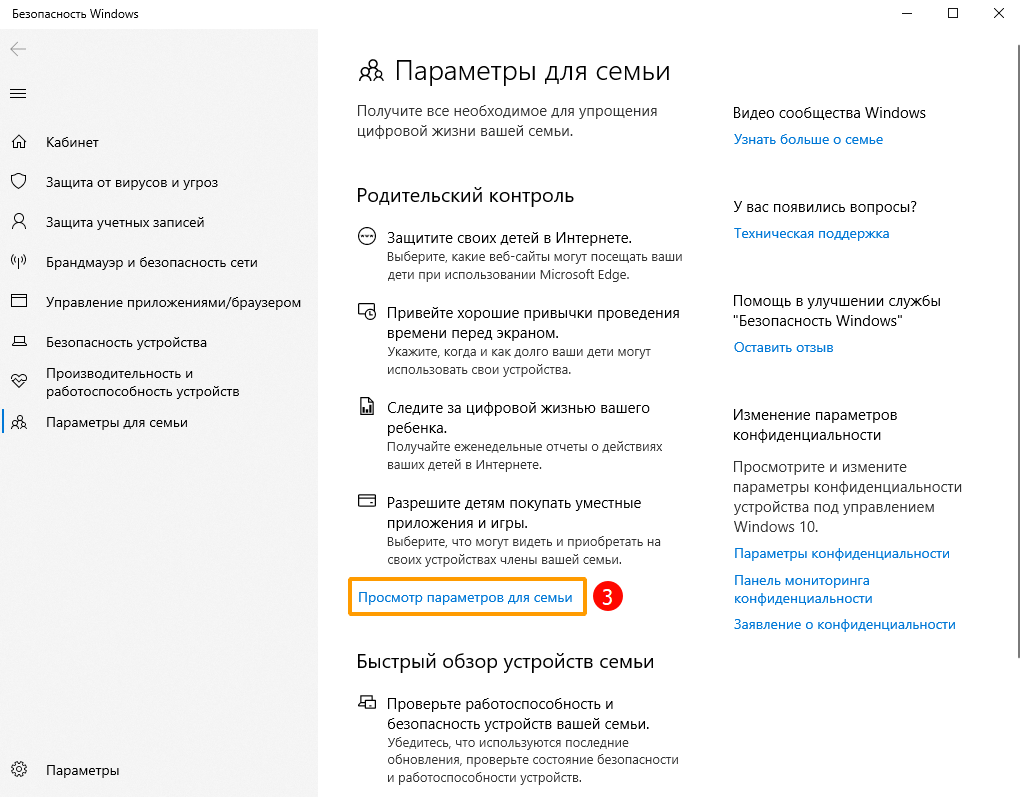
- Вы будете перенаправлены на официальный сайт Microsoft Family Safety. Выберите [Войти в Microsoft Family Safety] ④, затем зайдите в свою Учётную Запись Microsoft, чтобы начать использовать функцию родительского контроля.
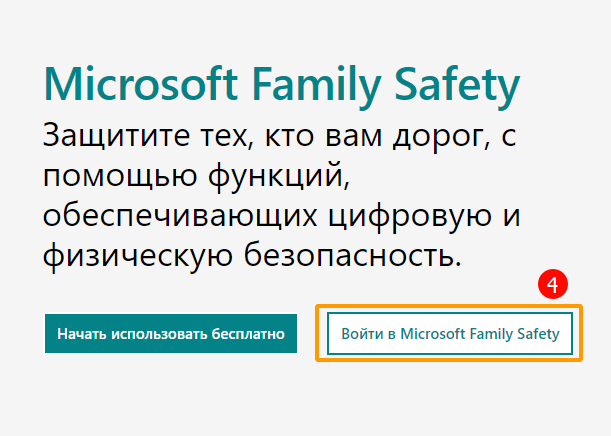
- После входа Вы попадёте на страницу управления Вашей семьёй. Если Вы хотите добавить людей в Вашу семейную группу, нажмите [Добавить члена семьи] ⑤.

- Введите адрес электронной почты (использование номера телефона возможно только для США и Канады) члена семьи ⑥ и затем нажмите [Далее] ⑦.
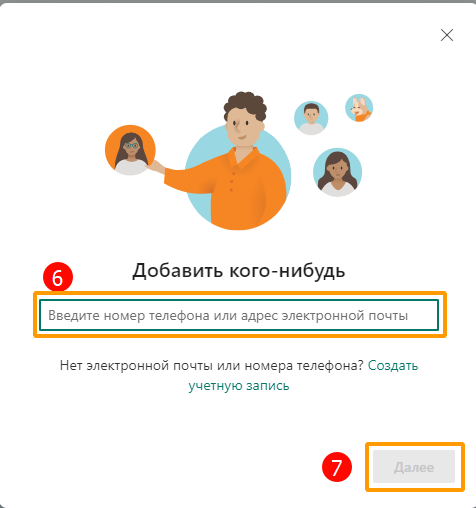
- Определите роль члена семьи (Участник или Организатор) ⑧ и нажмите [Далее] ⑨.
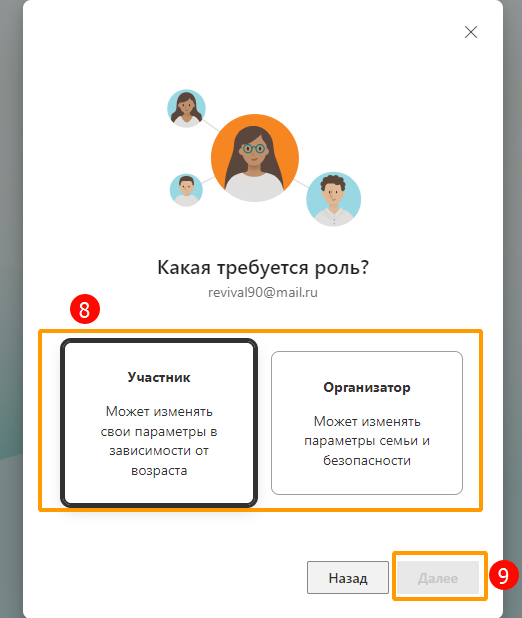
- Таким образом Вы отправили приглашение созданному члену семьи присоединиться к семейной группе, после чего приглашённый получит ссылку для присоединения по электронной почте. Ему будет предложено войти в свою Учётную Запись Microsoft, чтобы присоединиться к семейной группе.
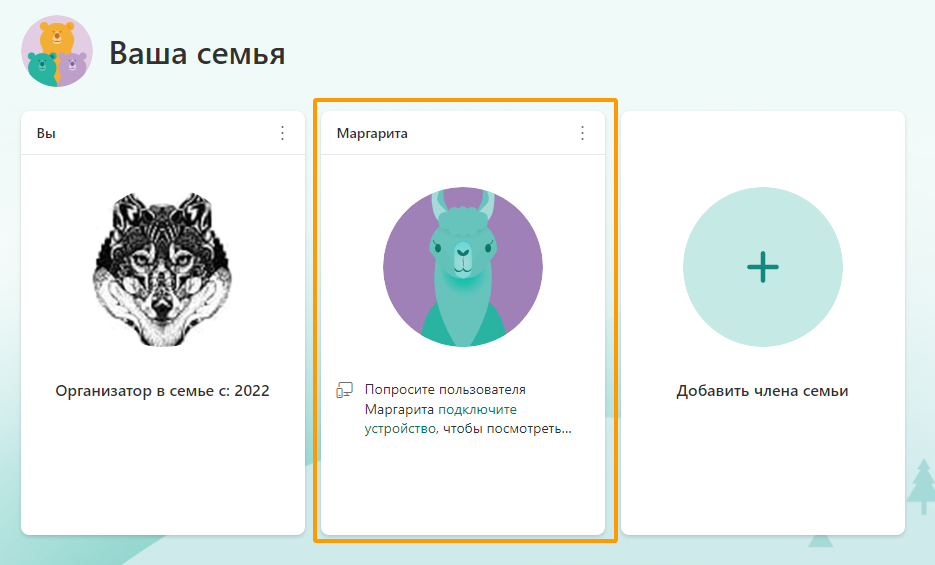
- После того, как приглашённый присоединится к семейной группе, Вам необходимо подключить устройства в приложении Microsoft Family Safety, чтобы пользоваться всеми функциями Семейной Безопасности.
Нажмите [Пуск] ⑩, затем выберите [Параметры]
⑩, затем выберите [Параметры] ⑪.
⑪.
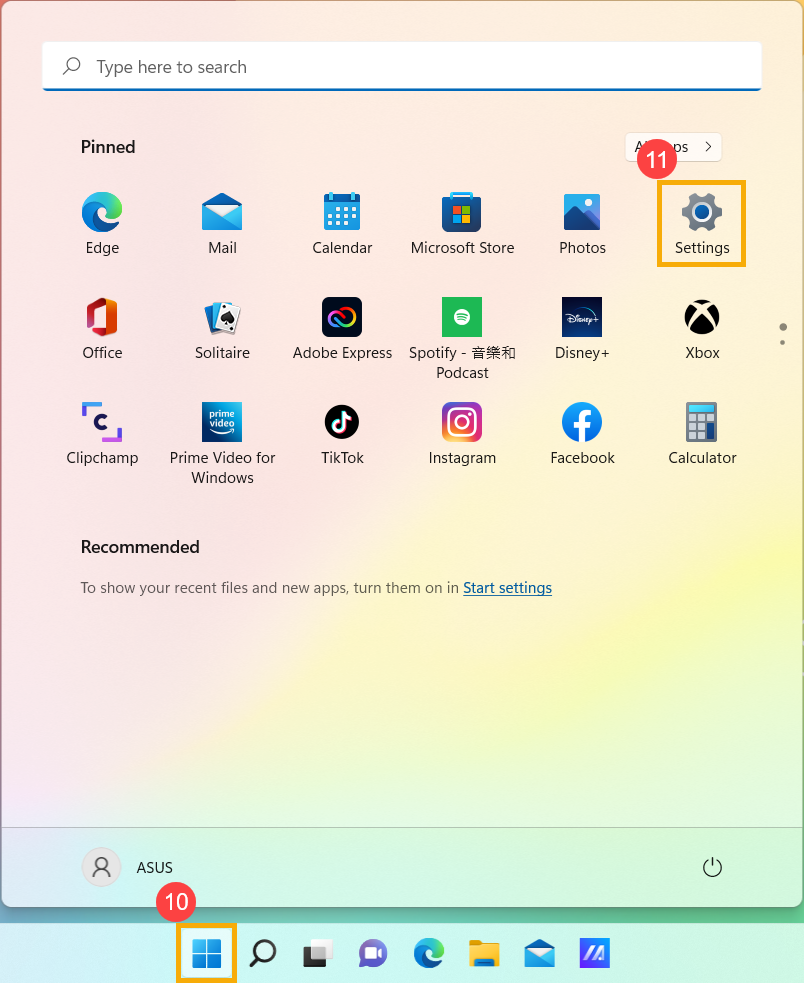
- Выберите [Учётные Записи] ⑫ и затем нажмите [Семья и другие пользователи]⑬.
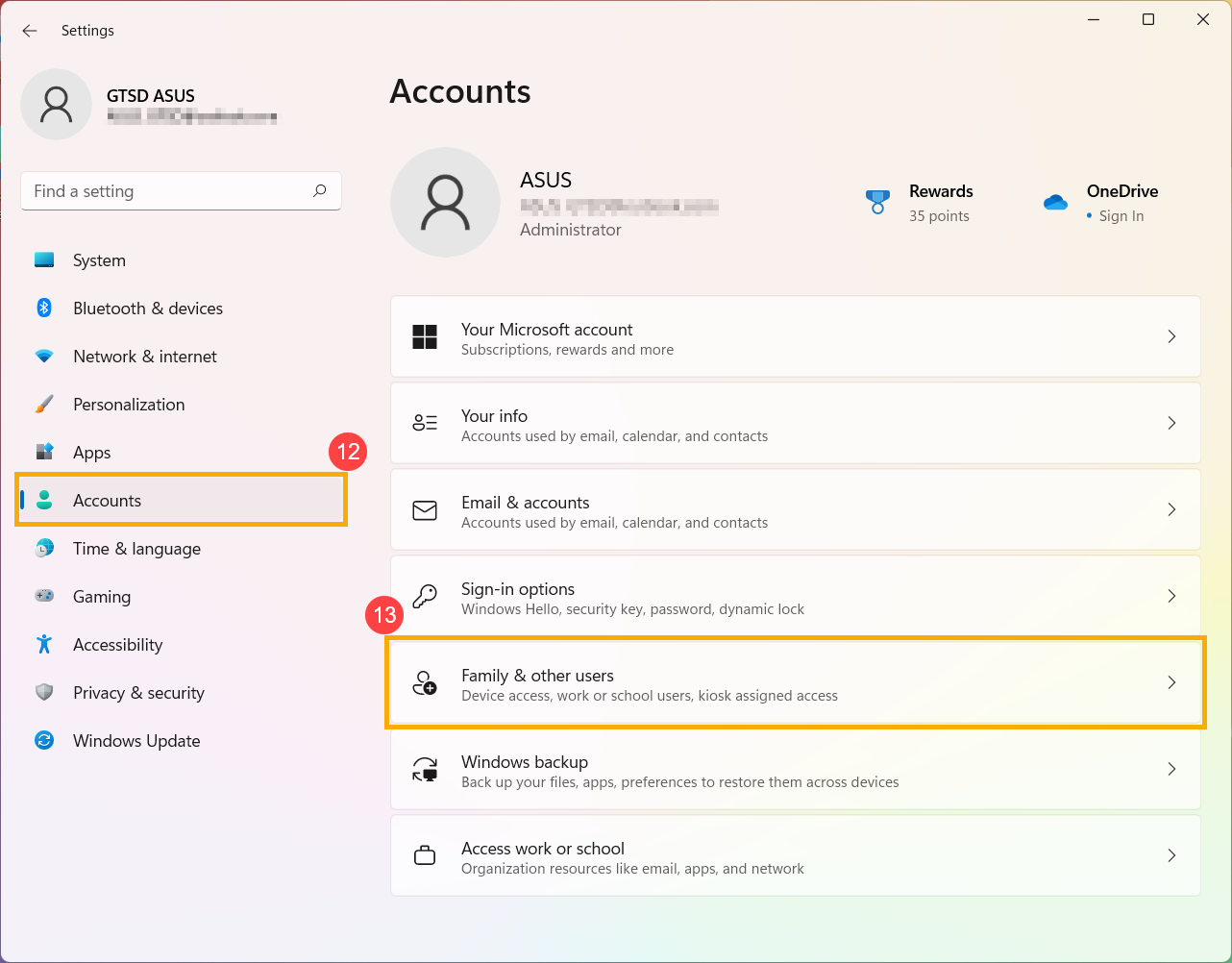
- Выберите члена семьи и нажмите Разрешить вход ⑭. После того, как он войдёт в систему, его устройство отобразится как подключенное.
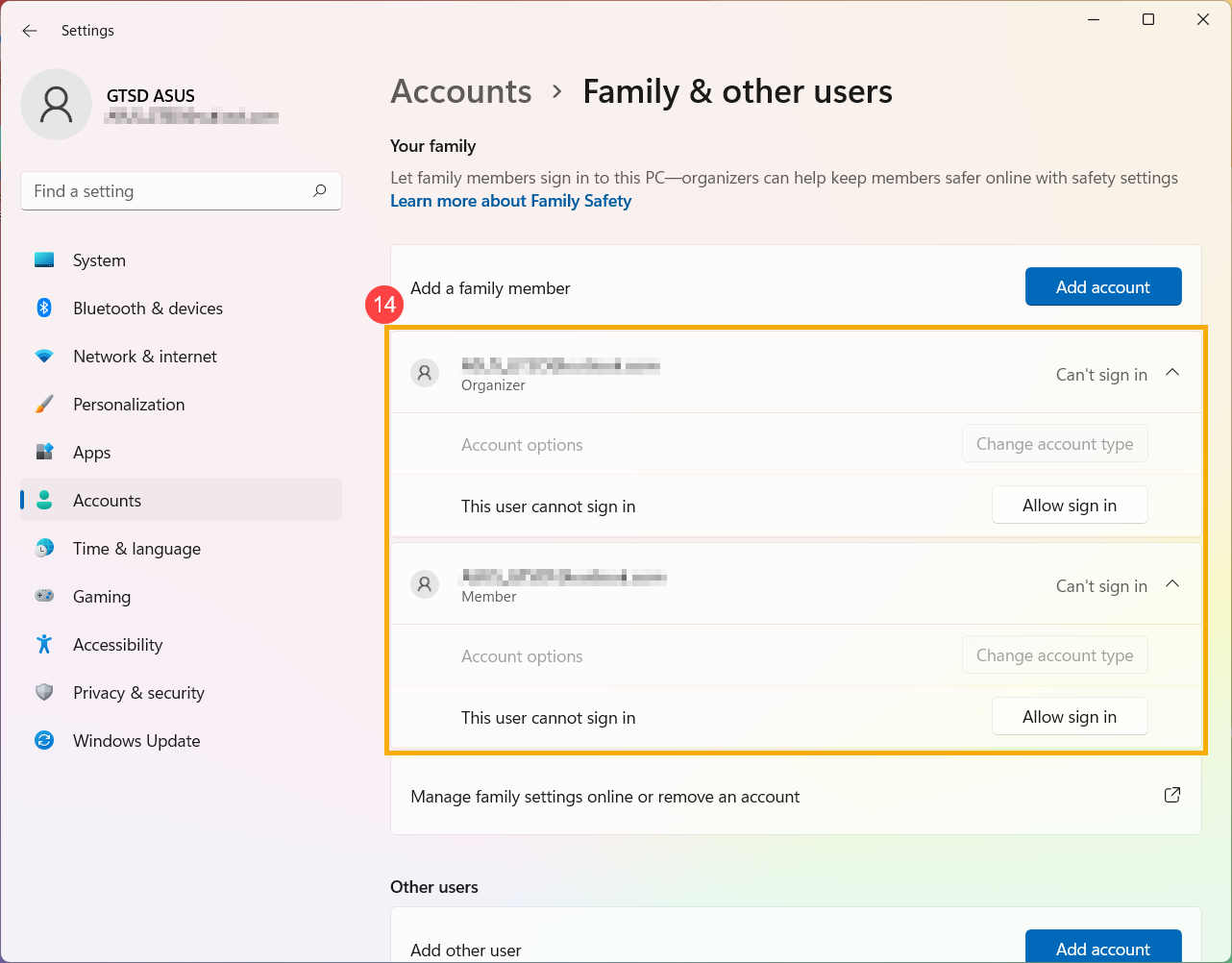
- На странице сайта Microsoft Family Safety Вы увидите людей, которые успешно присоединились к Вашей семейной группе.

Настройте свою семейную группу
- Введите и найдите [Параметры для семьи] в строке поиска Windows ①, затем нажмите [Открыть] ②.

- Выберите [Просмотр параметров для семьи] ③.
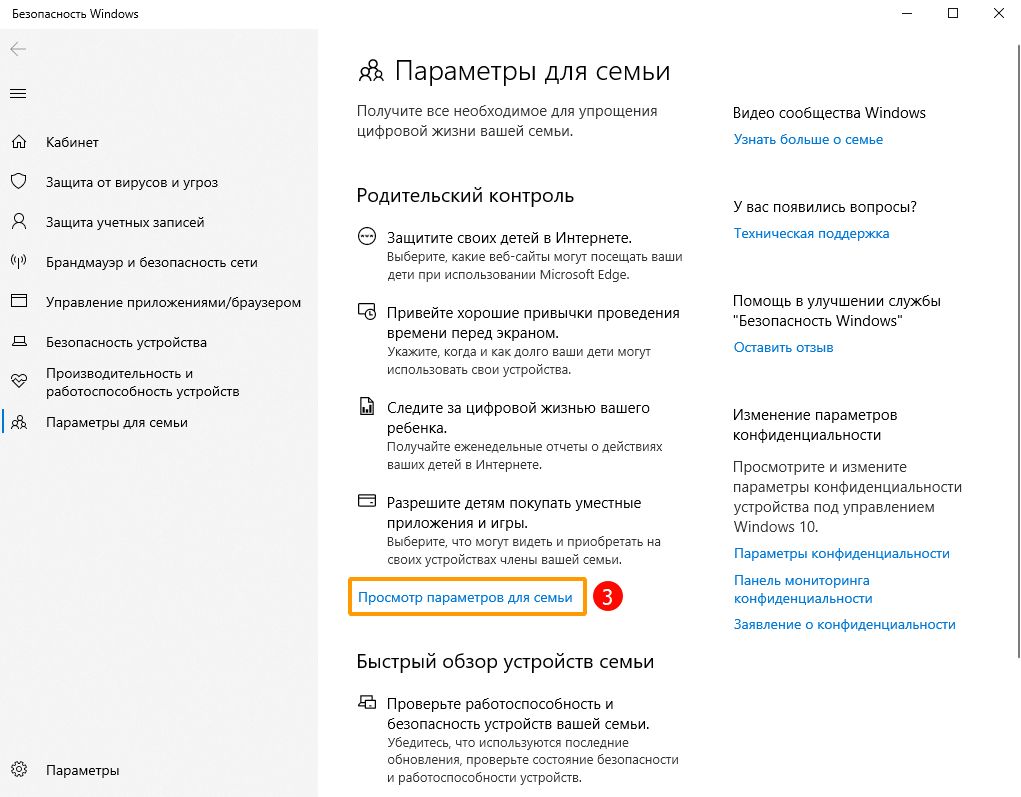
- Войдите на страницу сайта Microsoft Family Safety, чтобы увидеть свою семейную группу.

- Найдите аккаунт члена семьи, параметры которого хотите настроить, и нажмите значок [Дополнительные параметры]
 ④ в правом верхнем углу, и затем выберите [Перейти к обзору] ⑤.
④ в правом верхнем углу, и затем выберите [Перейти к обзору] ⑤.
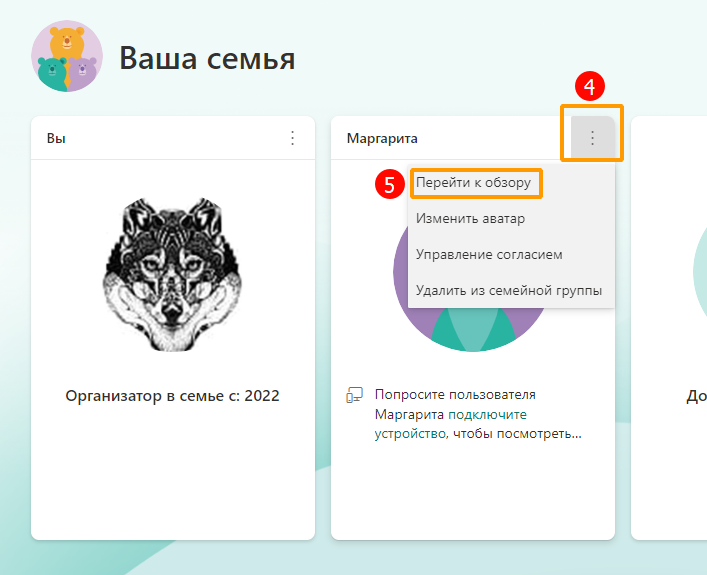
- После входа в раздел участника Вы можете настроить параметры своей семьи ⑥. Здесь Вы можете узнать больше об Особенностях семейной группы.

- Введите и найдите [Параметры для семьи] в строке поиска Windows ①, затем нажмите [Открыть] ②.

- Выберите [Просмотр параметров для семьи] ③.
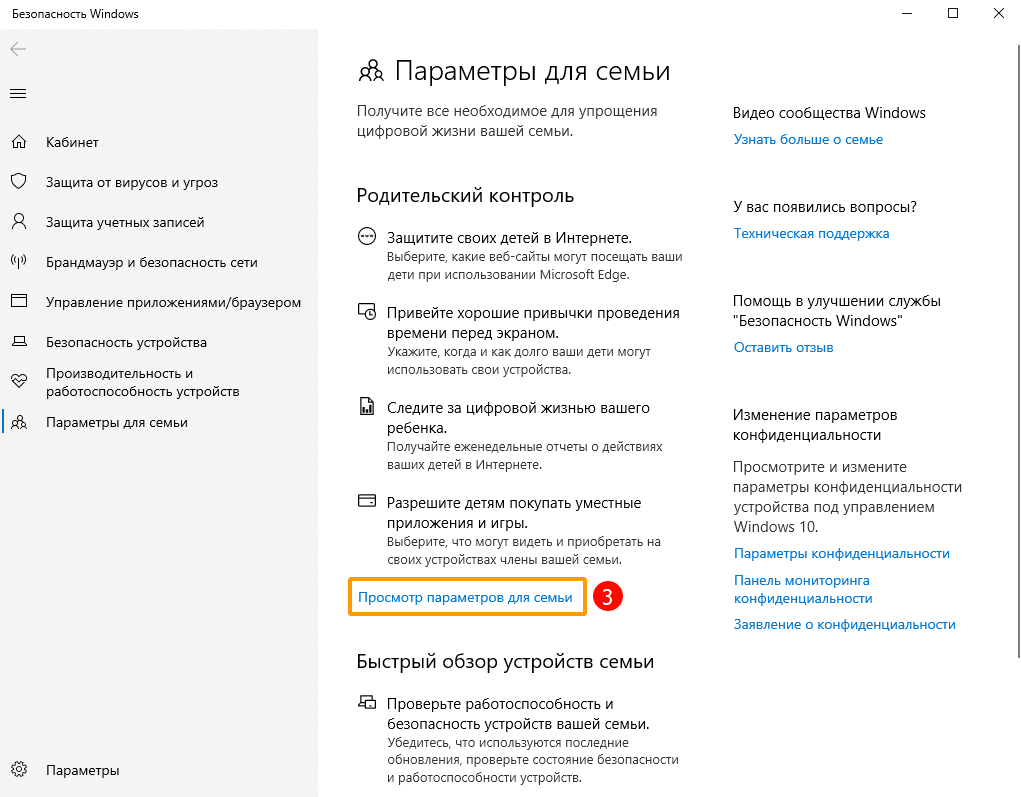
- Войдите на страницу сайта Microsoft Family Safety, чтобы увидеть свою семейную группу.

- Найдите аккаунт члена семьи, который хотите удалить, и нажмите значок [Дополнительные параметры]
 ④ в правом верхнем углу, и затем выберите [Удалить из семейной группы] ⑤.
④ в правом верхнем углу, и затем выберите [Удалить из семейной группы] ⑤.

- Выберите [Удалить] ⑥, чтобы удалить участника из Вашей семейной группы
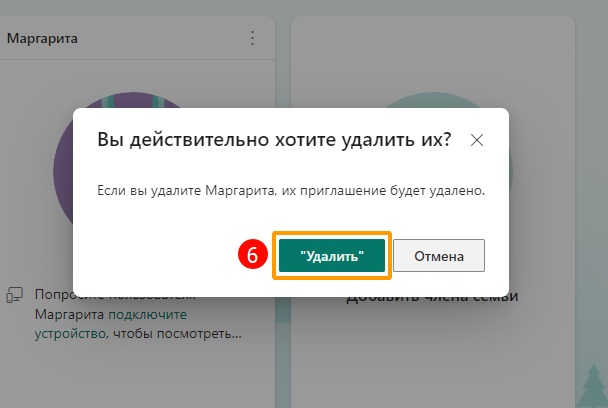
- Откройте настройки Родительского Контроля и добавьте члена семьи
- Настройте свою семейную группу
- Удалите члена семьи
Откройте настройки Родительского Контроля и добавьте члена семьи
- Введите и найдите [Параметры для семьи] в строке поиска Windows ①, затем нажмите [Открыть] ②.
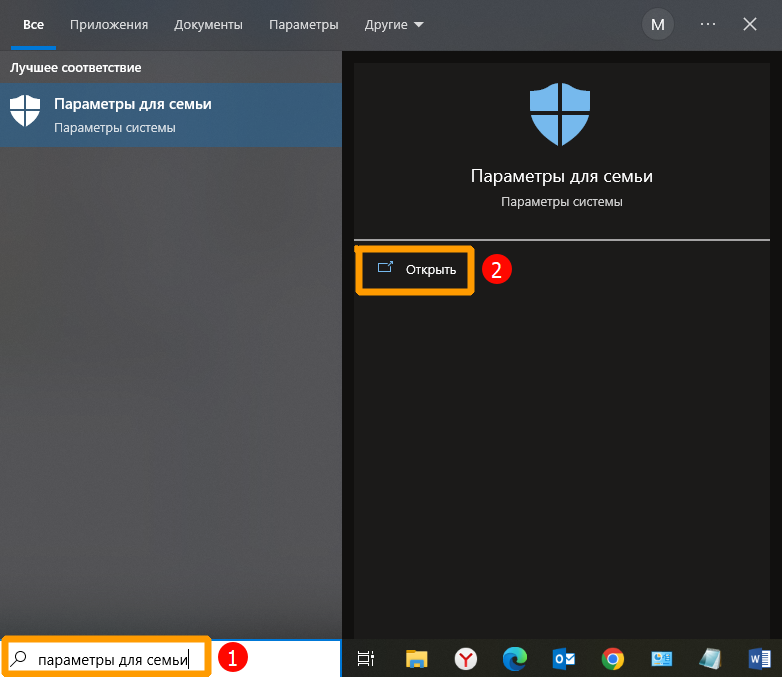
- Выберите [Просмотр параметров для семьи] ③.
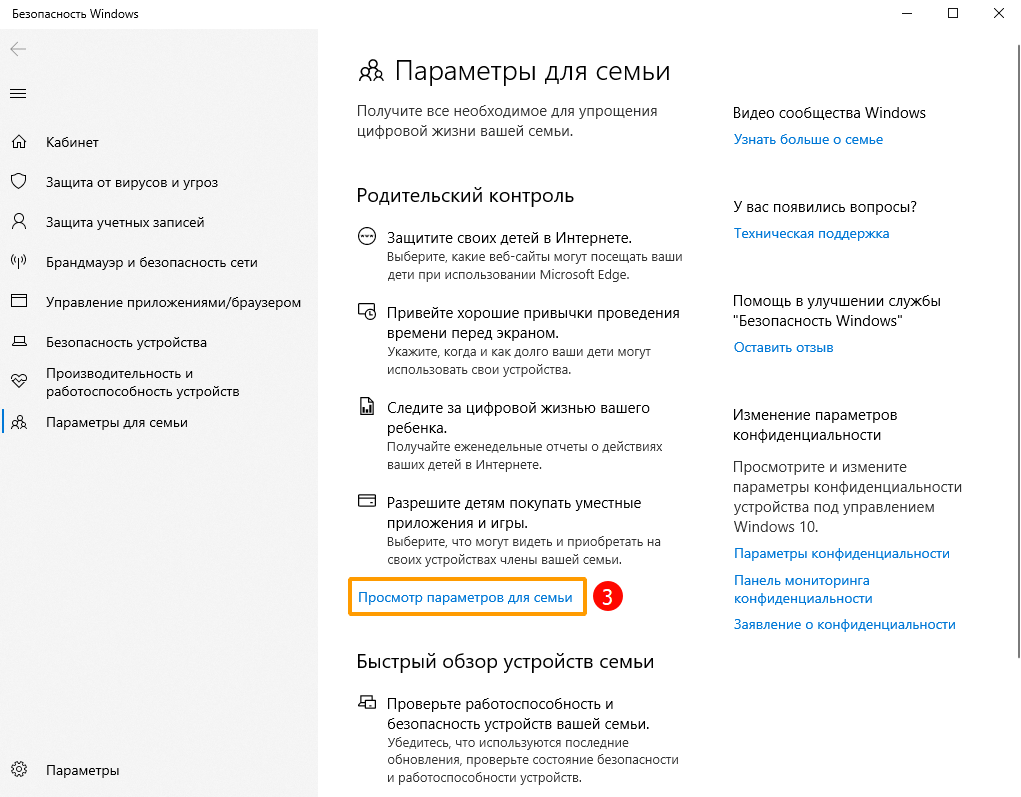
- Вы будете перенаправлены на официальный сайт Microsoft Family Safety. Выберите [Войти в Microsoft Family Safety] ④, затем зайдите в свою Учётную Запись Microsoft, чтобы начать использовать функцию родительского контроля.
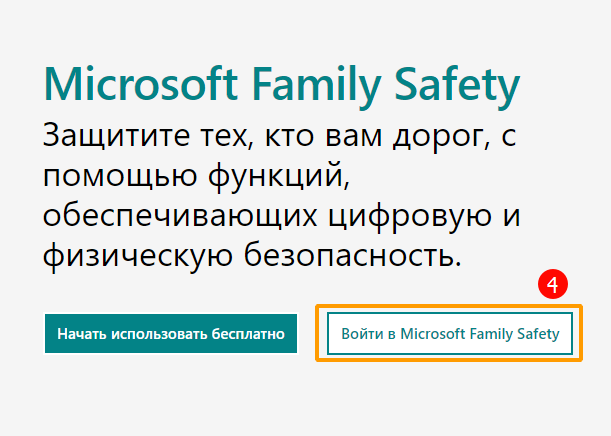
- После входа Вы попадёте на страницу управления Вашей семьёй. Если Вы хотите добавить людей в Вашу семейную группу, нажмите [Добавить члена семьи] ⑤

- Введите адрес электронной почты (использование номера телефона возможно только для США и Канады) члена семьи ⑥ и затем нажмите [Далее] ⑦.
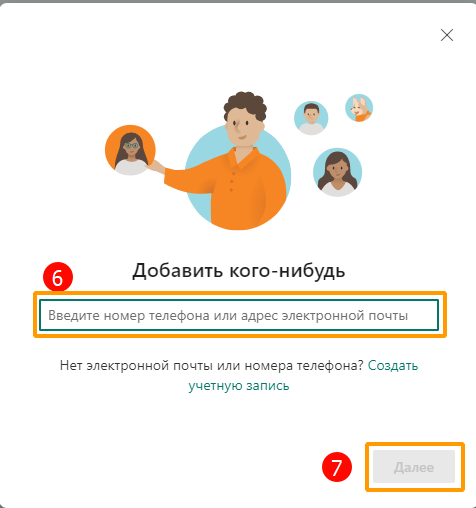
- Определите роль члена семьи (Участник или Организатор) ⑧ и нажмите [Далее] ⑨.

- Таким образом Вы отправили приглашение созданному члену семьи присоединиться к семейной группе, после чего приглашённый получит ссылку для присоединения по электронной почте. Ему будет предложено войти в свою Учётную Запись Microsoft, чтобы присоединиться к семейной группе.
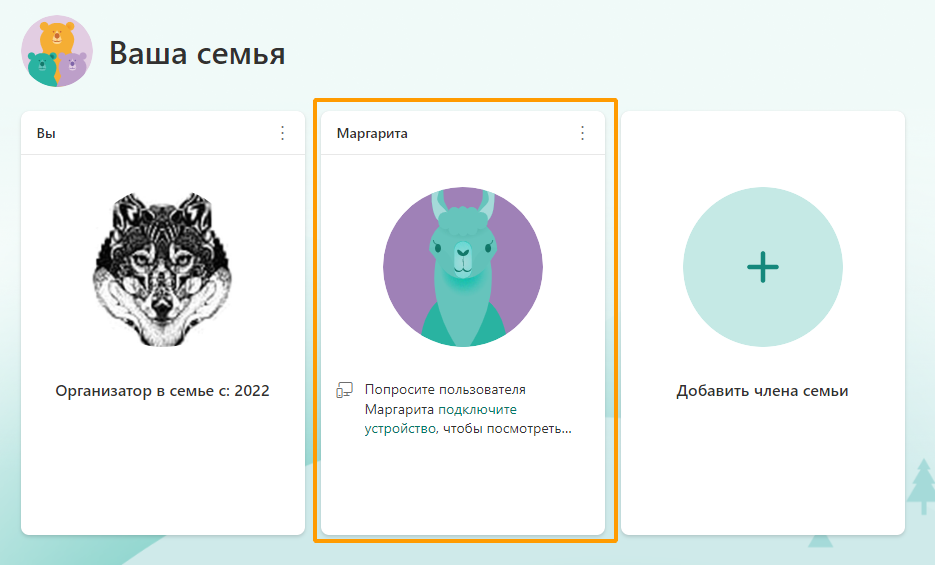
- После того, как приглашённый присоединится к семейной группе, Вам необходимо подключить устройства в приложении Microsoft Family Safety, чтобы пользоваться всеми функциями Семейной Безопасности.
Нажмите [Пуск]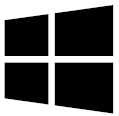 ⑩, затем выберите [Параметры]
⑩, затем выберите [Параметры]  ⑪.
⑪.
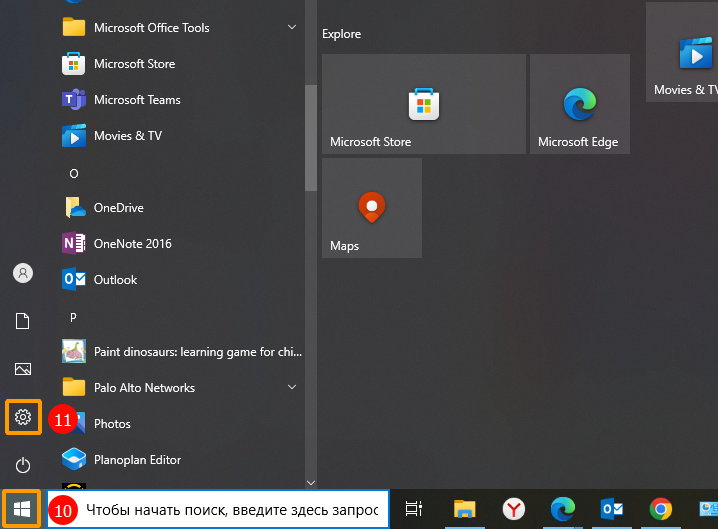
- Выберите [Учётные Записи] ⑫

- Нажмите [Другие пользователи] ⑬, затем выберите члена семьи и нажмите Разрешить ⑭. После того, как он войдёт в систему, его устройство отобразится как подключенное.
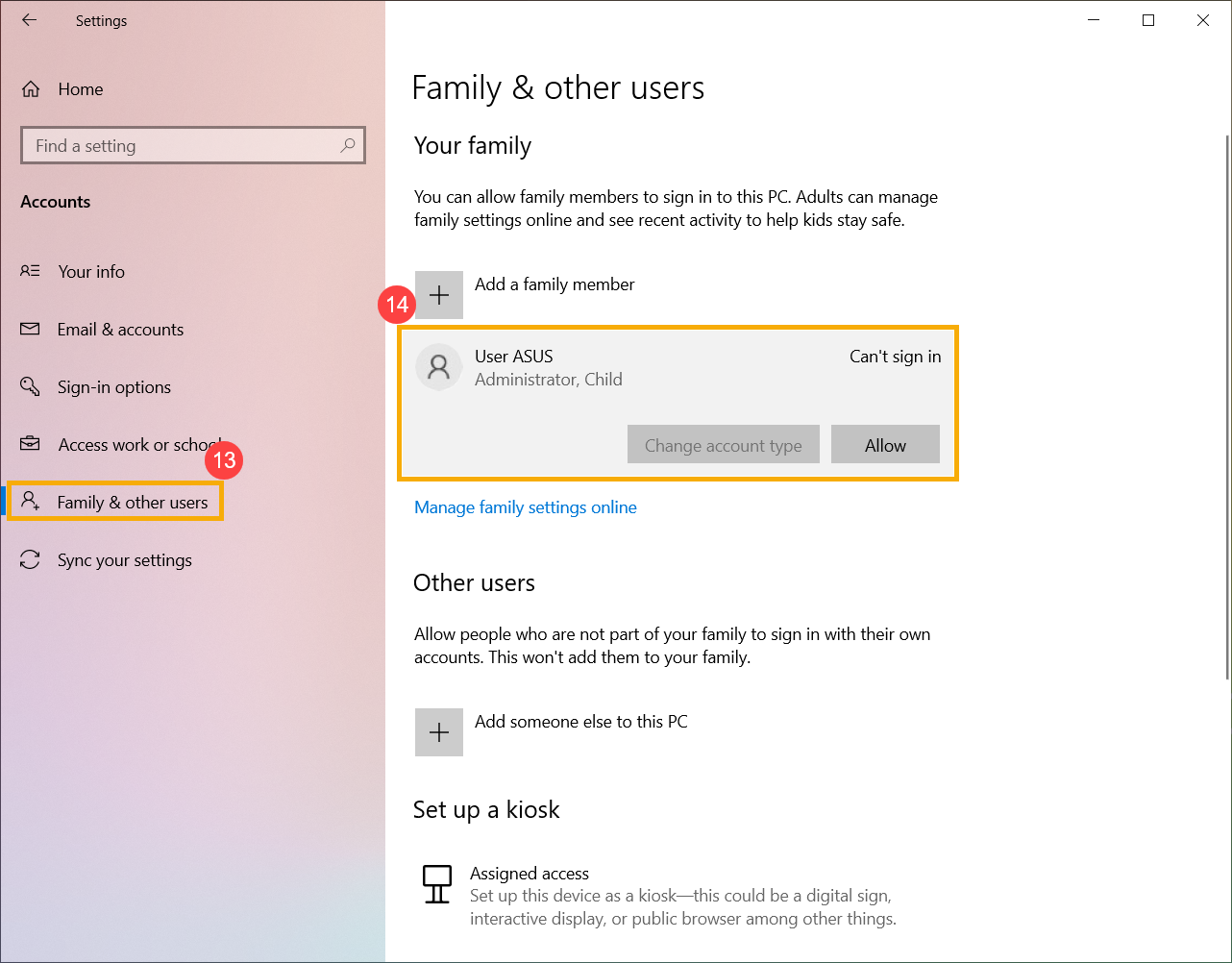
- На странице сайта Microsoft Family Safety Вы увидите людей, которые успешно присоединились к Вашей семейной группе.

Настройте свою семейную группу
- Введите и найдите [Параметры для семьи] в строке поиска Windows ①, затем нажмите [Открыть] ②.
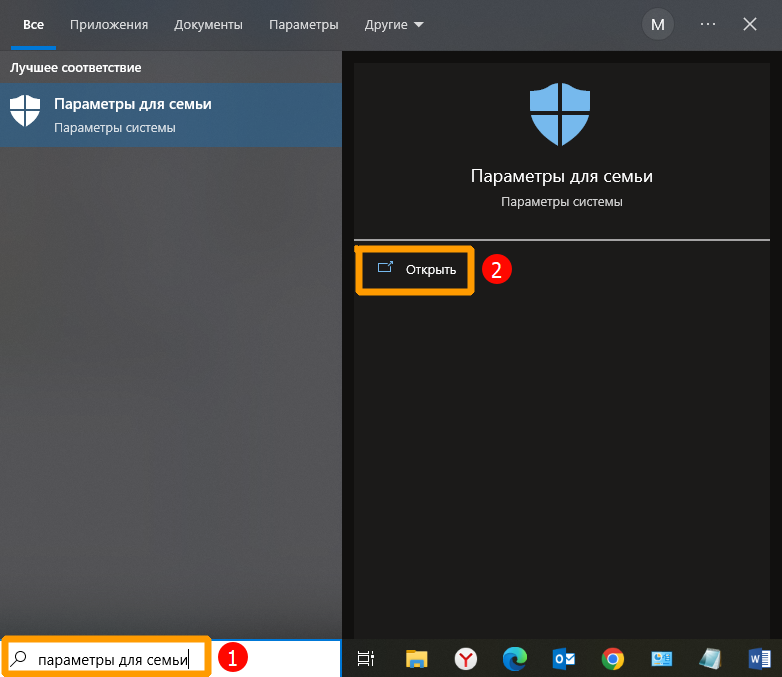
- Выберите [Просмотр параметров для семьи] ③.

- Войдите на страницу сайта Microsoft Family Safety, чтобы увидеть свою семейную группу.

- Найдите аккаунт члена семьи, который хотите настроить, и нажмите значок [Дополнительные параметры]
 ④ в правом верхнем углу, и затем выберите [Перейти к обзору] ⑤
④ в правом верхнем углу, и затем выберите [Перейти к обзору] ⑤
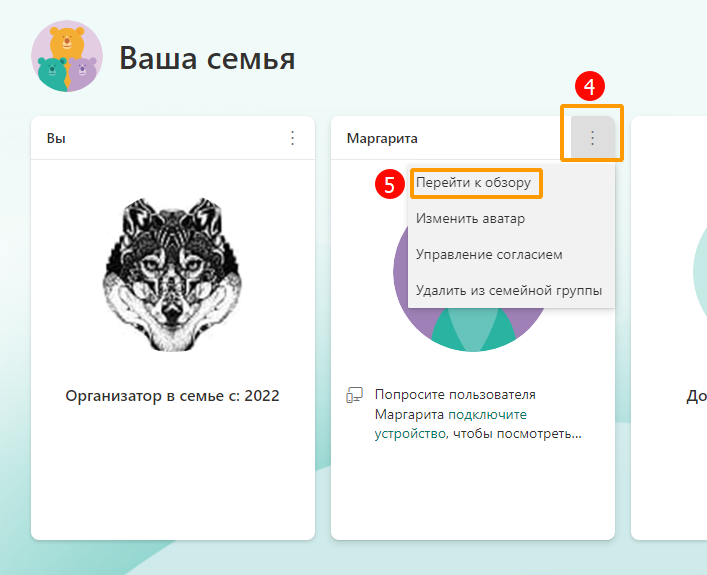
- После входа в раздел участника Вы можете настроить параметры своей семьи ⑥. Здесь Вы можете узнать больше об Особенностях семейной группы.

- Введите и найдите [Параметры для семьи] в строке поиска Windows ①, затем нажмите [Открыть] ②.

- Выберите [Просмотр параметров для семьи] ③.
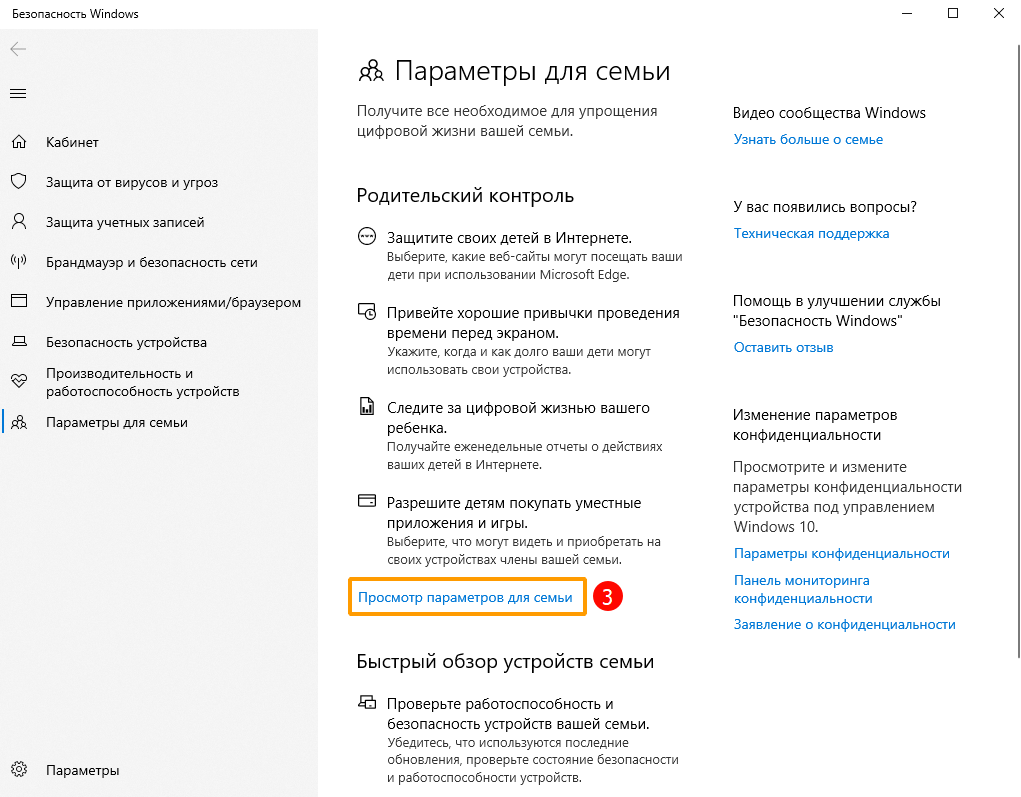
- Войдите на страницу сайта Microsoft Family Safety, чтобы увидеть свою семейную группу.

- Найдите аккаунт члена семьи, который хотите удалить, и нажмите значок [Дополнительные параметры]
 ④ в правом верхнем углу, и затем выберите [Удалить из семейной группы] ⑤
④ в правом верхнем углу, и затем выберите [Удалить из семейной группы] ⑤
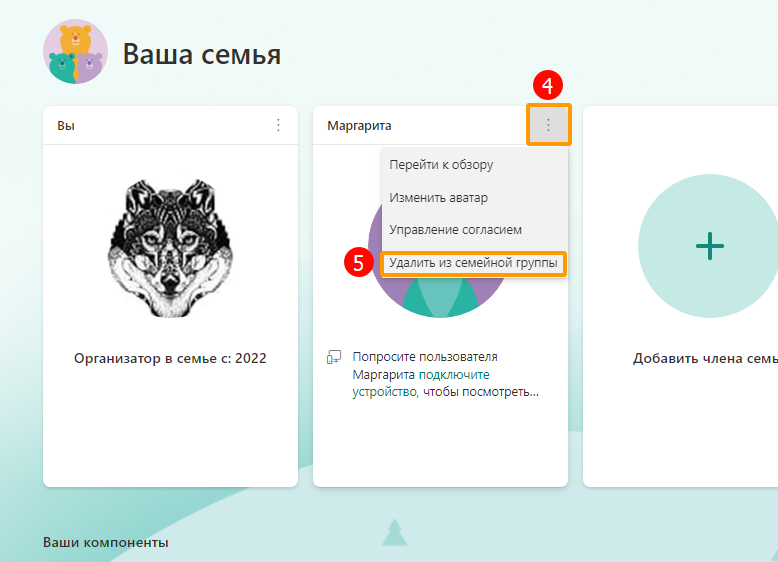
- Выберите [Удалить] ⑥, чтобы удалить участника из Вашей семейной группы.