Связанные темы
- [Chromebook] Как решить проблему всплывающего окна “He’s Dead, Jim!” на Chromebook – устранение неполадок
- [Chromebook] Как решить проблему зависания и сбоя в работе Chromebook – Устранение неполадок
- [Chromebook] Устранение неполадок — как исправить «Опаньки...» при открытии страницы и другие ошибки загрузки страницы
- [Chromebook] Часто задаваемые вопросы о Chromebook (FAQ)
[Chromebook] Устранение неполадок — как решить проблему автоматического выключения/перезагрузки
- Вы можете использовать диагностику для устранения неполадок с памятью. Нажмите на [Панель статуса]① внизу справа на экране и выберите [Параметры
 ]②.
]②.
Примечание: Диагностика доступна только на устройствах с Chrome OS версии 90 и выше. Здесь вы можете узнать больше о том, Как обновить ПО на хромбуке.
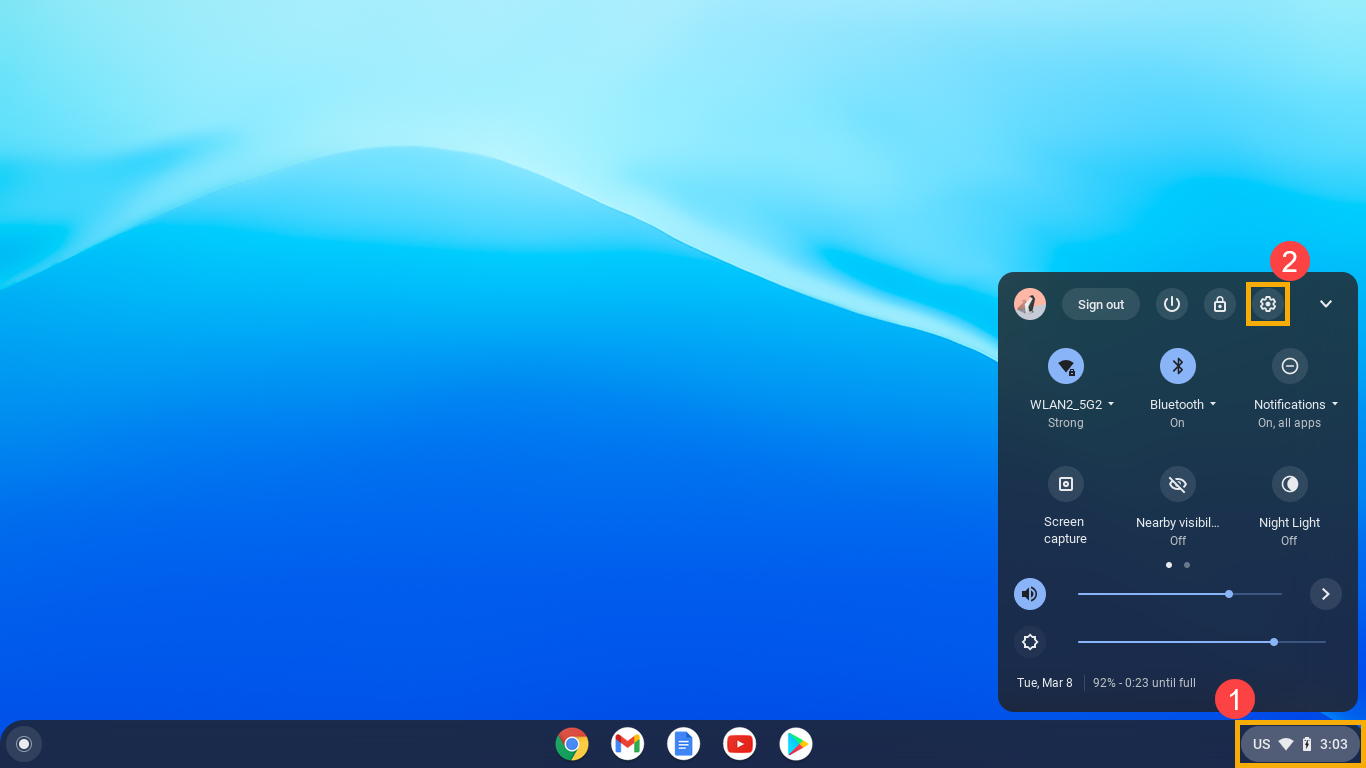
- Нажмите на [О системе Chrome OS]③, и выберите [Диагностика]④.
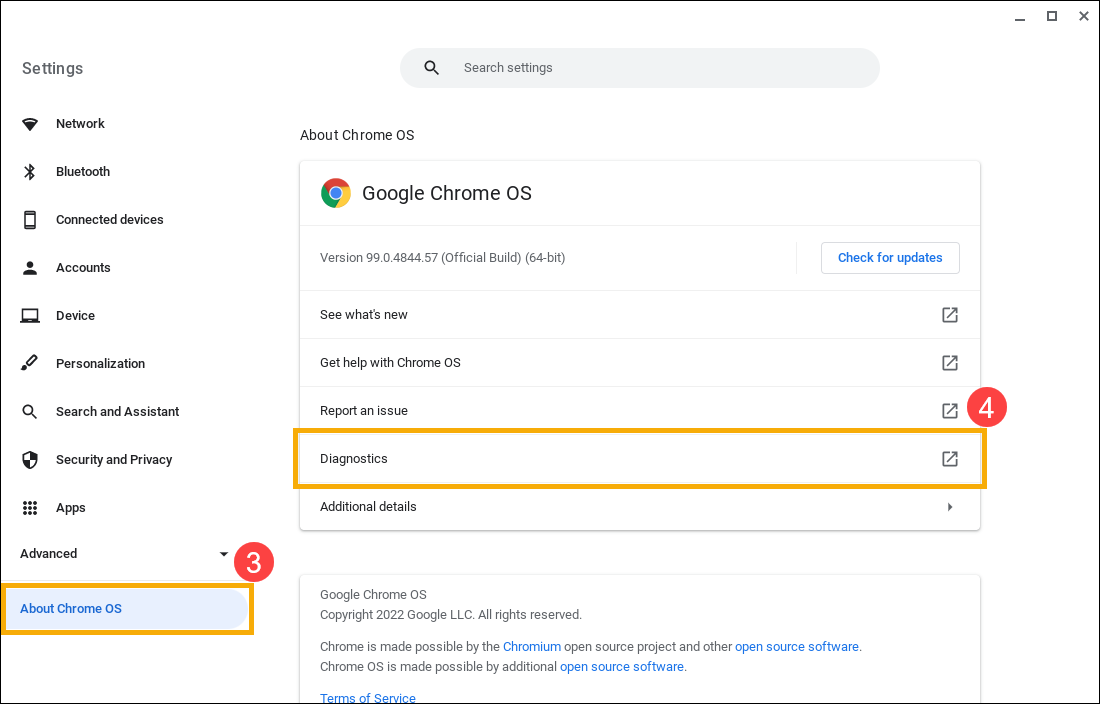
- Открыв Диагностику, найдите поле Память и нажмите [Запустить тест памяти]⑤.
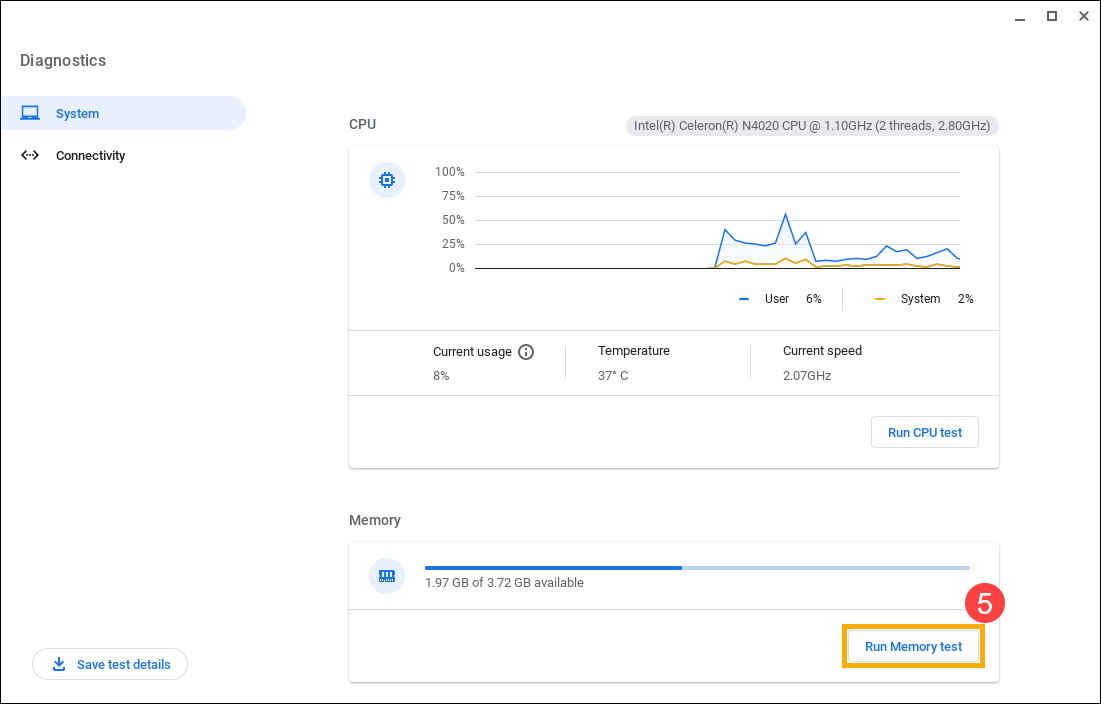
- Если ваш тест не пройден, это может указывать на неисправную память. Для получения дополнительной помощи обратитесь в авторизованный сервисный центр ASUS.
Если ваш тест пройден, перейдите к следующим шагам.
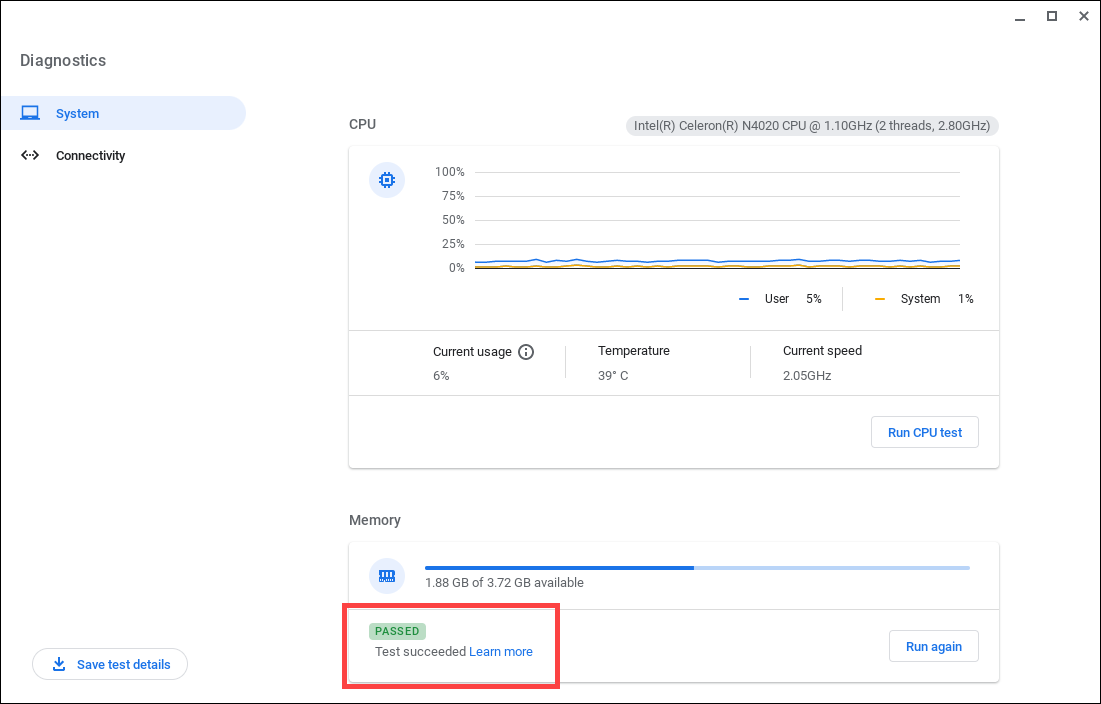
- Выполните полную перезагрузку оборудования Chromebook. Здесь вы можете узнать больше о том, как восстановить аппаратную часть хромбук
- Если проблема не устранена после выполнения всех шагов по устранению неполадок. Пожалуйста, попробуйте сбросить или восстановить Chromebook, узнайте больше:
Как сбросить параметры по умолчанию на Chromebook
Как восстановить Chromebook OS
Вышеупомянутое содержимое взято с официального сайта Google, вы также можете обратиться к Chromebook Помощи.