[Ноутбук] ASUS Dial Введение
ASUS Dial можно использовать с любым приложением, которое установлено на Вашем компьютере, а ряд настраиваемых персонализированных функций позволяет Вам создать собственное приложение для ручки ASUS Dial. Вы также можете использовать программное обеспечение, совместимое с Adobe версии 2020 и более поздних версий (например, Adobe Photoshop, Illustrator, Photoshop Lightroom classic, Premiere Pro и After Effects). С помощью программного обеспечения ASUS Dial и Панели Управления Вы можете получить доступ к настраиваемым ярлыкам для увеличения/уменьшения масштаба и настройки размера/яркости кисти. Вы даже можете настроить интерфейс по умолчанию в соответствии с Вашим личным стилем работы. Также можно использовать ручку ASUS Dial в операционной среде Windows, чтобы отрегулировать громкость, яркость или выполнить другие функции.
- ASUS Dial - поддерживаемые продукты
- Как использовать ASUS Dial
2.1 Как работает физическая ручка ASUS Dial
2.2 Как работает виртуальная ручка ASUS Dial, расположенная на тачпаде - Как использовать ASUS Dial с программным обеспечением Adobe
- Запустите программу для настройки функций ASUS Dial
- Как настроить функции ASUS Dial
- Как добавить или редактировать приложения
- Многофункциональный режим
7.1 Редактирование существующей функции
7.2 Группа
7.3 Добавление функции - Режим одной функции
- Устройство Microsoft Wheel
- Отключение функций ASUS Dial
- Настройка предпочтений
- Как обновить, скачать или удалить программу для настройки функций ASUS Dial
1. ASUS Dial - поддерживаемые продукты
Существуют три версии ASUS Dial: две физических и виртуальная.
(1) Физический вариант реализации ручки показан ниже:

(2) Второй вариант физической реализации ручки:

(3) Виртуальная версия ручки ASUS Dial, встроенная в тачпад ноутбука:

Вы можете обратиться к разделу [Главное] на странице продукта, чтобы определить наличие в продукте функции ASUS Dial - oфициальный сайт ASUS.
2.1 Как использовать физическую ручку ASUS Dial:
(1) Нажмите пальцем на ① [Кнопку]. На экране появится [Окно с выбором функций ASUS Dial], положение которого можно изменить с помощью мышки.


(2) [Поворотом ручки] ② выберите требуемую функцию и потом ③ [Нажмите кнопку], чтобы запустить ее выполнение. В качестве примера возьмем функцию [Настройка яркости] - отрегулируем яркость экрана, поворачивая ручку ASUS Dial.



(3) Чтобы выбрать другие функции, просто нажмите на кнопку Dial еще раз. Если ручка не используется некоторое время (нет нажатий на кнопку, ручка не поворачивается), окно с выбором функций автоматически закроется и появится вновь после повторного нажатия на кнопку Dial.
2.2 Как использовать виртуальную ручку ASUS Dial на тачпаде
(1) Поместите Ваш палец на ④ [Специальный значок на тачпаде].

(2) Проведите [Пальцем] в нижний левый угол ⑤, [Виртуальная ручка ASUS Dial] появится в верхнем левом углу тачпада, как показано ниже.


(3) После появления виртуальной ручки Dial на тачпаде, нажмите ⑥ [Область], чтобы отобразить на экране ноутбука окно с выбором функций ASUS Dial, как показано ниже.


(4) Проведите ⑦ [Пальцем] по часовой или против часовой стрелки, в области кольца на сенсорной панели, показанной на рисунке ниже, чтобы выбрать нужную функцию, и снова нажмите ⑧ [Область] на сенсорной панели, чтобы запустить функцию Dial.



(5) Для примера рассмотрим функцию [Настройка яркости]. Настройте яркость экрана, проведя пальцем по часовой стрелке или против часовой стрелки в ⑨ [Области кольца].

(6) Если ручка не используется некоторое время, окно с выбором функций автоматически закроется. Снова проведите пальцем по области виртуальной ручки на тачпаде, чтобы окно функций ASUS Dial появилось на экране. Чтобы переключаться между другими функциями, снова нажмите ⑩ [Область] на тачпаде. Отключение виртуальной ручки Dial на тачпаде работает также, как и включение ручки.

3. Как использовать ASUS Dial с программным обеспечением Adobe
(1) В качестве примера рассмотрим приложение Photoshop 2020. После запуска приложения и нажатия на кнопку, появится интерфейс выбора функций ASUS Dial, как показано ниже:

(2) Поверните ① [Ручку], чтобы выбрать значок функции ASUS Dial, который Вам необходим.

(3) Для запуска выбранной функции нажмите на ② [Кнопку].


(4) В качестве примера рассмотрим функцию [Размер кисти] - Вы можете выбрать размер кисти, поворачивая ручку, после выбора этой функции.

※Поскольку разница между виртуальной ручкой ASUS Dial, расположенной на тачпаде, и физической ручкой заключается только в наличии физической ручки, а отображение функций ASUS Dial на экранах ноутбуков и шаги работы в приложениях Adobe одинаковы, пожалуйста, обратитесь к разделу, который описывает физическую ручку ASUS Dial, для получения информации об этапах работы с виртуальной ручкой ASUS Dial.
4. Открываем приложение для настройки функций ASUS Dial
Доступна функция быстрого запуска приложения ASUS Dial и Панель Управления, путем долгого нажатия (нажать и удерживать нажатой) на кнопку ASUS Dial.
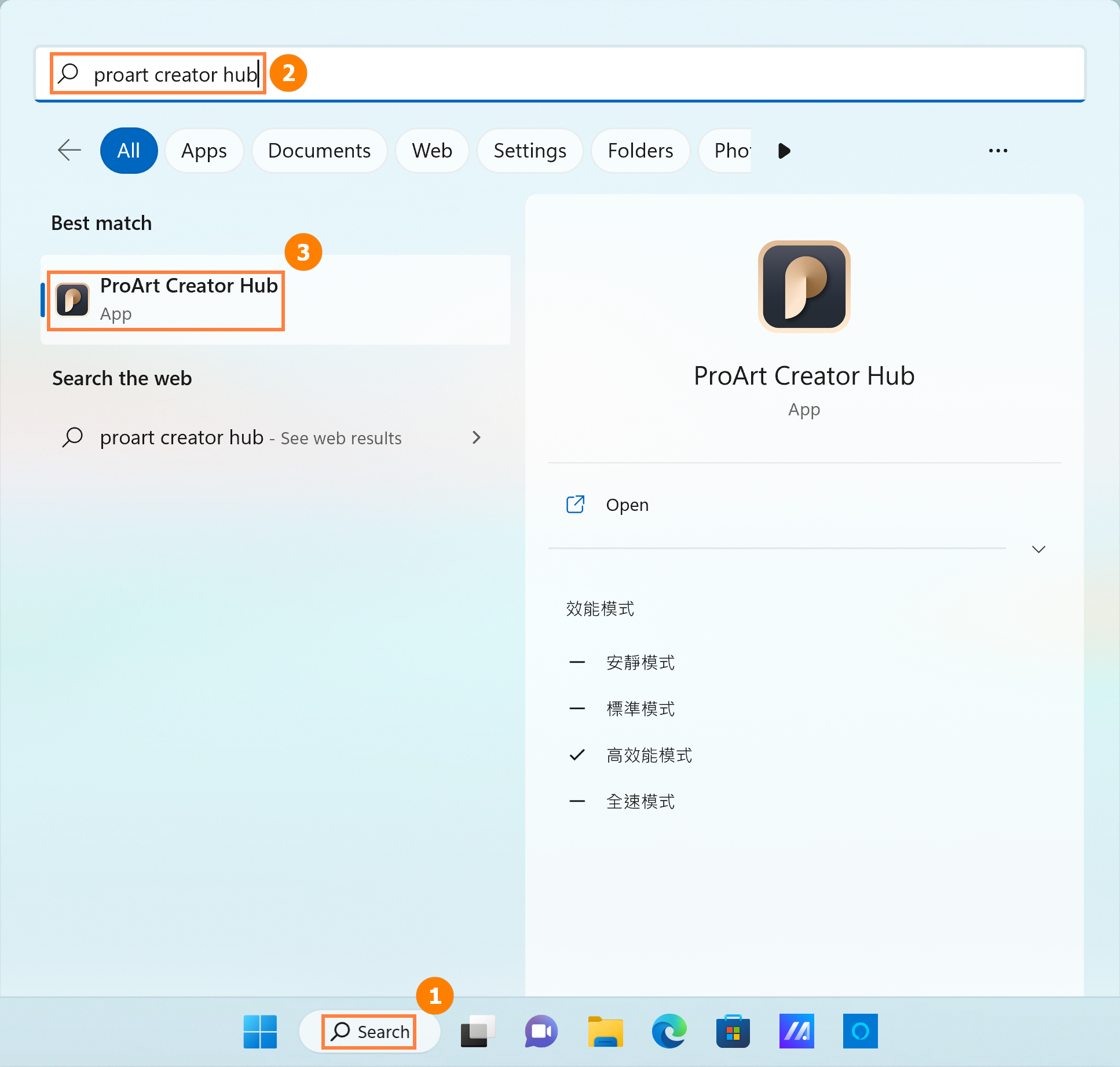
5. Как настроить функции ASUS Dial
Приложение ProArt Creator Hub содержит пять важных разделов на странице настроек управления: ① [Переключения режимов ручки], ② [Редактирование в приложении], ③ [Переключение функциональных режимов ASUS Dial], ④ [Настройка предпочтений], и ⑤ [Редактирование функций].

6. Как добавить или редактировать приложения
(1) Нажмите на кнопку ① [Редактировать приложения], ② [Приложения по умолчанию] — это список приложений, которые поддерживаются ASUS Dial по умолчанию. Вы можете нажать на ③ [Редактировать], чтобы добавить другие приложения.
Важность независимого редактирования для разных приложений заключается в том, что при использовании приложения, редактировавшего ASUS Dial, например Microsoft Edge, Вы можете выполнять отредактированную функцию, поворачивая ручку ASUS Dial.
Если Вы не редактировали функцию ASUS Dial в Microsoft Edge, при открытии Microsoft Edge и повороте ручки ASUS Dial, будет использоваться функция, заданная системой.

(2) В ④ [Областb], можно добавить приложения, которые уже установлены в системе или можно нажать на кнопку ⑤ [Найти другие приложения], чтобы добавить приложения, которые не установлены в системе. После чего нажать кнопку ⑥ [Подтвердить] для завершения выбора приложений.
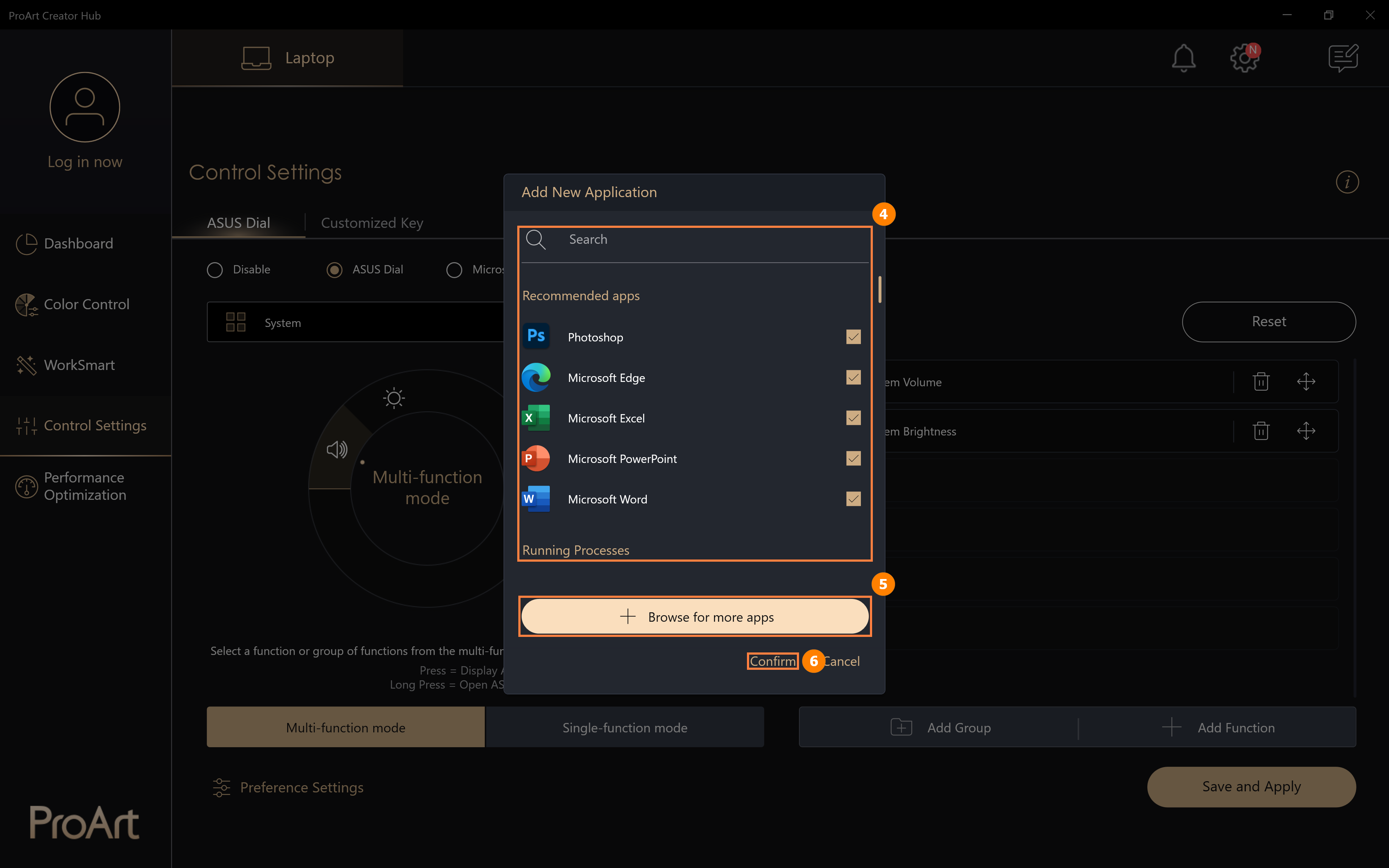
※Добавить больше приложений: если Вы не нашли приложение, которое хотите добавить, нажмите [Добавить больше приложений], чтобы добавить программу (только для программ с суффиксом exe).

7.1 Редактирование существующей функции
(1) Выберите ① [Многофункциональный режим], нажмите на ② [Громкость системы], чтобы настроить функцию. Нажмите ③ [Удалить], чтобы удалить функцию, или нажмите ④ [Переместить], чтобы настроить положение функции в списке.

(2) Вы можете заменить функцию громкости, выбрав другую стандартную функцию ASUS Dial в ⑤ [Области]. Также Вы можете настроить пользовательскую функцию, нажав кнопку ⑥ [Добавить].
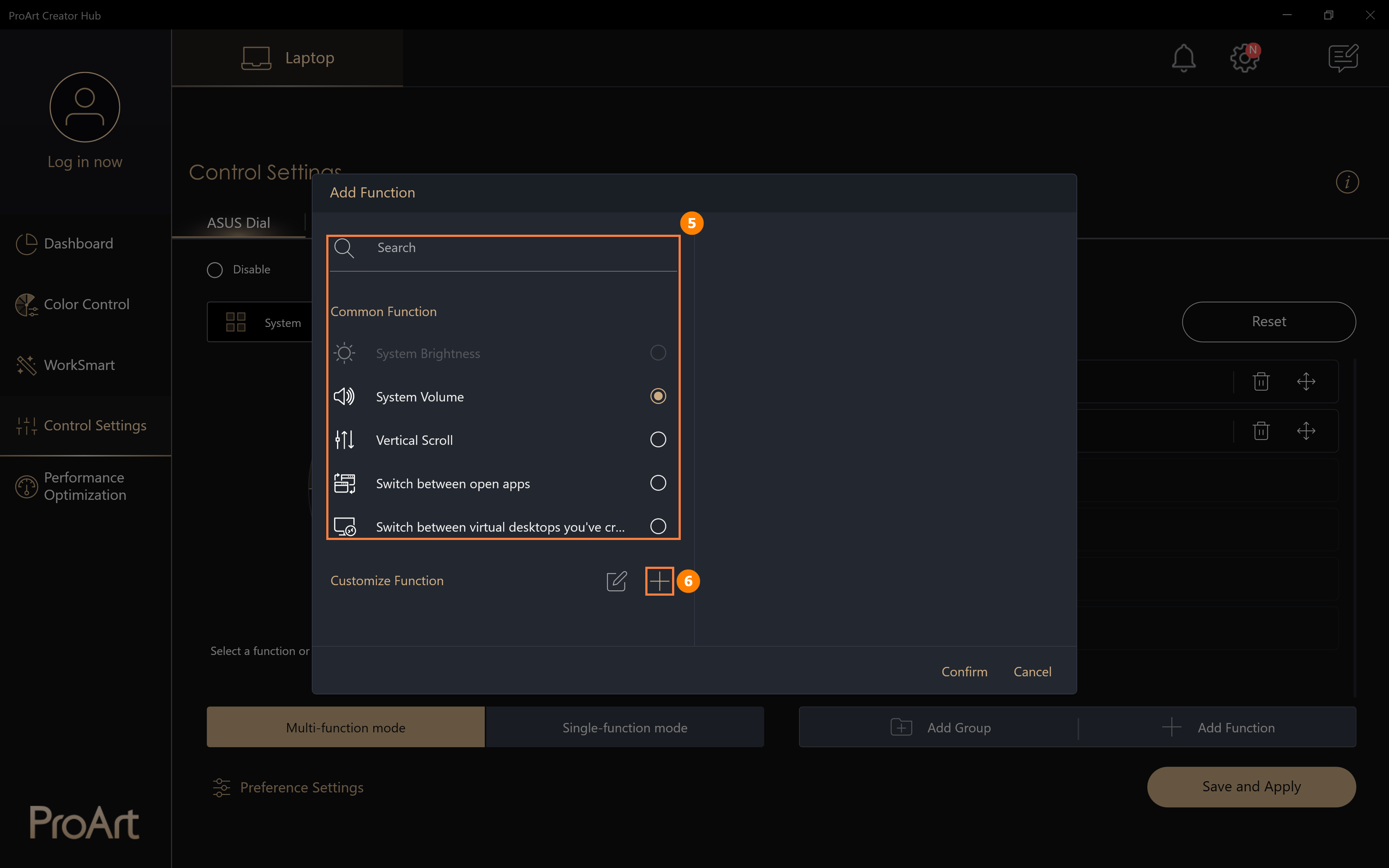
Для редактирования пользовательской функции выберите ⑦ [название функции и ее содержание]. Например, на картинке ниже показано, что при вращении ручки ASUS Dial влево будет выполняться функция копирования, Нужно нажать мышью в поле редактирования, а затем нажать клавиши Ctrl и C на клавиатуре. нажмите ⑧ [Подтвердить], чтобы завершить редактирование.

(3) Пользовательская функция ⑨ [Копировать и Вставить] создана, нажмите ⑩ [Сохранить и Применить].

(4) Поверните ручку ASUS Dial, чтобы увидеть доступность новой функции [Копировать и Вставить].

(1) Нажмите ① [Добавить группу]

(2) Укажите ② [Имя группы], выберите требуемую ③ [Функцию], и потом нажмите ④ [Подтвердить].

(3) Новая группа добавлена в ⑤ [Группу], нажмите ⑥ [Сохранить и Применить].

(4) Поверните ручку ASUS Dial, чтобы увидеть новую [Группу функций] в списке, нажмите на кнопку ASUS Dial, чтобы зайти в группу функций и использовать их.

Шаги, которые нужно выполнить, чтобы добавить новую функцию, такие же, как были в разделе [Редактирование существующей функции]. Пожалуйста, обратитесь к разделу [Редактирование существующей функции].
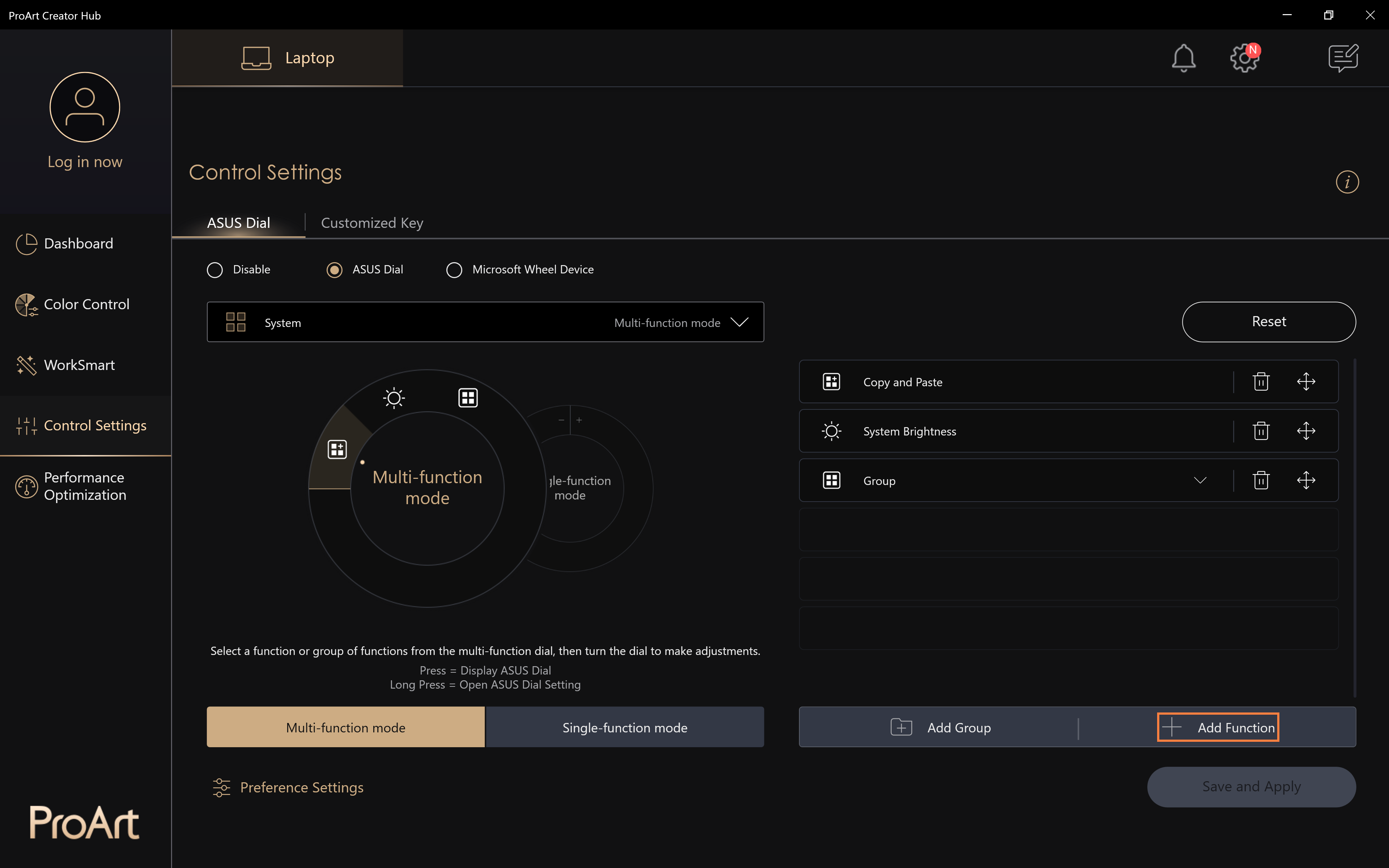
Создание и редактирование режима одной функции такое же, как и в режиме выбора нескольких функций, и не будет повторяться. Режим одной функции поддерживает использование только одной функции, но если Вы поддерживаете вращение диска, Вы можете использовать функцию без необходимости ее выбора.

(1) Выберите пункт ① [Microsoft Wheel Device], нажмите ② [Сохранить и Применить]. [Microsoft Wheel Device] - это встроенная функция операционной системы Windows, нажмите ③ [Перейти к настройкам устройства Microsoft Wheel, в настройках Microsoft], чтобы изменить функции, выполняемые ASUS Dial.

(2) Измените [Настройки устройства Microsoft Wheel].

(3) После внесения изменений поверните ручку ASUS Dial, откроется страница Microsoft Wheel, поверните ASUS Dial влево и вправо, выберите функцию регулировки громкости, а затем нажмите кнопку ASUS Dial.

(4) Продолжайте крутить ручку ASUS Dial влево или вправо, чтобы отрегулировать громкость системы. Следующее вращение ручки ASUS Dial напрямую отрегулирует громкость системы. При этом, если Вы хотите использовать другие функции, Вам нужно нажать кнопку ASUS Dial, чтобы активировать страницу выбора и повторно выбрать другие функции.

Для получения дополнительной информации перейдите по ссылке - Информация об устройствах Microsoft Wheel.
10. Отключение функций ASUS Dial
Нажмите ① [Выключить], потом нажмите ② [Сохранить и Применить], чтобы выключить функции ASUS Dial. Теперь ручка и кнопка ASUS Dial станут неактивны при попытке их использовать.

(1) Нажмите ① [Настройка предпочтений]. Здесь Вы можете настроить ускорение ручки ASUS Dial - ② [Скорость выбора параметров], потом нажмите ③ [Сохранить], чтобы сохранить изменения. Также Вы можете нажать ④ [Экспортировать Профиль], чтобы сохранить Ваши настройки ASUS Dial в отдельный файл.

(2) Укажите ⑤ [Имя файла], и потом нажмите ⑥ [Сохранить].

(3) Если операционная система Windows будет сброшена к заводским настройкам, или Вы замените ноутбук на другой (с поддержкой ASUS Dial), Вы сможете нажать кнопку ⑦ [Импортировать Профиль], чтобы загрузить предпочитаемые настройки ASUS Dial. Выберите файл ⑧ [Имя профиля], который Вы создали ранее, и потом нажмите ⑨ [Открыть].

12. Как обновить, скачать или удалить программу для настройки функций ASUS Dial
12.1 Обновление программы для настройки функций ASUS Dial
ASUS Dial автоматически обновится до последней версии при подключении к Интернету.
12.2 Если Вы сбросили систему Windows и Вам необходимо переустановить программное обеспечение управления ASUS Dial, перейдите в Microsoft App Store, чтобы загрузить и установить его
12.3 Как удалить программу для настройки функций ASUS Dial:
Для удаления программы из системы, пожалуйста, используйте информацию, которая приведена в статье по ссылке Как удалить приложения, обновления Windows, драйверы
Вы можете удалить программное обеспечение ASUS Dial Control, следуя информации, представленной по следующей ссылке: [Windows 11/10] Как удалить приложения, установленные обновления Windows, драйверы | Официальная поддержка | ASUS в мире