[Беспроводной маршрутизатор] Как настроить PPPoE Relay на маршрутизаторе ASUS?
Если Ваш интернет-провайдер (ISP) предоставляет соединение через протокол PPPoE и у Вас во внутренней сети intranet есть устройство, требующее для работы публичный WAN IP-адрес, то в маршрутизаторе ASUS можно настроить PPPoE replay, чтобы Ваши клиентские устройства (например, компьютер или NAS) могли получить WAN IP-адрес из публичных диапазонов.
Примечание: Если не знаете свой тип WAN-подключения, уточните его у провайдера.
Как настроить PPPoE Relay?
Сначала включите функцию PPPoE Relay маршрутизатора, а затем настройте соединение PPPoE на клиентских устройствах.
В качестве примера взяли ZenWiFi XT8 (в режиме маршрутизатора) и компьютер с Windows 10.
Настройка PPPoE relay на роутере ASUS
Шаг 1. Подключите компьютер к сети роутера через проводное соединение и введите адрес веб-меню https://router.asus.com

Обратитесь к статье Как войти на страницу настроек роутера (WEB UI)(ASUSWRT)? для получения подробной информации.
Шаг 2. Введите'для входа Ваши пароль и логин.
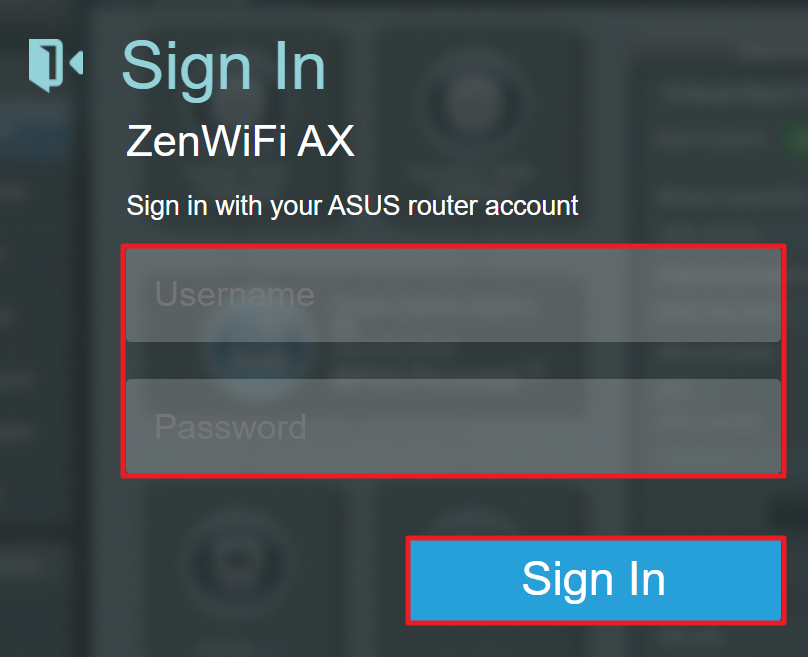
Примечание: Если забыли имя пользователя и/или пароль, пожалуйста выполните сброс настроек роутера на заводские и перенастройте его. (Пароль/логин по умолчанию: admin/admin).
Обратитесь к статье: [Беспроводное устройство] Как вернуть роутер ASUS к заводским настройкам? для получения подробной информации.
Шаг 3.Во вкладке [WAN]> выберите [NAT Passthrough]
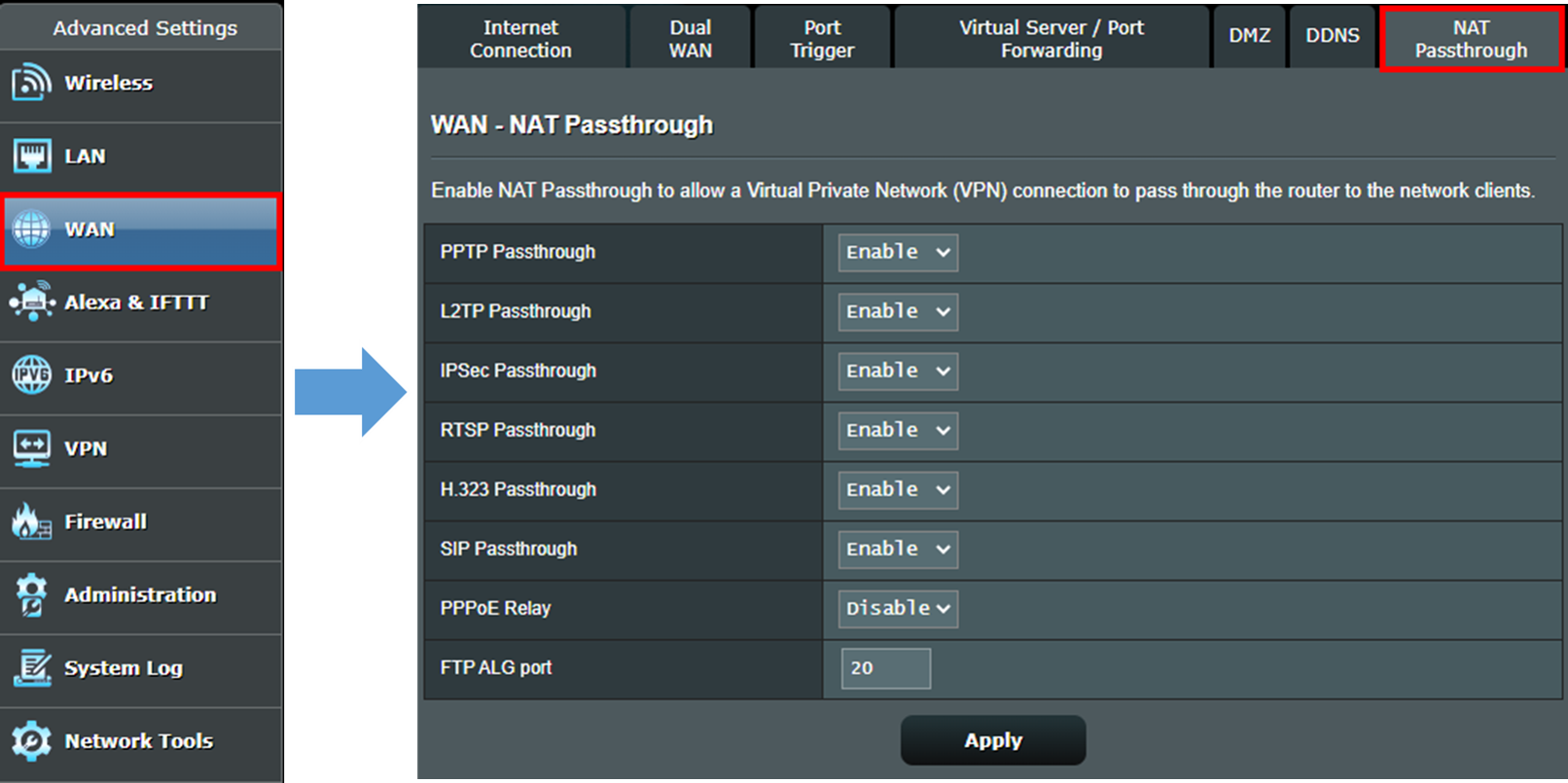
Шаг 4. Найдите пункт [PPPoE Relay] и выберите[Включить] . Затем нажмите [Применить] для завершения настройки.
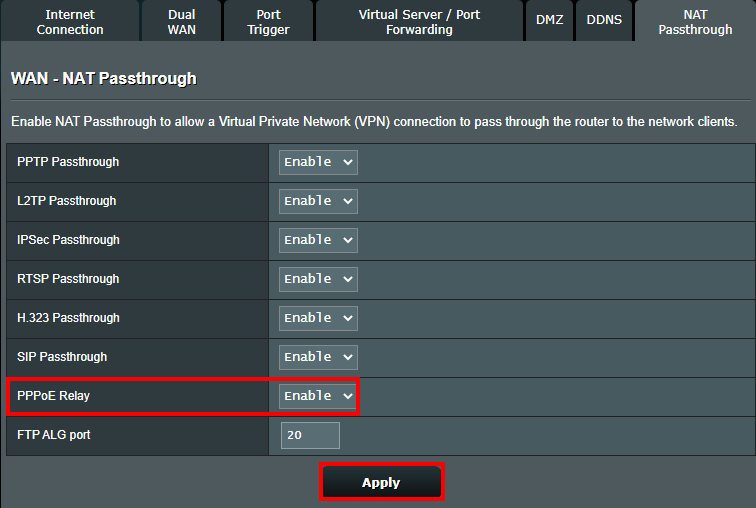
Настройка PPPoE-соединения на клиентских устрйоствах
Здесь в качестве примера взяли компьютер на Windows 10
Шаг 1. Подключите компьютер к сети роутера через проводное соединение и выберите значок "Параметры сети и Интернет"  в левом углу и найдите пункт [Параметры сети и Интернет] .
в левом углу и найдите пункт [Параметры сети и Интернет] .
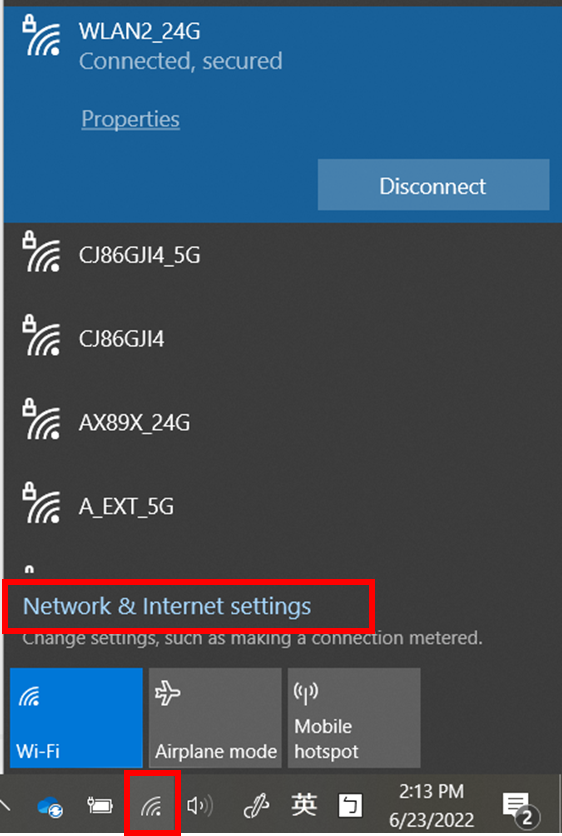
Шаг2. Откройте ["Параметры сети и Интернет"] and и выберите [Dial-up]>[Настройка нового подключения]
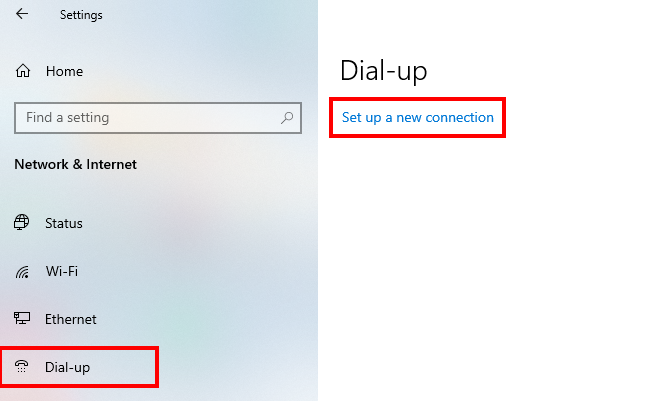
Шаг 3. Выберите пункт [Подключение к Интернету] для настройки широкополосного или коммутируемого подключения к Интернету.
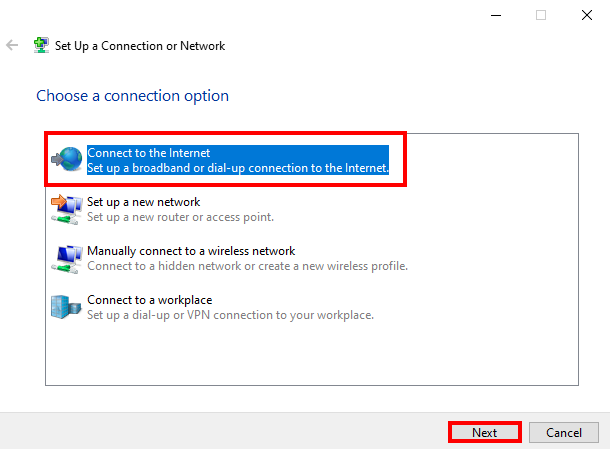
Шаг 4. Система Вас оповестит что подключение к Интернету уже есть, пожалуйста выберите [Всё равно создать новое подключение]
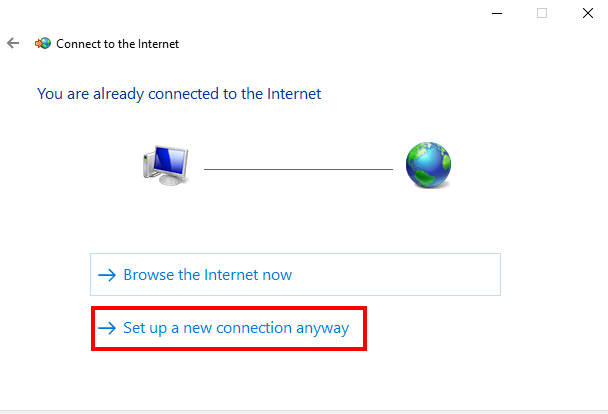
Шаг 5. Выберите пункт [Broadband (PPPoE) ]connection.
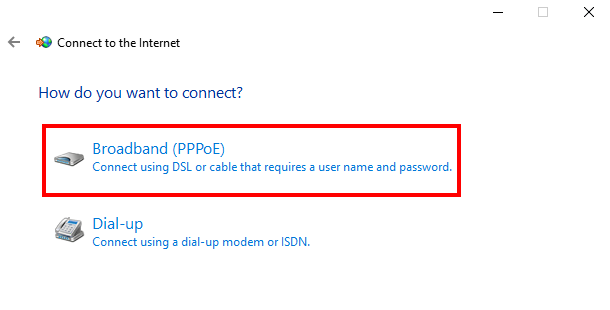
Шаг 6. Для настройки PPPoE пожалуйста введите предоставленные провайдером имя пользователя и пароль, затем нажмите [Подключить]
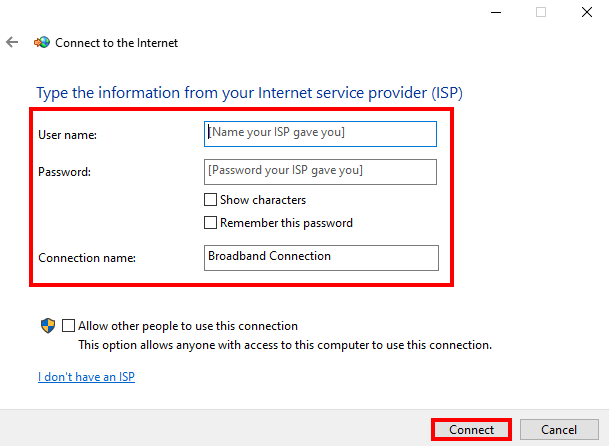
Внимание: Если не знаете имя пользователя и пароль для настройки PPPoE-соединения, пожалуйста обратитесь к Вашему провайдеру для уточнения.
Шаг 7. Как только PPPoE-соединение запустится, на экране появится похожее сообщение. Нажмите [Закрыть] чтобы покинуть эту страницу и наслаждаться PPPoE-соединением.
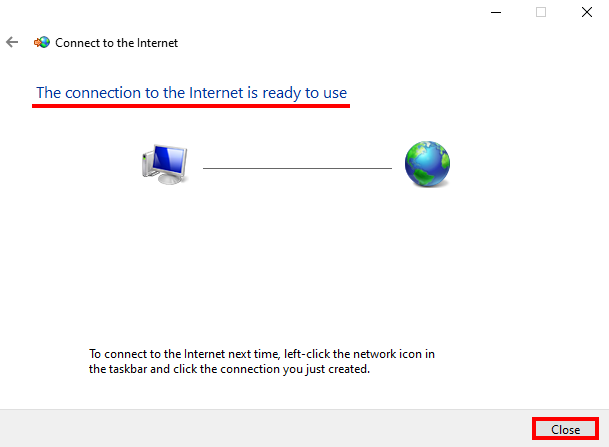
Часто задаваемые вопросы
1. Как проверить, какой IP-адрес получило устройство?
В качестве примера взяли компьютер на Windows 10.
После запуска PPPoE-соединения пожалуйста перейдите в [Сети и Интернет]>[Status]> [Изменение параметров адаптера]
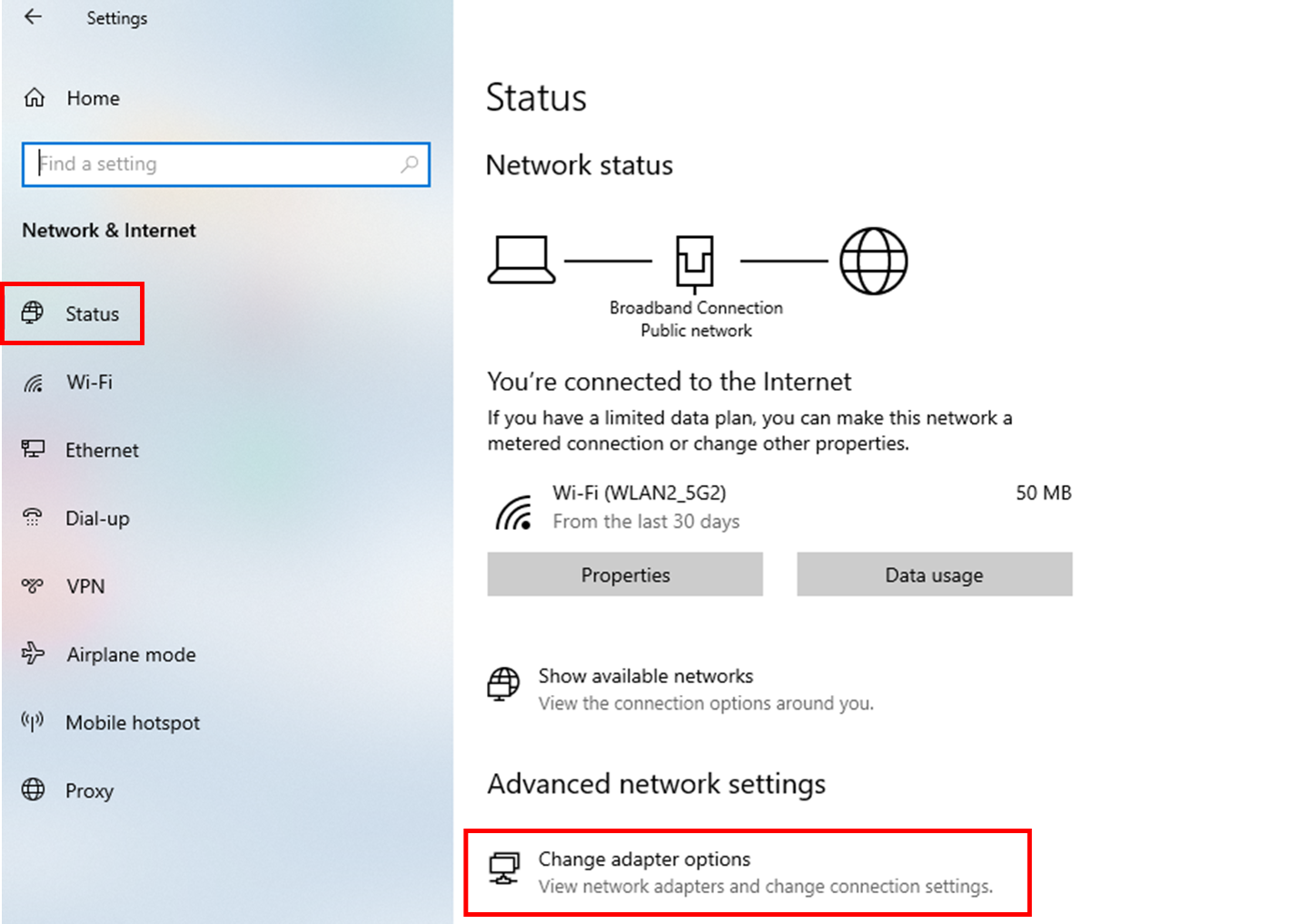
Найдите последнее добавленное соединение (название по умолчанию - ""Broadband connection"";), кликните по значку и выберите пункт [Статус]
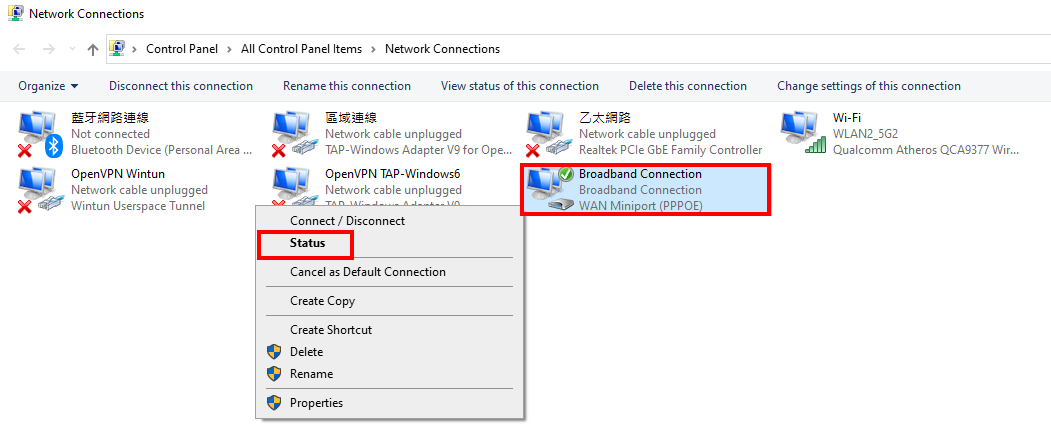
Нажмите на [Сведения]
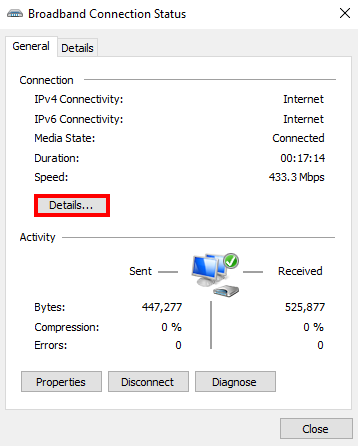
WAN IP-адрес из публичных диапазонов, полученный компьютером, будет отображаться в поле адреса IPv4.
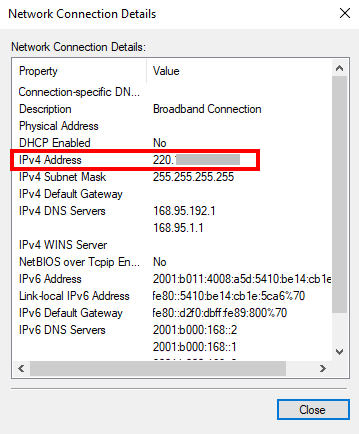
2. Какое количество клиентских устройств можно подключить через PPPoE-соединение после включения PPPoE relay?
Какое количество PPPoE-соединений можно запустить одновременно - пожалуйста оговорите с Вашим провайдером,
Например, если Ваш провайдер позволяет сделать одновременно 8 PPPoE-соединений через одну учётную запись, то всего будет получено 8 публичных WAN IP-адресов, для роутера и клиентских устройств.
Как найти утилиты/прошивки?
Вам доступна загрузка последних версий драйверов, программного обеспечения, прошивок и руководств пользователя через Центр загрузок ASUS.
Если Вам требуется подробная информация о Центре загрузок ASUS, пожалуйста ознакомьтесь со статьёй:.