[Беспроводной адаптер] Как установить ASUS PCI-E WiFi адаптер?
Как получить (утилиту/драйвер)
Прежде чем начать установку драйвера беспроводной карты и драйвера Bluetooth, перейдите в центр загрузки ASUS, чтобы загрузить последнюю версию драйвера.
Вы можете загрузить последние версии драйверов, программного обеспечения, прошивки и руководств пользователя в Центре загрузки ASUS.
Если вам нужна дополнительная информация о Центре загрузок ASUS, см. ссылку.
1. Беспроводной USB-адаптер
A. Вставьте беспроводной USB-адаптер в USB-порт вашего ноутбука.
B. Чтобы установить драйвер беспроводной сети, перейдите сюда.
2. USB-адаптер Bluetooth
A. Вставьте USB-адаптер Bluetooth в USB-порт вашего ноутбука.
B. Чтобы установить драйвер Bluetooth, перейдите сюда.
3. PCI-E Wi-Fi адаптер
Для примера возьмем WiFi адаптер PCE-AX58BT и материнскую плату ASUS STRIX Z590-A GAMING.
Примечание. Перед установкой выключите компьютер, отсоедините шнур питания и снимите боковую панель корпуса.
В. Подключение USB кабеля Примечание. Для PCE-AX58BT и PCE-AX3000 перед установкой драйвера Bluetooth необходимо установить прилагаемый USB-кабель.
Г. Установка драйверов (WLAN Card, Bluetooth)
4. Часто задаваемые вопросы (FAQ)
Найдите слот PCIE на материнской плате и вставьте беспроводной адаптер PCE-AX58BT в слот PCIE.
Пожалуйста, обратитесь к руководству пользователя вашей материнской платы, чтобы найти слот PCIE.
До подключения PCE-AX58BT
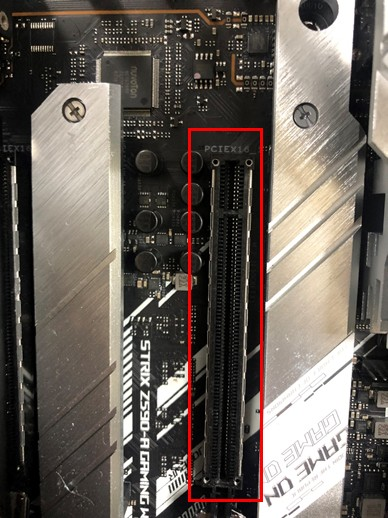
После подключения PCE-AX58BT
Примечание: Определенные модели беспроводных адаптеров, такие как PCE-AC58BT и PCE-AX58BT, поддерживают только стандарт PCI-Express x1.
Статья: [Беспроводное устройство] Какой тип слота поддерживает PCE-AC58BT/PCE-AX58BT?
Б. Установите базу под антенну
Подключите конец основания антенны к беспроводному адаптеру PCI-E.
Отрегулируйте основание антенны, чтобы получить наилучший сигнал с помощью маршрутизатора.


Подключите USB кабель (применимо только к PCE-AX58BT и PCE-AC58BT)
Подключите один конец прилагаемого кабеля USB к порту USB на PCE-AX58BT, а другой конец — к разъему F_USB на материнской плате.

В. Установите драйверы (WLAN картаBluetooth)
Включите компьютер, вставьте поставляемый компакт-диск в оптический привод и следуйте инструкциям на экране, чтобы завершить установку WiFi.
Установите ASUS WLAN Card драйвер
a. Нажмите [Установить драйвер ASUS WLAN Card].
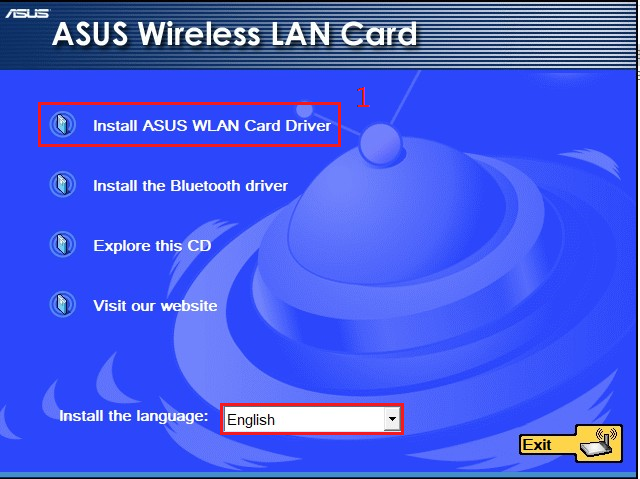
b. Если вы внимательно прочитали Лицензионное соглашение с конечным пользователем (EULA), нажмите «Я ознакомился и согласен с лицензионным соглашением с конечным пользователем (EULA)» и «Установить».
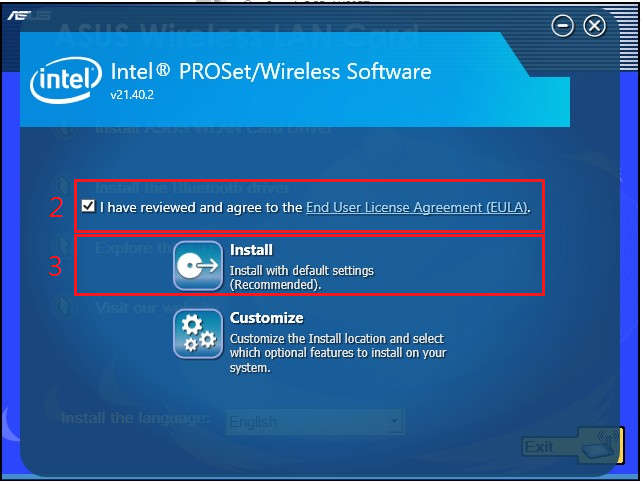
c. Установка
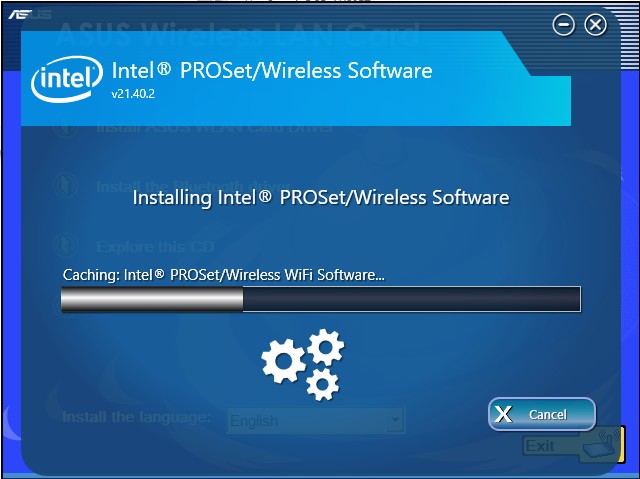
d. После завершения установки нажмите «Готово», чтобы завершить процесс.
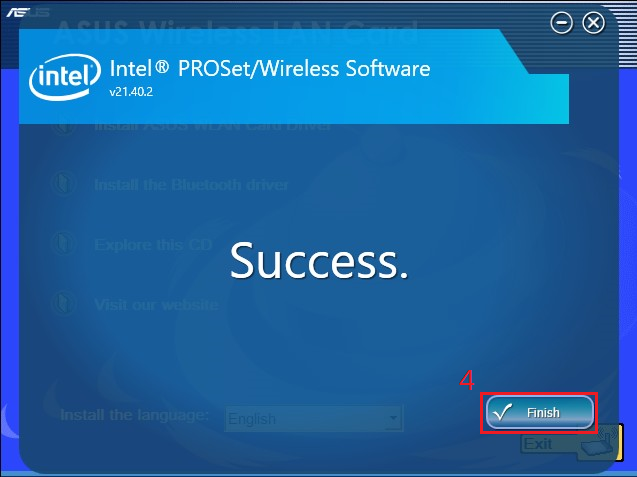
a. Нажмите [Установить драйвер Bluetooth]
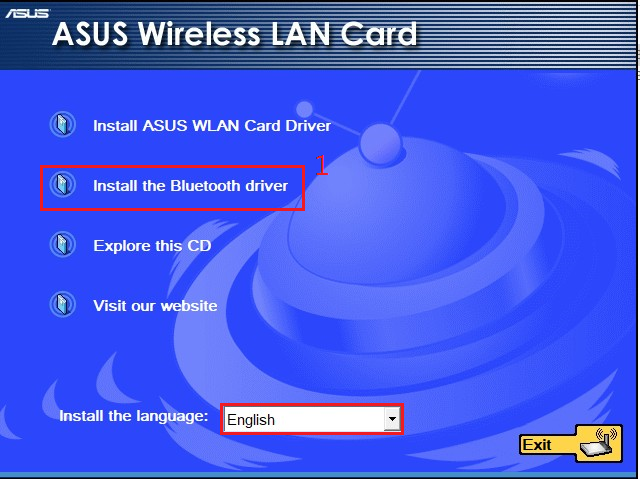
b. Нажмите [Далее]
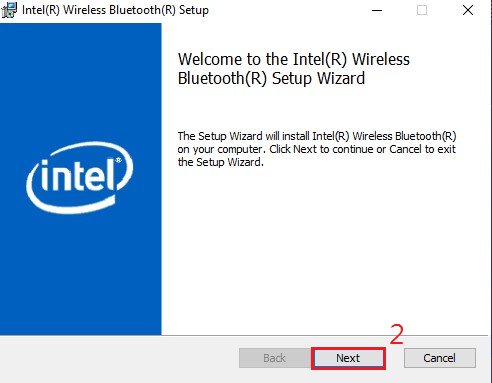
c. Если вы внимательно прочитали Лицензионное соглашение с конечным пользователем, нажмите «Я принимаю условия Лицензионного соглашения» и «Далее».
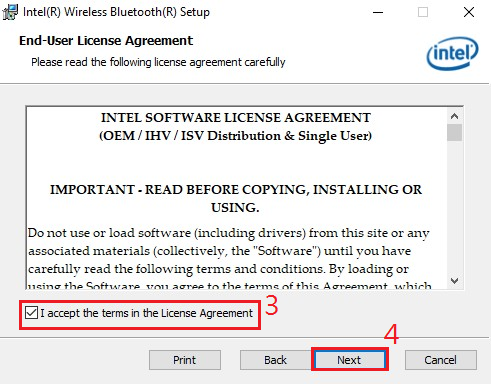
d. Выберите тип установки, который лучше всего соответствует вашим потребностям. «Обычный» рекомендуется для большинства пользователей.
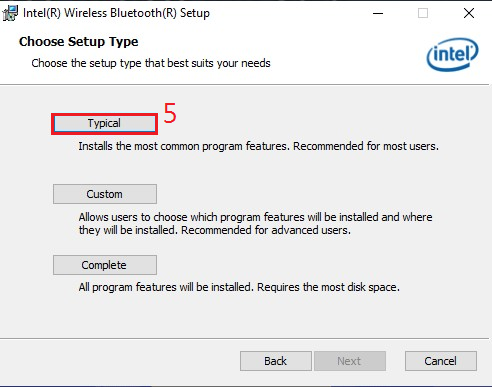
e. Нажмите «Установить», чтобы начать установку.
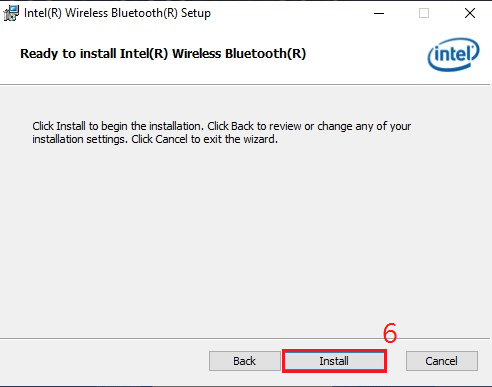
f. Нажмите «Готово», чтобы завершить работу мастера установки.
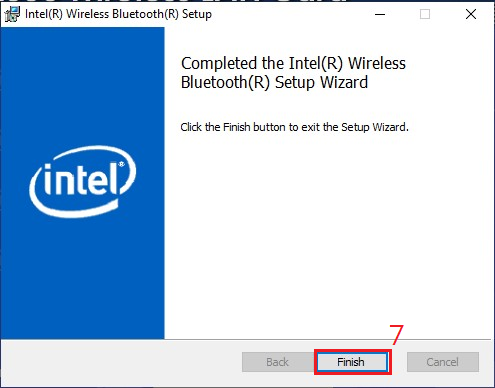
Если у вас нет компакт-диска с драйверами, вы можете перейти в центр загрузки ASUS, чтобы загрузить драйвер WLAN и драйвер Bluetooth для вашей модели оттуда.
1. Как проверить, успешно ли установлен драйвер WLAN или драйвер Bluetooth?
- Пожалуйста, войдите в [Диспетчер устройств] > [Сетевые адаптеры], чтобы проверить, отображается ли ваш беспроводной адаптер.
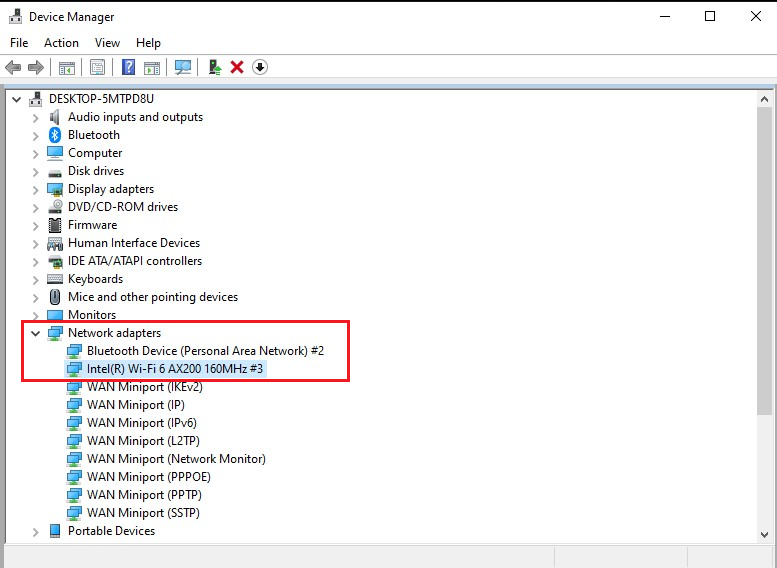
2. Как исправить проблему, когда компьютер не может найти беспроводной SSID поблизости после успешной установки беспроводного адаптера?
- Если вы используете маршрутизатор ASUS, обратитесь к этому FAQ:[Беспроводное устройство] Устранение неполадок - ПК не может найти беспроводной адаптер
Если вы используете маршрутизатор другой марки, обратитесь к производителю маршрутизатора..