[Беспроводной роутер] Как установить Face ID для входа в приложение ASUS Router на iOS?
Для выполнения аутентификации теми же способами, что и на устройствах iOS, в приложении ASUS Router поддерживаются функции: ввод пароля / Touch ID / Face ID. В этой статье показаны все три способа аутентификации.
Примечание: в первую очередь убедитесь, что используемые устройства поддерживают iOS Touch ID / Face ID. За дополнительной консультацией обратитесь к производителю соответствующего устройства.
Запустите приложение ASUS Router
Пожалуйста, установите последнюю версию приложения ASUS Router на iOS-устройство.
Для получения дополнительной информации используйте статью: [Беспроводное устройство] Как настроить ASUS Wi-Fi роутер через приложение ASUS Router? .
1. Если приложение ASUS Router уже установлено, подключите iOS-устройство к точке доступа ASUS router WiFi SSID и откройте приложение ASUS Router.
2. Используйте метод аутентификации в зависимости от Ваших потребностей. Далее в качестве примера используется ZenWiFi AX.
Введение
Задайте пароль для входа в приложение ASUS Router
Задайте идентификатор Touch ID для входа в приложение ASUS Router
Задайте идентификатор Face ID для входа в приложение ASUS Router
Задайте пароль для входа в приложение ASUS Router
(1) Нажмите в левом верхнем углу на значок  , выберите роутер для настройки и откройте [Справочный] раздел.
, выберите роутер для настройки и откройте [Справочный] раздел.
(2) Откройте раздел [Код блокировки]
(3) Включите [Код блокировки] (по умолчанию он выключен)
(4) Задайте свой 4х-значный код блокировки для входа в приложение ASUS Router APP (этот код блокировки предназначен только для входа в приложение ASUS Router), на этом настройка кода блокировки завершена.
Примечание: Код блокировки - это не то же самое, что пароль от входа в меню настроек роутера или код разблокировки Вашего iOS-устройства.

Задайте идентификатор Touch ID для входа в приложение ASUS Router
(1) Нажмите в левом верхнем углу на значок  , выберите роутер для настройки и откройте [Справочный] раздел.
, выберите роутер для настройки и откройте [Справочный] раздел.
(2) Откройте раздел [Код блокировки]
(3) Включите [Код блокировки] (по умолчанию он выключен)
(4) Задайте свой 4х-значный код блокировки для входа в приложение ASUS Router APP (этот код блокировки предназначен только для входа в приложение ASUS Router), на этом настройка кода блокировки завершена.
Примечание: Код блокировки - это не то же самое, что пароль от входа в меню настроек роутера или код разблокировки Вашего iOS-устройства.

(5) Нажмите в левом верхнем углу на значок  , выберите роутер для настройки и откройте [Справочный] раздел.
, выберите роутер для настройки и откройте [Справочный] раздел.
(6) Выберите пункт [Код блокировки] (теперь код блокировки [включён])
(7) Запустите [Touch ID] - на этом настройка Touch ID завершена.

Задайте идентификатор Face ID для входа в приложение ASUS Router
(1) Нажмите в левом верхнем углу на значок  , выберите роутер для настройки и откройте [Справочный] раздел.
, выберите роутер для настройки и откройте [Справочный] раздел.
(2) Откройте раздел [Код блокировки]
(3) Включите [Код блокировки] (по умолчанию он выключен)
(4) Задайте свой 4х-значный код блокировки для входа в приложение ASUS Router APP (этот код блокировки предназначен только для входа в приложение ASUS Router), на этом настройка кода блокировки завершена.
Примечание: Код блокировки - это не то же самое, что пароль от входа в меню настроек роутера или код разблокировки Вашего iOS-устройства.

(5) Нажмите в левом верхнем углу на значок  , выберите роутер для настройки и откройте [Справочный] раздел.
, выберите роутер для настройки и откройте [Справочный] раздел.
(6) Выберите пункт [Код блокировки] (теперь код блокировки [включён]).
(7) Запустите [Face ID] - на этом настройка Face ID завершена.
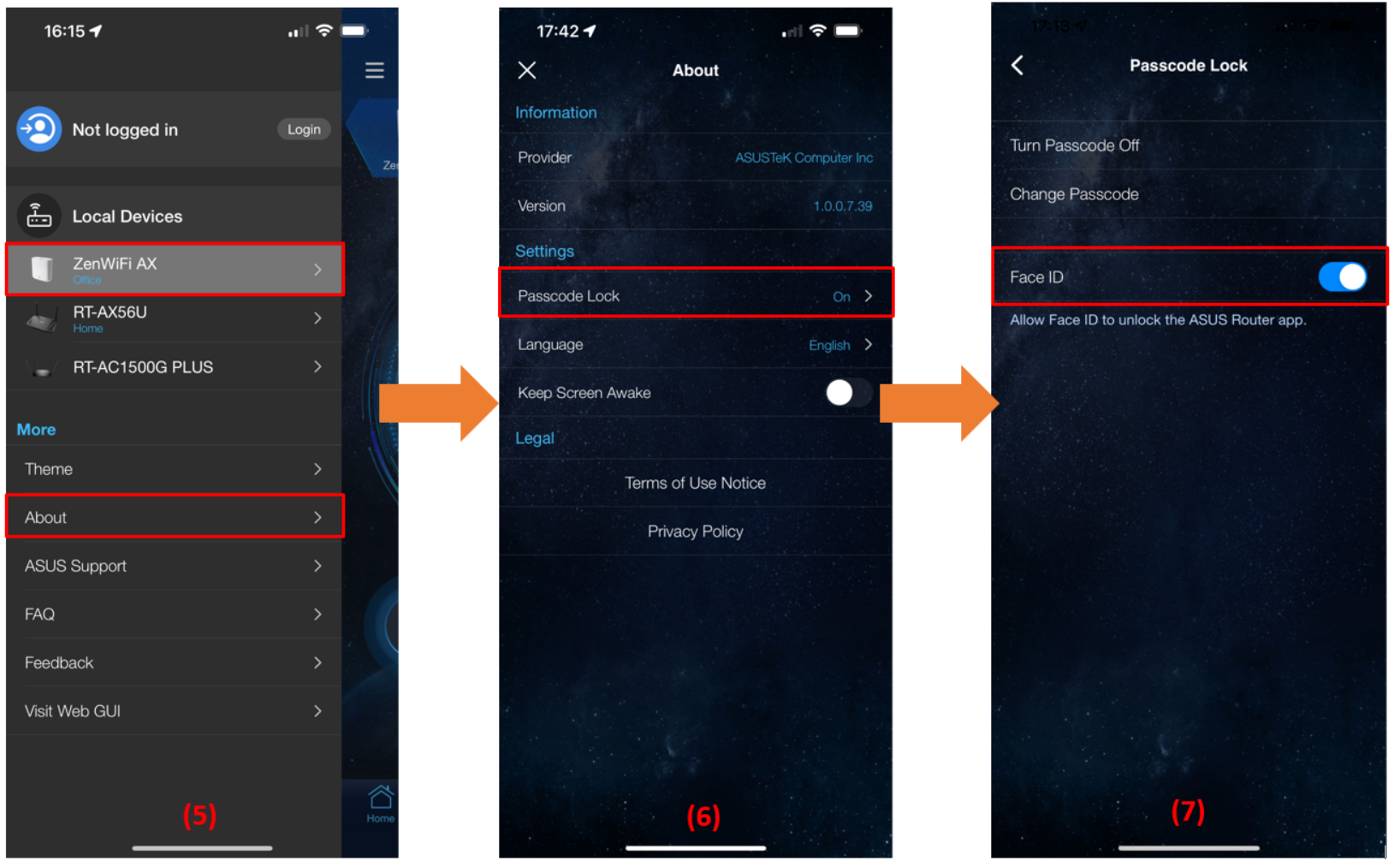
Часто задаваемые вопросы
1. Что делать, если забыт 4х-значный код для входа в приложение ASUS Router и не получается войти в приложение?
ASUS не хранит Ваш 4х-значный код. Поэтому если он забыт, сначала удалите приложение ASUS Router, после чего переустановите приложение через магазин Apple.
Чтобы узнать, как настроить маршрутизатор ASUS через приложение ASUS Router, используйте статью: [Беспроводное устройство] Как настроить ASUS Wi-Fi роутер через приложение ASUS Router?
2. Есть ли необходимость в установке пароля для входа/Touch ID/Face ID на приложение ASUS Router?
Для поддержки тех же способов аутентификации, что и на устройствах iOS, приложение ASUS Router APP поддерживает функции: пароль для входа/Touch ID/Face ID. Таким образом, можно выбрать способ аутентификации для входа в приложение ASUS Router в зависимости от Ваших потребностей и привычек. Мы настоятельно рекомендуем Вам включить один из них для повышения безопасности при использовании приложения ASUS Router.
3. Можно ли использовать только Face ID/Touch ID вместо ввода пароля?
Увы, нельзя. В настоящее время перед использованием Face ID/Touch ID необходим ввод пароля.
Как получить (Утилиту/Прошивку)?
Последние версии драйверов, программного обеспечения, прошивки и Руководств Пользователя доступны для скачивания в Центре загрузки ASUS .
Для получения дополнительной информации о Центре загрузок ASUS, пожалуйста, проследуйте по ссылке.