[MyASUS] - Настройки устройства
В соответствии со сценариями пользователей приложение MyASUS разделяет функции на разные группы на странице настроек устройства.
Общие
[Питание и Производительность]
[Конфиденциальность и Безопасность]
Эксклюзивы
Эти группы помогут Вам быстро найти элементы для настройки параметров Вашего устройства в зависимости от различных сценариев использования.
Вы можете нажать для перехода в раздел [Настройки устройства] приложения MyASUS.
для перехода в раздел [Настройки устройства] приложения MyASUS.

* Примечание: функции, поддерживаемые в [Настройках], зависят от модели. Показанные ниже параметры поддерживаются / доступны не во всех моделях.
(Игровые ноутбуки поддерживают только некоторые из перечисленных ниже функций)
[Питание и Производительность]
Режим Battery Care(Battery Health Charging)
Чрезмерная зарядка ноутбука может привести к ухудшению заряда аккумулятора, что приведет к сокращению срока его службы или даже к вздутию из-за окисления.
Вы можете включить режим ухода за батареей (Battery Care Mode), чтобы зарядить батарею до 80% и продлить срок ее службы.
При включении режима ухода за батареей (Battery Care Mode) этот механизм будет интеллектуально регулировать точку срабатывания зарядки, чтобы защитить аккумулятор при постоянном подключении к сети переменного тока.
Если Вам необходимо немедленно зарядить устройство до 80%, отключите и снова подключите источник переменного тока, чтобы выполнить это требование.
Если есть необходимость в длительном использовании ноутбука, Вы можете включить режим мгновенной полной зарядки (Instant Full-Charge Mode), чтобы обеспечить полный (до 100%) заряд батареи. Система вернется к режиму ограничения заряда (Battery Care Mode) через 24 часа.

С ноутбуками на процессорах до Intel Alderlake или AMD Rembrandt можно было выбрать ограничение заряда до 60%, 80% или 100%, чтобы продлить срок службы батареи и снизить вероятность ее повреждения из-за вздутия.
В зависимости от того, как используется ноутбук, Вы можете выбрать: Режим полной емкости, Сбалансированный режим и Режим максимального срока службы
*Если у Вас возникла проблема, что аккумулятор перестаёт заряжаться после того, как уровень заряда достигает 60% или 80%, проверьте, настроили ли Вы режим зарядки в разделе «Зарядка состояния аккумулятора».
(Сбалансированный режим: аккумулятор можно заряжать до 80%, режим максимального срока службы: аккумулятор будет заряжаться только до 60%)

Режим полной ёмкости: при регулярном использовании ноутбука Вы можете установить стандартный профиль, чтобы обеспечить полную 100% зарядку.
Сбалансированный режим: при использовании ноутбука на совещаниях Вы можете использовать сбалансированный режим, чтобы обеспечить зарядку до 80%.
Режим максимального срока службы: если Вы всегда подключаете зарядное устройство, Вы можете установить режим максимального срока службы, чтобы обеспечить зарядку до 60%. Это поможет продлить срок службы батареи.
Примечание: функция ухода за аккумулятором будет поддерживать предел заряда во время сна/выключения.
При загрузке BIOS предел заряда вернется до 100%. После входа в Windows служба определит предел заряда на основе пользовательских настроек.
Таким образом, период, когда верхний предел превышен и зарядка все еще продолжается, применение функции начинается с включения устройства и заканчивается примерно тем моментом, когда Вы видите экран входа в Windows.
Профиль Вентилятора *Поддержка функции зависит от модели.
Профиль вентилятора — это параметр, который позволяет пользователям настраивать скорость вращения вентилятора для различных рабочих нагрузок на выбранных моделях со сверхтонким корпусом.
Пользователь может выбрать три режима.
Выбрав эту функцию, Вы можете получить тихую рабочую среду за счёт баланса между температурой и производительностью.
Стандартный режим- динамический выбор оптимальной скорости вращения вентилятора для повседневных задач.
Режим Whisper- динамически снижает скорость вращения вентилятора для максимально тихой работы.
Режим производительности- динамическое повышение эффективности охлаждения для сложных задач.
*Режимы в профиле вентилятора могут различаться в зависимости от модели.

*Если Ваш ноутбук поддерживает AIPT, Вы увидите AIPT в настройках оборудования вместо профиля вентилятора.

Технология ASUS Intelligent Performance Technology (AIPT) — это решение, которое позволяет пользователям максимально увеличить производительность процессора при TDP 28 Вт для тяжёлых рабочих нагрузок на некоторых моделях с корпусом, обеспечивающим больше места для восходящего потока тёплого воздуха.
Режим производительности: максимальная производительность и тепловыделение для тяжёлых рабочих нагрузок (это позволит Вам играть в игры или использовать Premiere Pro более плавно)
Сбалансированный режим: интеллектуальная оптимизация параметров производительности, температуры и мощности для повседневных задач
Режим Whisper: холодная и бесшумная энергосберегающая работа (выберите этот режим, чтобы работать от батареи в течение всего дня)
Больше информации о AIPT можно получить здесь.
*Для продуктов 2024 модельного года, будет доступен режим полной скорости (Full-speed mode), для обеспечения максимальной производительности (данный режим поддерживается продуктами, начиная с платформ Intel Meteor Lake или AMD HawkPoint/StrixPoint. Перейдите на официальный сайт ASUS, чтобы проверить CPU платформу Вашего устройства).

*Для новых моделей 2025 года настройки профиля вентилятора в режиме батареи и режиме зарядки будут разделены для обеспечения лучшего опыта использования. Также будет добавлен переключатель, позволяющий Вам решать, синхронизировать ли профиль вентилятора с режимом питания Windows.
Питание подключено

От батареи

Когда переключатель синхронизации режима питания включен, настройки будут следующими.
dGPU sku (DC/AC):
Режим Whisper: сбалансированный
Стандартный / Производительность / Режим полной скорости: Лучшая производительность
UMA sku (DC/AC):
Режим Whisper / Стандартный: сбалансированный
Режим производительности / Режим полной скорости: Лучшая производительность
Переключатель MUX *Поддерживаемые функции зависят от модели. (Примечание: После использования этой функции для переключения производительности графического процессора может возникнуть ошибка входа с помощью PIN-кода. Нажмите сюда, чтобы проверить решение.)
Микрочип переключателя MUX позволяет выделенному графическому процессору обходить центральный процессор и передавать свои кадры непосредственно на дисплей, уменьшая задержку и повышая частоту кадров.
Когда срок службы батареи имеет решающее значение, Ваша машина будет действовать соответствующим образом. Но в соревновательной игре, где на счету каждая миллисекунда, Вы можете включить прямой режим графического процессора в MyASUS, чтобы получить максимально возможную игровую производительность
MSHybrid: режим MSHybrid динамически переключает дискретную и встроенную графику, что значительно увеличивает срок службы батареи.
Дискретный графический процессор: Режим дискретного графического процессора обеспечивает оптимизированный игровой процесс и другие ресурсоёмкие задачи с минимально возможной задержкой между нажатием кнопки и реакцией. Это лучший вариант, когда система работает от сети переменного тока.

*Примечание:
1.Режим не может быть настроен или сброшен по умолчанию, если Вы удалите приложение MyASUS.
2. Пожалуйста, отключите Bitlocker перед установкой этого элемента управления.
*Для продуктов 2024 модельного года, будет доступен режим GPU (GPU Mode) для реализации различных сценариев использования.

Hibernate Helper *Поддержка функции зависит от модели.
Чтобы избежать системных сбоев, которые могут возникнуть при нажатии кнопки питания, закрытии крышки или простоя в режиме ожидания от батареи, а также при неправильном переходе в режим modern standby, что приводит к потреблению электроэнергии и нагреву системы.

Примечание:
1. Требуется: MyASUS 3.1.22.0 + ASUS System Control Interface 3.1.16.0 (или выше)
2.Функция по умолчанию включена.
Выделение памяти для графического процессора (GPU) *Поддержка функции зависит от модели.
Недостаточное количество памяти графического процессора может привести к зависанию при выполнении задач с интенсивным использованием графики, таких как игры. Пользователи могут динамически назначать системную память графическому процессору, который соответствует их потребностям.

Примечание:
1. Требуется: MyASUS 4.0.3.0 + ASUS System Control Interface 3.1.23.0 (или выше)
2. По умолчанию для функции будет выбрано значение Auto.
Микрофон с шумоподавлением AI*Поддерживается начиная с моделей на платформахIntel Tiger Lake / AMD Lucienne.Вы можете перейти на сайт ASUS, для проверки процессора на Вашем устройстве. (Для платформы Comet Lake поддерживаются только модели X409FAC/X509FAC/UX535LH/UX535LI)
Функция микрофона с шумоподавлением AI позволяет пользователям фильтровать окружающий шум и нормализовать все отдельные голоса с разных позиций для оптимального качества групповой конференц-связи.
Режим одного докладчика: функция искусственного шумоподавления, фильтрующая окружающий шум и другие голоса. Этот режим позволяет отчетливо слышать только голос человека перед компьютером.
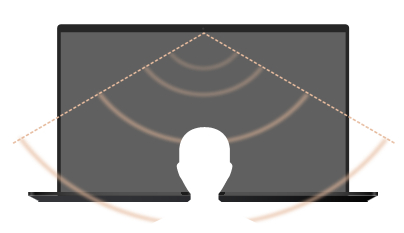
Режим Мульти-презентация: функция шумоподавления AI, которая фильтрует окружающий шум, идентифицируя несколько голосов с разных направлений и расстояний, и нормализует голоса, настраивая все голоса на один и тот же уровень громкости.
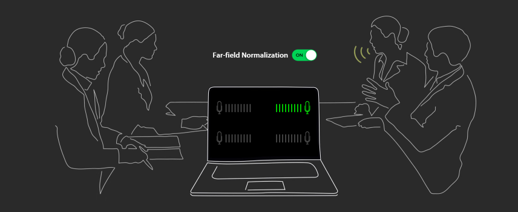
*Качество функции AI Noise Canceling-Microphone зависит от используемого приложения.

Для продуктов, выпущенных после 2023 года, Вы можете увидеть настройки, как показано ниже. Вы можете настроить микрофон в зависимости от обстоятельств (студийное качество или конференцсвязь).
Кроме того, функция отслеживания целевого выступающего (Target Speaker Tracking) может быть включена в режиме Одного Докладчика. Эти функции могут нацеливаться и отслеживать новых говорящих, чтобы улучшить соотношение сигнал-шум и улучшить качество записи.
*Процессоры с малыми количествами ядер НЕ БУДУТ поддерживать функцию Target Speaker Tracking (отслеживание целевых выступающих).

Динамик с шумоподавлением с AI
*Поддерживается начиная с моделей на платформах Intel Tiger Lake / AMD Lucienne. Вы можете перейти на сайт ASUS, для проверки процессора на Вашем устройстве. (Для платформы Comet Lake поддерживаются только модели X409FAC/X509FAC/UX535LH/UX535LI)
Динамик с шумоподавлением AI отфильтровывает весь шум, за исключением человеческого голоса, исходящего из динамика ноутбука.
Следовательно, даже если человек на другой стороне голосового вызова находится в шумной среде, пользователь все равно может четко слышать его голос.

*Вы можете узнать больше о том, из-за чего могут не работать функции AI Noise Canceling-Microphone или AI Noise Canceling-Speaker здесь.
Звуковые режимы
Выберите звуковой режим, чтобы улучшить качество звука.
Если Ваше устройство поддерживает Dolby Atmos, на панели управления Dolby можно будет настроить индивидуальные функции. 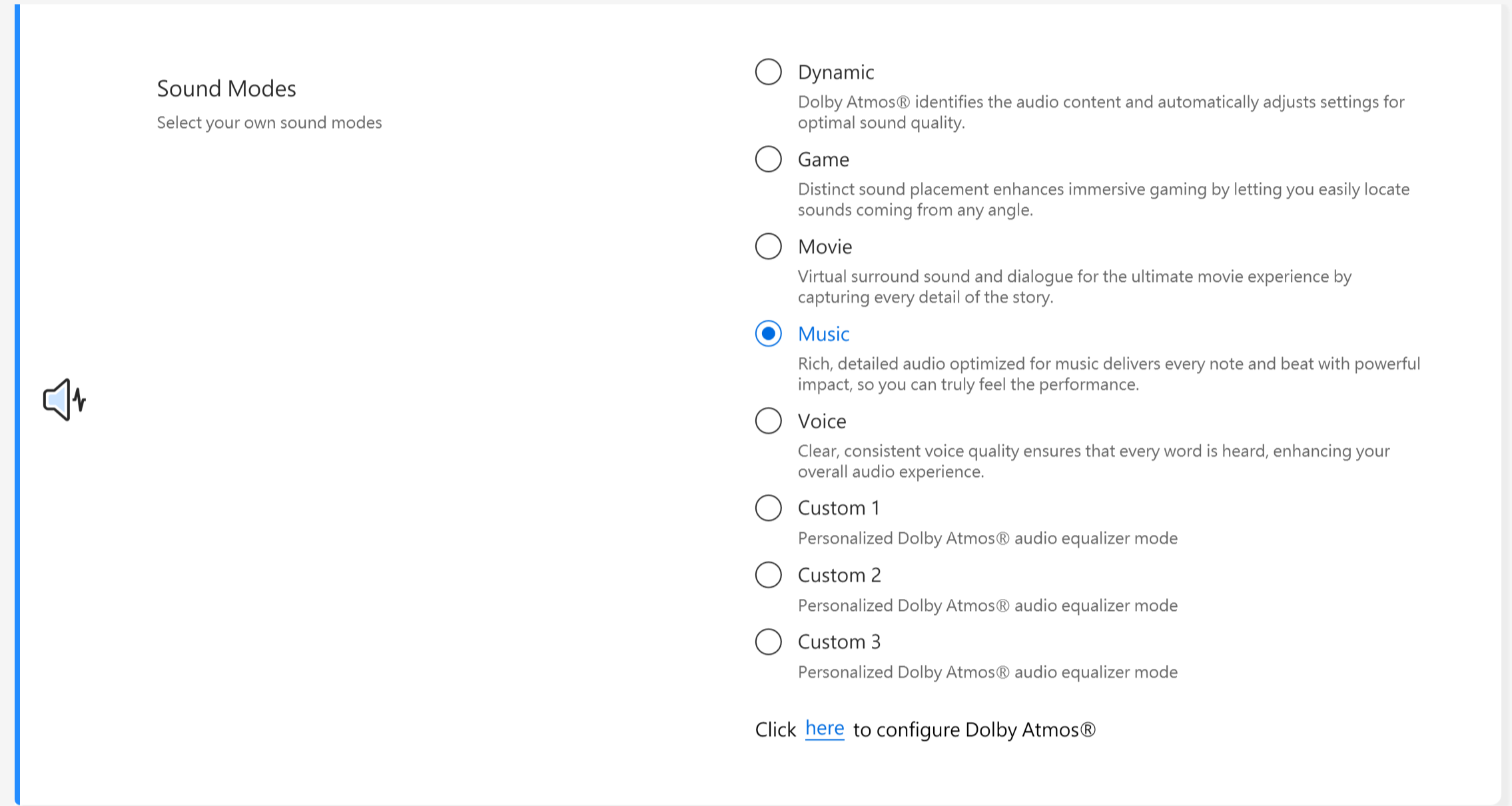
Если Ваше устройство оснащено решением Dirac, панель управления будет выглядеть, как показано ниже.

Усилитель громкости
Функция увеличивает громкость звука на Вашем устройстве при сохранении минимальных искажений.

Splendid
Оптимизирует цвета экрана с помощью гаммы и точной настройки цветовой температуры. По умолчанию панели ASUS Splendid настроены на отображение максимально точных цветов для наилучшего просмотра. Однако иногда пользователи могут захотеть отрегулировать цвет. По этой причине мы добавили три дополнительных режима помимо обычного: яркий режим, режим Eye Care и Ручной режим.
*Если подключен внешний дисплей, и несколько дисплеев настроены на режимы "Показывать Рабочий Стол только на втором дисплее" или "Дублирование", ASUS Splendid автоматически отключается, чтобы избежать каких-либо проблем или конфликтов
Опции Splendid
Normal (Нормальный): благодаря коррекции гаммы и цветовой температуры изображение, выводимое с панели, максимально приближено к тому, что могут видеть Ваши глаза.
Vivid (Яркий): регулирует насыщенность изображения, делая его более ярким и четким.
Manual (Ручной): Вы можете легко настроить значение цветовой температуры в соответствии с Вашими личными потребностями в диапазоне от -50 до +50.
Eye Care: режим ухода за глазами (Eye Care)снижает излучение синего света до 30%, помогая защитить Ваши глаза. (Уменьшение синего света зависит от ЖК-панели)
Цветовая гамма *Поддержка функции зависит от модели
Цветовую гамму дисплея можно быстро и легко переключать для различных задач или предпочтений. Помимо ультра ярких собственных цветов, выберите sRGB для создания веб-контента или просмотра веб-страниц, DCI-P3 для кино контента или Display P3 для цветов кинематографического качества, оптимизированных для повседневного просмотра в реальном мире.
Настройки дисплея по умолчанию *Поддерживаемые функции зависят от модели.
Эта функция позволяет восстановить исходные настройки дисплея по умолчанию.
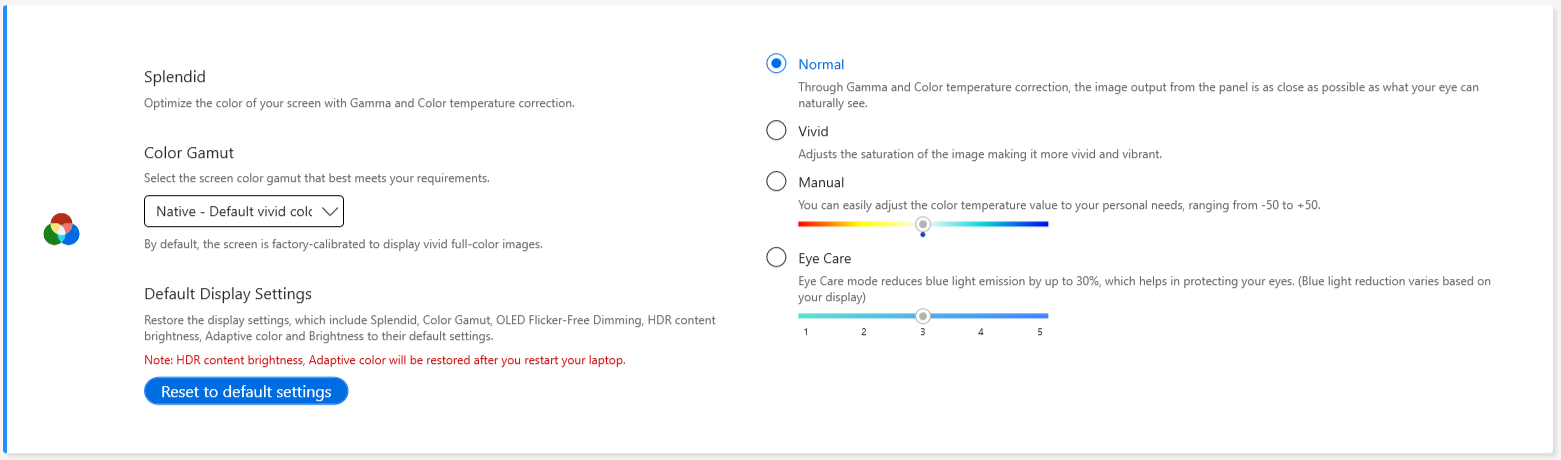
Если на Вашем ноутбуке есть ScreenPad или ScreenPad Plus, настройки Splendid будут выглядеть следующим образом:

Tru2Life *Функция НЕ поддерживается на устройствах с процессорами AMD и Intel JasperLake.
ASUS Tru2Life Video — это эксклюзивная технология улучшения видео, аналогичная той, что используется в высококачественных телевизорах. Она использует интеллектуальные программные алгоритмы для оптимизации яркости и резкости каждого кадра видео, повышая контраст до 200%. В результате видеоизображения выглядят более красочными, яркими и резкими с невероятным контрастом.

ASUS OLED Care *Поддерживаются только модели сOLEDматрицей.
ASUS OLED Care включает в себя набор настроек оптимизации, которые защищают Вашу OLED-матрицу и продлевают срок её службы.
Обновление пикселей: запуск специальной заставки после 30 минут бездействия. Эта заставка обновляет пиксели Вашего экрана и оптимизирует качество изображения.
Сдвиг пикселей: отображаемые пиксели будут немного перемещаться, чтобы статические изображения постоянно не отображались на Рабочем Столе. Эффект переключения едва заметен и не повлияет на использование.
Автоматическое скрывание Панели Задач Windows в режиме Рабочего Стола: автоматически скрывает Панель Задач Windows в режиме Рабочего Стола, когда она не используется, чтобы избежать постоянного отображения статических изображений.
Эффект прозрачности Панели Задач Windows: включение эффекта полупрозрачности на Панели Задач Windows.

Примечания:
1. Избегайте отображения статичных изображений с максимальной яркостью в течение длительного времени. В противном случае это может привести к необратимому выгоранию Вашего OLED-дисплея.
2. Управлять им можно только в приложении MyASUS. Если Вы удалите MyASUS, Вы больше не сможете управлять ASUS OLED Care (включать / выключать).
3. Здесь Вы можете узнать больше о соответствующих настройках экранной заставки/темы, которые также помогают избежать появления симптома "выгорания".
4. Если эффект прозрачности Панели Задач Windows не может быть применён соответствующим образом, пожалуйста, нажмите клавишу Пуск  для решения проблемы.
для решения проблемы.
Режим Target
При включении яркость активного окна останется неизменной, а неактивные области будут затемнены в целях экономии энергии.

Примечание:
1. Требуется поддержка: MyASUS 3.1.0.0 + ASUS System Control Interface 3.1.0.0 (или выше)
2. Только для OLED-моделей.
3.По умолчанию отключено.
4. Эта функция поддерживает только главный экран и не может быть применена к внешним экранам.
Адаптивная яркость краев
Автоматическая регулировка яркости и контрастности по краям экрана для продления срока службы батареи.

Примечание:
1. Требования: MyASUS версии 4.2.13.0 + компонент ASUS System Control Interface версии 3.2.28.0 (или новее)
2. Только ARM модели (например, S5507 и HT5306).
AMD Fluid Motion Frames (AFMF)
AMD Fluid Motion Frames (AFMF) - это функция генерации кадров, разработанная для повышения частоты кадров и плавности движения, для достижения выигрышной производительности в играх.

Примечание:
1. Требования: MyASUS версии 4.0.18.0 + компонент ASUS System Control Interface версии 3.1.33.0 (или новее)
2. Поддерживается только платформами AMD Hawkpoint/Strixpoint и более свежими. Также потребуется установка специального драйвера AMD.
3. Функция по умолчанию выключена.
Функция AiSense Camera (для устройств с поддержкой NPU (нейропроцессорного блока), этого пункта в MyASUS не будет. Вы можете перейти по ссылке, чтобы узнать, как выполнить настройку AiSense Camera)
Оптимизируйте свою веб-камеру с помощью этих функций, чтобы получить улучшенные и разнообразные возможности работы с веб-камерой.
Оптимизация освещения: определяет условия освещения и динамически регулирует настройки веб-камеры для достижения наилучшего результата.
Размытие фона: размытие фона для защиты Вашей конфиденциальности.
Коррекция взгляда: автоматически определяет движение Ваших глаз и настраивает взгляд так, как если бы Вы смотрели прямо в камеру.
Отслеживание движения: автоматически определяет Ваше движение и отслеживает их, чтобы улучшить работу веб-камеры в процессе движения.

Примечание:
1. Требуется поддержка: MyASUS 3.0.34.0 + ASUS System Control Interface 3.0.19.0 (или выше)
2. Только для некоторых камер. Необходимо установить специальный драйвер.
3.По умолчанию отключен.
4. Коррекция взгляда поддерживается только на некоторых моделях.
OLED Flicker-Free Dimming *Функция поддерживается только устройствами, оснащенными OLED-панелью.
Некоторые пользователи могут заметить небольшое мерцание OLED-дисплея при более низких значениях яркости.
Чтобы уменьшить этот эффект, MyASUS интегрирует технологию OLED Flicker-Free DC Dimming для регулировки яркости панели, уменьшения вспышки и защиты Вашего зрения.

Частота обновления экрана *Эта функция поддерживается только на устройствах с OLED-панелью и на моделях 2025 года с IPS панелями.
Функция частоты обновления дисплея предлагает пользователям варианты выбора и оптимизации графической производительности. Фиксированная частота обновления/адаптивная частота обновления.

TaskFirst *Поддерживается начиная с версии V2.2.34.0 MyASUS и версии V2.2.26.0 интерфейса ASUS System Control V2.
С помощью TaskFirst пользователь может персонализировать распределение доступной пропускной способности интернет-соединения.
Пользователи могут равномерно распределять пропускную способность между всеми задачами или выбрать приоритетную для максимально плавной работы.

Примечание: Если поддерживаются технологии Intel Connectivity Performance Suite (ICPS) илиIntel Connectivity Network Service (Intel Evo), TaskFirst и WiFi SmartConnect будут скрыты, чтобы предотвратить взаимные помехи.
WiFi SmartConnect *Поддерживает только продукты, выпущенные после ноября 2019 г.
При перемещении между разными конференц-залами с ноутбуком сигнал Wi-Fi может стать нестабильным. Благодаря ASUS Smart WiFi Ваш ноутбук автоматически подключится к маршрутизатору с лучшим сигналом в Вашей текущей среде.
Он также запоминает мобильные точки доступа, к которым Вы подключаетесь, и определяет приоритеты подключений к ним при их обнаружении.

Примечание: Если поддерживаются технологии Intel Connectivity Performance Suite (ICPS) или Intel Connectivity Network Service (Intel Evo), TaskFirst и WiFi SmartConnect будут скрыты, чтобы предотвратить взаимные помехи.
WiFi RangeBoost Sensor *Поддержка функции зависит от модели.
WiFi RangeBoost Sensor — это датчик обнаружения окружающей среды. Пользователь может включать и отключать датчик, чтобы динамически регулировать мощность сигнала для максимального покрытия Wi-Fi.
Когда датчик определяет, что компьютер должен быть помещён на устойчивую поверхность, сигнал будет усилен, чтобы обеспечить лучшее соединение Wi-Fi.

Функциональная клавиша
*Доступные функции зависят от модели. Поддерживаются только ноутбуки с ASUS System Control Interface V2. (Ноутбуки игровой серии не поддерживают)
Функция блокировки клавиш позволяет пользователям с лёгкостью настраивать рабочий процесс клавиатуры. Либо выберите традиционный способ нажатия клавиши Fn вместе с функциональными клавишами клавиатуры, либо используйте новый метод прямого доступа к функциональным клавишам без клавиши Fn. Выберите следующий способ переключения функциональных клавиш в соответствии с Вашими привычками:
1) Клавиша Fn заблокирована: нажмите F1-F12, чтобы активировать указанную функцию горячих клавиш.
2) Клавиша Fn в нормальном режиме: нажмите F1-F12, чтобы запустить функцию F1-F12, определенную Вашей системой или конкретным приложением.

Цифровая клавиатура (NumberPad)
Нажмите, чтобы заблокировать функцию NumberPad на сенсорной панели, чтобы предотвратить её случайное включение.

Примечание:
1. Требуется поддержка:MyASUS 3.0.34.0 + ASUS System Control Interface 3.0.19.0 (или выше), драйвер сенсорной панели: 17.0.0.5 или выше.
2. NumberPad будет заблокировантолько на сенсорной панели, но не для внешней цифровой клавиатуры.
3. По умолчанию заблокирован.
4.Не поддерживается на ноутбуках игровой линейки (Gaming NB).
Автоматическая подсветка клавиатуры *Поддержка функции зависит от модели.
Увеличивает или уменьшает яркость подсветки клавиатуры в соответствии с текущими условиями освещения с помощью встроенного датчика внешней освещённости.
Автояркость: подсветка клавиатуры включается, когда условия освещения меняются с яркого на темный.
Автоматическое затемнение: подсветка клавиатуры отключается, когда условия освещения меняются с темного на яркое.
*Эта функция недоступна, когда уровень заряда батареи ниже 20% и активирован режим экономии заряда батареи Windows.

Тачпад (Touchpad) *Поддержка функции зависит от модели. Поддерживаются только ноутбуки с ASUS System Control Interface V2/V3

Примечание
1. Требуется поддержка MyASUS 3.1.18.0 + ASUS System Control Interface 3.1.14.0 (или выше)
2. Настройка по умолчанию означает настройку Microsoft.
3. Модели со ScreenPad не поддерживают эту функцию.
4. Если в BIOS отключен Internal Point Device (то есть тачпад), MyASUS скроет этот элемент.
5. Когда блокировка сенсорной панели включена, блокировка цифровой панели MyASUS одновременно становится серой.
Тачпад с поддержкой стилуса *Поддержка функции зависит от модели.

Примечание:
1. Требуется: MyASUS 3.1.18.0 + ASUS System Control Interface 3.1.14.0 (или выше)
2. Значение функции по умолчанию зависит от настроек системы.
3. Модели со ScreenPad не поддерживают эту функцию.
4. Если в BIOS отключен Internal Point Device (то есть тачпад), MyASUS скроет этот элемент.
Умные жесты (Smart Gestures) *Поддержка функций зависит от модели устройства.

Примечание:
1. Требования: MyASUS версии 4.0.9.0 + компонент ASUS System Control Interface версии 3.1.25.0 (или новее).
2. Функция Умные Жесты по умолчанию выключена.
3. Введение в функцию:
a. Проведите одним пальцем по левому краю, чтобы отрегулировать громкость системы.
б. Проведите одним пальцем по правому краю, чтобы отрегулировать яркость экрана.
в. Проведите одним пальцем по верхнему краю, чтобы перемотать видео вперед или назад.
г. Проведите одним пальцем от правого верхнего угла, чтобы запустить приложение ASUS ScreenXpert.
Спящий режим подсветки клавиатуры *Поддерживаемые функции зависят от модели.
Автоматически отключает подсветку клавиатуры в зависимости от Ваших предпочтений. Вы можете установить время простоя, по истечении которого подсветка отключится при работе от батареи или при работе от батареи, или от сети переменного тока.
Ничего не делать: Подсветка клавиатуры работает постоянно
При работе от батареи или от сети переменного тока: Выберите время бездействия, по истечении которого подсветка клавиатуры отключится при работе от батареи или от сети переменного тока.
При работе только от батареи: Выберите время бездействия, по истечении которого подсветка клавиатуры отключится при питании от батареи.

[Конфиденциальность и Безопасность]
Адаптивная блокировка
AdaptiveLock использует датчик приближения, чтобы определить, находится ли пользователь перед ПК.
[Поддерживается на некоторых моделях ноутбуков коммерческой линейки]
Блокировка системы при выходе: Пользователи могут включить функцию Walk-Away Lock для повышения безопасности и экономии заряда батареи, блокируя компьютер, когда пользователь уходит от устройства.
Скорость затемнения экрана: Установите время начала затемнения до блокировки экрана.
Блокировка по тайм-ауту: Если будет обнаружено, что Вас нет рядом с компьютером, заблокируйте систему через указанный интервал времени.
Разбудите систему после возвращения: Разблокировка системы и возобновление работы после обнаружения возвращения пользователя.

[Поддерживается на некоторых моделях ноутбуков домашней линейки]
Обнаружение присутствия
Блокировка системы при выходе: Пользователи могут включить функцию Walk-Away Lock для повышения безопасности и экономии заряда батареи, блокируя компьютер, когда пользователь уходит от устройства.
Разбудите систему после возвращения: Разблокировка системы и возобновление работы после обнаружения возвращения пользователя.
Яркость экрана уменьшается при выходе из зоны прямой видимости: Автоматическая регулировка яркости экрана в зависимости от того, куда Вы смотрите.

*Эта функция поддерживает только блокировку и пробуждение основного экрана и не может быть применена к внешним экранам.
Для устройств, поддерживающих методы обнаружения WiFi, пользовательский интерфейс будет выглядеть следующим образом.
* Поддерживаемые функции будут различаться в зависимости от модели.

Несмотря на наличие эксклюзивной функции MyASUS, пользователи могут настроить RGB-подсветку на крышке ЖК-дисплея или клавиатуре для своего устройства.
*Поддержка функции зависит от модели.
[Vivobook Pro 16 AURA версия]

① Световой эффект: выберите световые эффекты для устройства, они будут различаться в зависимости от модели.
② Световые настройки: в соответствии с выбором световых эффектов Вы можете настроить цвет, скорость и направление светового эффекта.
③ Применить эффект: нажмите, чтобы применить световой эффект.
④ Сбросить по умолчанию: нажмите, чтобы сбросить настройки эффектов подсветки к значениям по умолчанию.
⑤ Настройки: выберите Настройки* для перехода на страницу настроек, где пользователь может включить/выключить световые эффекты.
*Настройки

① Настройки подсветки: включите или выключите световые эффекты.
② Световые эффекты: Нажав кнопку  , Вы можете предварительно просмотреть предустановленные световые эффекты, а с помощью каждого переключателя вкл./выкл. включить или выключить каждый предустановленный световой эффект.
, Вы можете предварительно просмотреть предустановленные световые эффекты, а с помощью каждого переключателя вкл./выкл. включить или выключить каждый предустановленный световой эффект.
[Zenbook Pro 15 Flip]

①Световой эффект: нажмите для выбора эффекта подсветки.
② Световые настройки: всоответствии с выбором световых эффектов Вы можете настроить цвет, скорость и направление светового эффекта.
③ Применить эффект: нажмите, чтобы применить световой эффект.
④ Сбросить по умолчанию: нажмите, чтобы сбросить настройки эффектов подсветки к значениям по умолчанию.
⑤ Настройки: выберите Настройки* для перехода на страницу настроек, где пользователь может включить/выключить световые эффекты.
*Настройки

① Все световые настройки: нажмите, чтобы включить или выключить световые эффекты.
② Световые эффекты по умолчанию: нажав кнопку  , пользователь может предварительно просмотреть эффект режима экономии заряда батареи.
, пользователь может предварительно просмотреть эффект режима экономии заряда батареи.
[Zenbook 14X OLED Space версия]

① Библиотека контента: нажмите для выбора эффектов анимации.
② Настройки анимации: пользователь может установить скорость для каждого эффекта анимации.
③ Применить эффект: нажмите, чтобы применить световой эффект.
④ Категория: существуют три типа шаблонов - Анимации, Режим текста и Личные этикетки.
⑤ Настройки: выберите Настройки*для перехода на страницу настроек, где пользователь может включить/выключить световые эффекты.
*Настройки

① Настройки эффекта: нажмите, чтобы включить/выключить дисплей PMOLED или изменить яркость.
② Триггер событий анимации: нажимая кнопку , пользователь может предварительно просмотреть эффект анимации загрузки.
, пользователь может предварительно просмотреть эффект анимации загрузки.
[Zenbook Pro 16X OLED]

① Световой эффект: нажмите для выбора эффекта подсветки.
② Световые настройки: всоответствии с выбором световых эффектов Вы можете настроить цвет, скорость и направление светового эффекта.
③ Применить эффект: нажмите, чтобы применить световой эффект.
④ Сбросить по умолчанию: нажмите, чтобы сбросить настройки эффектов подсветки к значениям по умолчанию.
⑤ Настройки: выберите Настройки*для перехода на страницу настроек, где пользователь может включить/выключить световые эффекты.
*Настройки

① Настройки подсветки: нажмите, чтобы включить или выключить эффекты подсветки.
② Эффекты подсветки по умолчанию: нажимая кнопку , пользователь может предварительно просмотреть каждый эффект и легко переключиться одним щелчком мыши.
, пользователь может предварительно просмотреть каждый эффект и легко переключиться одним щелчком мыши.
Вопросы и ответы
В1: Почему я не могу найтифункции Splendid,Tru2Life и OLED Flicker-Free Dimmingв настройкахпосле установки Windows и приложения MyASUS?
О1: Пожалуйста, ознакомьтесь с информацией по ссылке.
В2: Почему настройки устройства в приложении MyASUS отличаются от представленных в этой статье?
О2: Функции (их наличие), которые присутствуют в разделе [Настройки устройства], зависят от модели.Не все продукты имеют одинаковые функции настройки устройства.
Загрузите приложение MyASUS прямо сейчас, чтобы насладиться безупречным сервисом. Кликните здесь!






