[Материнская плата] Как включить iGPU Multi-Monitor для отображения на двух экранах
Чтобы включить iGPU Multi-Monitor для отображения на двух экранах, выполните следующие настройки.
1. Настройки BIOS материнской платы AMD
2. Настройки BIOS материнской платы Intel
3. Вопросы и ответы:
В1: Как устранить неполадки, если отсутствует изображение на встроенной или дополнительной графике?
В2: Как настроить режим нескольких дисплеев в ОС?
В4: Как проверить модель iFafe?
Настройка BIOS материнской платы AMD
(например: PRIME X570-PRO)
1. Включите систему, а затем сразу же нажмите клавишу «Delete» на клавиатуре, чтобы войти в BIOS [EZ Mode]
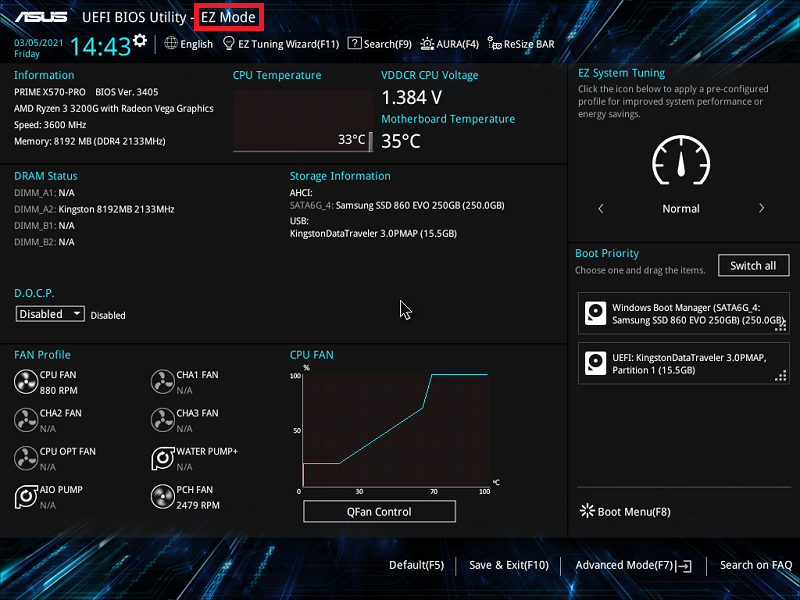
2. Нажмите клавишу [F7], чтобы войти в расширенный режим BIOS, как показано на рисунке ниже.
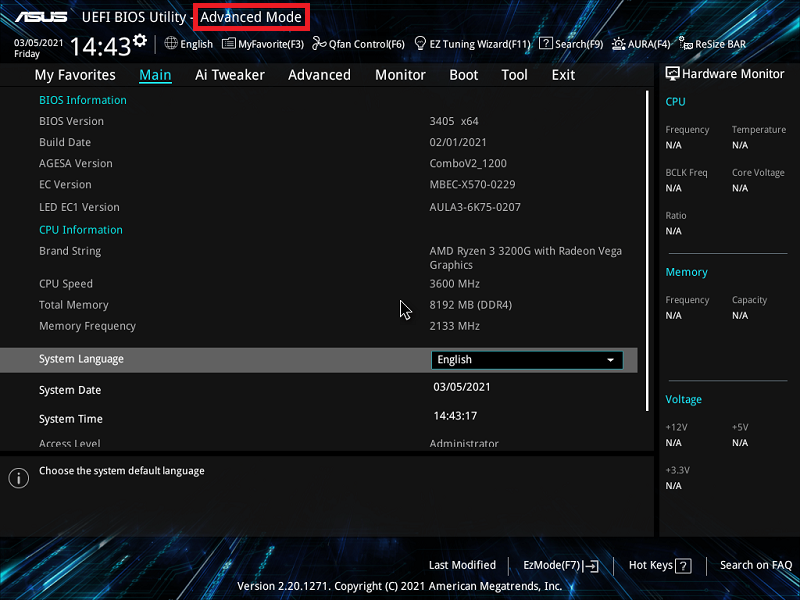
(Если нажать клавишу «удалить», чтобы напрямую войти в расширенный режим BIOS, то нет необходимости снова нажимать клавишу F7 на клавиатуре)
3. Нажмите на страницу [Дополнительно] и выберите опцию [Конфигурация NB].
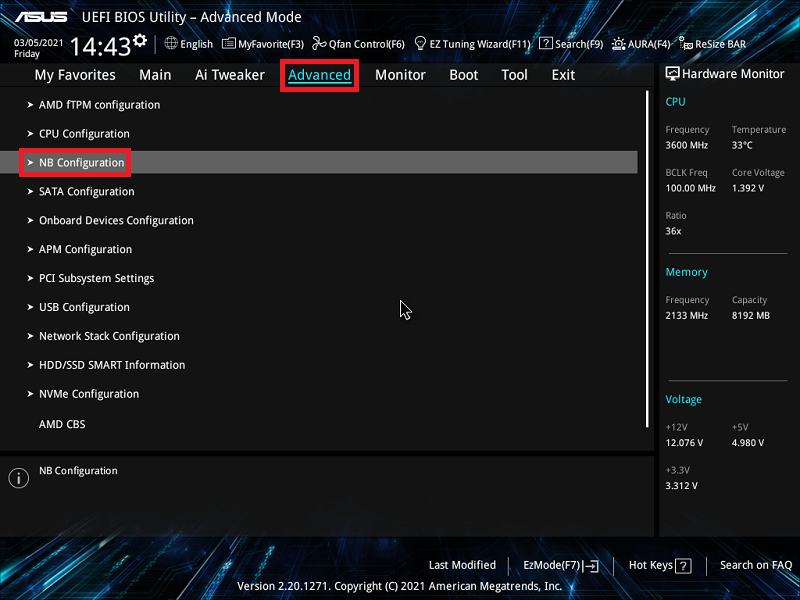
4. Щелкните параметр [IGFX Multi-Monitor] и установите для него значение [Включено].
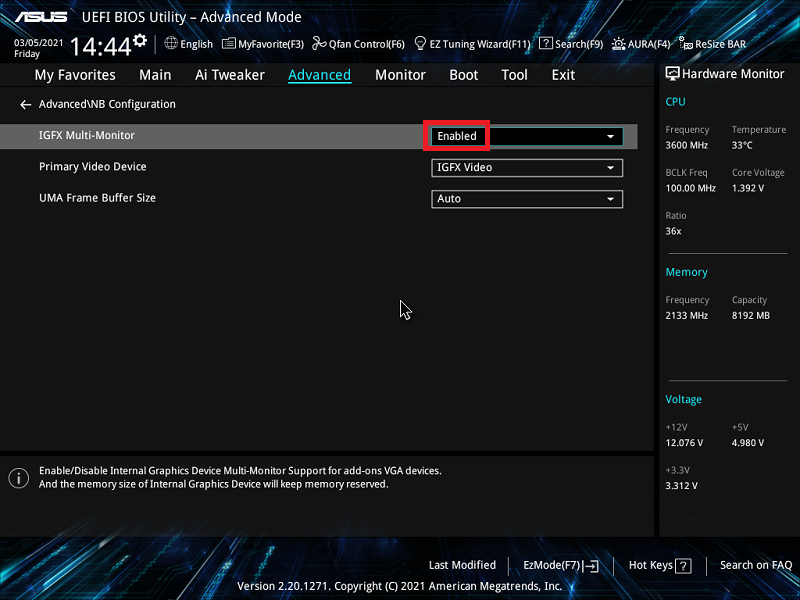
5. Нажмите клавишу [F10], а затем щелкните [Ok], чтобы сохранить измененные параметры. Настройка IGFX Multi-Monitor будет завершена после перезагрузки компьютера.
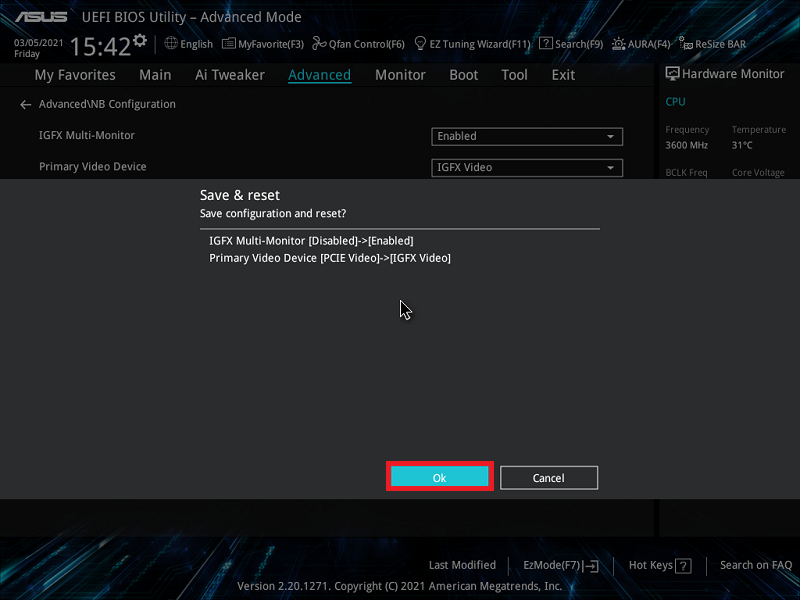
Настройка BIOS материнской платы Intel
(Например: PRIME Z490M-PLUS)
1. Включите систему, а затем сразу же нажмите клавишу «Delete» на клавиатуре, чтобы войти в BIOS [EZ Mode]
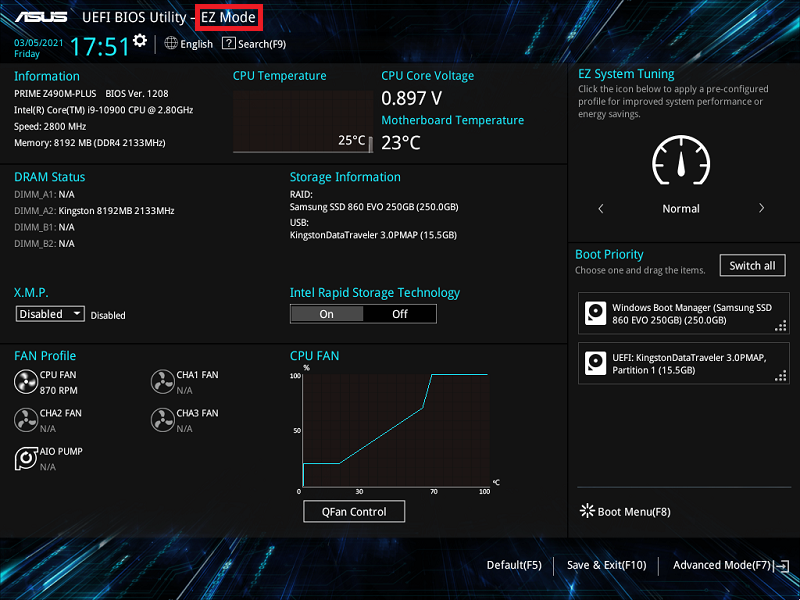
2. Нажмите клавишу [F7], чтобы войти в расширенный режим BIOS, как показано на рисунке ниже.
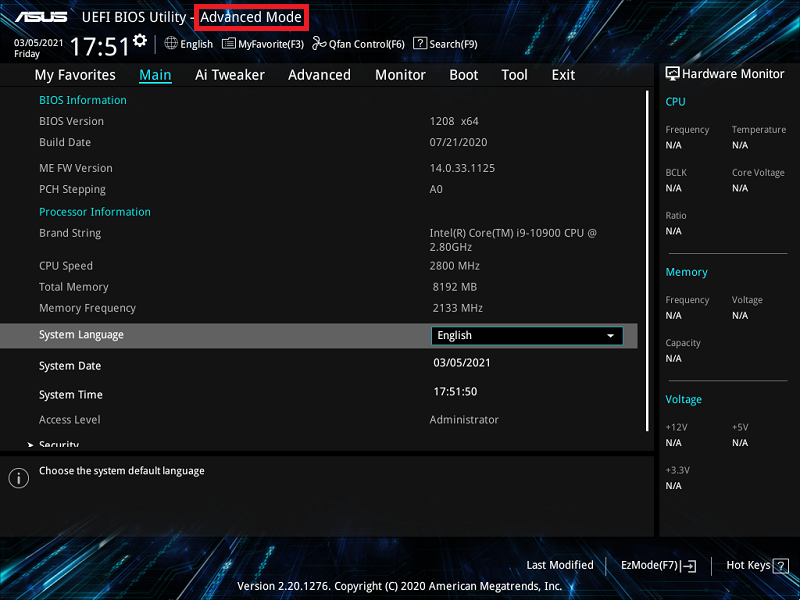
(Если нажать клавишу «удалить», чтобы напрямую войти в расширенный режим BIOS, то нет необходимости снова нажимать клавишу F7 на клавиатуре)
3. Щелкните страницу [Дополнительно] и выберите опцию [Конфигурация системного агента (SA)].
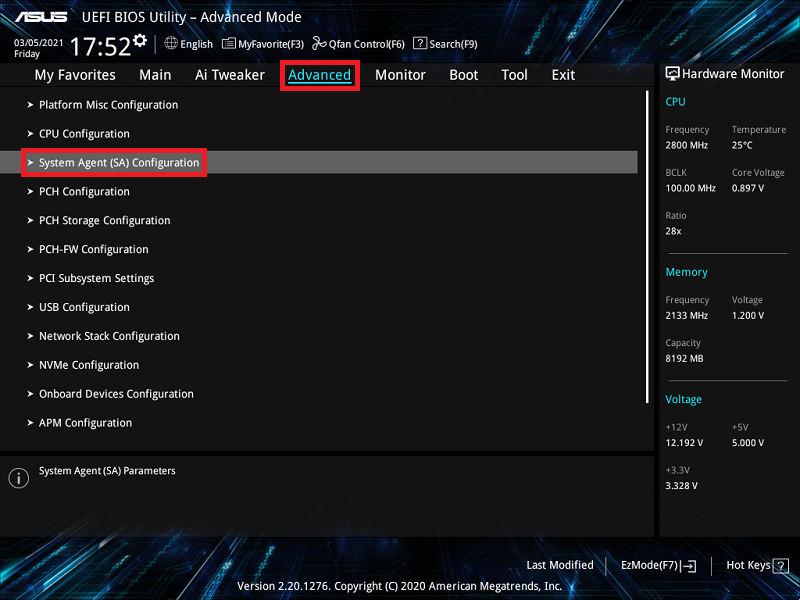
4. Нажмите на опцию [Конфигурация графики], как показано на рисунке ниже.
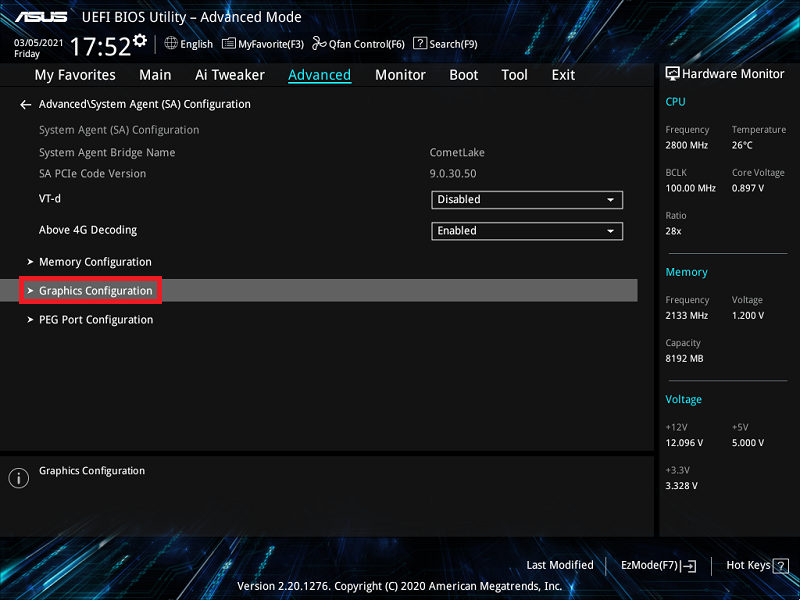
5. Щелкните параметр [iGPU Multi-Monitor] и установите для него значение [Enabled]
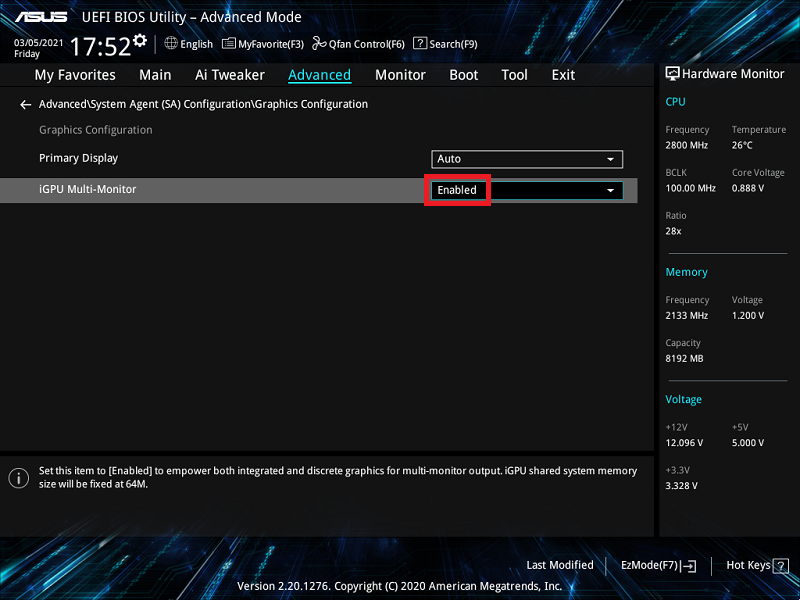
6. Нажмите клавишу [F10], а затем нажмите [Ok], чтобы сохранить измененные параметры. Настройка IGPU Multi-Monitor будет завершена после перезагрузки компьютера.
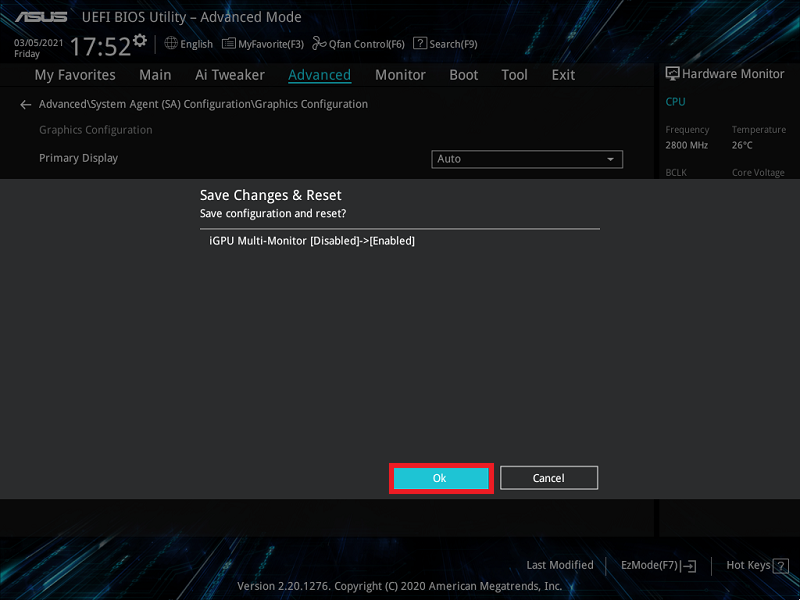
Вопросы и ответы
В1: Как устранить неполадки, если отсутствует изображение на встроенной или дополнительной графике?
А1:
а. Щелкните правой кнопкой мыши значок «Пуск» окна и выберите опцию [Диспетчер устройств].
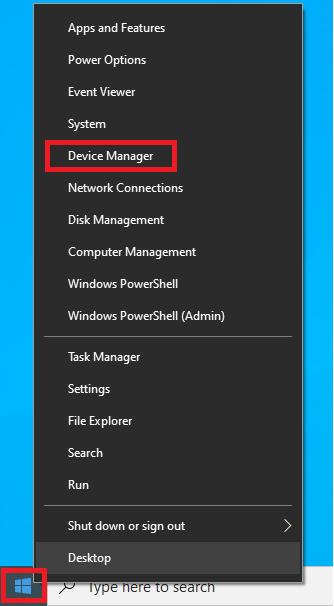
б) Убедитесь, что установлены драйверы интегрированной графики и дополнительной графики, как показано на рисунке ниже.
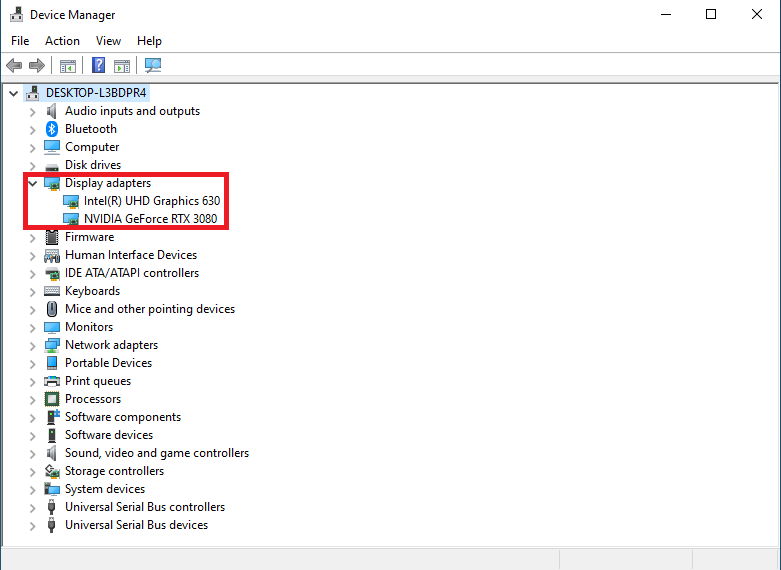
В2: Как настроить режим нескольких дисплеев в ОС?
A2: Нажмите клавиши [WIN] + [P], чтобы открыть окно настроек многоэкранного режима. Можно выбрать один из четырех режимов, как показано на рисунке ниже:
а. Только экран ПК: отображаются только с главного экрана
б. Дублировать: отображает данные с двух мониторов и показывает один и тот же экран
в. Расширить: расширяет основной экран на второй монитор
г. Только второй экран: отображаются только данные со второго монитора
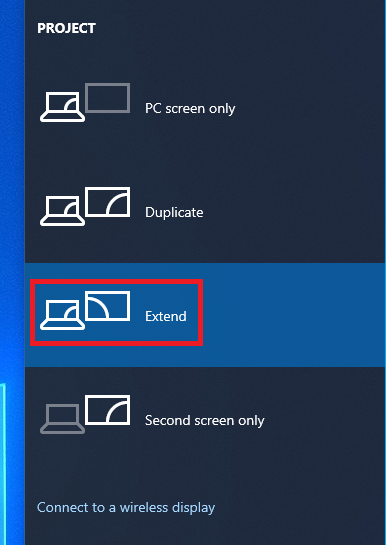
4. Ниже представлен режим [Расширить]
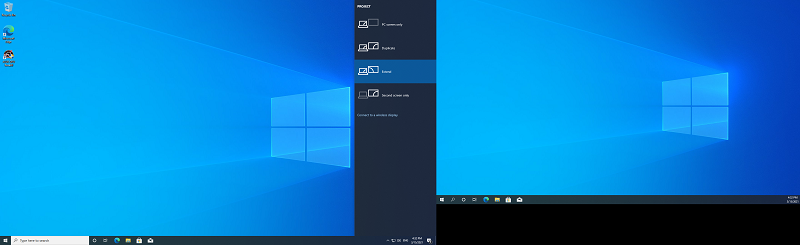
A3: Если Вы обнаружили следующую ошибку при установке драйвера интегрированной графики, причина может быть в том, что Вы устанавливаете драйвер интегрированной графики при подключении к дополнительной графической карте.
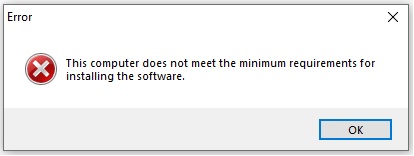
Пожалуйста, примите во внимание следующее:
1. Если Вы хотите использовать как встроенную графику, так и дополнительную видеокарту, включите функцию нескольких мониторов в настройках BIOS.
2. Если Вы не хотите использовать дополнительную видеокарту, удалите ее и установите драйвер заново.
В4: Как проверить модель iFafe?
A4: EX-B760M-V5 D4 например
Проверьте страницу обзора, соответствует ли icafe, как показано на рисунке ниже, модели icafe
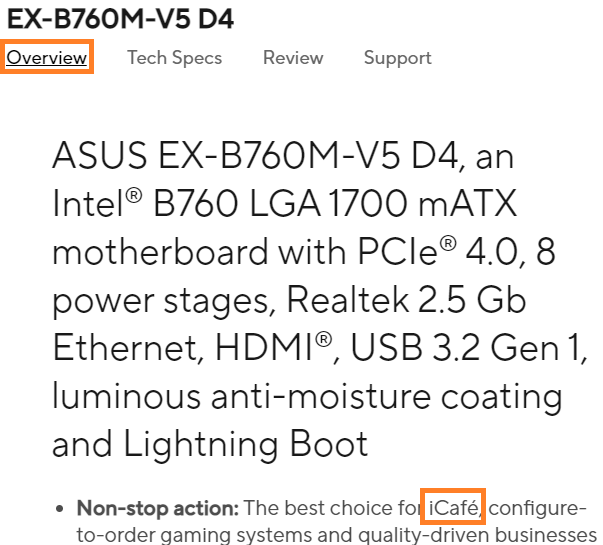
модель i-Café | Поддержка iGPU и dGPU одновременно | |
Под ОС | В BIOS | |
Intel серии 800 | Да | Да |
Intel серии 700/600 | Нет | Нет |
AMD 600 серии | Да | Нет |





