Связанные темы
[Windows 11/10] Как отключить Fast Startup (Быстрый Запуск) в Windows
Применимые продукты: ноутбук, настольный компьютер, моноблок, игровой портативный компьютер, материнская плата, видеокарта, LCD монитор, мини-ПК.
Быстрый Запуск — это функция, предназначенная для ускорения процесса загрузки систем Windows после завершения работы. По умолчанию на устройствах Windows включен Быстрый Запуск. При выключении устройства Windows сохраняют некоторые системные данные на диске. После перезагрузки система использует эти сохраненные данные для возобновления работы устройства, а не для полной перезагрузки, тем самым увеличивая скорость загрузки системы. В каком-то смысле он работает аналогично спящему режиму.
Благодаря Быстрому Запуску (Fast Startup) устройства не отключаются полностью, что приводит к небольшому расходу заряда аккумулятора. Это считается нормальным. Если Вы хотите отключить Быстрый Запуск, выполните следующие действия.
Пожалуйста, перейдите к соответствующей инструкции в зависимости от текущей операционной системы Windows на Вашем устройстве:
Операционная система Windows 11
- Введите и найдите [Выбрать схему электропитания] в строке поиска Windows ① , а затем нажмите [Открыть] ②.
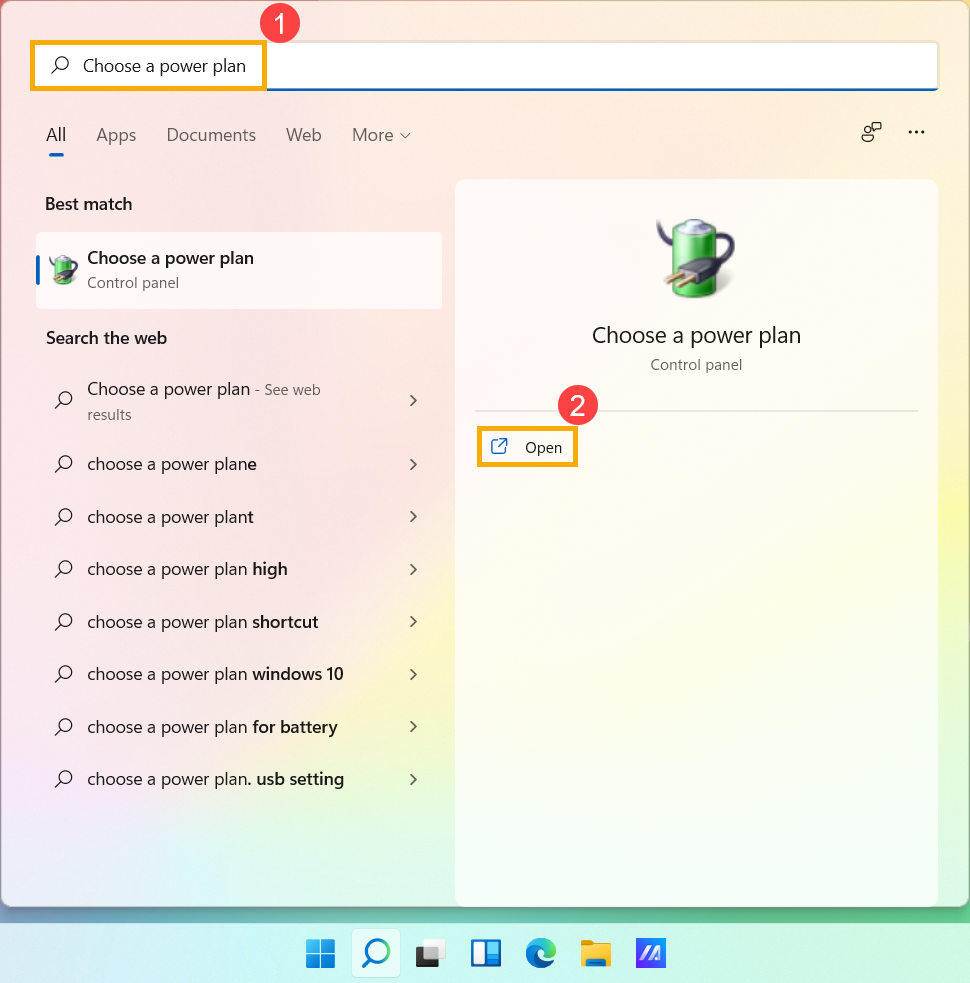
- Нажмите [Выберите действие кнопки питания] ③.
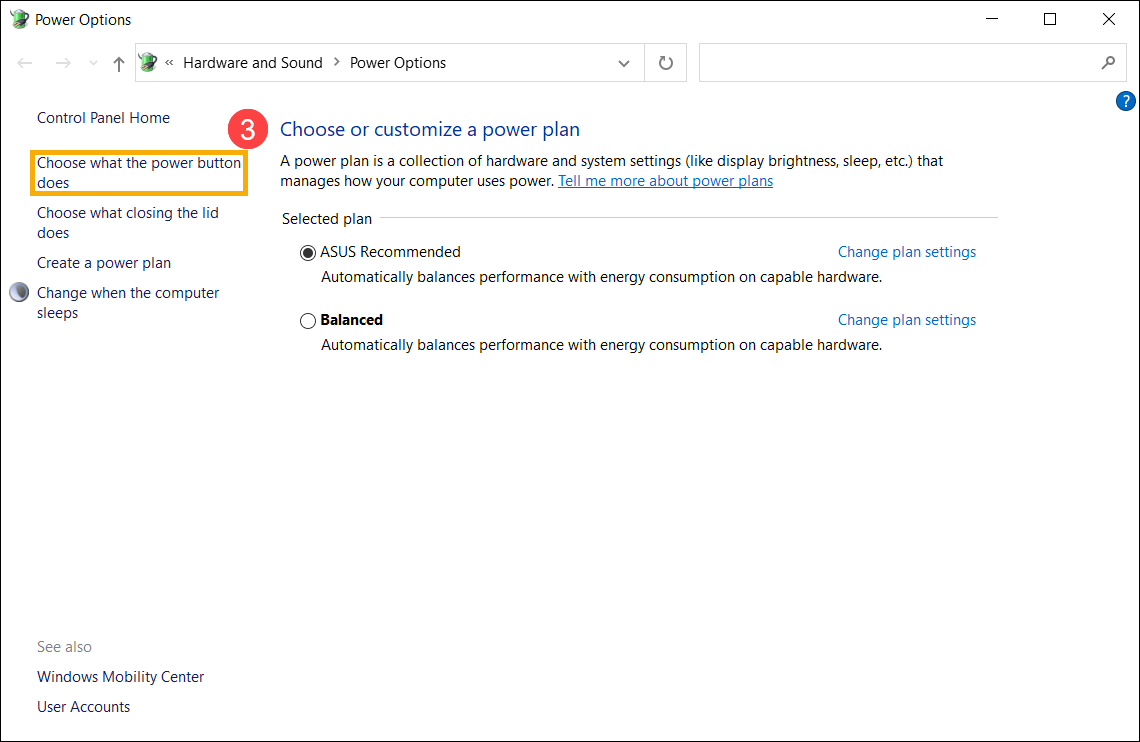
- Если опция Быстрого Запуска в настройках выключения неактивна, нажмите [Изменить настройки, которые в данный момент недоступны] ④.
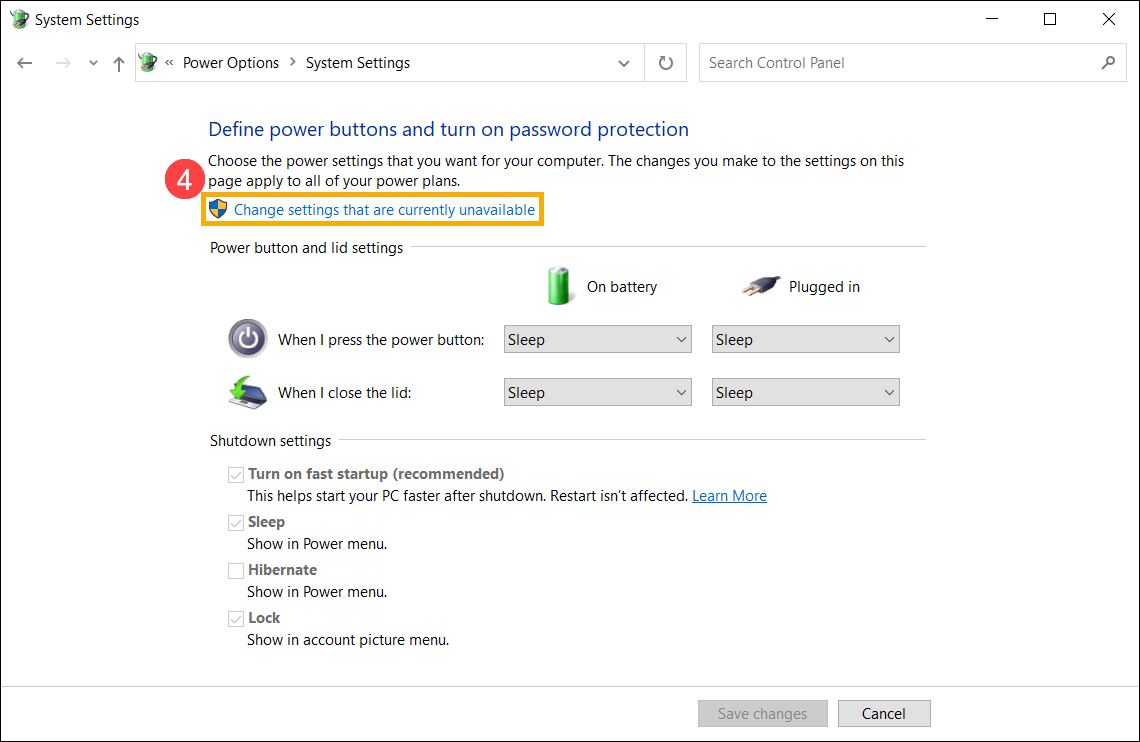
- Снимите флажок [Включить быстрый запуск] ⑤, а затем нажмите [Сохранить изменения] ⑥, Ваше устройство отключит функцию Быстрого Запуска в Windows.
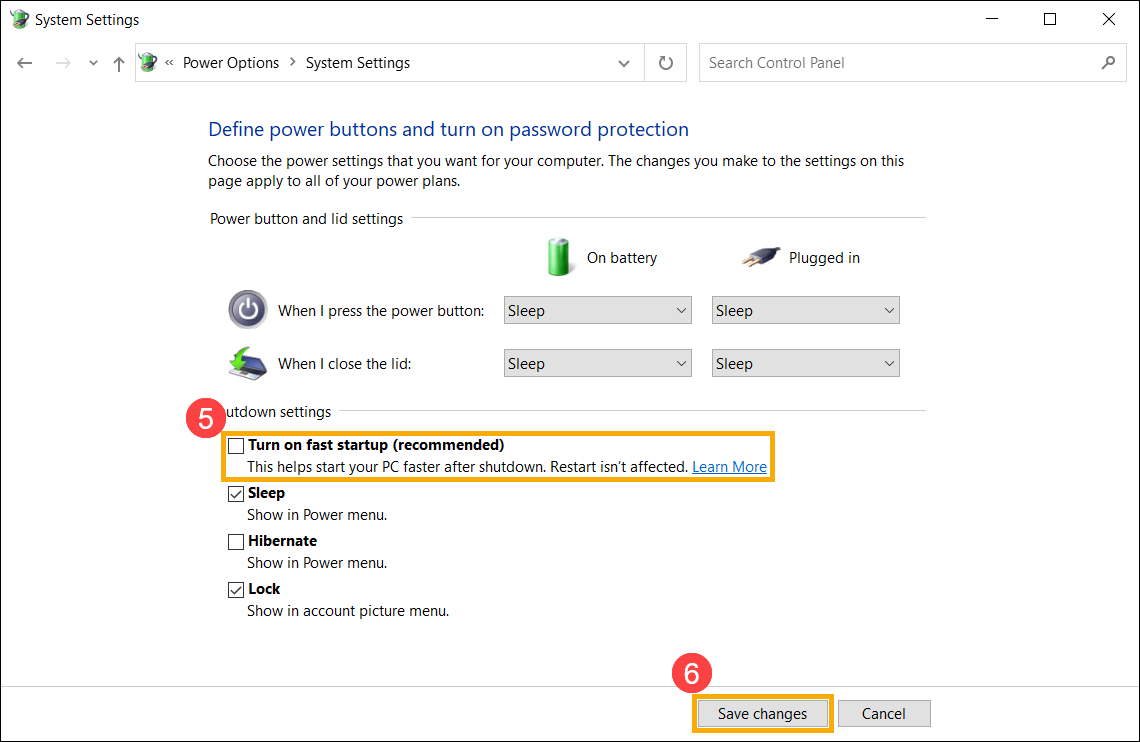
Операционная система Windows 10
- Введите и найдите [Настройки питания и сна] в строке поиска Windows ① , а затем нажмите [Открыть] ②.

- Нажмите [Дополнительные настройки питания] ③.

- Нажмите [Выберите действие кнопки питания] ④.

- Если опция Быстрого Запуска в настройках выключения неактивна, нажмите [Изменить настройки, которые в данный момент недоступны] ⑤.

- Снимите флажок [Включить быстрый запуск] ⑥, а затем выберите [Сохранить изменения] ⑦, Ваше устройство отключит функцию Быстрого Запуска в Windows.






