[Ноутбук] ASUS ScreenXpert (Screenpad 2.0) - Введение
ScreenPad 2.0, работающий на базе нового программного обеспечения ScreenXpert, теперь оснащен сенсорным экраном большего размера, который предлагает множество новых функций и преимуществ. Этот интерактивный дополнительный сенсорный экран повышает производительность, обеспечивая более эффективный рабочий процесс. Он включает в себя набор удобных утилит ASUS для повышения производительности: Quick Key позволяет автоматизировать сложные последовательности клавиатуры одним нажатием, Handwriting для естественного ввода текста и Number Key для быстрого ввода данных. Обновленный интерфейс, похожий на смартфон, стал более интуитивно понятным для большей простоты использования. Сторонние разработчики также могут использовать ASUS API для оптимизации своего программного обеспечения и взаимодействия с пользователем для ScreenPad. Аппаратное обеспечение теперь также более энергоэффективно, чем его предшественник, что позволяет продлить срок службы батареи при использовании ScreenPad.
Обратите внимание: Office Xpert (Doc Xpert, Sheet Xpert, Slide Xpert) был удален, начиная с версии V2.2.6.0 и более поздних.
Если Вы хотите продолжить использование Office Xpert, Вы можете нажать на ссылку, чтобы загрузить его, разархивировать и установить. После завершения установки перезагрузите компьютер.
Если после завершения установки функция Office Xpert работает ненормально, убедитесь, что приложение ScreenXpert APP имеет версию 2.2.10.0 и выше, а драйвер интерфейса ASUS ScreenXpert - 2.0.22.0 и выше. Если какая-либо версия драйвера не соответствует требованиям, перейдите ко второму разделу этой статьи «Требования к версии приложения и драйвера», чтобы загрузить последнюю версию драйвера.
- ScreenPad главный интерфейс
- Необходимые драйверы и приложения
- Link to MyASUS
- Тачпад
- App Switcher
- Главная
- Просмотр задач
- Центр уведомлений
- Блокировка строки навигации
- Добавление иконки приложения и редактирование главного экрана в ScreenPad
- Функция касания и Внешний дисплей
- ScreenPad функция встроенного приложения
- Установка и удаление ScreenXpert
- Отличия между ScreenPad 1.0 и ScreenPad 2.0
- FAQ
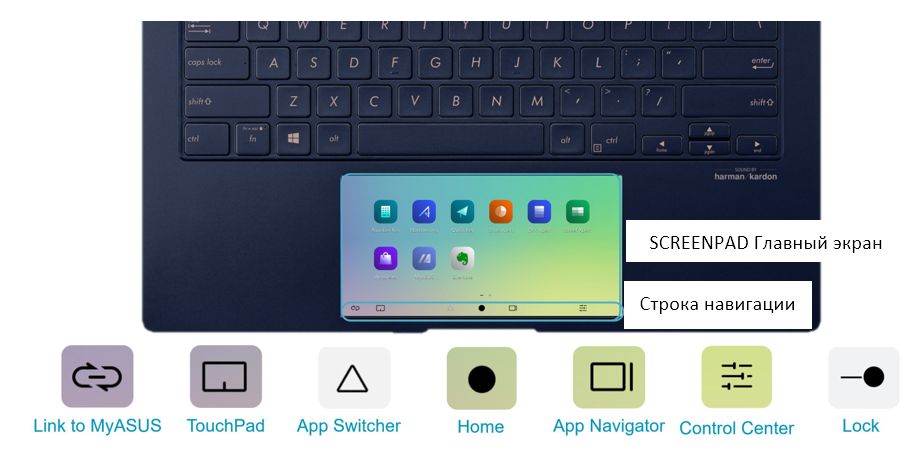
Минимальные версии драйвера для нового приложения ScreenPad указаны ниже:
ScreenXpert App V2.0.9.0 и новее (обновлено в Microsoft store)
MyASUS App V2.2.35.0 и новее (обновлено в Microsoft store)
ScreenXpert Driver V2.0.9.0 и новее (способ обновления описан в конце этой статьи, Вы можете нажать здесь для быстрого перехода)
ASUS System Control Interface V2 v2.2.27.0 и новее (способ обновления описан в конце этой статьи, Вы можете нажать здесь для быстрого перехода)
1.  [Link to MyASUS] предоставляет такие функции, как адресная книга, журнал вызовов и набор номера. (Мобильное устройство должно иметь возможность совершать звонки и быть подключенным к ноутбуку через Link to MyASUS)
[Link to MyASUS] предоставляет такие функции, как адресная книга, журнал вызовов и набор номера. (Мобильное устройство должно иметь возможность совершать звонки и быть подключенным к ноутбуку через Link to MyASUS)
(Как подключить Link to MyASUS на ноутбуке к мобильному устройству и как использовать эту функцию, пожалуйста, узнайте здесь: https://www.asus.com/ru/support/FAQ/1041686/)
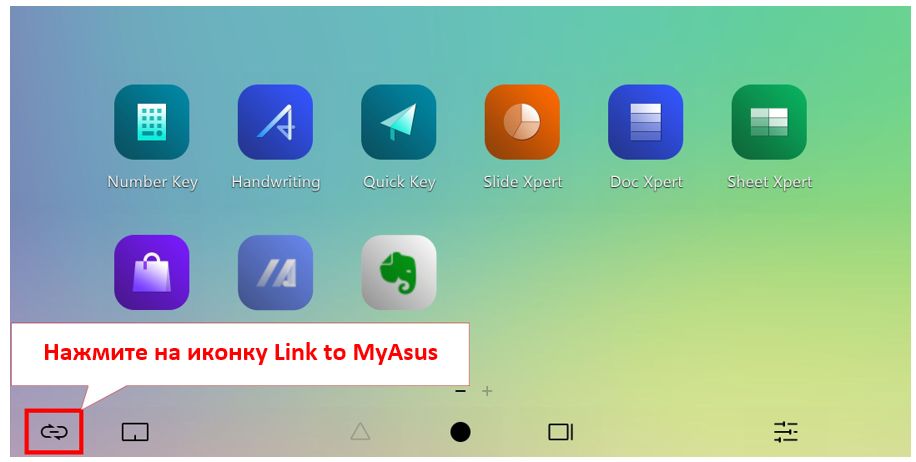

1.1 Нажмите значок [История вызовов], чтобы просмотреть историю вызовов мобильного устройства. Нажимайте маленькие стрелки вверху и внизу, чтобы просматривать историю звонков вверх и вниз, нажатие на номер из истории позволит сделать звонок. (Для этой функции на Вашем мобильном устройстве должны быть включены соответствующие разрешения. Для выполнения определенных операций Вы можете нажать здесь для просмотра связанных вопросов о разрешениях Link to MyASUS)
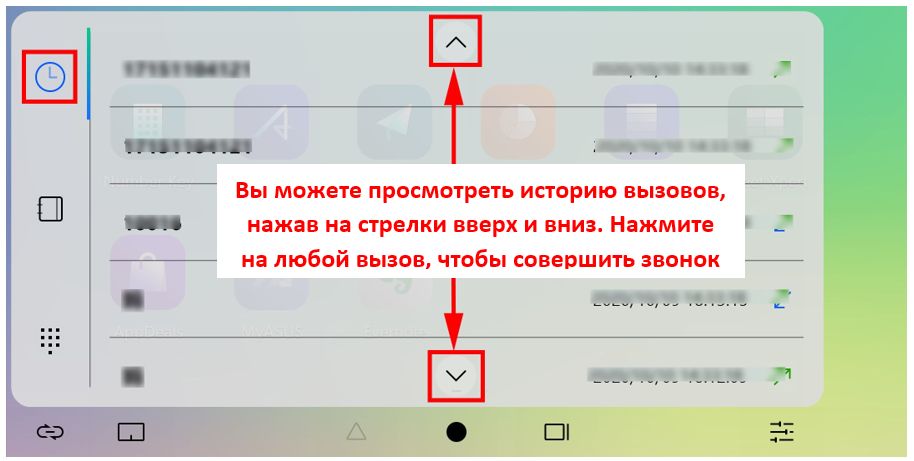
1.2 Нажмите значок [Адресная книга], чтобы просмотреть список контактов на мобильном устройстве. Используйте маленькие стрелки вверху и внизу, чтобы просматривать контакты на мобильном устройстве. Нажмите любой контакт, чтобы позвонить. (Для этой функции на Вашем мобильном устройстве должны быть включены соответствующие разрешения. Для выполнения определенных операций Вы можете нажать здесь для просмотра связанных вопросов о разрешениях Link to MyASUS)
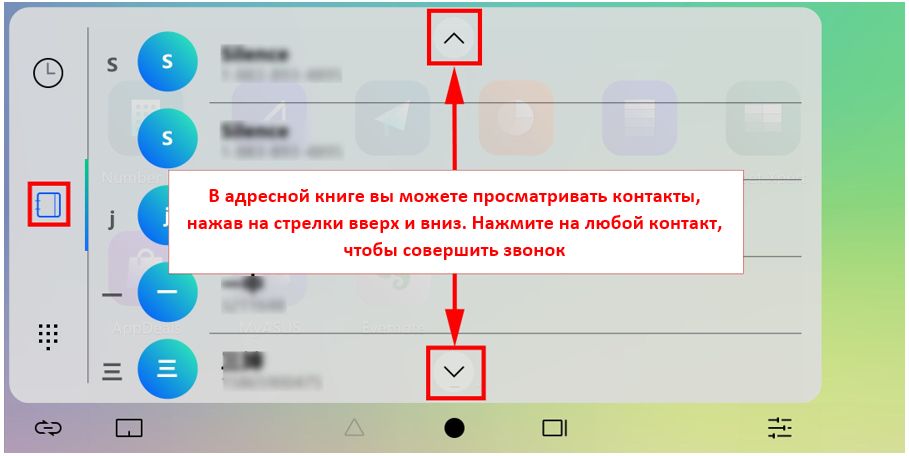
1.3 Нажмите [Dial], чтобы позвонить через портативный компьютер. Следует отметить, что связь между мобильным устройством и ноутбуком осуществляется через Bluetooth, и на качество связи будет влиять качество связи Bluetooth.
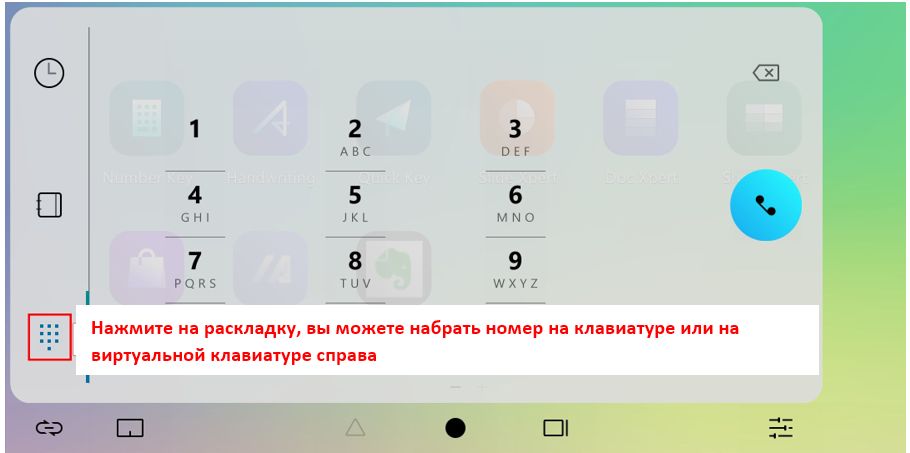
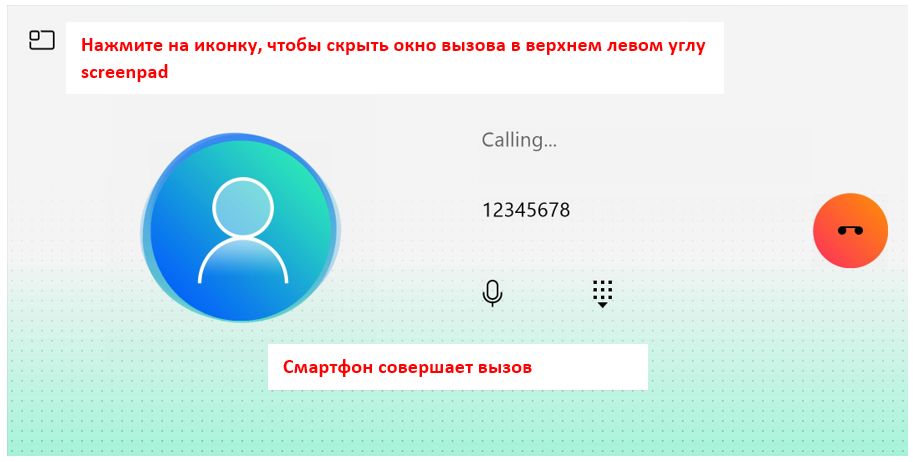
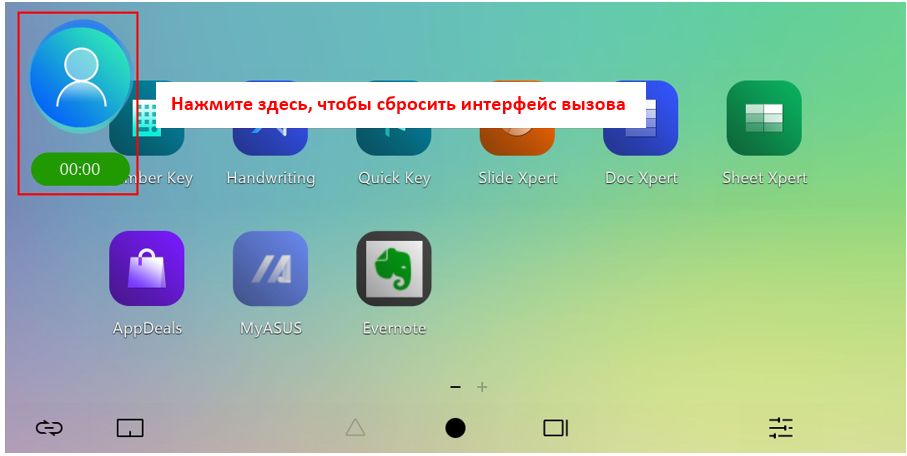
2.  [Тачпад]
[Тачпад]
2.1 После нажатия значка на экране активируется функция тачпада.
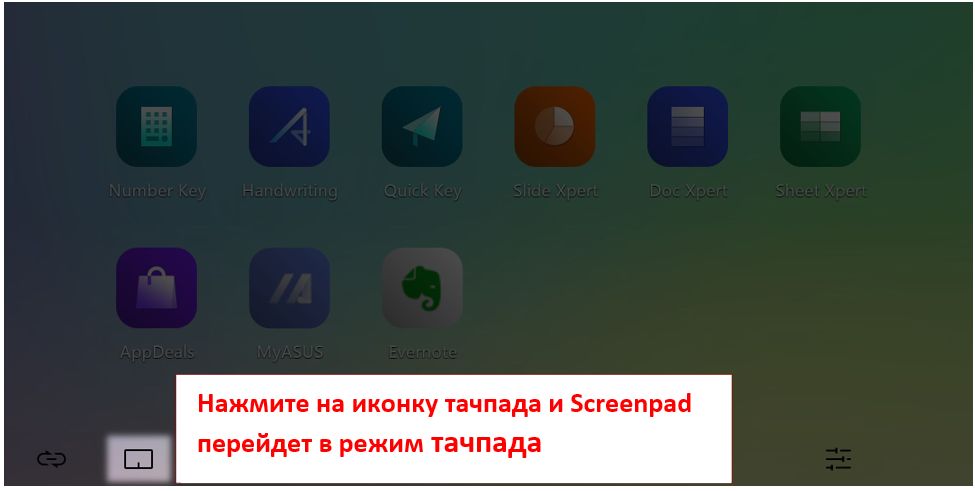
Вы можете отключить функцию сенсорной панели, нажав [x] в правом верхнем углу.

2.2 Вы также можете нажать клавишу F6 на клавиатуре, чтобы выбрать один из трех режимов: режим ScreenPad, традиционный режим тачпада, и отключить тачпад.
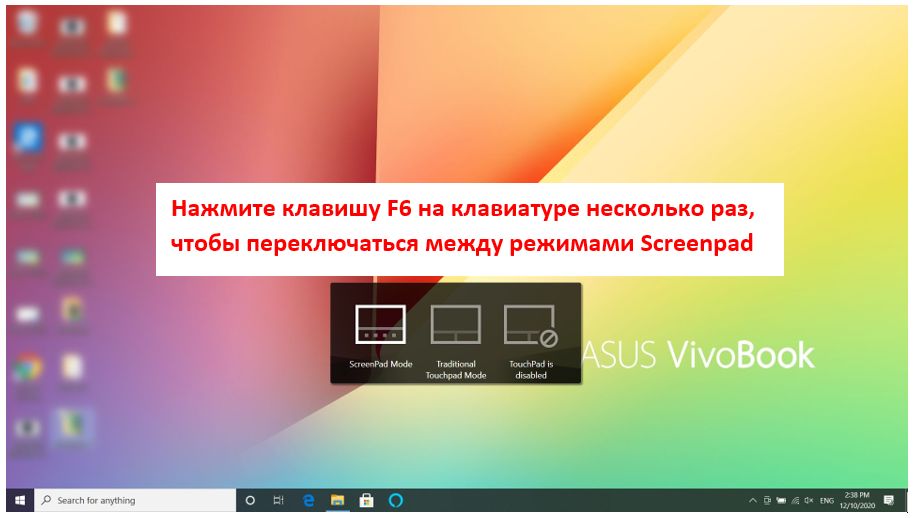
3.  [App Switcher]
[App Switcher]
3.1 Нажмите [App Switcher], программа, запущенная на ScreenPad, будет перенесена на главный экран для отображения.
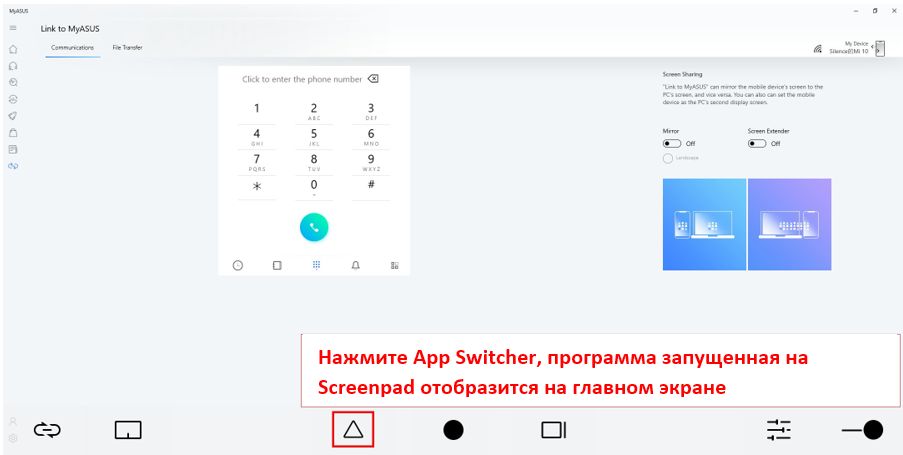
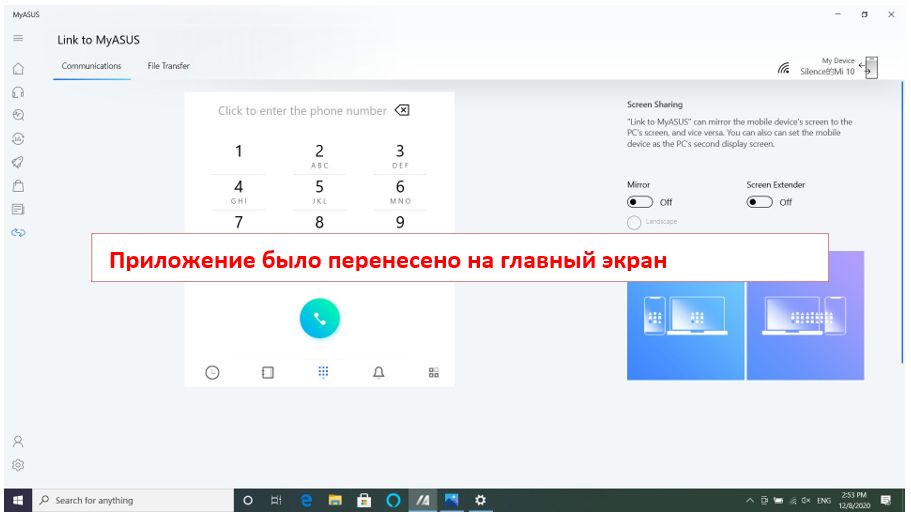
3.2 При перетаскивании окна приложения на главный экран отображается ① [Индикатор экрана] для подтверждения местоположения экрана. Также отобразится функцию меню ② [Переключатель приложений], которая содержит значки экрана 1 и экрана 2.
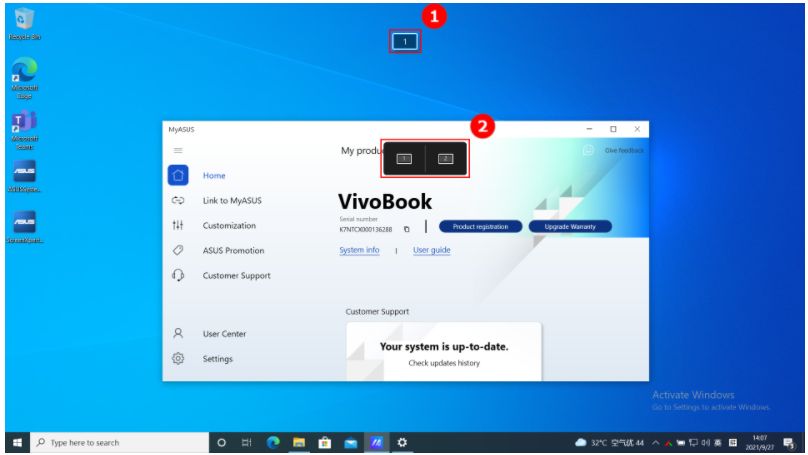
3.3 Если Вы перетащите мышь в область ③ [Экран 1], отобразятся четыре значка, которые можно использовать.
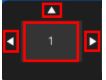
Перетащите мышь в [Стрелку влево], и на Экране 1 появится окно приложения, занимающее половину левой части экрана.
Перетащите мышь в [Стрелку вверх], и окно приложения отобразится в полноэкранном режиме на Экране 1.
Перетащите мышь в [Стрелку вправо], и на экране 1 появится окно приложения, занимающее половину правой части экрана.
Перетащите мышь в [Средняя область], и окно приложения будет по центру экрана 1. Следующее изображение будет проиллюстрировано в качестве примера [Средняя область].
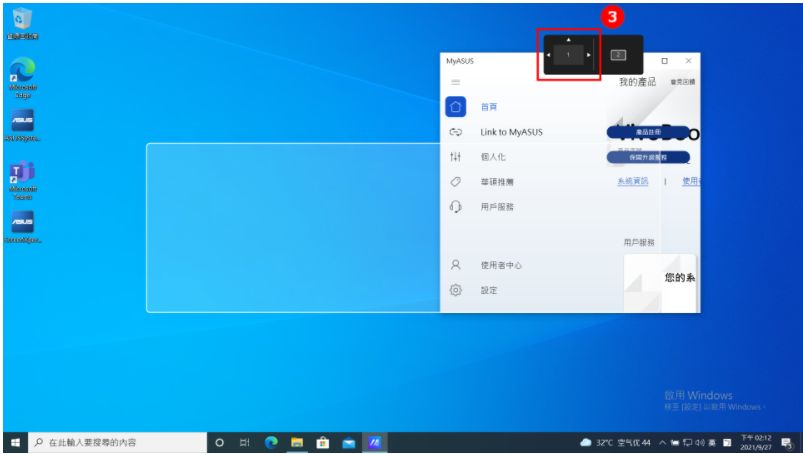
3.4 Окно приложения уже находится по центру экрана 1.
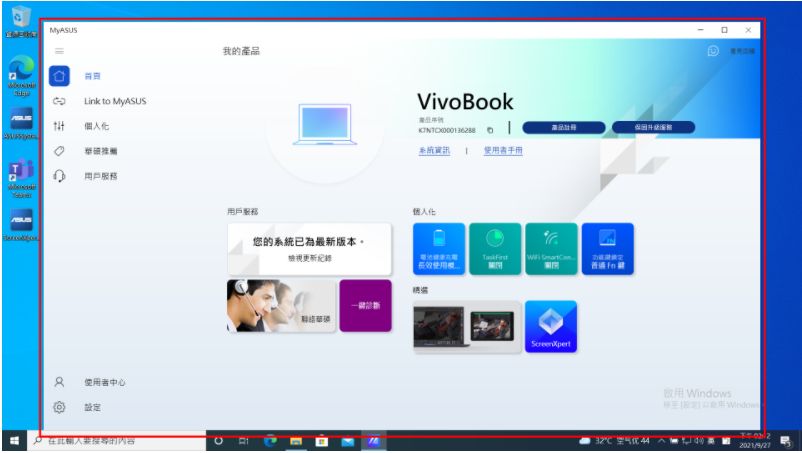
4.  Значок [Домашняя страница], когда окно отображается на ScreenPad, нажмите значок, этот ScreenPad вернется к основному интерфейсу.
Значок [Домашняя страница], когда окно отображается на ScreenPad, нажмите значок, этот ScreenPad вернется к основному интерфейсу.
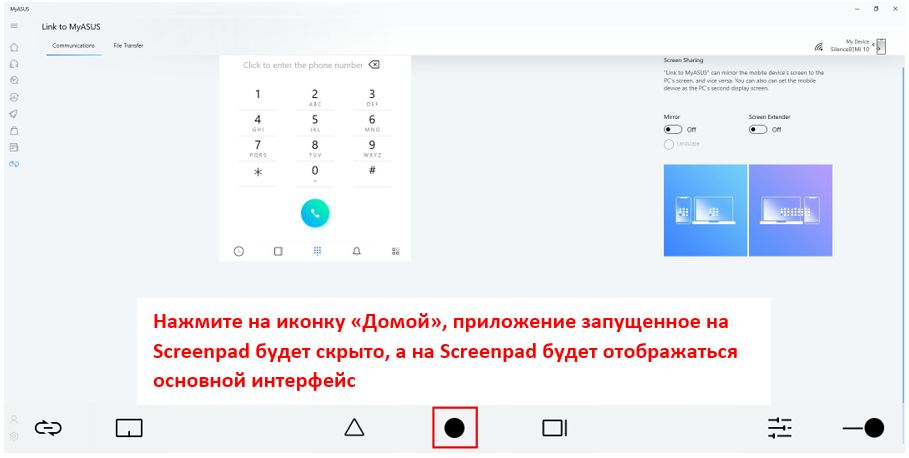
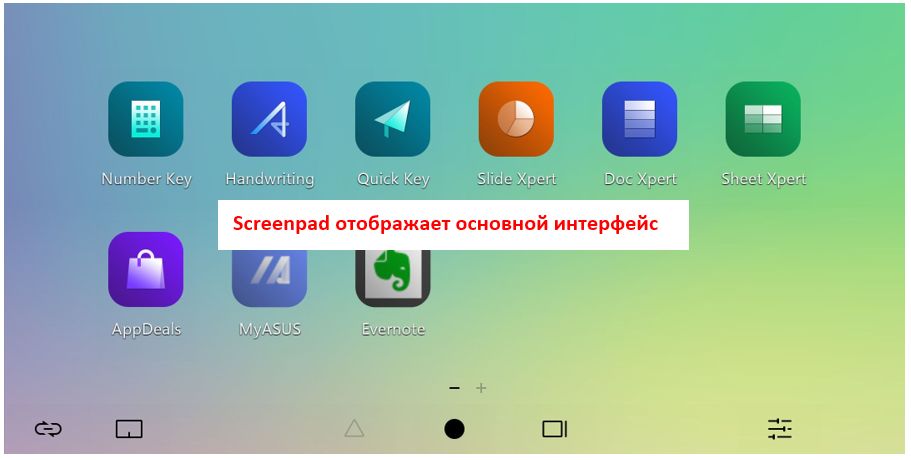
5.  [Навигатор приложений], Вы можете просматривать приложения, запущенные на ScreenPad. Вы можете нажимать приложения, чтобы отобразить их на ScreenPad, или нажмите [X] или [Очистить все] в правом верхнем углу, чтобы закрыть приложение, работающее на ScreenPad.
[Навигатор приложений], Вы можете просматривать приложения, запущенные на ScreenPad. Вы можете нажимать приложения, чтобы отобразить их на ScreenPad, или нажмите [X] или [Очистить все] в правом верхнем углу, чтобы закрыть приложение, работающее на ScreenPad.
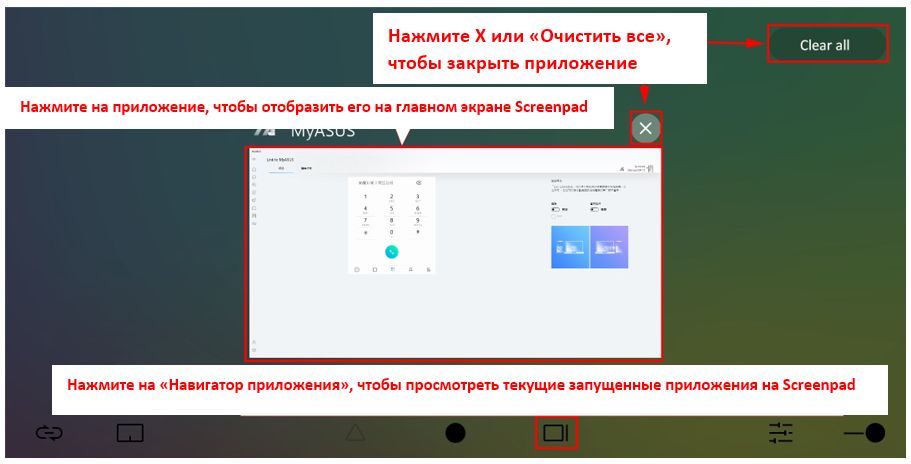
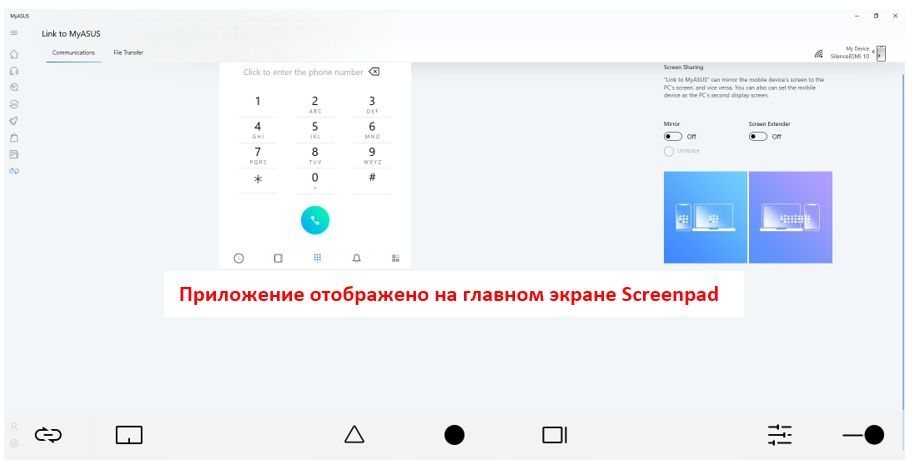
6.  Значок [Центр управления] для настройки и персонализации экрана ScreenPad.
Значок [Центр управления] для настройки и персонализации экрана ScreenPad.
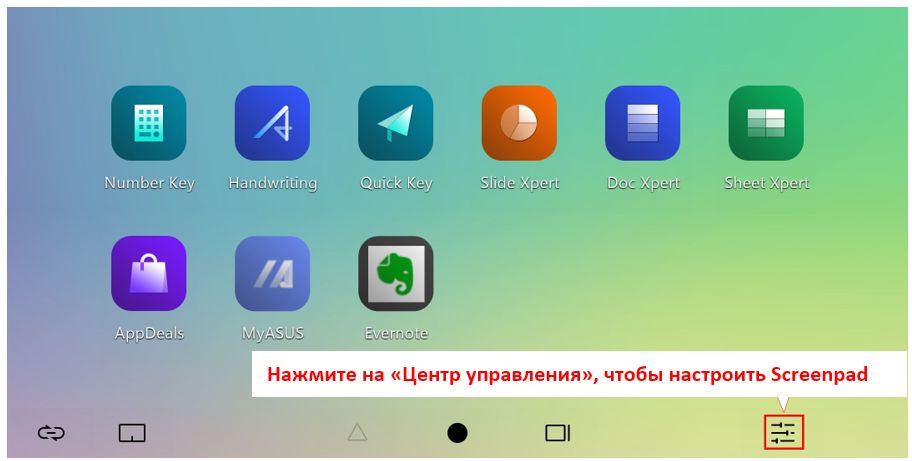
6.1 Перетащите пальцем влево и вправо, чтобы настроить яркость ScreenPad.
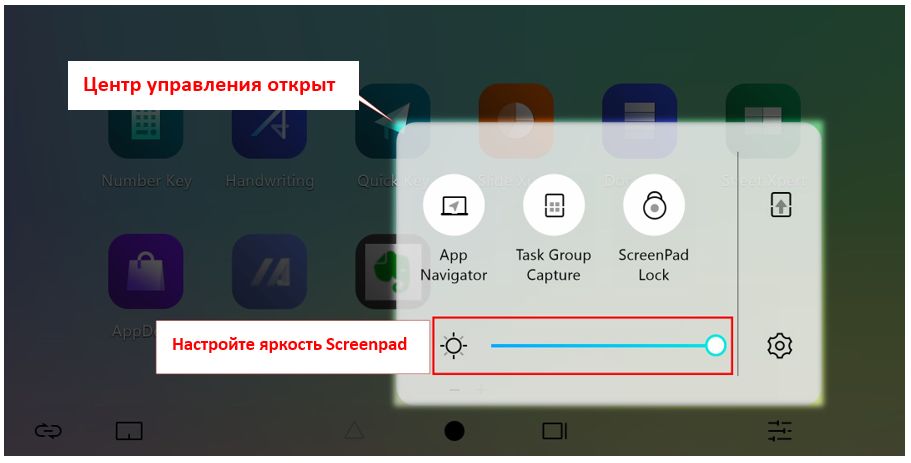
6.2.1 Нажмите [Навигатор приложений], чтобы открыть Навигатор приложений на главном экране ноутбука.
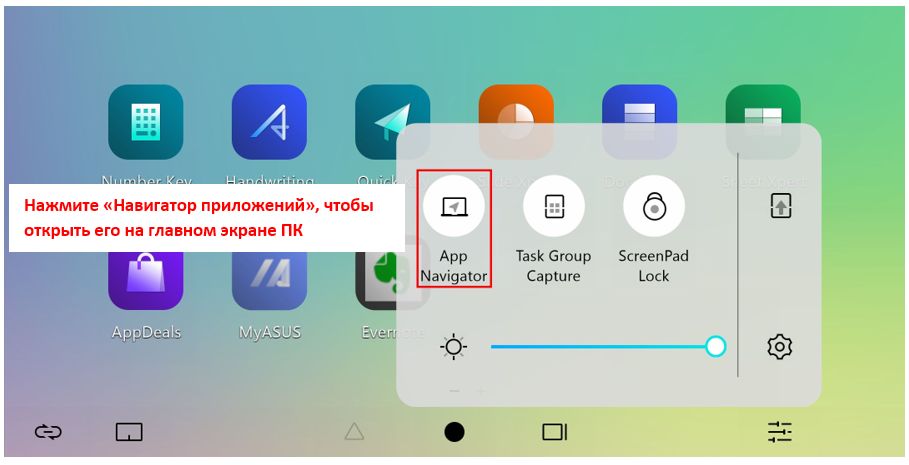
6.2.2 Навигатор приложений открыт на главном экране ноутбука. Верхняя часть - это область отображения основного экрана ноутбука, а нижняя часть - область отображения ScreenPad. Вы можете перетащить приложение с помощью мыши, чтобы решить, будет ли оно отображаться на главном экране или на экранной панели.
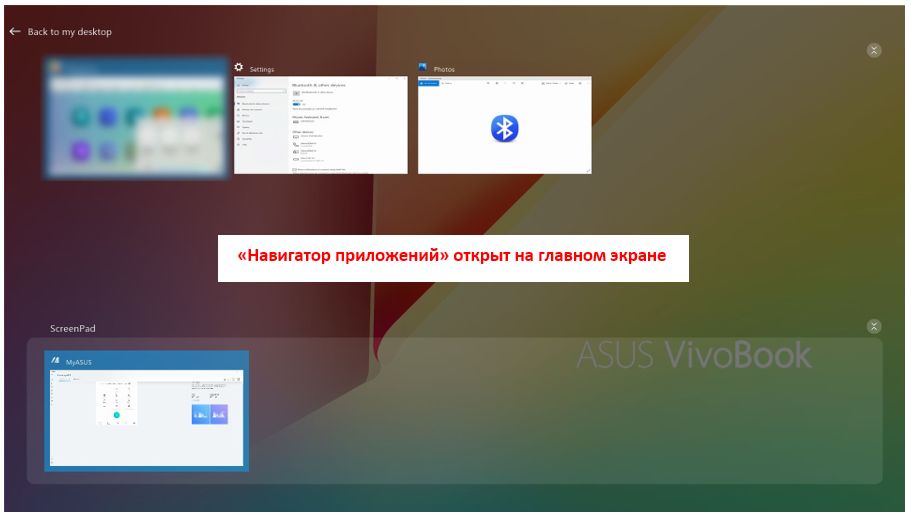
6.3.1 Нажмите [Захват группы задач], чтобы объединить все приложения, запущенные в данный момент на портативном компьютере, в группу, чтобы Вы могли быстро открывать эти приложения.
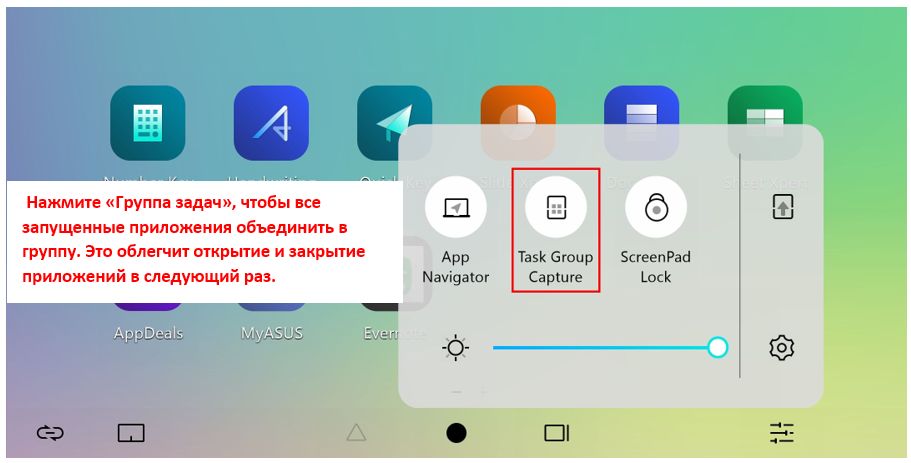

6.3.2 Проведите пальцем вправо по основному экрану, чтобы открыть интерфейс редактирования группы. Нажмите любую группу, чтобы открыть все программы в группе на ноутбуке. Нажмите значок [+], чтобы добавить в группу все приложения, запущенные в данный момент на ноутбуке, чтобы Вы могли быстро запустить эти приложения в следующий раз.

6.4 Нажмите [ScreenPad Lock], чтобы заблокировать или разблокировать сенсорную функцию ScreenPad. Нажмите значок [TouchPad] в нижнем левом углу, чтобы включить TouchPad, или значок [Lock] в нижнем правом углу, чтобы разблокировать ScreenPad.
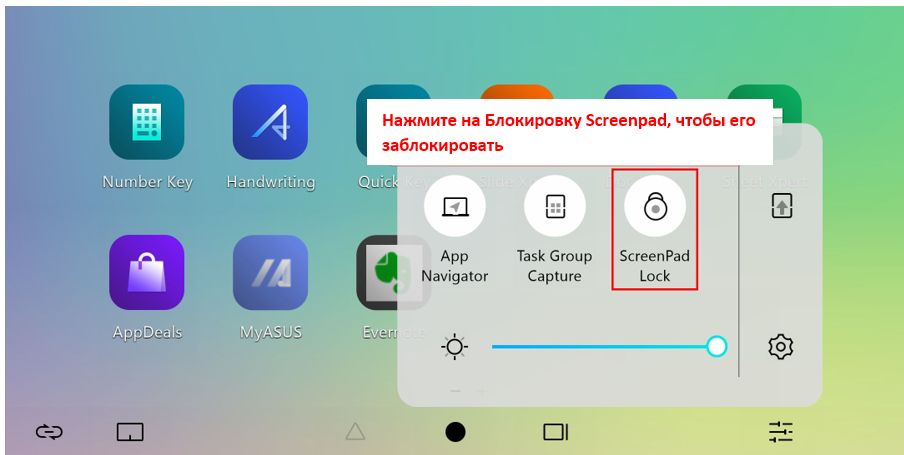
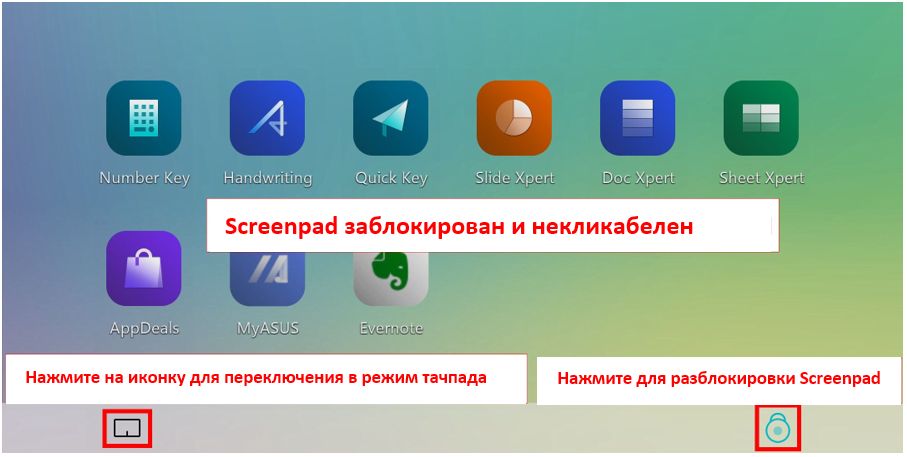
6.5.1 Нажмите  для переноса дисплея [Центр управления] на главный экран портативного компьютера.
для переноса дисплея [Центр управления] на главный экран портативного компьютера.
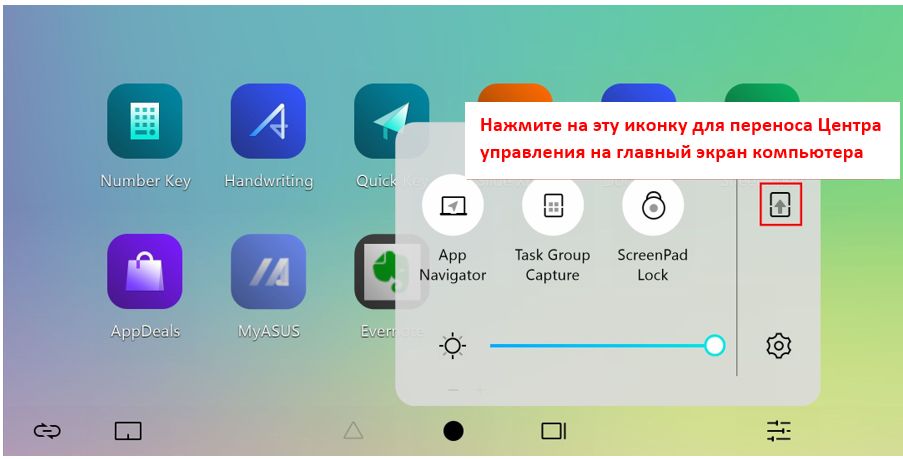
6.5.2 Нажмите  для переноса дисплея [Control Center] на ScreenPad. Нажмите
для переноса дисплея [Control Center] на ScreenPad. Нажмите  чтобы скрыть [Центр управления] на главном экране ноутбука в правом нижнем углу.
чтобы скрыть [Центр управления] на главном экране ноутбука в правом нижнем углу.
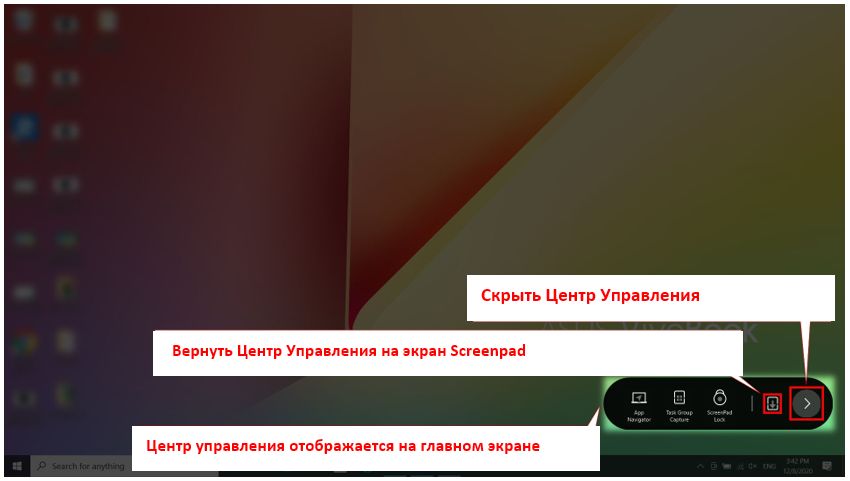
6.6.1 Нажмите [Настройки], чтобы настроить ScreenPad: яркость, фон и другие параметры.
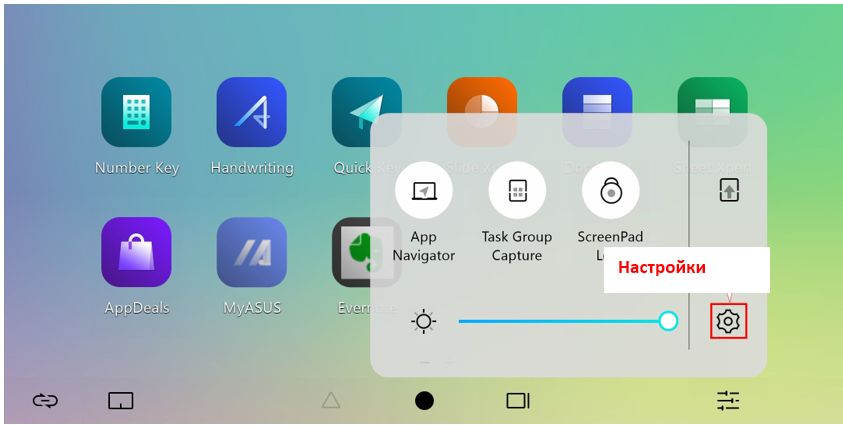
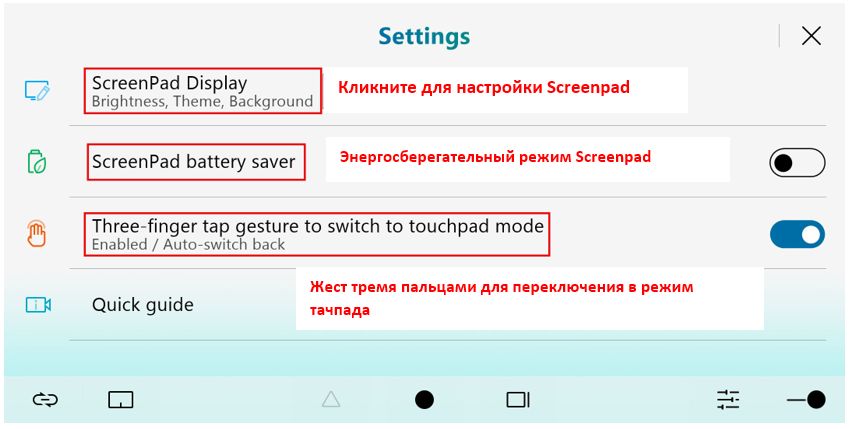
6.6.2 После нажатия на экран ScreenPad появятся следующие параметры настройки.

7.  Нажмите значок [Блокировка Панели Навигации], когда на экранной панели отображаются приложения, Панель Навигации внизу все равно будет отображаться. Если Вы не включили блокировку, нужно провести вверх от нижней части ScreenPad, чтобы активировать Панель Навигации.
Нажмите значок [Блокировка Панели Навигации], когда на экранной панели отображаются приложения, Панель Навигации внизу все равно будет отображаться. Если Вы не включили блокировку, нужно провести вверх от нижней части ScreenPad, чтобы активировать Панель Навигации.

8. Добавление значка приложения и редактирование домашней страницы в ScreenPad
8.1 Если Вы хотите исправить какой-либо значок приложения в главном интерфейсе ScreenPad, Вам необходимо ① открыть приложение на главном экране, а затем ② провести пальцем влево по главному интерфейсу ScreenPad, чтобы открыть [Добавить выбранное приложение в ScreenPad]. В интерфейсе нажмите значок приложения и проведите пальцем вправо по пустому месту, чтобы зафиксировать значок приложения на главном экране ScreenPad, чтобы Вы могли быстро открыть приложение на ScreenPad в следующий раз.

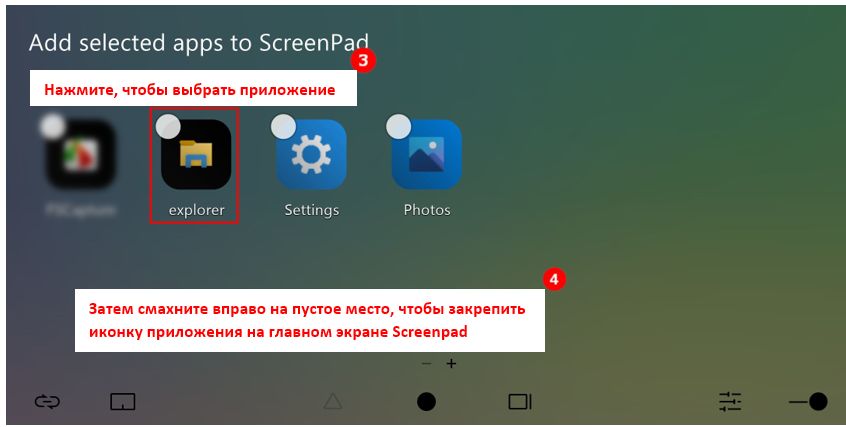

8.2 Нажмите и удерживайте любой значок в главном интерфейсе ScreenPad, чтобы войти в состояние редактирования значка. Вы можете нажать [X], чтобы удалить значок из главного интерфейса, или перетащить значок пальцем, чтобы отсортировать его.
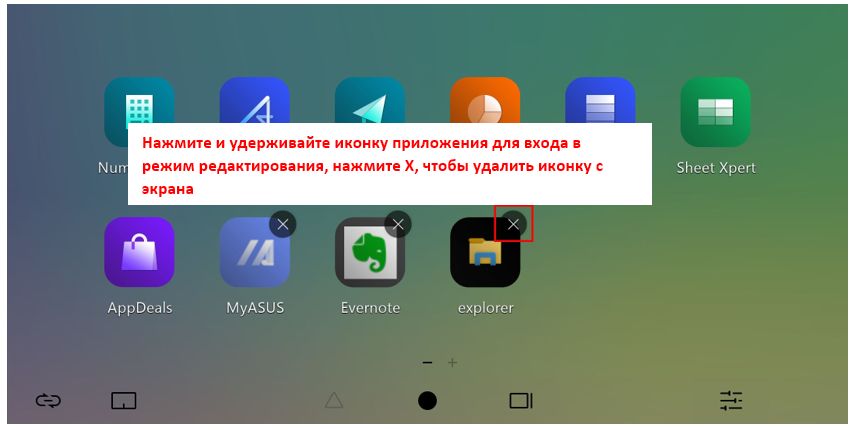
Функция касания и внешний дисплей
1. Этот экран поддерживает до 5 точек касания.
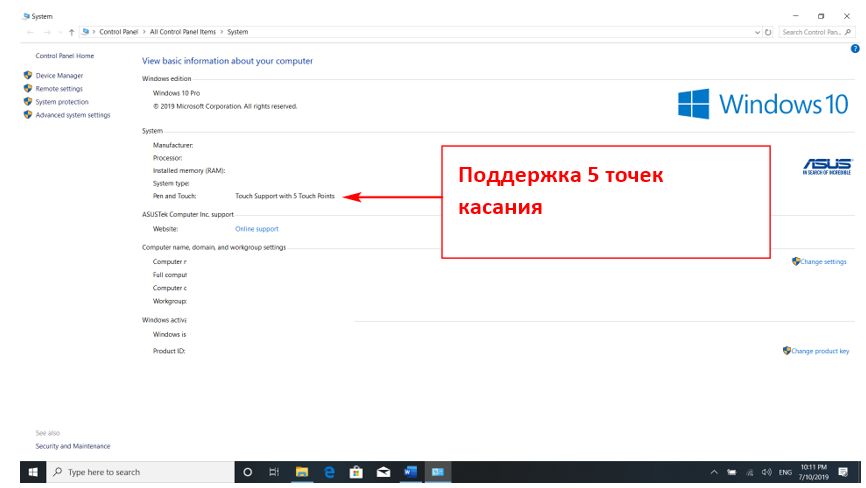
2. Windows определяет этот экран как расширенный для главного экрана. Это также второй экран системы. При подключении к внешнему экрану он становится третьим экраном системы. Вы можете получить доступ к системе в [Настройках дисплея].
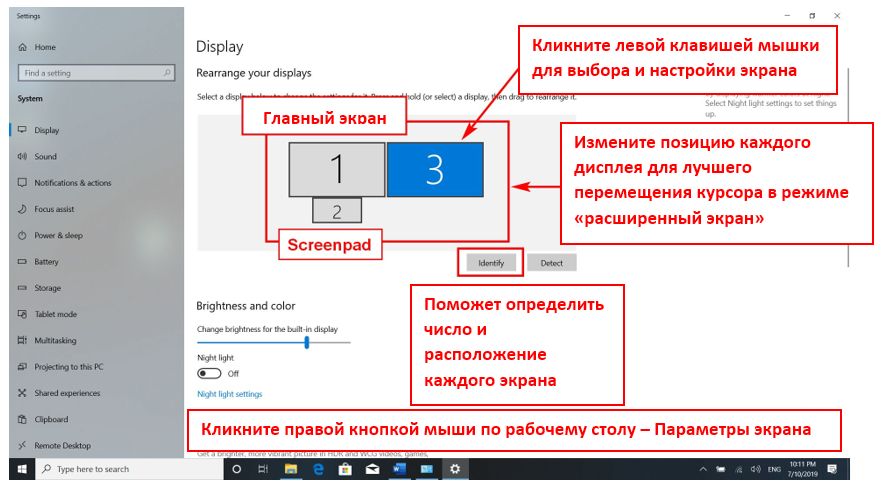
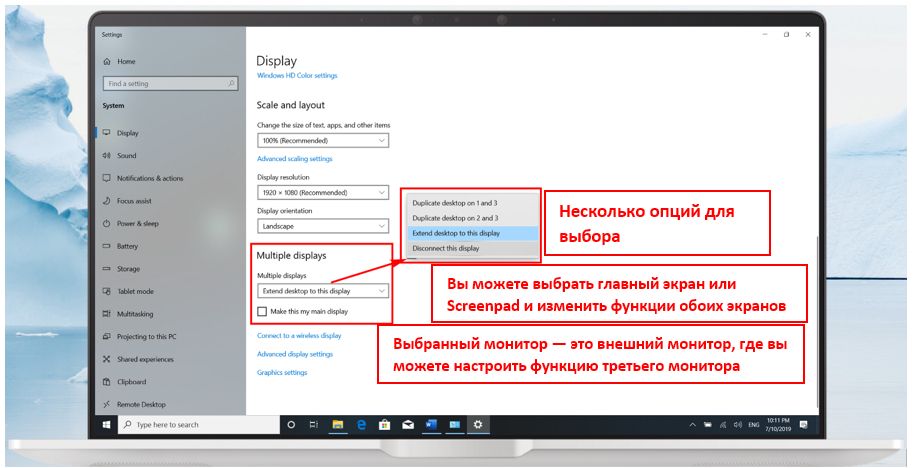
ScreenPad функция встроенного приложения
 Number Key
Number Key
Нажмите значок цифровой клавиши в главном интерфейсе ScreenPad, чтобы использовать функцию цифровой клавиатуры на ScreenPad.

После нажатия по этому значку функция цифровой клавиатуры будет отключена, чтобы предотвратить случайное прикосновение.

 Handwriting
Handwriting
Нажмите значок рукописного ввода в главном интерфейсе, чтобы выполнить функцию рукописного ввода на экранной панели.

Вы можете нажать на значок Global, чтобы выбрать предпочтительный язык.

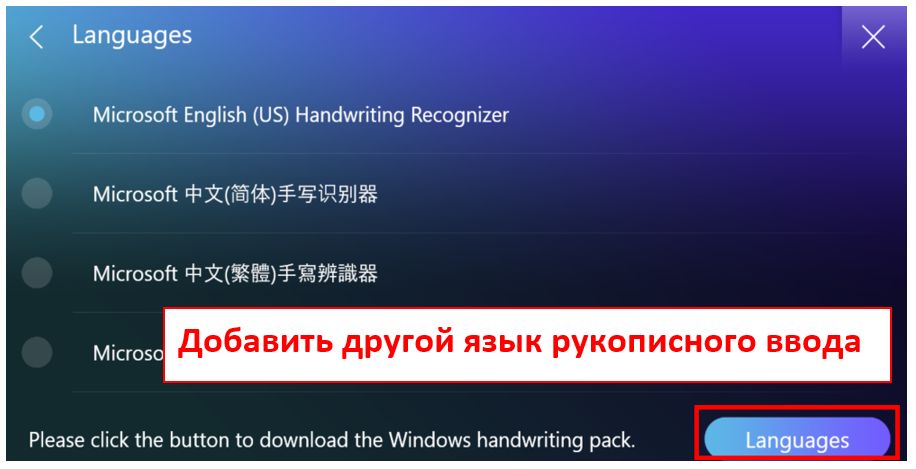

 Quick Key
Quick Key
Нажмите значок [Quick Key] на ScreenPad, чтобы включить функцию [Quick Key].

Измените сочетания клавиш для этой группы.
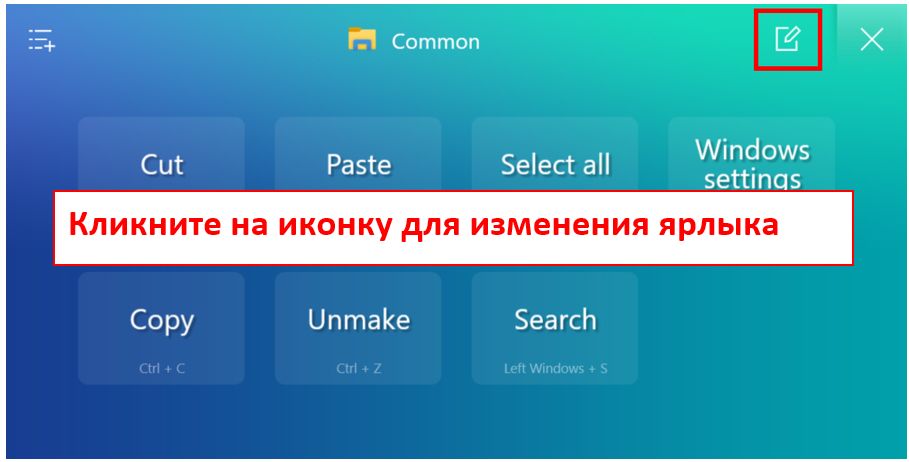
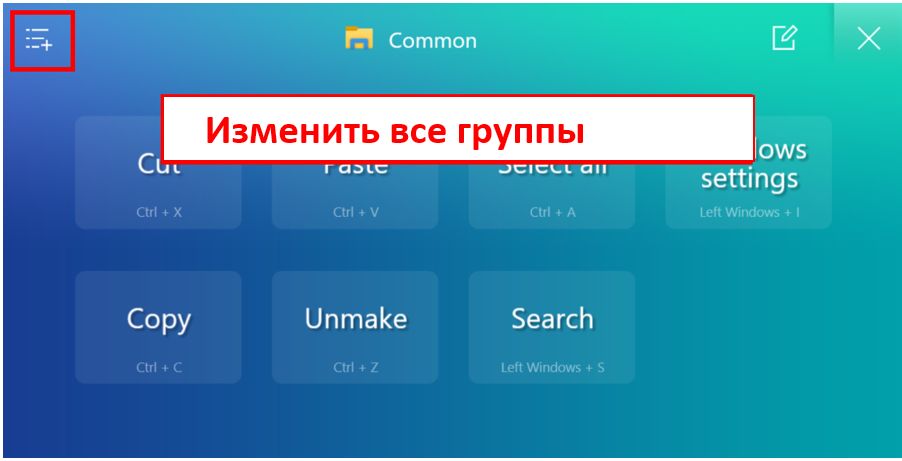
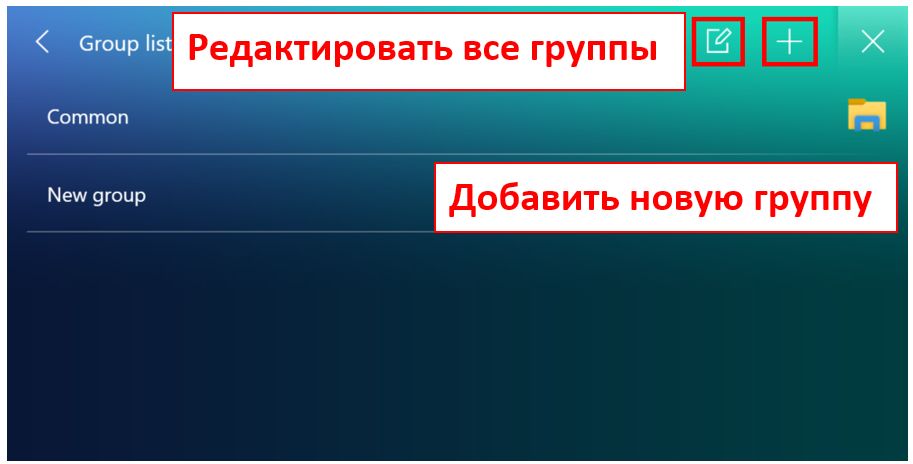

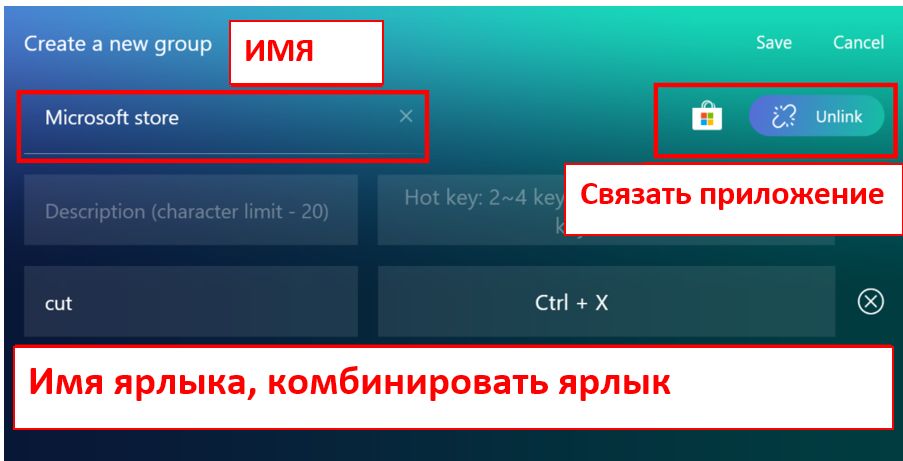

 Slide Xpert
Slide Xpert
Эффективные приложения с поддержкой Power Point



Нажмите значок [Сохранить как], чтобы сохранить файл.
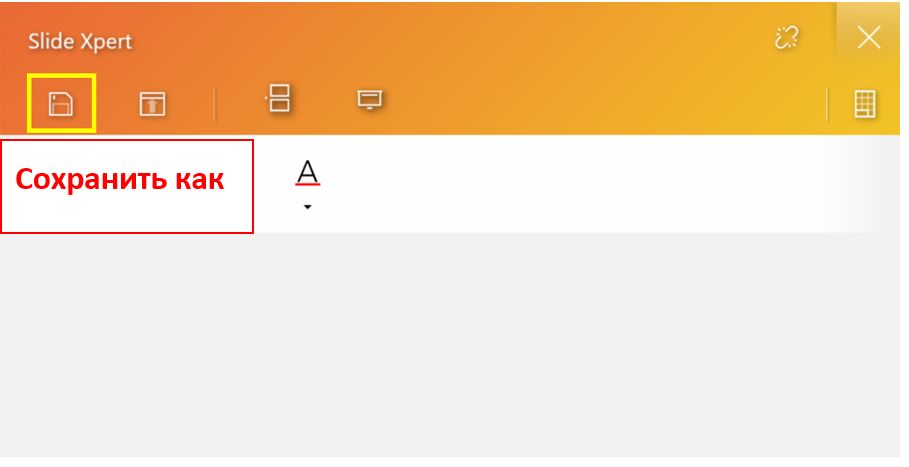
[Свернуть ленту]. Нажмите его, чтобы быстро скрыть / открыть панель инструментов.
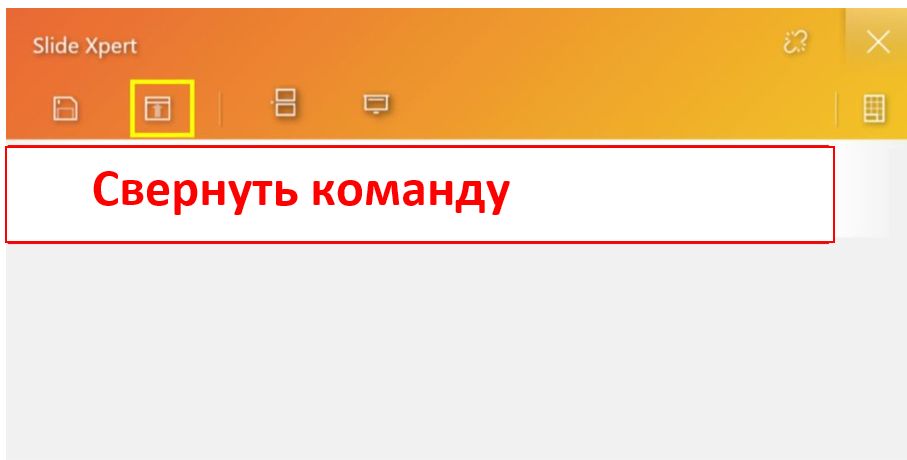
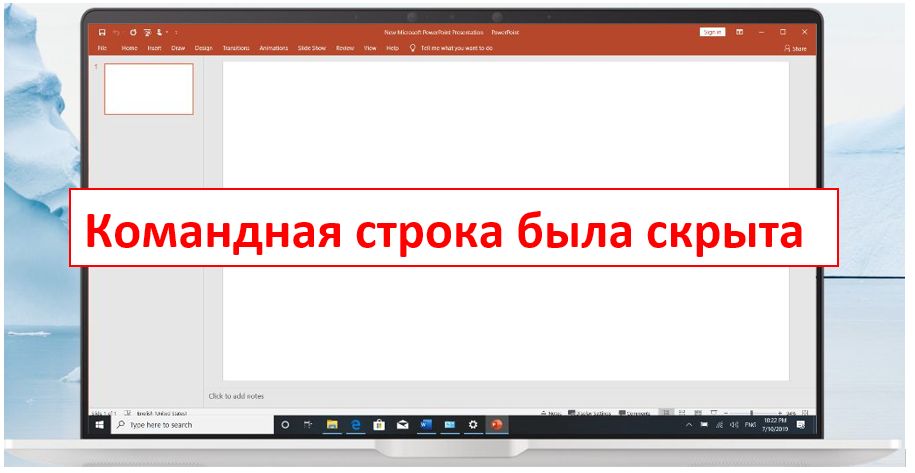
Значок [Вставить]: Вы можете вставить новый слайд в PowerPoint.


Значок [Слайд-шоу]: Нажмите его, чтобы активировать функцию слайд-шоу.


Панель инструментов: позволяет изменять параметры шрифта.

[Num LK] Позволяет установить цифровую блокировку на маленькой цифровой клавиатуре.


Значок [ссылки]: после связывания Slide Xpert с PowerPoint Slide Xpert будет автоматически открываться каждый раз при открытии PowerPoint.



 Doc Xpert - эффективное приложение с поддержкой Word. (Встроенные функции этого приложения очень похожи на Slide Xpert, см. Введение в Slide Xpert)
Doc Xpert - эффективное приложение с поддержкой Word. (Встроенные функции этого приложения очень похожи на Slide Xpert, см. Введение в Slide Xpert)

 Sheet Xpert - эффективное приложение с поддержкой Excel (встроенные функции этого приложения очень похожи на Slide Xpert, см. введение в Slide Xpert)
Sheet Xpert - эффективное приложение с поддержкой Excel (встроенные функции этого приложения очень похожи на Slide Xpert, см. введение в Slide Xpert)

 App Deals
App Deals
В AppDeals Dы можете вручную загрузить нужное приложение, а затем закрепить его на главном экране ScreenPad для быстрого запуска и повышения эффективности.
Вы можете обратиться к этому FAQ для более детального ознакомления с AppDeals: https://www.asus.com/ru/support/FAQ/1031975

Установить и удалить ScreenXpert
Чтобы установить драйвер приложения ScreenXpert:
1. Перейдите на официальный сайт ASUS и найдите модель своего ноутбука.
2. Нажмите [поддержка] и затем [Драйверы и Утилиты]
3. Укажите ОС
4. Скачайте драйвер и приложение и установите их.
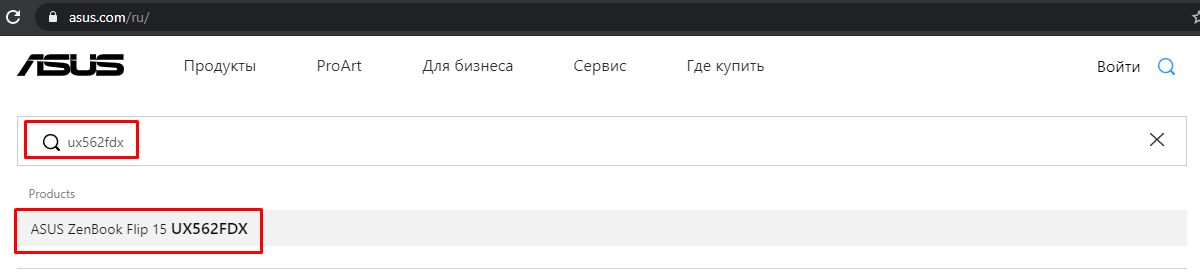
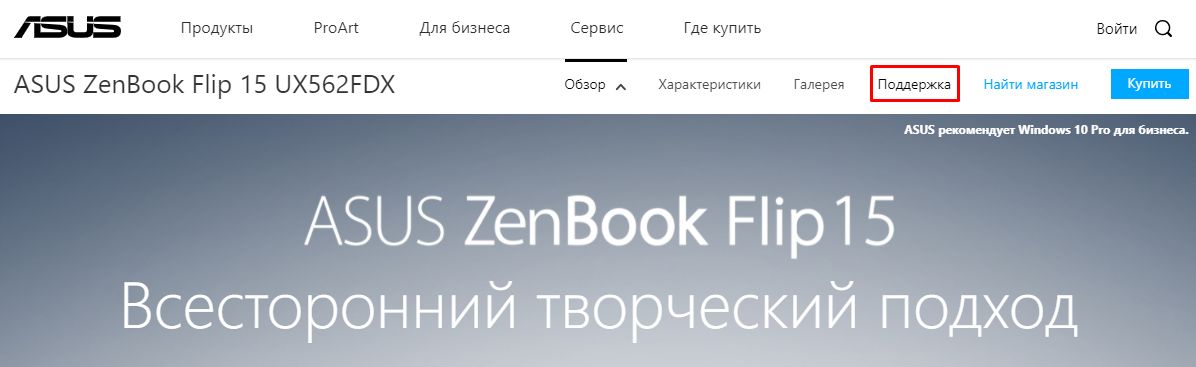
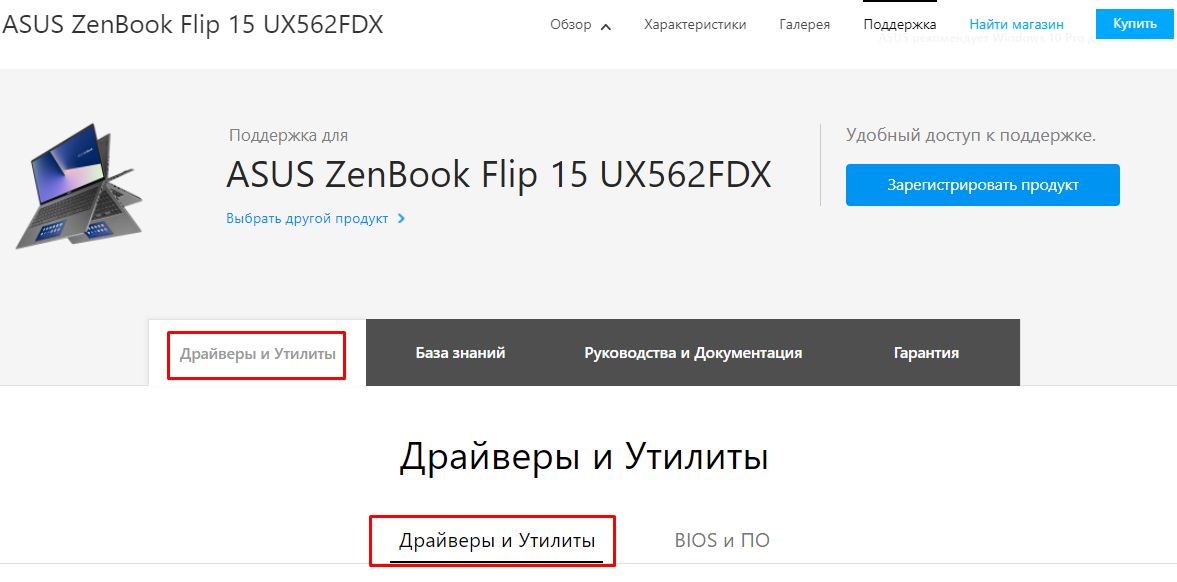
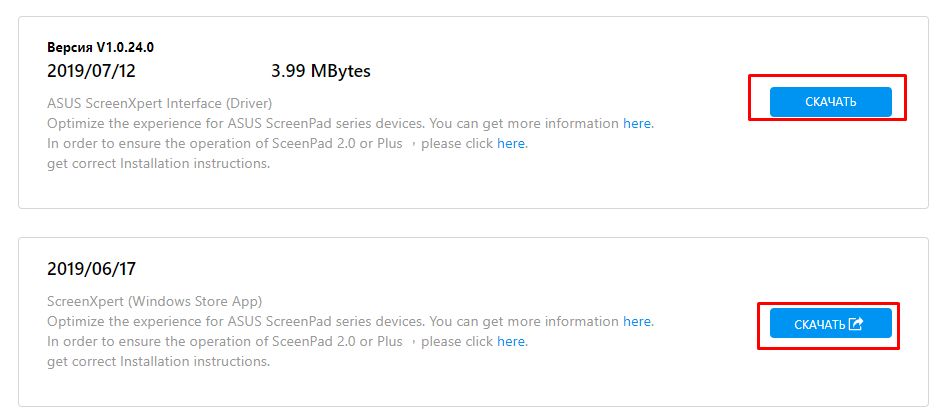
Вы можете удалить ScreenXpert как описано по ссылке: https://www.asus.com/ru/support/faq/1013598
Отличия между ScreenPad 1.0 и ScreenPad 2.0
| No. | Название приложения | ScreenPad 1.0 | ScreenPad 2.0 |
| 1 | Music player (offline) | V | X |
| 2 | Calendar | V | X |
| 3 | Number Key | V | V |
| 4 | Calculator | X | V |
| 5 | Word | V | V(Doc Xpert) |
| Excel | V | V(Sheet Xpert) | |
| PowerPoint | V | V(Slide Xpert) | |
| 6 | ASUS sync | V | X |
| 7 | Spotify | X | V |
| 8 | Adobe sign | V | X |
| 9 | Youtube | X | V |
| 10 | Launcher | V | X |
| 11 | Handwriting | X | V |
| 12 | Quick Key | V | V |
| 13 | KKBox | X | V |
| 14 | AppDeals | X | V |
| 15 | MyASUS | X | V |
| 16 | Alarms & Clocks | X | V |
| 17 | Weather | X | V |
| 18 | Movies & TV | X | V |
| 19 | Voice Recorder | X | V |
| 20 | Solitaire | X | V |
1. В: ScreenPad мигает, когда 1) я подключаю / отключаю источник питания, 2) подключаю внешний экран к ноутбуку и снимаю его, или 3) когда ноутбук просыпается или перезагружается. Это нормальная ситуация?
О: Это нормально, что ScreenPad определяется как внешний экран системы, и когда Вы выполняете указанные выше действия, Вы разрешаете операционной системе обнаружить оборудование экрана, что приводит к тому, что экран становится черным или мигает. Подобные мерцания возникают, когда Ваш ноутбук использует внешний экран HDMI.
2. В: Это нормально, когда ноутбук издает звуки при включении и выключении, или когда ScreenPad переключается в режим экрана ноутбука?
О: Это нормальное явление. Чтобы сделать ScreenPad более энергосберегающим, ScreenPad отключается, когда он не используется. Этот тональный сигнал является сигналом включения питания. Когда ноутбук использует внешнее USB-устройство, будет слышен аналогичный тон.
3. В: Что делать, если разрешение ScreenPad (2160x1080) выше, чем разрешение приложения?
О: В особых ситуациях, например при просмотре фильмов, рекомендуется использовать разрешение 1000x500 и 2160x1080.
4. В: При использовании ScreenPad текст выглядит размытым.
О: Разрешение ScreenPad можно отрегулировать до 2160 x 1080, что соответствует разрешению 2K. Вы также можете вручную настроить разрешение в настройках экрана Вашего ноутбука.
5. В: Когда я смотрю фильм, иногда я чувствую небольшую задержку, что мне делать?
О: В настройках ScreenPad Вы можете настроить частоту обновления экрана, по умолчанию выставлено 50 кадров в секунду, которая основана на соображениях энергосбережения. Вы можете вручную переключиться на 60 кадров в секунду, чтобы не было задержек.
6. В: Что мне делать, когда приложение отображается в полноэкранном режиме на ScreenPad, системные уведомления (например, о подключении наушников и т. д.) скрыты?
О: Чтобы найти функцию скрытых уведомлений (версия для Windows 1903), нажмите правой кнопкой мыши меню «Пуск», выберите «Система» и войдите в Focus Assistant, чтобы установить полноэкранный режим для получения уведомлений.
7. В: Курсор мыши внизу ScreenPad найти непросто, что мне делать?
ОA: При использовании главного экрана вместо ScreenPad Вы можете временно переключиться в режим TouchPad с помощью значка TouchPad или ярлыка F6.
8. В: При настройке «только второй экран» с помощью сочетания клавиш «Fn» и «F8», когда функциональная клавиша заблокирована, главный экран отображается на ScreenPad, когда подключен внешний монитор и переключен «только второй экран». Это нормально, что изображение все еще отображается на экранной панели вместо внешнего монитора?
О: Поскольку система определяет ScreenPad как второй экран, а внешний дисплей как третий экран, при переключении режима «только второй экран» отображение основного экрана является нормальным для экранной панели. Вы можете перейти в Показать настройки, чтобы изменить настройки порядка экрана.
9. В: Что я могу сделать, чтобы переключить другие режимы, установив «Только экран компьютера», установив ярлыки «Fn» и «F8», когда функциональная клавиша заблокирована, а затем использовать «Win + P» ?
О: Из-за отключения питания ScreenPad в режиме «Только экран компьютера» перейдите в «Настройки экрана», чтобы настроить порядок экрана, и используйте сочетание клавиш F6 (или блокировку функциональных клавиш с помощью сочетаний клавиш «Fn» и «F6») для переключения режима. Чтобы избежать этого, Вы можете обновить драйвер ScreenXpert до 1.0.26.0, приложение ScreenXpert до 1.0.20.0 или выше.
10. В: Что делать, если я переключаю экран дисплея с помощью сочетания клавиш F8 (или блокировки функциональных клавиш) и застреваю в режиме «Только второй экран» или «Только экран компьютера»?
О: Поскольку режим «Только экран компьютера» отключит ScreenPad, снова включив его в состояние до выключения, а сочетание клавиш F8 можно переключать только последовательно, поэтому он застревает между «только второй экран» или «экран компьютера». На этом этапе переключитесь в другой режим, нажав «Win + P», или воспользуйтесь сочетанием клавиш F6 (или сочетанием клавиш «Fn» и «F6», когда функциональная клавиша заблокирована). Чтобы избежать этого, Вы можете обновить драйвер ScreenXpert до 1.0.26.0 и приложение ScreenXpert до 1.0.20.0 или выше.
11. В: Когда я играю в игру в полноэкранном режиме, если я коснусь второго экрана, игра автоматически вернется на Рабочий Стол?
О: Если Вы хотите использовать второй экран синхронно, когда Вы играете в игру на главном экране, рекомендуется, чтобы главный экран перешел в оконный режим (включая бесконечный режим). Если Вам не нужно использовать второй экран, в полноэкранном режиме, чтобы избежать случайного касания, рекомендуется закрыть второй экран.
12. В: Почему я открываю свой ноутбук после того, как он переходит в Спящий Режим, и окно, первоначально отображаемое на втором экране, будет отображаться на главном экране?
О: Чтобы сделать модель с ScreenPad более энергосберегающей, система предназначена для отключения питания, когда ScreenPad не используется, и включения, когда он включен. Поэтому, когда ноутбук находится в Спящем Режиме, окно, отображаемое на втором экране, будет перенесено на отображение основного экрана из-за сбоя питания второго экрана.
13. В: Экранная панель несколько раз мигает при включении ноутбука. Это нормально?
О: Это нормально, если Ваш ноутбук использует внешний экран HDMI, внешний экран также будет мигать по той же причине.
14. В: При перетаскивании некоторых приложений Microsoft на главный экран Вы не сможете открыть две функции «Переключатель Windows» и «Добавить в программу запуска». Почему?
О: ASUS предлагает другие альтернативы. Подробнее см. в статье «Перетащите окно на главный экран».
15. В: Почему после того, как мой ноутбук обновил систему Windows, я обнаружил, что ScreenXpert не может запускаться автоматически после загрузки?
О: Для запуска ScreenXpert требуется поддержка службы Windows. скорость запуска службы в обновленной системе Windows ниже, чем у ScreenXpert, что приведет к тому, что ScreenXpert не запустится автоматически. решение, как показано ниже:
1. Откройте ScreenXpert вручную после включения ноутбука.
2. Откатите систему. Выберите «Параметры»> «Обновление и безопасность»> «Центр обновления Windows», нажмите «Восстановление» в левом столбце, нажмите «Начать» в разделе «Вернуться к предыдущей версии Windows 10».





