[Беспроводной маршрутизатор] Как установить порт 2.5G или 10G в качестве типа WAN?
Если спецификации маршрутизатора поддерживают несколько портов WAN, маршрутизатор может выбрать порт WAN, который будет использоваться для подключения к Интернету.
Для настройки двойного подключения к сети WAN на маршрутизаторе, обратитесь к часто задаваемым вопросам [Беспроводной маршрутизатор] Введение и настройка двойной глобальной сети - Аварийное переключение и балансировка нагрузки
Существует два способа установить 2.5G в качестве типа WAN:
1. Способ 1: Установите его на странице Dual WAN (Если вы хотите изменить порт приоритетного подключения WAN после настройки маршрутизатора, рекомендуется использовать этот способ)
2. Способ 2: Быстрая настройка Интернета (QIS) (Это рекомендуется, если Вы настраиваете маршрутизатор впервые или, если Вы хотите сбросить настройки маршрутизатора после восстановления заводских настроек по умолчанию)
Примечание:
1. Убедитесь, что сетевой кабель подключен к порту WAN, который Вы собираетесь настроить. Как показано в примере ниже, если Вы установили WAN на 2.5G на маршрутизаторе, Вам необходимо подключить Интернет к порту 2.5G WAN. Технические характеристики сети, поддерживаемые маршрутизатором, см. на странице технических характеристик продукта на официальном сайте ASUS.
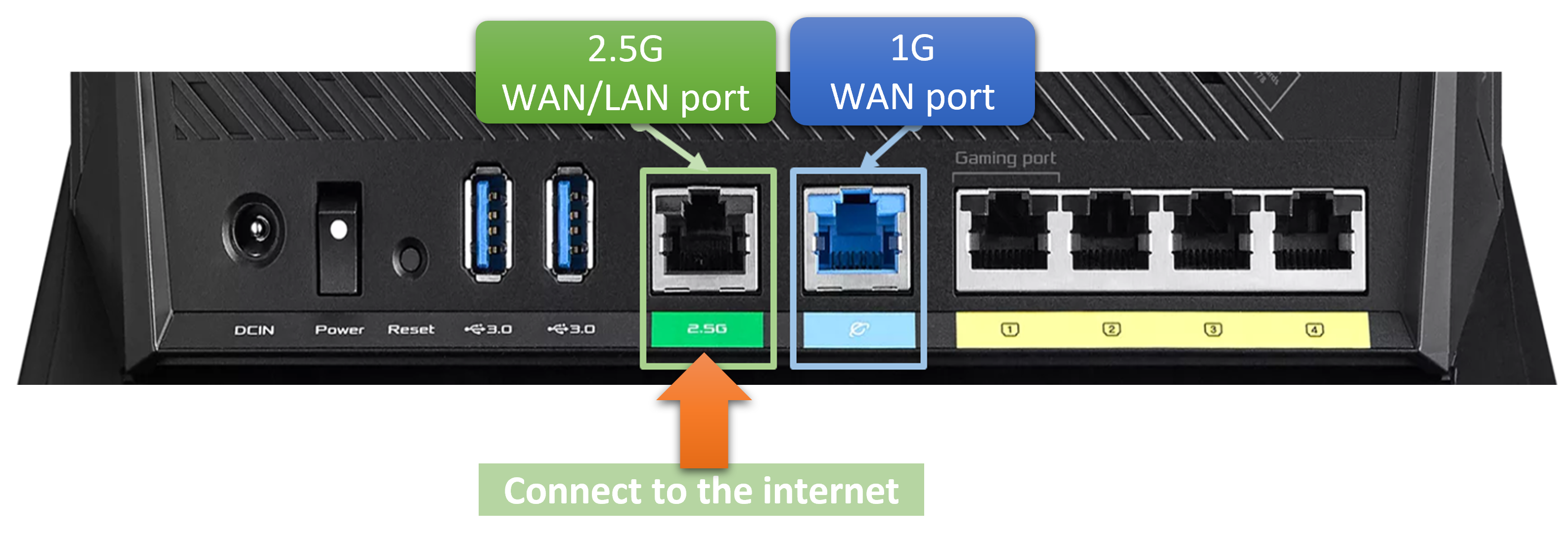
2. Если у Вас есть подключение к Интернету, поддерживает ли оно пропускную способность выше портов 1G и WAN, обратитесь к своему интернет-провайдеру (ISP).
3. Для получения информации о том, как проверить скорость проводной сети Вашего маршрутизатора, обратитесь к статье [Беспроводной маршрутизатор] Как проверить скорость проводного соединения и технические характеристики сетевого кабеля для беспроводного маршрутизатора ASUS
Чтобы настроить порт WAN через веб-интерфейс маршрутизатора ASUS:
1. Выполните следующие действия, чтобы установить порт 2.5G или 10G в качестве типа WAN с помощью графического интерфейса.
Шаг 1. Подключите ноутбук к роутеру через проводное или Wi-Fi-соединение и введите в адресной строке браузера LAN IP-адрес локальной или URL-адрес http://www.asusrouter.com

Примечание: Пожалуйста, обратитесь к разделу Как войти на страницу настроек маршрутизатора (веб-интерфейс) для получения дополнительной информации.
Шаг 2. Введите логин, логин и пароль на странице входа и нажмите [Войти].
Примечание: Если вы забыли имя пользователя и/или пароль, восстановите состояние маршрутизатора до заводских настроек по умолчанию.
Пожалуйста, обратитесь к разделу [Беспроводной маршрутизатор] Как сбросить маршрутизатор до заводских настроек по умолчанию?
Шаг 3. Перейдите в раздел [WAN] > [Dual WAN].
В базовой конфигурации выберите, какой порт WAN будет использоваться в качестве основного WAN. В приведенном ниже примере выбрано [2.5G WAN] и нажмите [Применить], чтобы сохранить настройку.
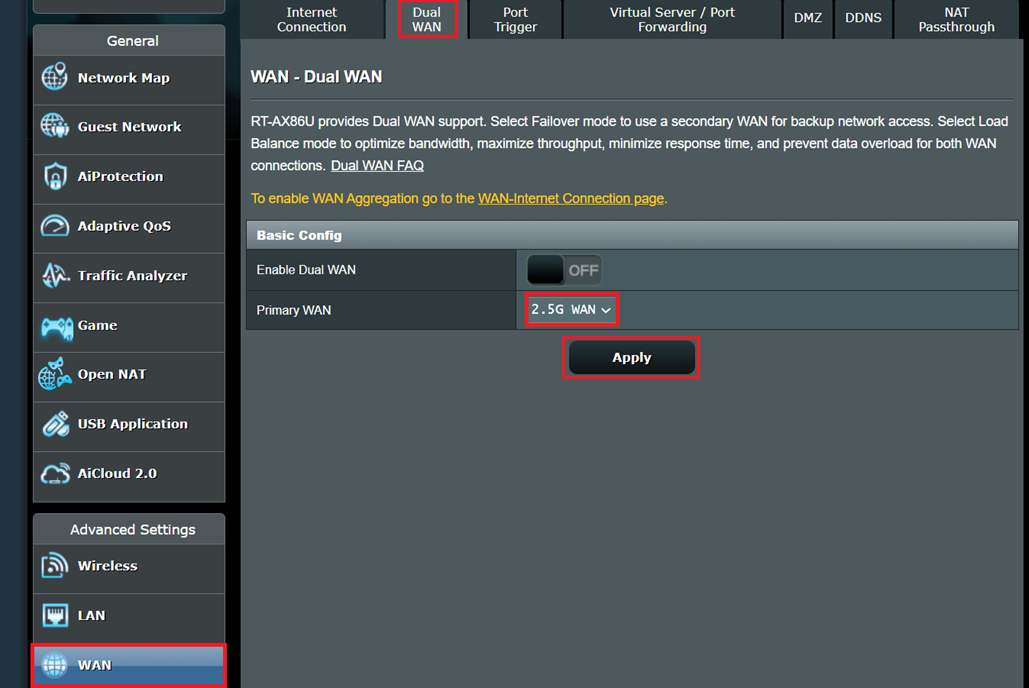
2. Следуйте приведённым ниже шагам, чтобы настроить порт 2.5G или 10G как тип WAN через страницу Quick Internet Setup (QIS)
Ниже приведён пример использования роутера для подключения к порту 2.5G WAN
Шаг 1. Подключите ваш ноутбук к роутеру через проводное или WiFi соединение и введите LAN IP вашего роутера или URL роутера http://www.asusrouter.com в WEB GUI.

Примечание: При первом входе в Web GUI вы будете автоматически перенаправлены на страницу Quick Internet Setup (QIS).
Шаг 2. Выберите [Ручная настройка].
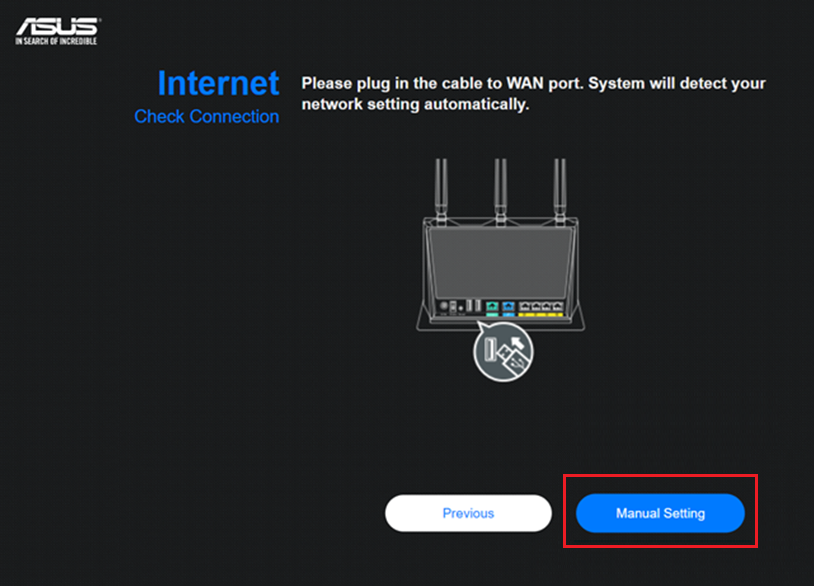
Шаг 3. Выберите [2.5G Ethernet].
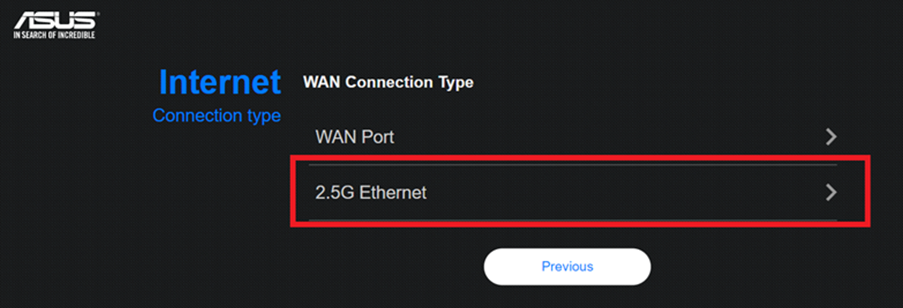
Шаг 4. Если вы используете DSL для подключения к Интернету, выберите [Да], и вам потребуется имя пользователя/пароль от вашего интернет-провайдера. Если нет, выберите [Нет].
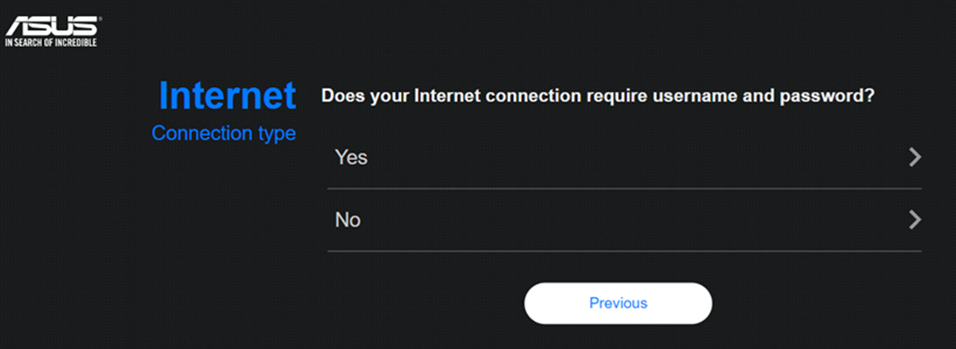
Шаг 5. Выберите тип подключения к Интернету
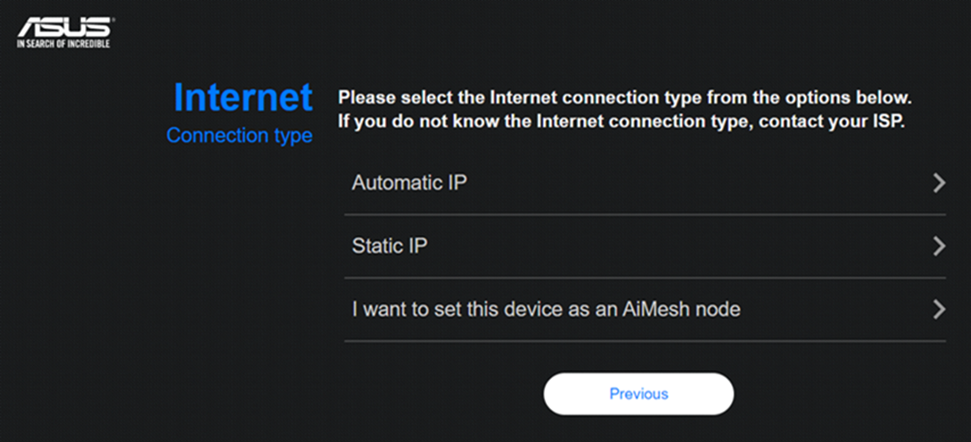
Шаг 6. Назначьте имя (SSID) и пароль для беспроводной сети, затем нажмите [Применить].
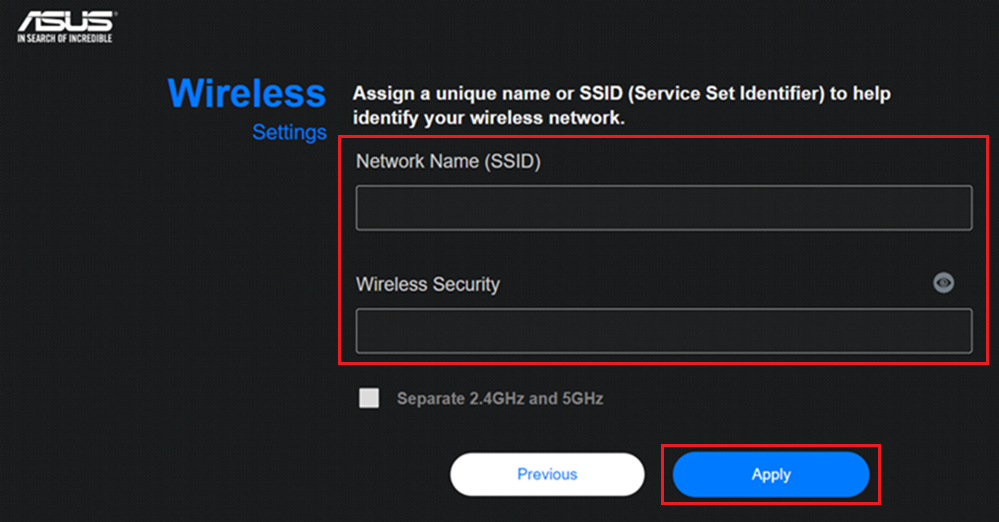
Шаг 7. Настройка сети готова, затем нажмите [Далее].
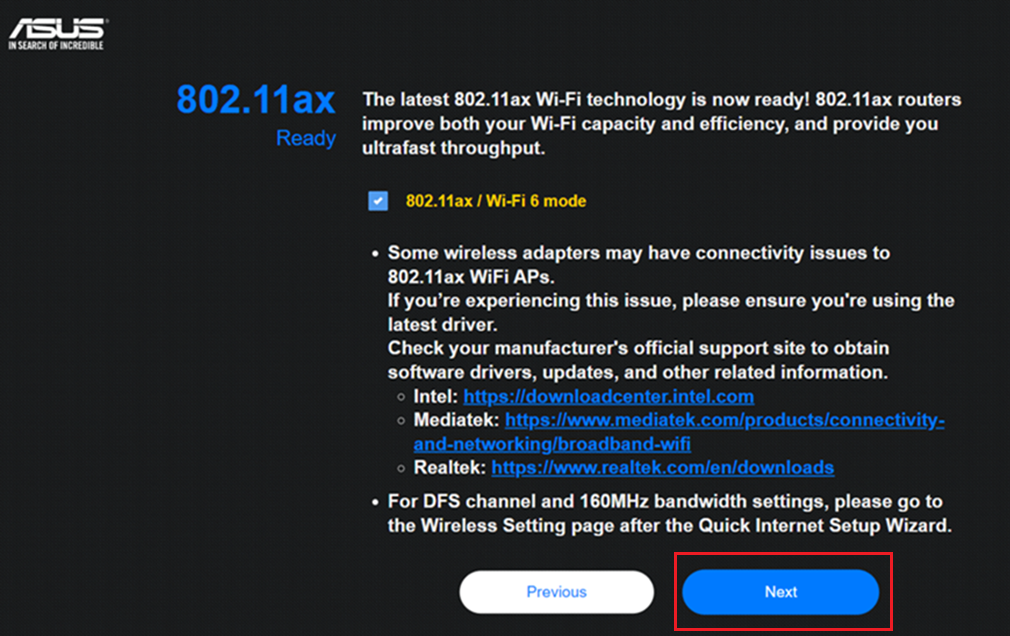
Шаг 8. Последний шаг: настройте данные для входа в роутер.
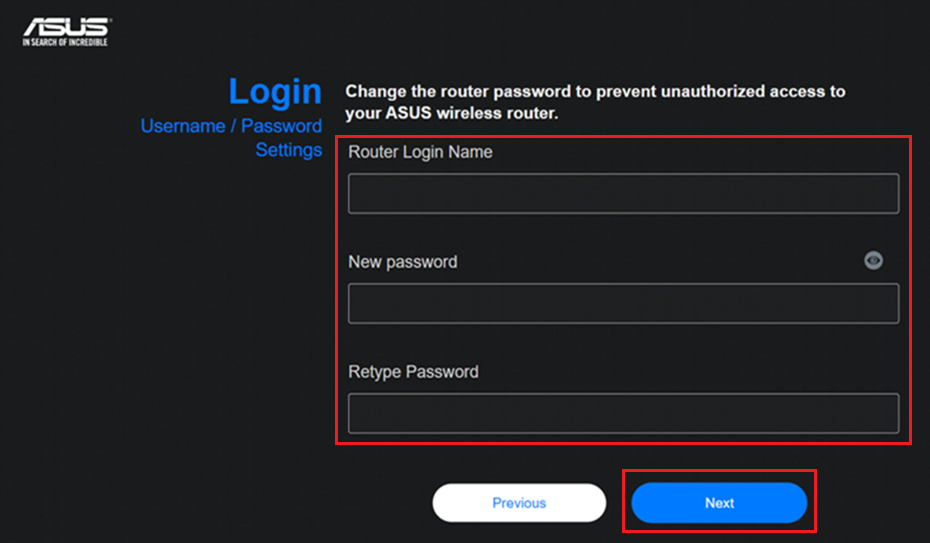
Шаг 9. После настройки сети и данных для входа в систему роутер на секунду перезагрузится и начнет подключаться к интернету.
Вопросы и ответы:
1. Как устранить неполадки, если состояние порта WAN по-прежнему показывает 1G после настройки?
(1) Убедитесь, что ваш маршрутизатор ASUS и модем или сетевое устройство, к которому вы подключены, поддерживают 2.5G или 10G.
- Технические характеристики маршрутизаторов ASUS можно найти на официальном сайте ASUS.
- Обратитесь к поставщику услуг Интернета (ISP), поддерживает ли ваш модем или сетевое устройство-источник пропускную способность более 1 ГБ.
(2) Пожалуйста, проверьте технические характеристики используемого вами сетевого кабеля, рекомендуется, чтобы характеристики сетевого кабеля поддерживали CAT6 или выше для поддержки максимальной скорости 10G, пожалуйста, обратитесь к часто задаваемым вопросам [Беспроводной маршрутизатор] Как проверить скорость проводного соединения и технические характеристики сетевого кабеля для беспроводного маршрутизатора ASUS
(3) Убедитесь, что ваш маршрутизатор был обновлен до последней версии прошивки, и порекомендуйте восстановить заводские настройки маршрутизатора по умолчанию. После завершения сброса перейдите в пользовательский интерфейс маршрутизатора и следуйте инструкциям QIS, чтобы снова настроить маршрутизатор.
2. Как проверить информацию о порте WAN подключенного роутера?
Войдите на страницу настроек маршрутизатора (веб-интерфейс), перейдите в раздел [Карта сети] > Уровень  безопасности > [Статус]
безопасности > [Статус]
Информация о проводном подключении к порту глобальной сети отображается в порту Ethernet, как показано в следующем примере.
Для получения информации о том, как проверить проводную сеть вашего маршрутизатора, обратитесь к FAQ [Беспроводной маршрутизатор] Как проверить скорость проводного соединения и технические характеристики сетевого кабеля для беспроводного маршрутизатора ASUS
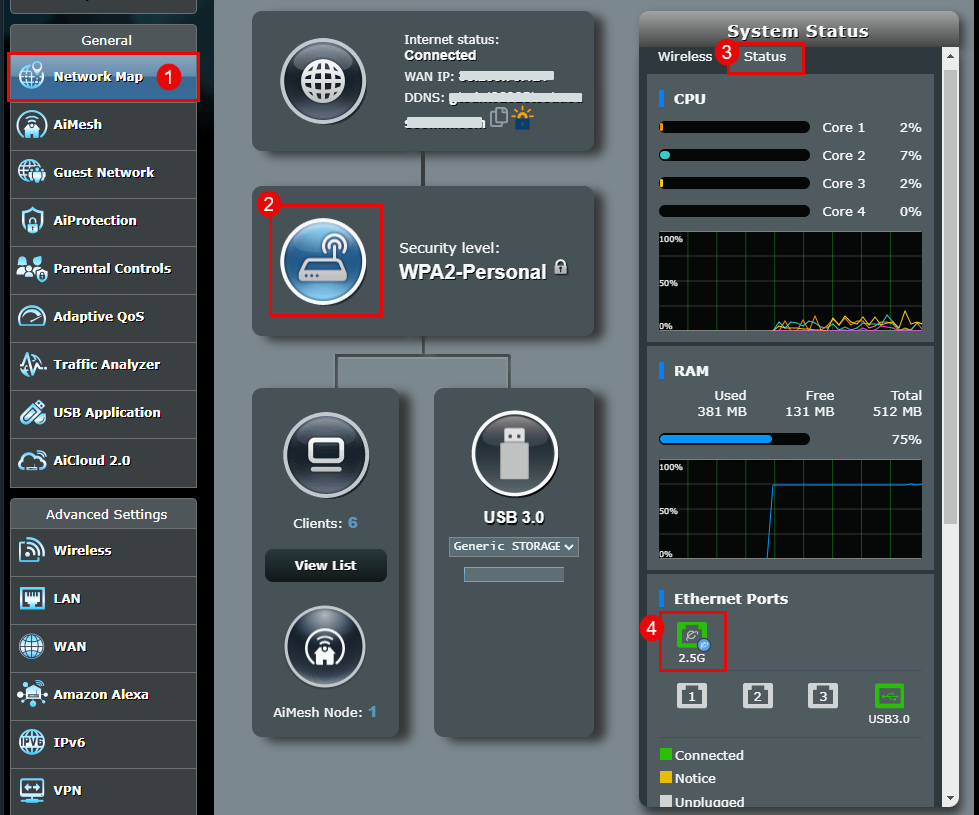
Как получить (Утилиту / Прошивку)?
Последние версии драйверов, программного обеспечения, прошивки и руководств пользователя можно найти в Центре загрузок ASUS.
Если вам нужна дополнительная информация о Центре загрузки ASUS, перейдите по этой ссылке.





