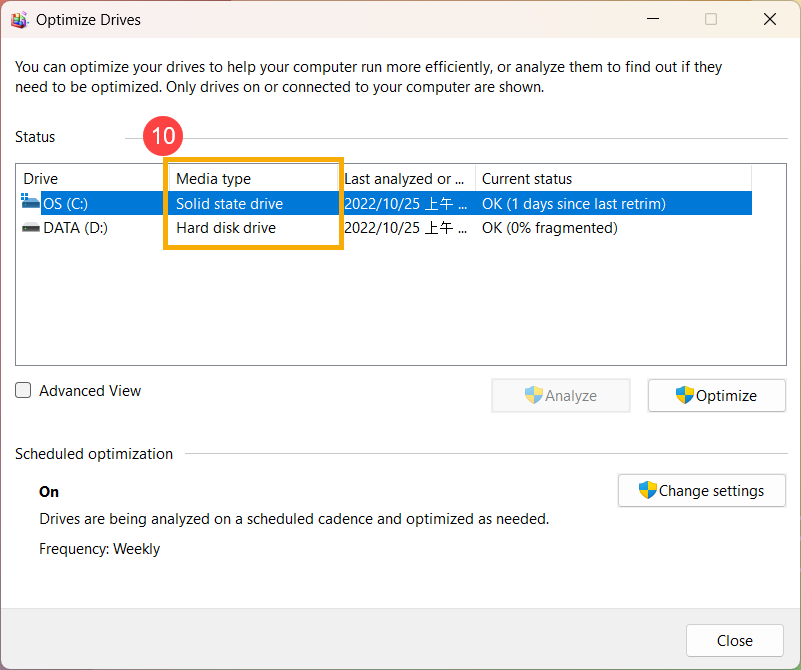[Ноутбук] Как узнать максимальный / текущий объем памяти и дисков?
Для получения подробной информации можно также использовать видео на платформе YouTube:
https://www.youtube.com/watch?v=W388rZqoVXA
- Проверьте максимальный объем памяти и накопителя
- Проверьте информацию об установленной памяти и накопителе
Проверьте максимальный объем памяти и накопителя
- Откройте официальный сайт ASUS, найдите [Панель поиска
 ]①, введите [Название модели]② и нажмите Enter. (В качестве примера взяли модель F513IA)
]①, введите [Название модели]② и нажмите Enter. (В качестве примера взяли модель F513IA)
Подробнее - в статье:[Ноутбук] Как правильно определить наименование модели и версию BIOS?.(Название, обознченное на коробке, является маркетинговым, а не полным названием модели. Перейдите по этой ссылке, чтобы найти название модели вашего устройства).
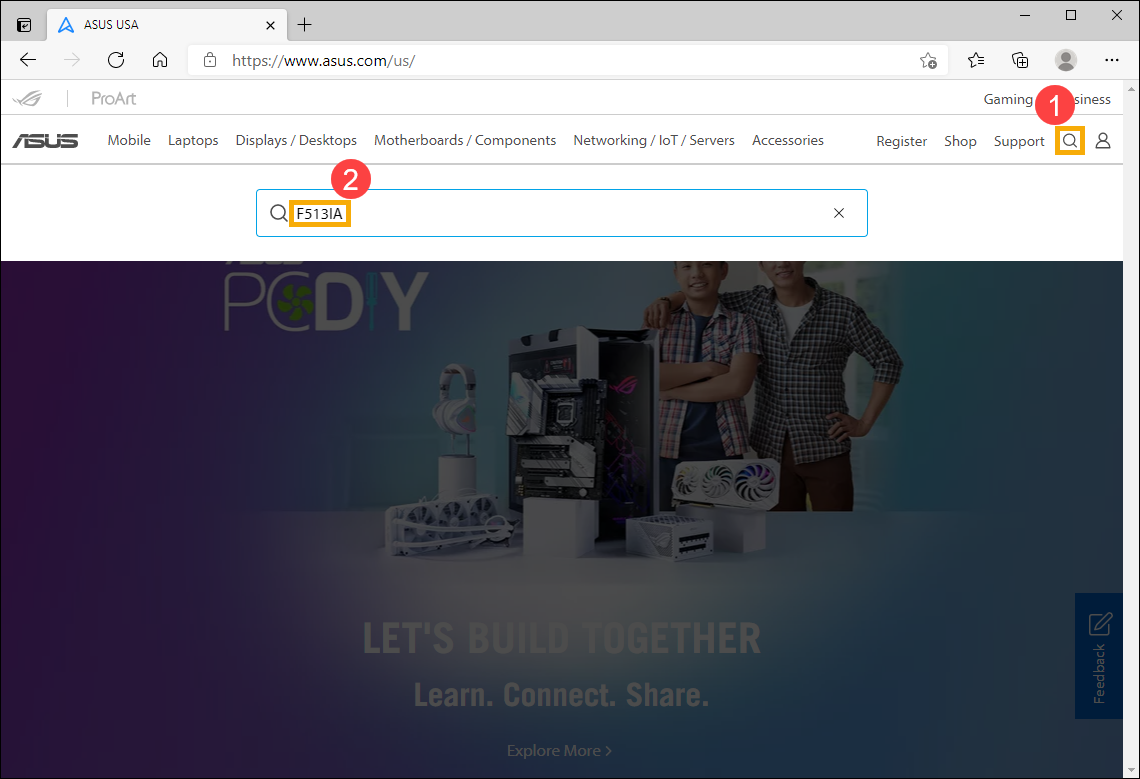
- Выберите[Узнать больше]③.
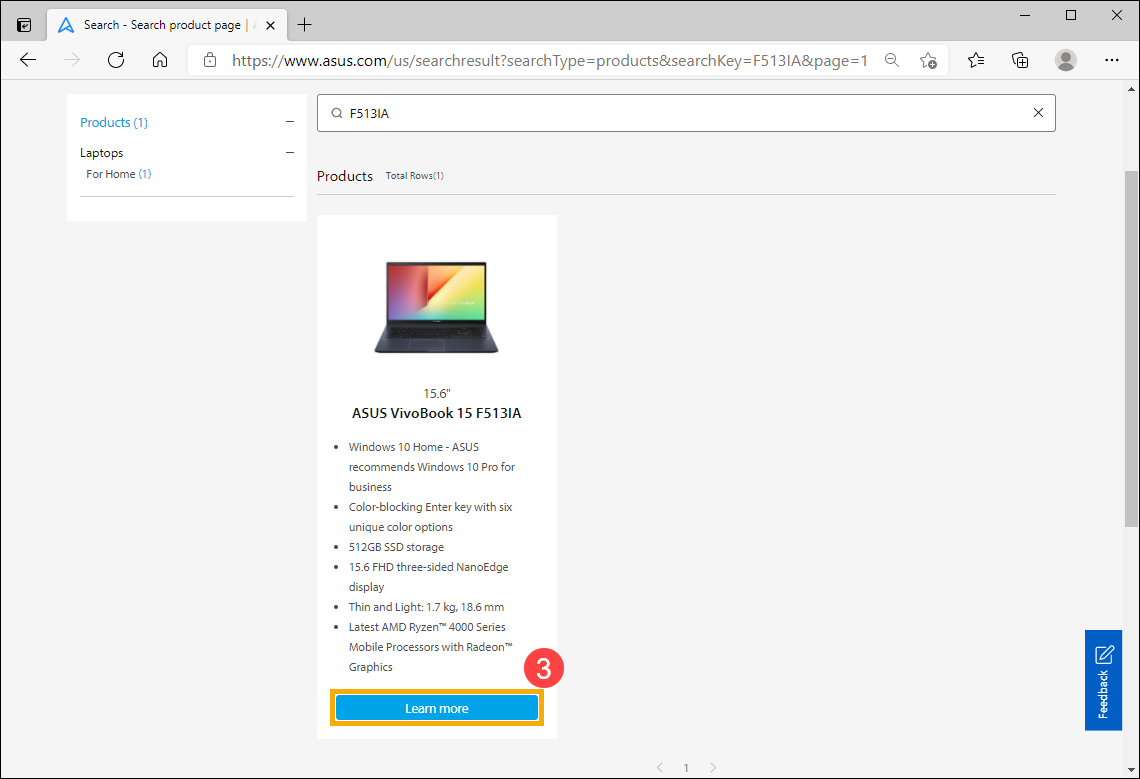
- Открыв страницу устройства, зайдите в [Характеристики]④.
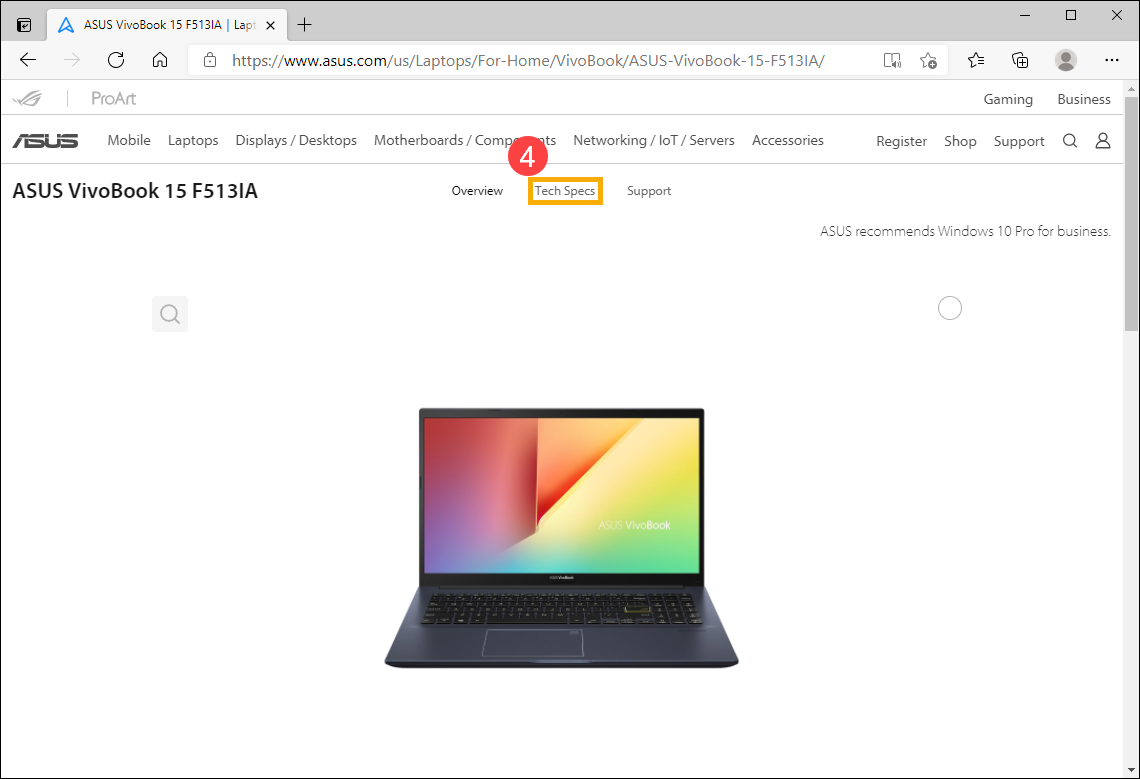
- В разделе технических характеристик можно найти параметры памяти и накопителя - в разделах Память и Хранилище данных.
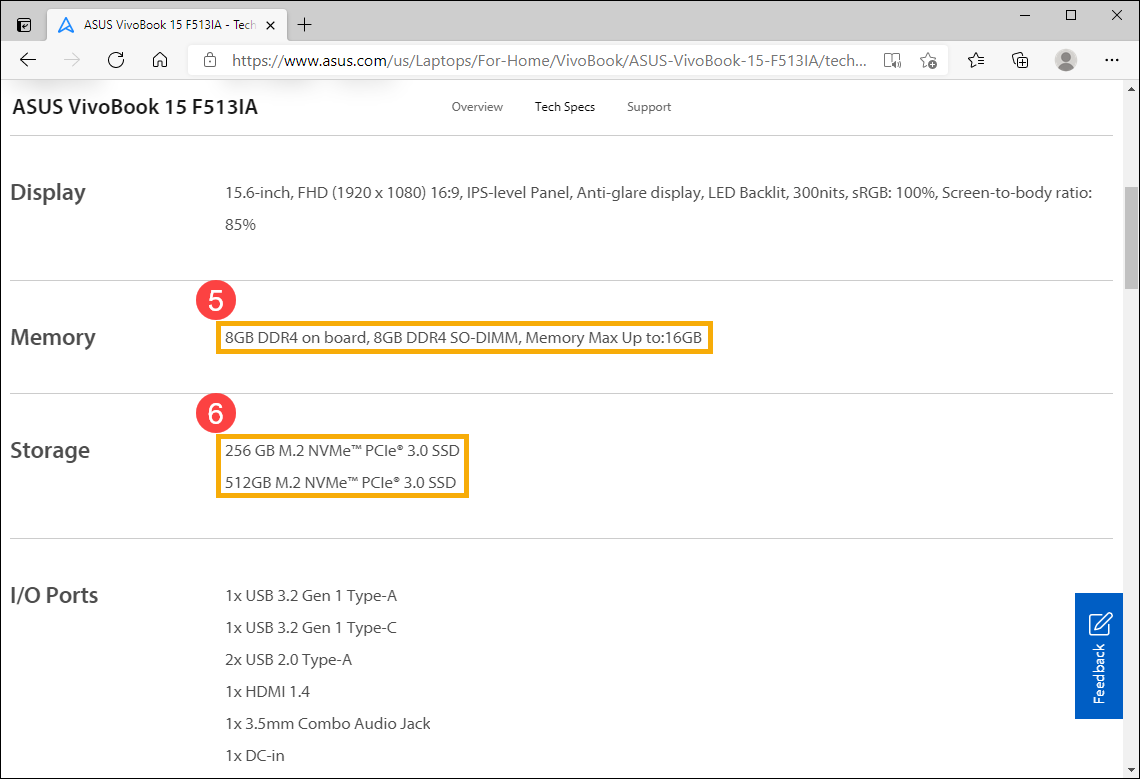
- Память⑤: Увеличение до 16GB. 8ГБ На борте материнской платы, их нельзя заменить, и SO-DIMM (модуль памяти) расширяется до 8ГБ
- SSD(Solid state drive)⑥: It can support up to 512GB M.2 NVMe PCIe 3.0 SSD.
Примечание: Если Вам требуется увеличить количество памяти, обратитесь за консультацией в местный авторизованный сервисный центр ASUS для консультации.
Если не получается найти информацию через официальный сайт, обратитесь в службу поддержки ASUS.
Проверьте информацию об установленной памяти и накопителе
Способ 1: Проверьте объём памяти и хранилища через окружение MyASUS.
- В поисковой строке Windows ① введите[MyASUS] , нажмите [Открыть]②. (Иллюстрация слева - для Windows 11, а справа- для Windows 10)
Если поиск не даст результата, то возможно, что приложение не установлено. Обратитесь к статье: [Ноутбук] Как установить MyASUS?
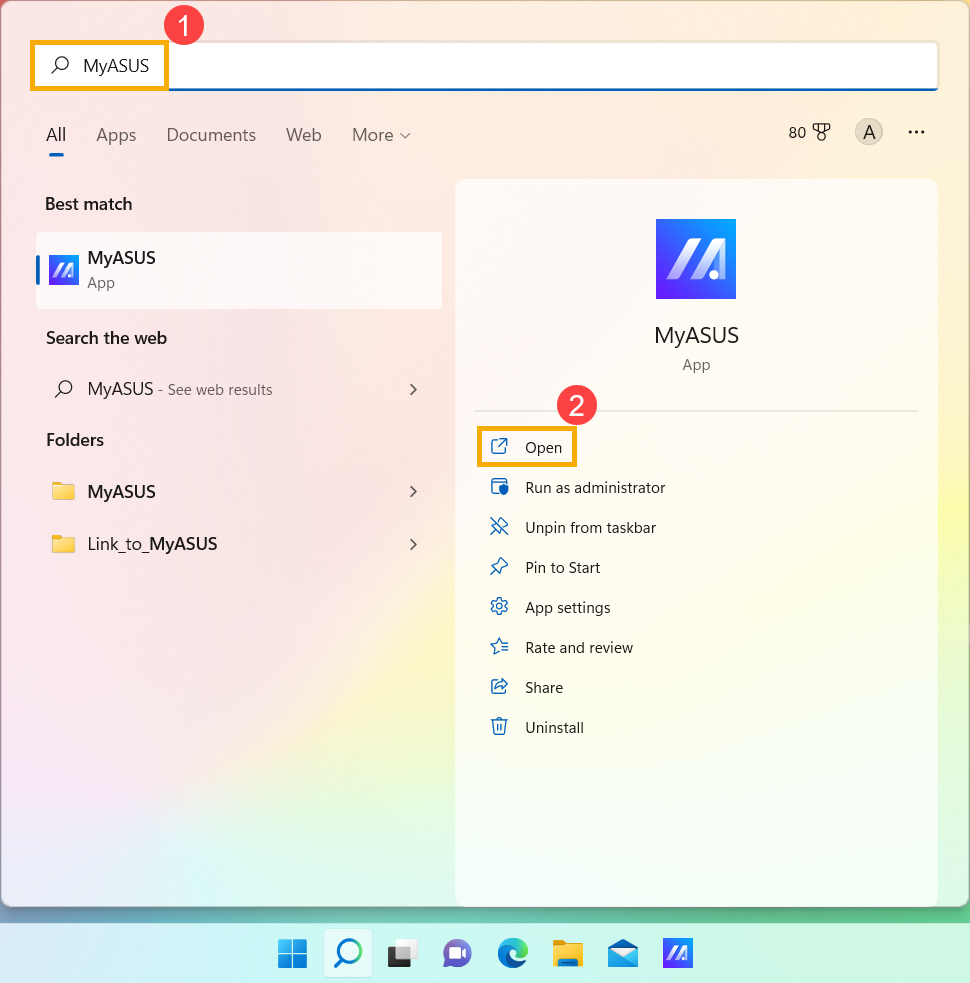
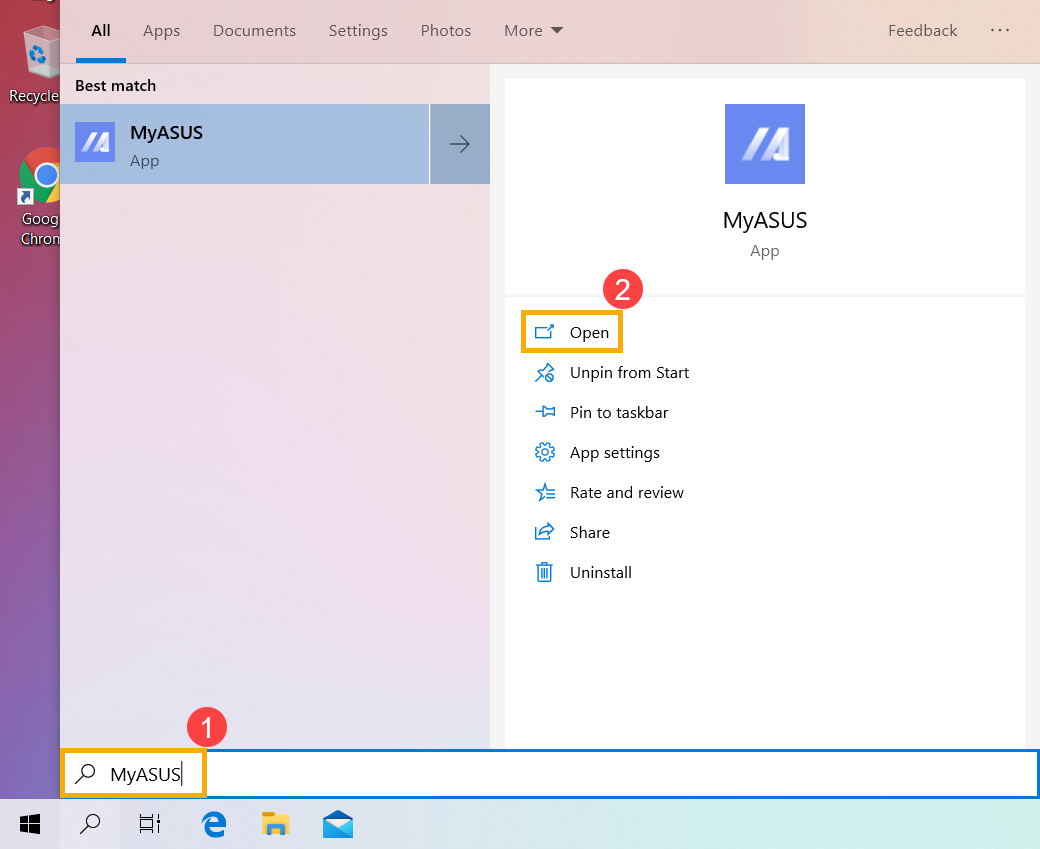
- Откройте раздел [Информация о системе]③.
Примечание: Если в MyASUS отсутствует данная страница (Home), то это означает, что Ваш еомпьютер не поддерживает эту функцию. Пропустите этот шаг и перейдите к разделу Способ 2: проверьте объём памяти и хранилища с помощью системной информации в Windows. Подробнее - по ссылке: [Ноутбук] MyASUS - Почему я могу видеть только функцию «Поддержка клиентов» в приложении MyASUS?.
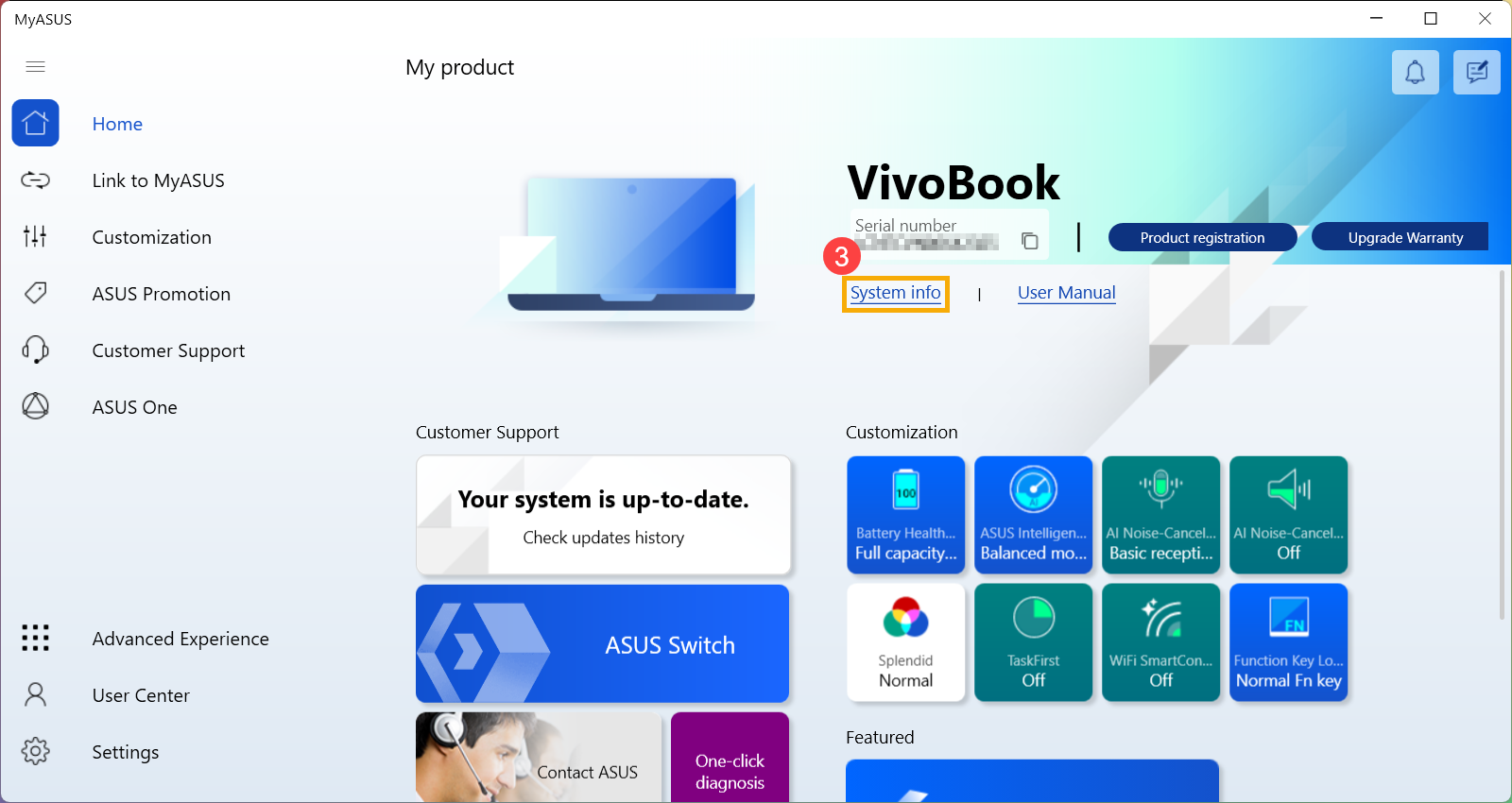
- Вы узнаете ёмкость памяти и хранилища в разделе «Системного обеспечения».④.
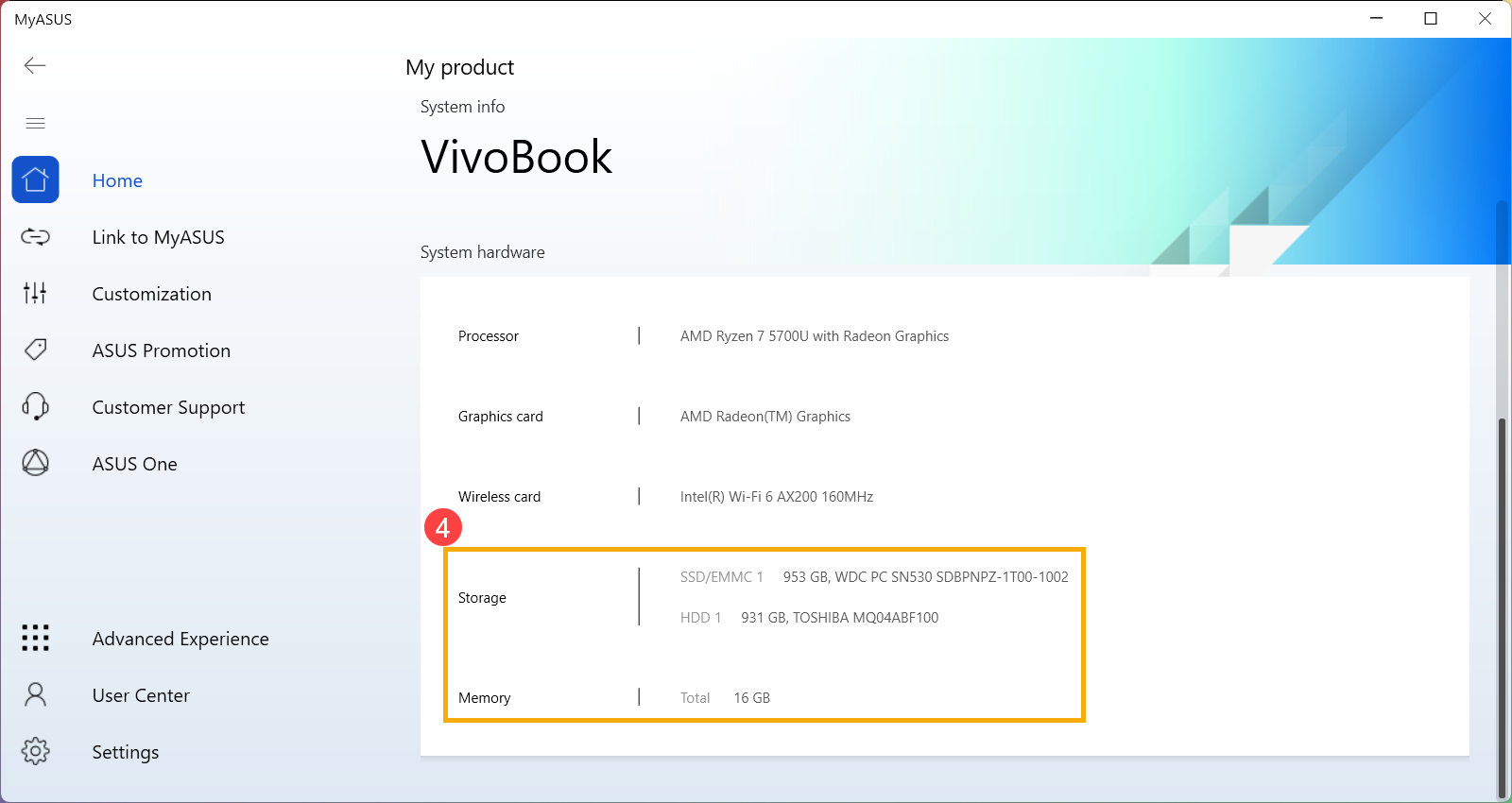
Способ 2: проверьте объём памяти и хранилища с помощью системной информации в Windows.
- В поисковой строке Windows ① введите и найдите [Информация о системе] , затем нажмите [Открыть] ②. (Иллюстрация поиска слева внизу относится к Windows 11, а справа — к Windows 10.)
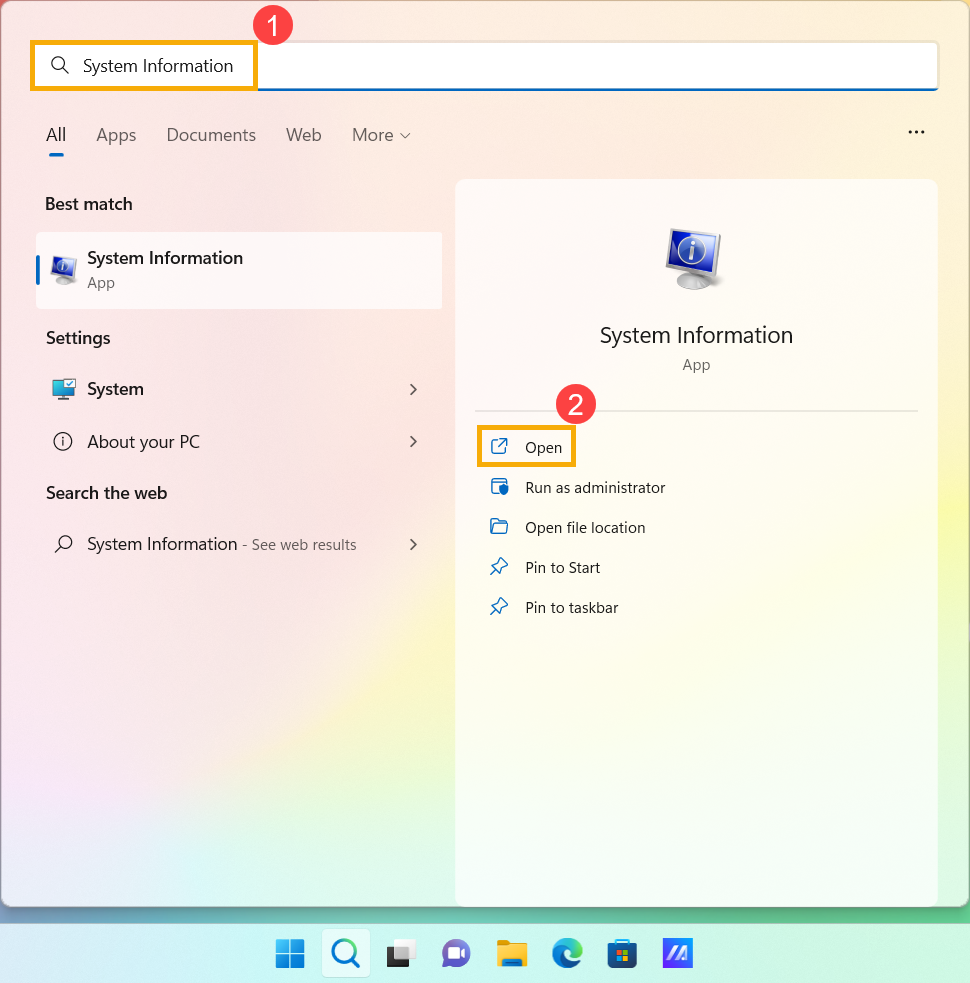
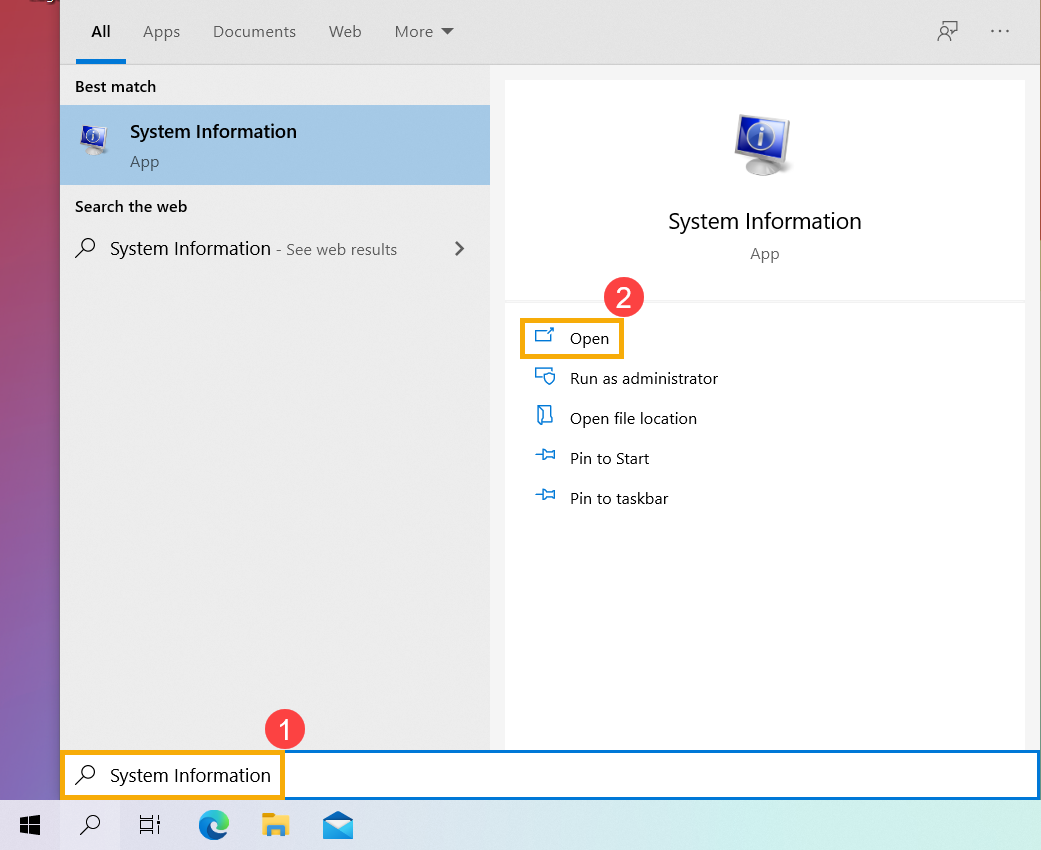
- Открыв раздел «Информация о системе», можно будет найти установленный объём памяти в разделе «Установленная физическая память» ③.
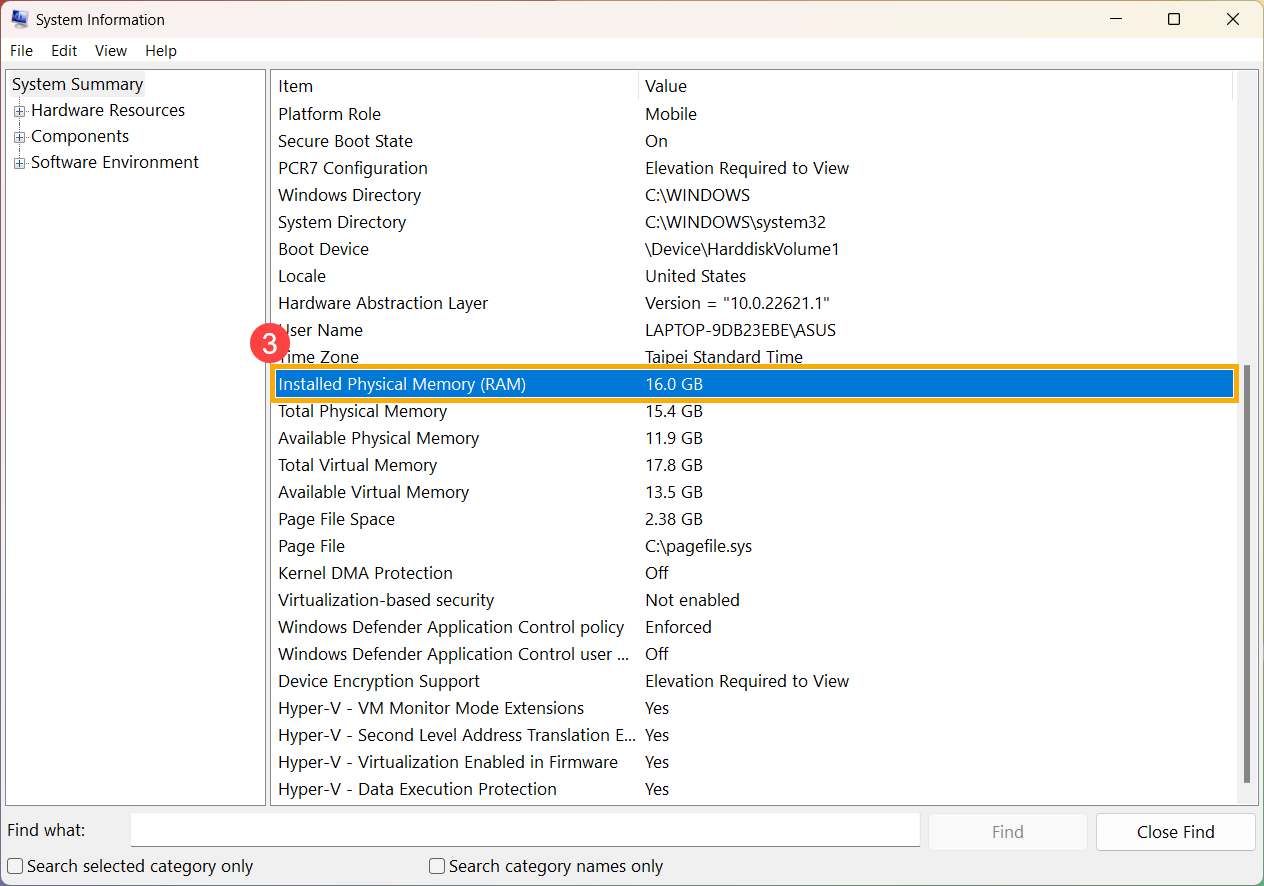
- В разделе «Сведения о системе», расположенном слева, дважды щёлкните по разделу [Компоненты]④, затем дважды щёлкните по [Хранилищу]⑤ и выберите [Диски]⑥, чтобы найти установленную емкость хранилища в разделе «Размер» ⑦.
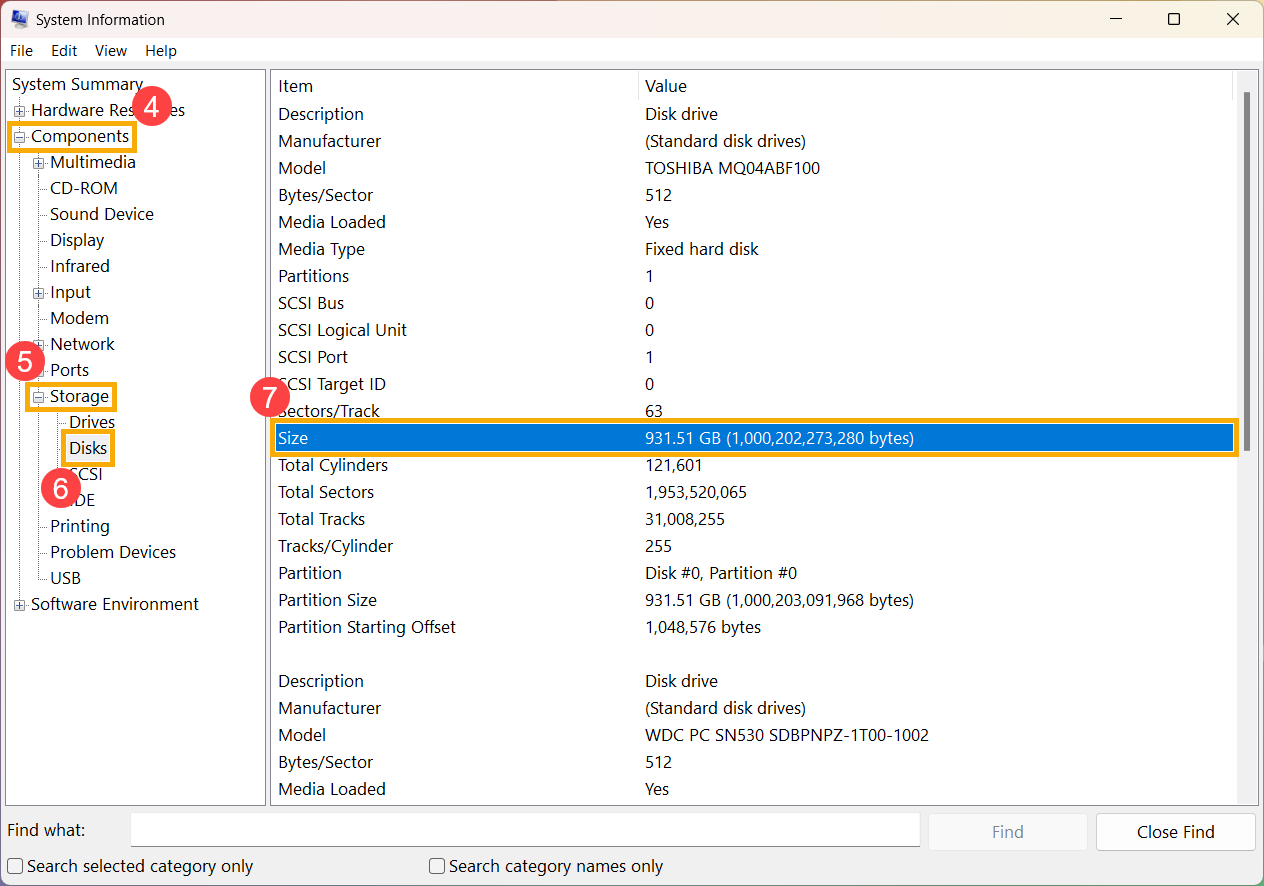
Примечание: если необходимо проверить, является ли установленный диск твердотельным, введите в поисковике: [Дефрагментация и оптимизация дисков] ⑧, нажмите [Открыть]⑨ (Иллюстрация слева внизу относится к Windows 11, а справа — к Windows 10.)
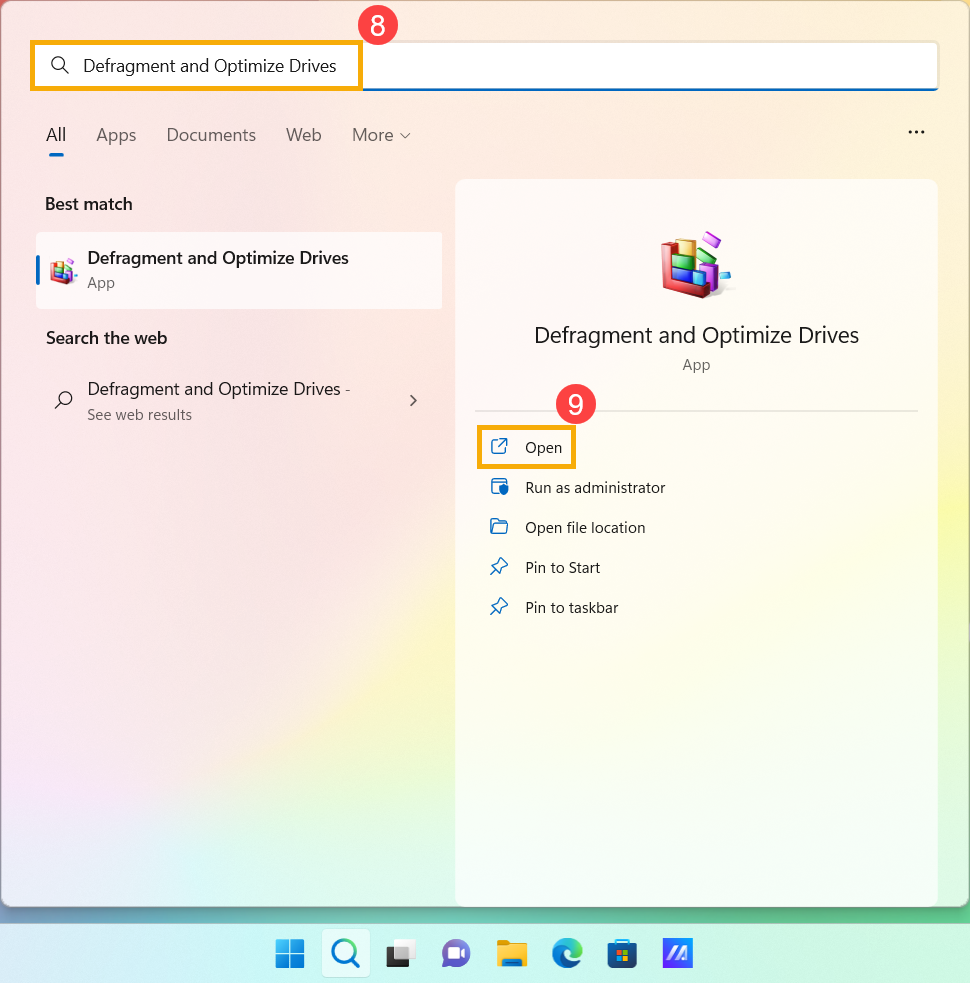
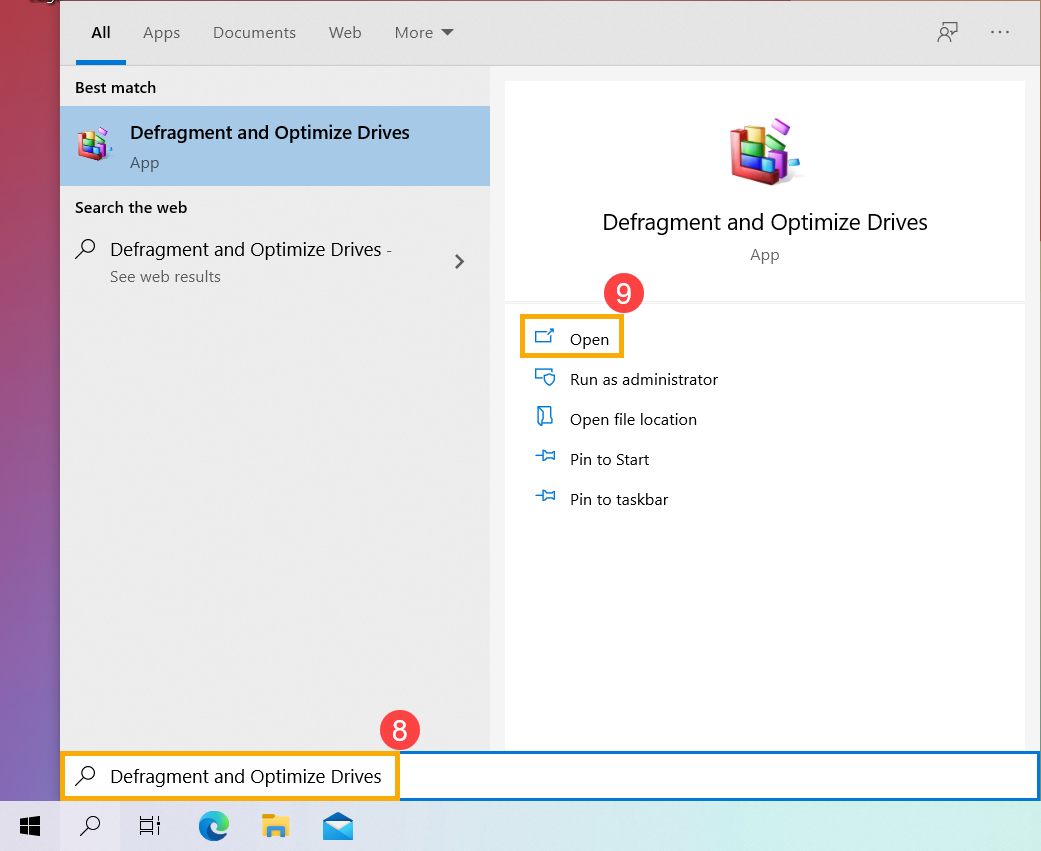
Можно будет проверить, какой из них является SSD, в разделе «Тип накопителя».⑩.