Связанные темы
[Chromebook] Устранение неполадок - Как исправить проблемы с горячими клавишами на Chromebook
Содержание:
- Проблема с горячими клавишами
- То, что я печатаю на клавиатуре, не соответствует тому, что я вижу на экране
- Другие проблемы с клавиатурой
Проблемы с горячими клавишами на клавиатуре
Если Вы заметили, что верхний ряд клавиш (горячие клавиши) не работает (например, не работают клавиши регулировки громкости или яркости), попробуйте выполнить следующие шаги по устранению неполадок и проверьте клавиши после каждого из них.
Если клавиши [Громкость] или [Яркость] не работают, убедитесь, что вы дошли до максимума или минимума для этой настройки.
Примечание: Горячие клавиши могут различаться в зависимости от модели, смотрите руководство.
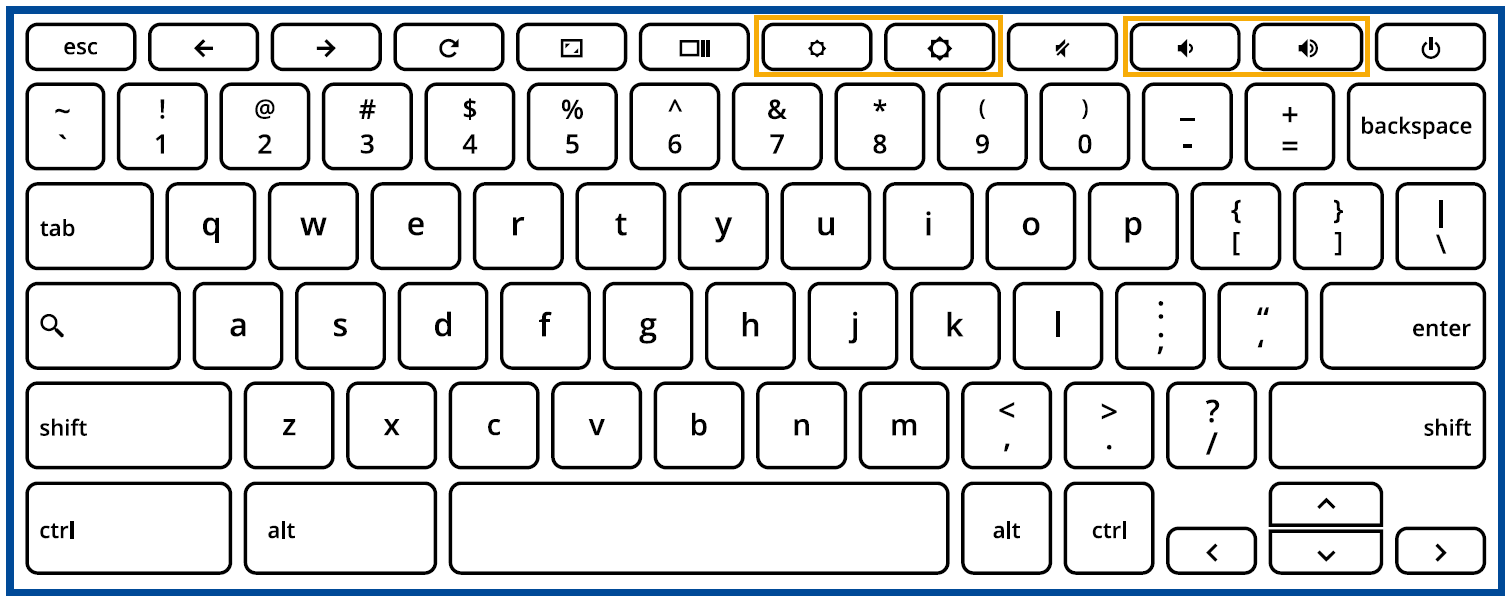
| Максимальная громкость |  |
| Минимальная громкость |  |
| Максимальная яркость |  |
| Минимальная яркость | Когда яркость станет минимальной, Chromebook выключится. |
Если клавиши [Назад] или [Вперед] не работают, проверьте, не отображаются ли те же значки в окне веб-браузера серым цветом.
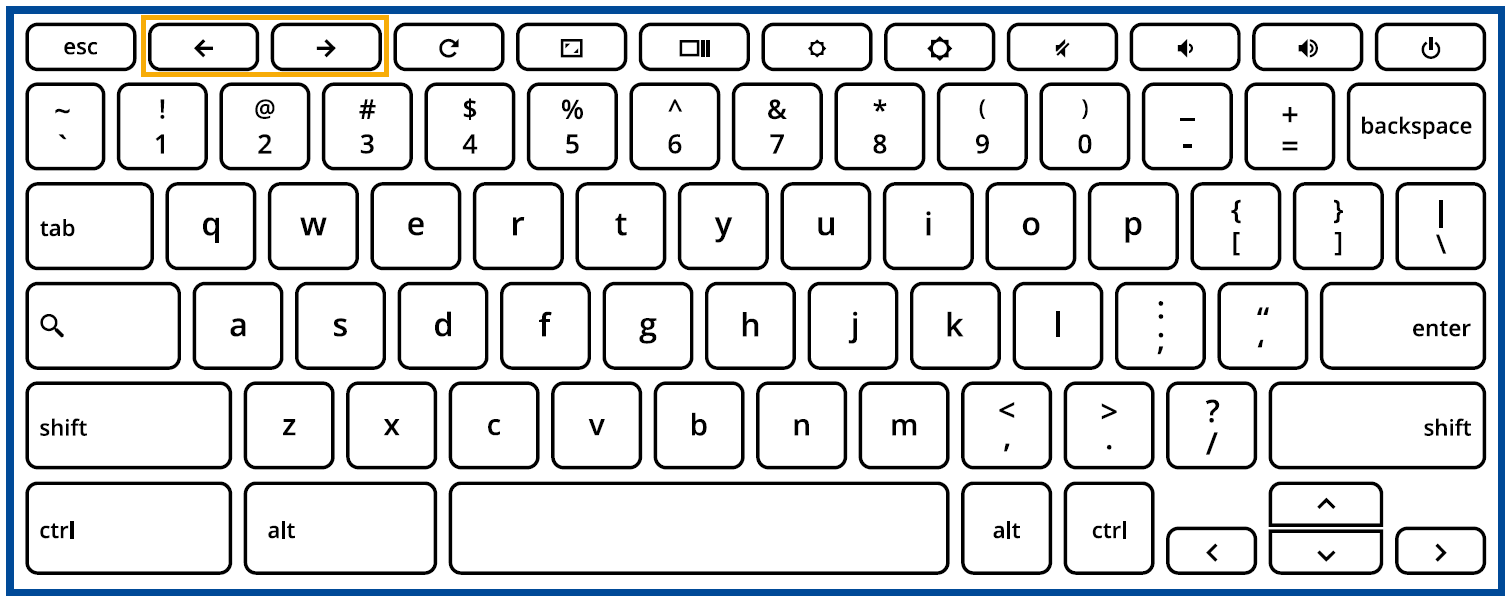
Например, если кнопка «Назад» на веб-странице серого цвета, браузер не знает, на какую страницу нужно вернуться.
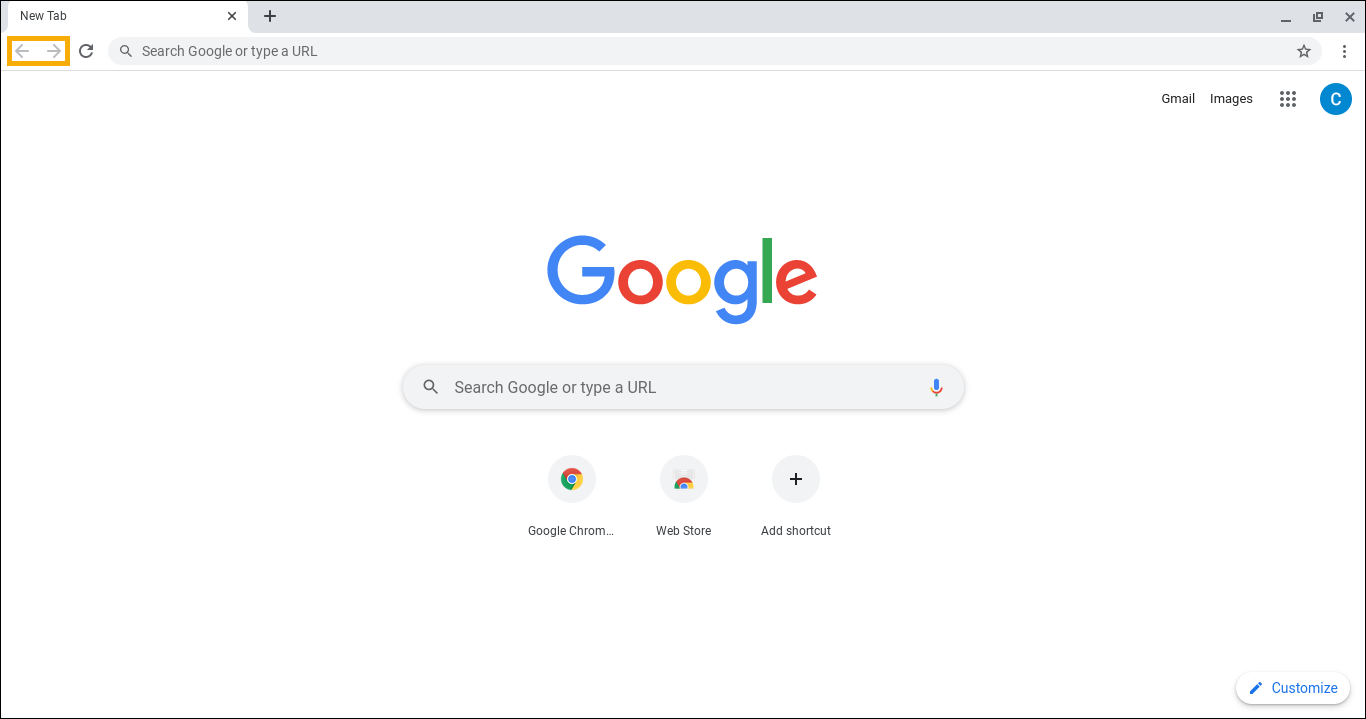
Если все клавиши верхнего ряда не работают, возможно, Вы активировали горячие клавиши как функциональные клавиши (например, F1, F2 и т. д.). Чтобы отключить эту функцию, выполните следующие действия.
- Нажмите [Строка состояния] в правом нижнем углу экрана ①, затем нажмите [Настройки]
 ②.
②.

- Выберите [Устройство]③, затем выберите [Клавиатура]④.

- Отключите [Рассматривать клавиши верхнего ряда как функциональные клавиши]⑤.
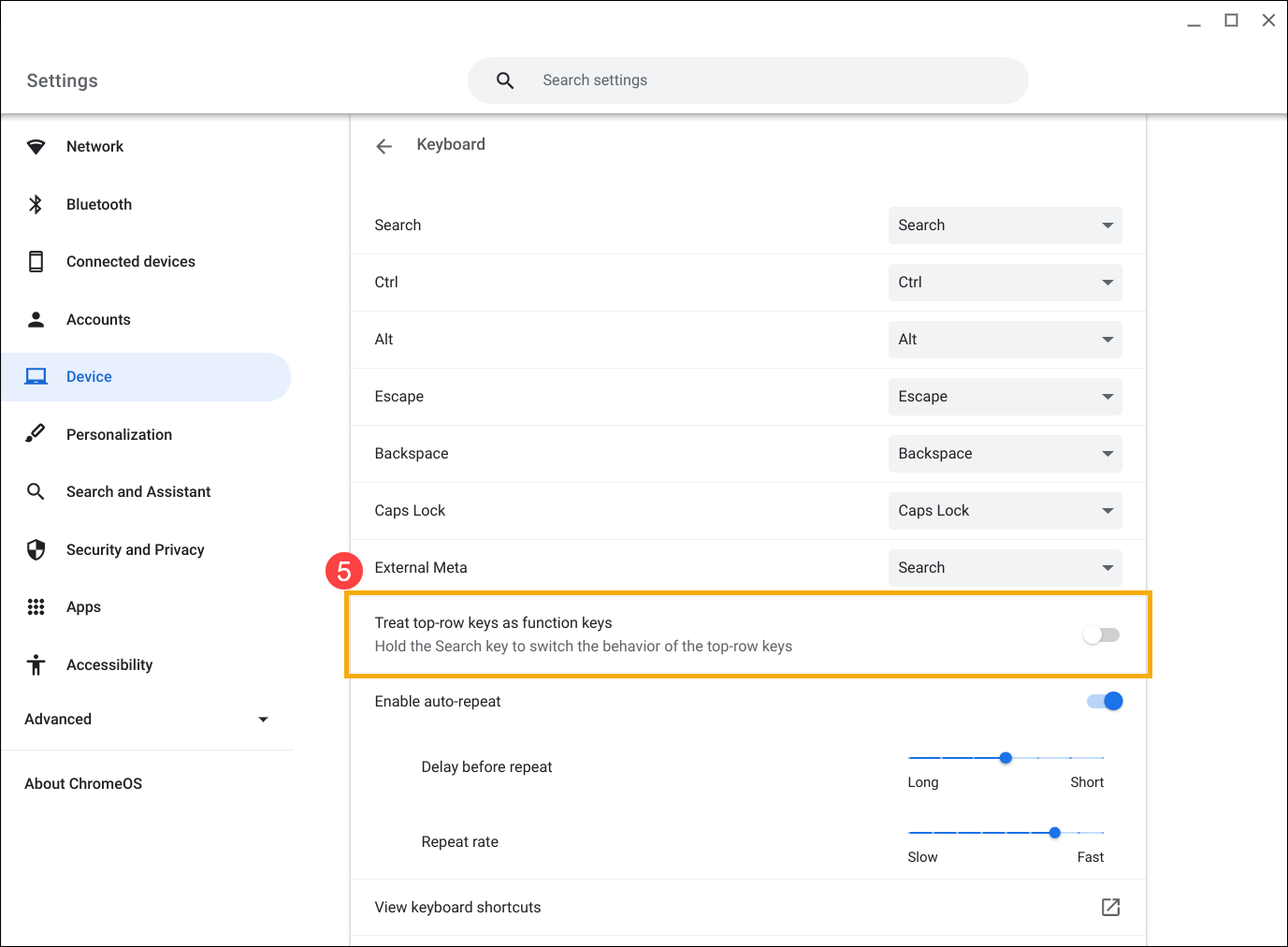
То, что я печатаю на клавиатуре, не соответствует тому, что я вижу на экране
Если Вы столкнулись с тем, что при однократном нажатии клавиши на экране отображаются два или более символов, попробуйте настроить задержку повторения нажатия клавиши.
Если Вы ожидаете, что повторяющиеся символы будут отображаться на экране при нажатии и удержании клавиши, но это не так, включите функцию «Автоповтор».
- Нажмите [Строка состояния] в правом нижнем углу экрана ①, затем нажмите [Настройки]
 ②.
②.

- Выберите [Устройство]③, затем выберите [Клавиатура]④.

- Вы можете включить или отключить функцию [автоповтор], а затем настроить [Задержка перед повтором] и [Частота повторения] по своему усмотрению⑤.
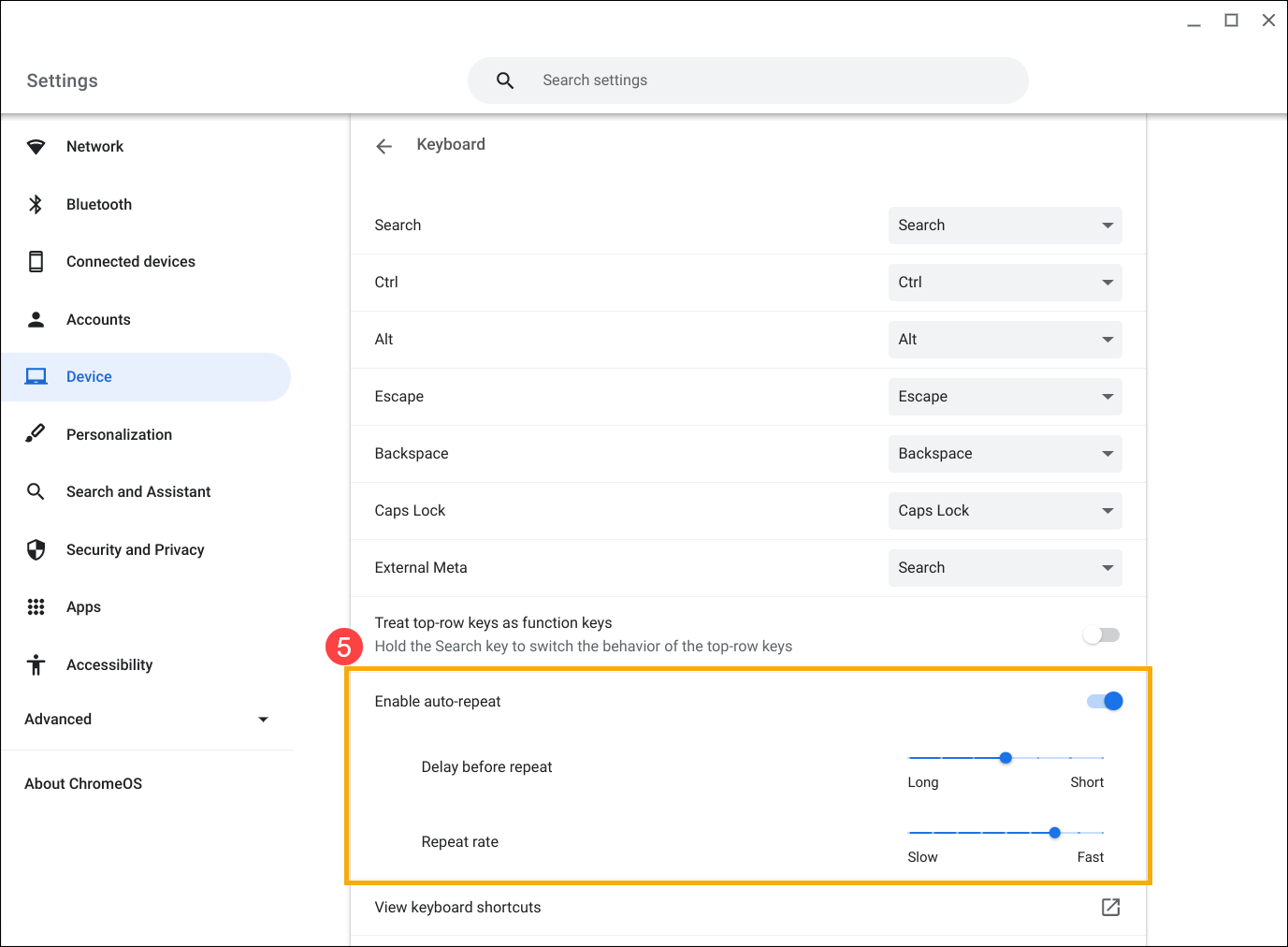
Если Вы столкнулись с тем, что при нажатии клавиши на экране отображается неправильный символ, убедитесь, что выбран правильный язык.
- Нажмите [Строка состояния] в правом нижнем углу экрана ①, затем нажмите [Клавиатура]②.
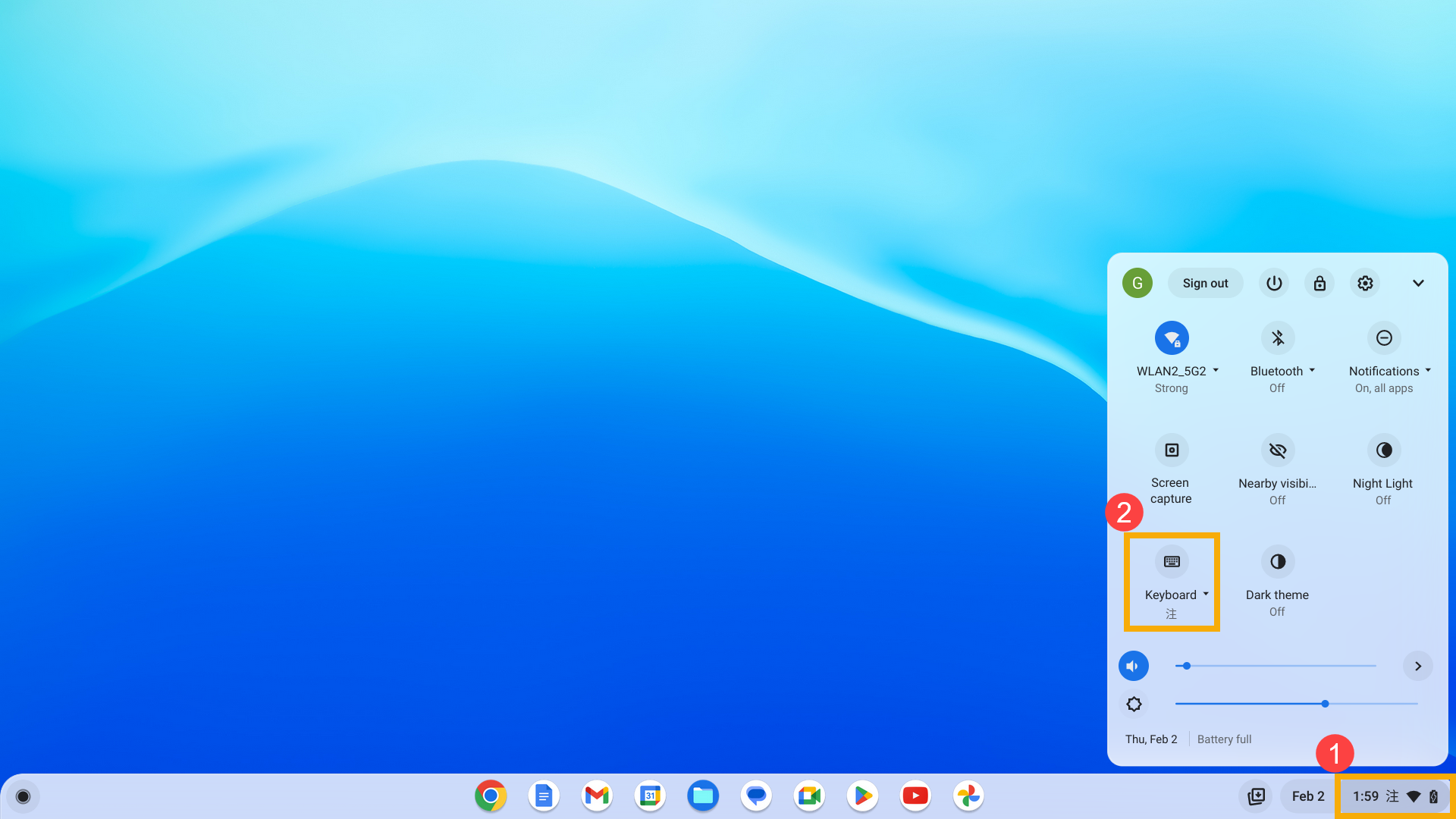
- Выберите предпочитаемый метод ввода③. Если в списке нет нужного метода ввода, перейдите к следующему шагу, чтобы добавить новый.
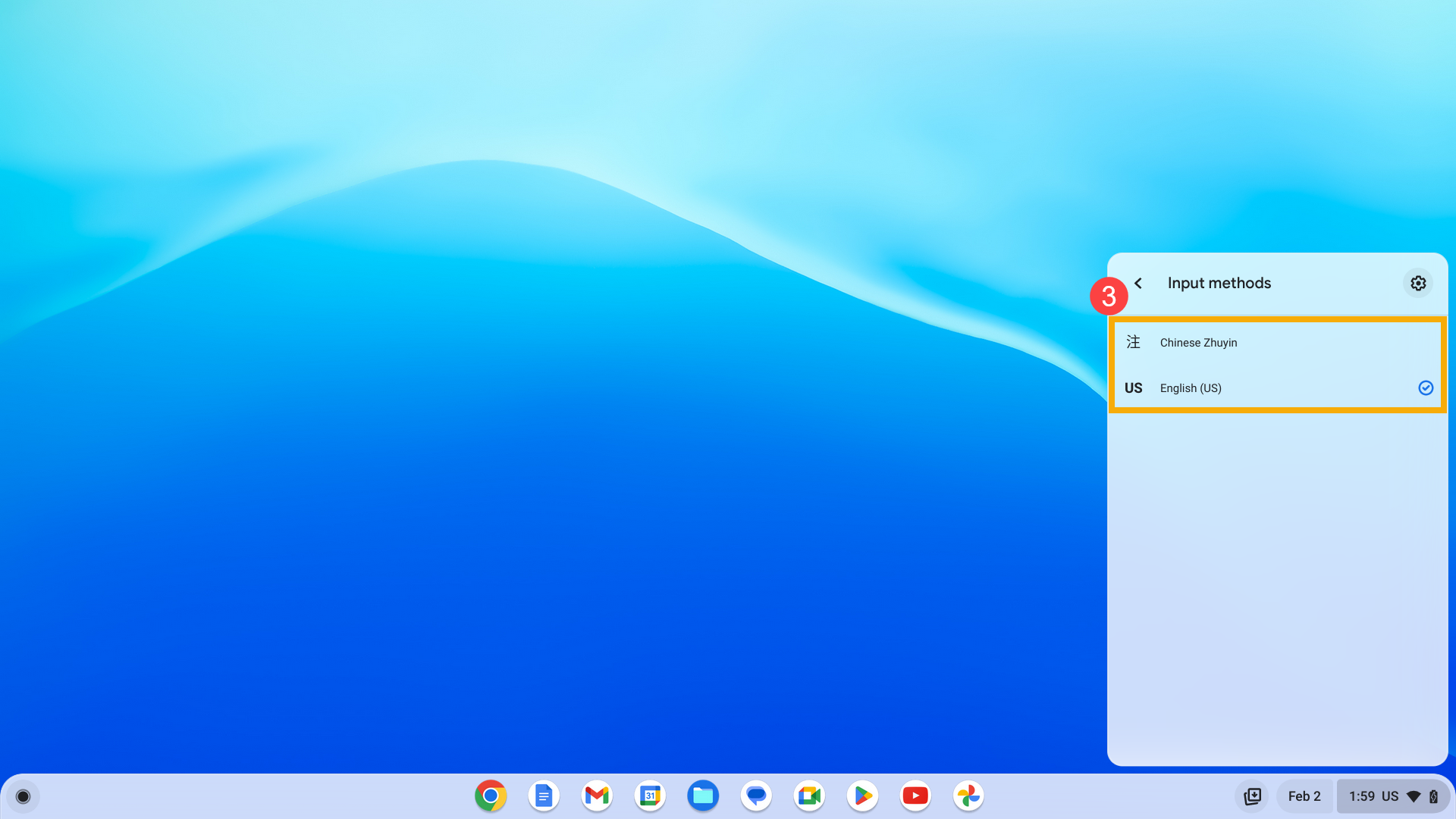
- Нажмите [Настройки]
 в правом верхнем углу ④.
в правом верхнем углу ④.
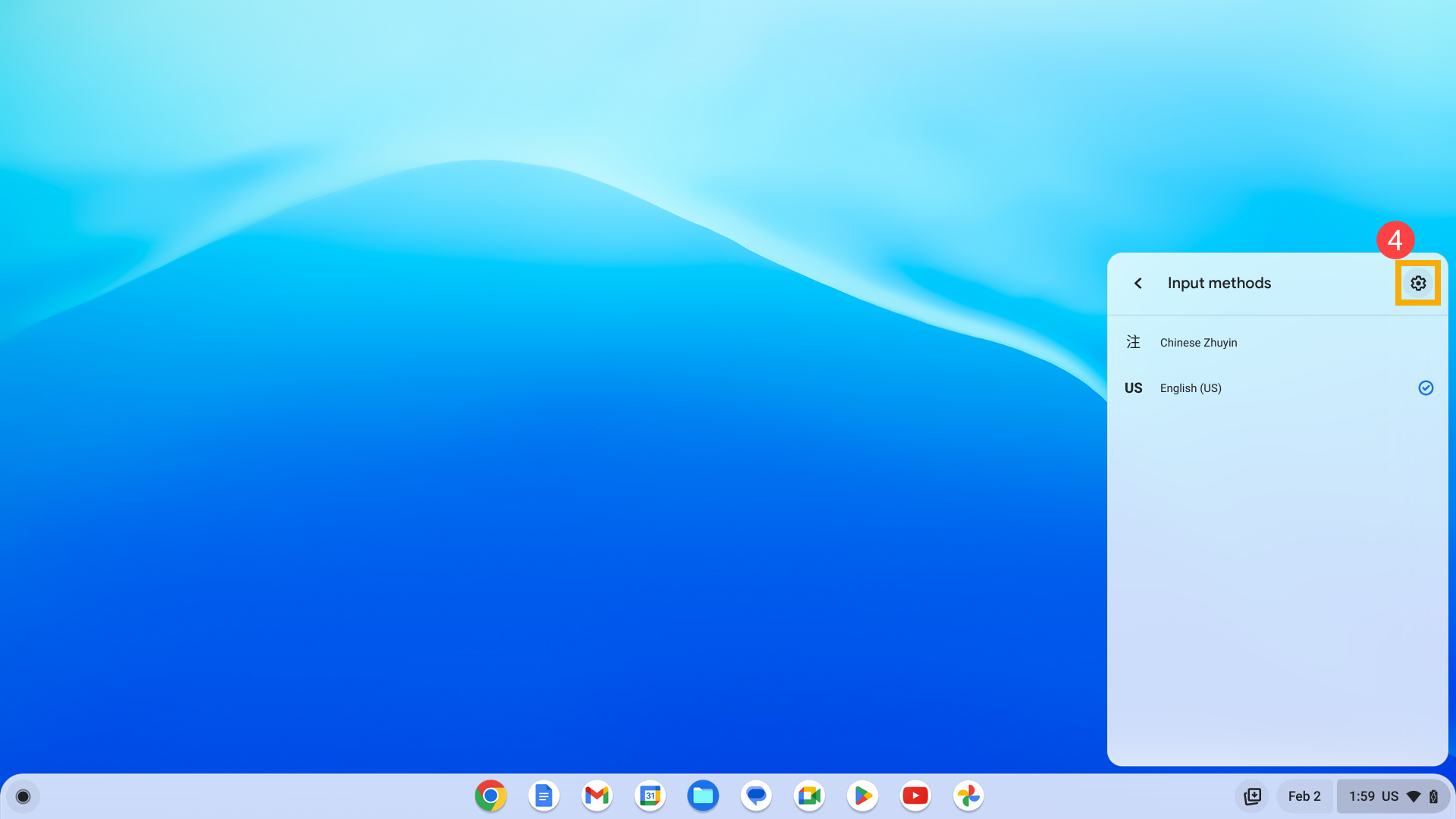
- Нажмите [Добавить метод ввода]⑤.
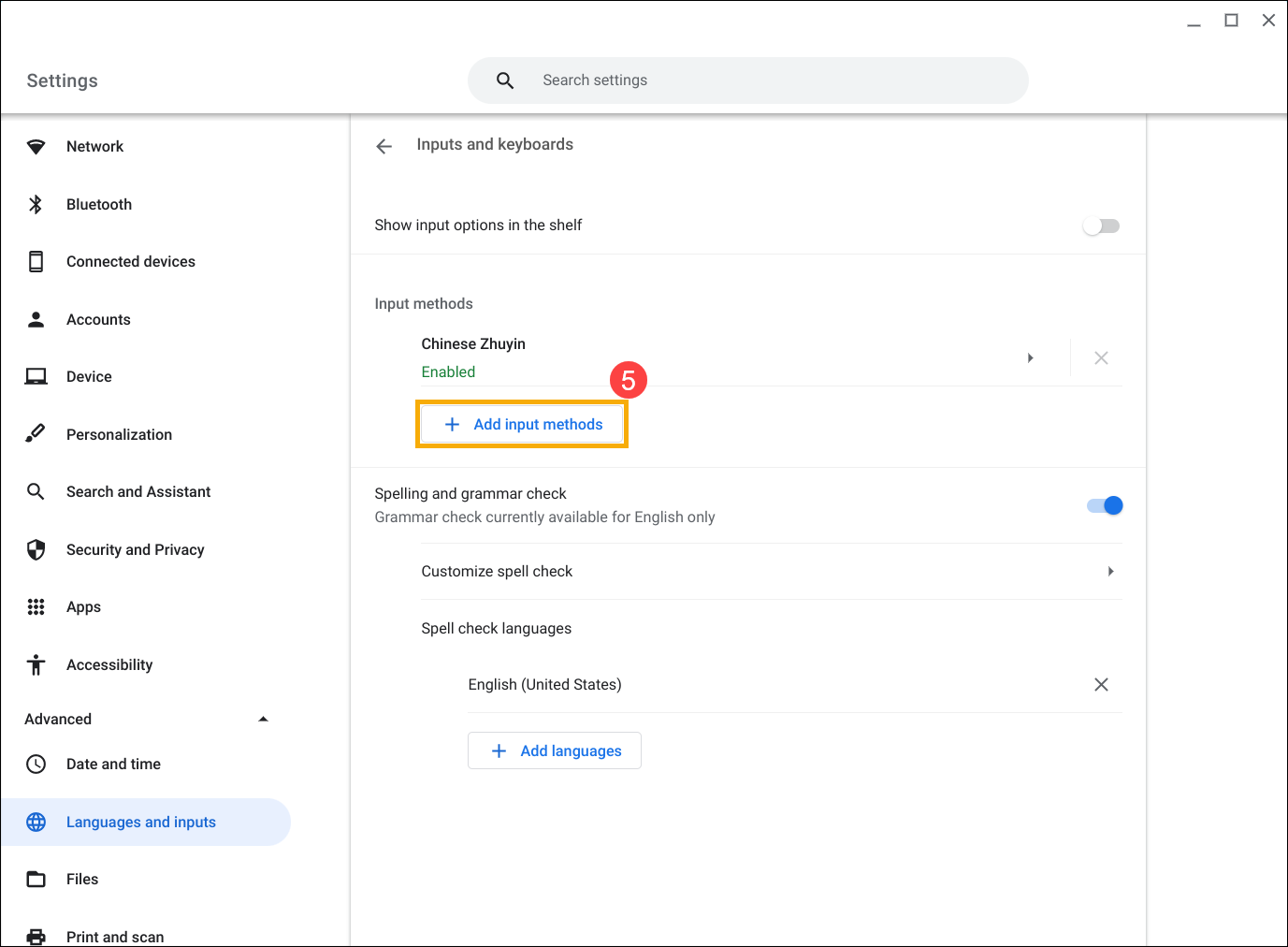
- Найдите нужный метод ввода⑥, затем выберите [Добавить]⑦. Вы сможете выбрать добавленный метод ввода в настройках клавиатуры.
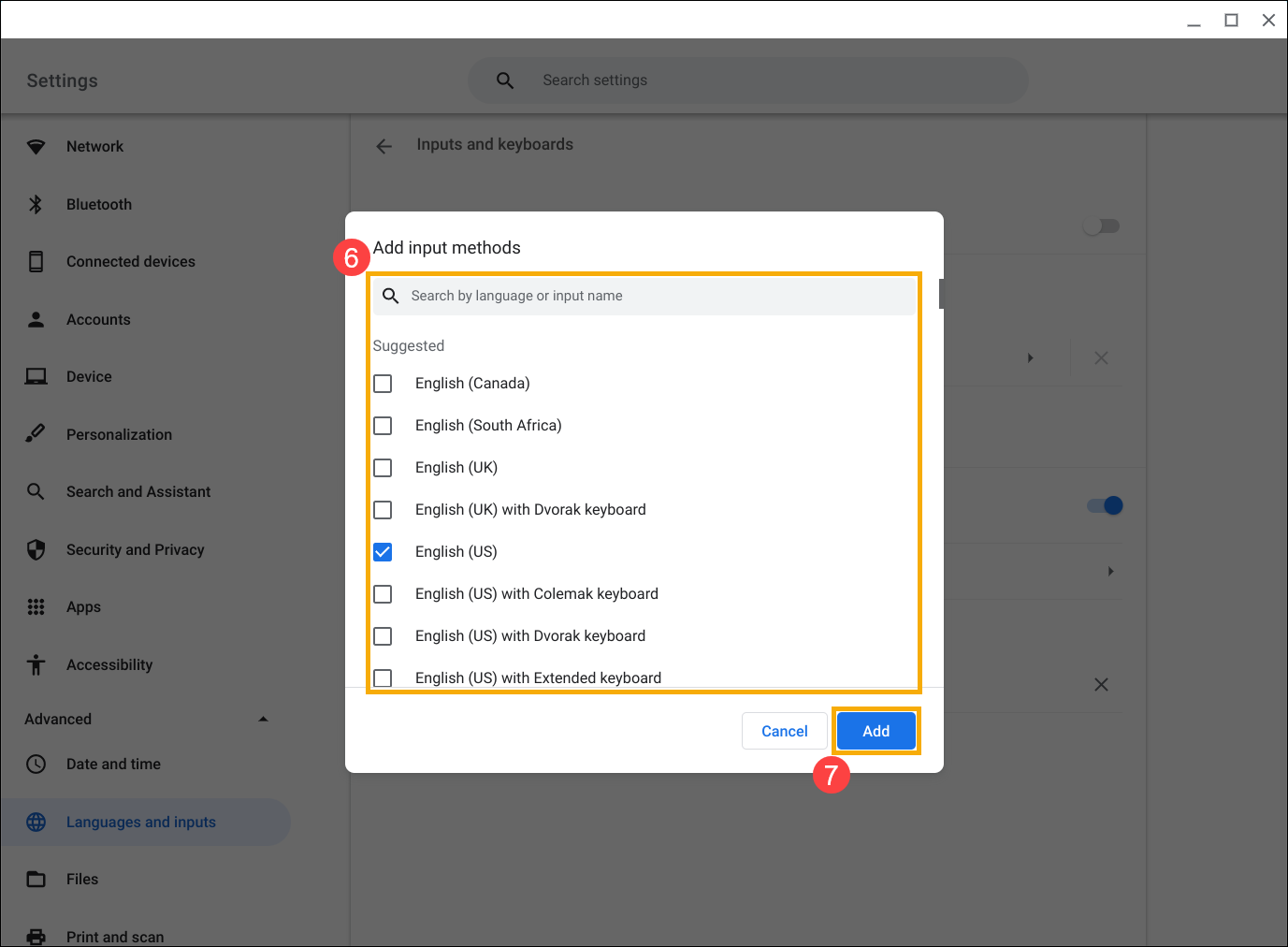
Если клавиши Esc, Backspace, Ctrl, Search или Alt не работают, убедитесь, что Вы установили правильное поведение для каждой из них.
- Нажмите [Строка состояния] в правом нижнем углу экрана ①, затем нажмите [Настройки]
 ②.
②.

- Выберите [Устройство]③, затем выберите [Клавиатура]④.

- Убедитесь, что для всех клавиш задано нужное поведение⑤.
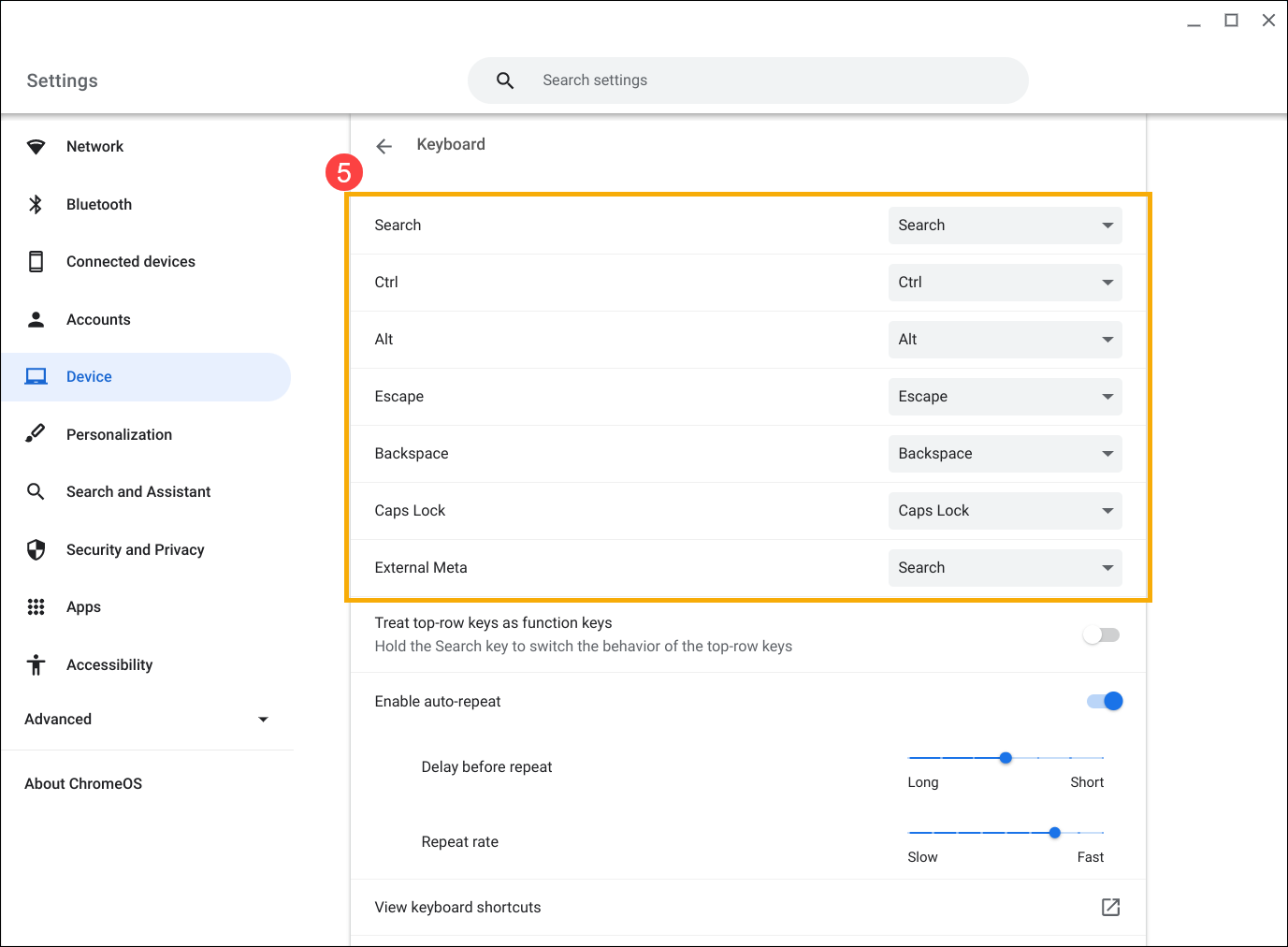
Если у Вас возникли проблемы с клавиатурой, попробуйте выполнить следующие действия:
- Перезапустите Chromebook. Нажмите и удерживайте [кнопку питания]
 пока устройство не выключится, а затем снова включите его.
пока устройство не выключится, а затем снова включите его. - Попробуйте использовать клавиши в гостевой учетной записи.
Если Вы вошли в Chromebook, сначала выйдите из него. Нажмите [Строка состояния] в правом нижнем углу экрана ①, затем нажмите [Выйти]②.
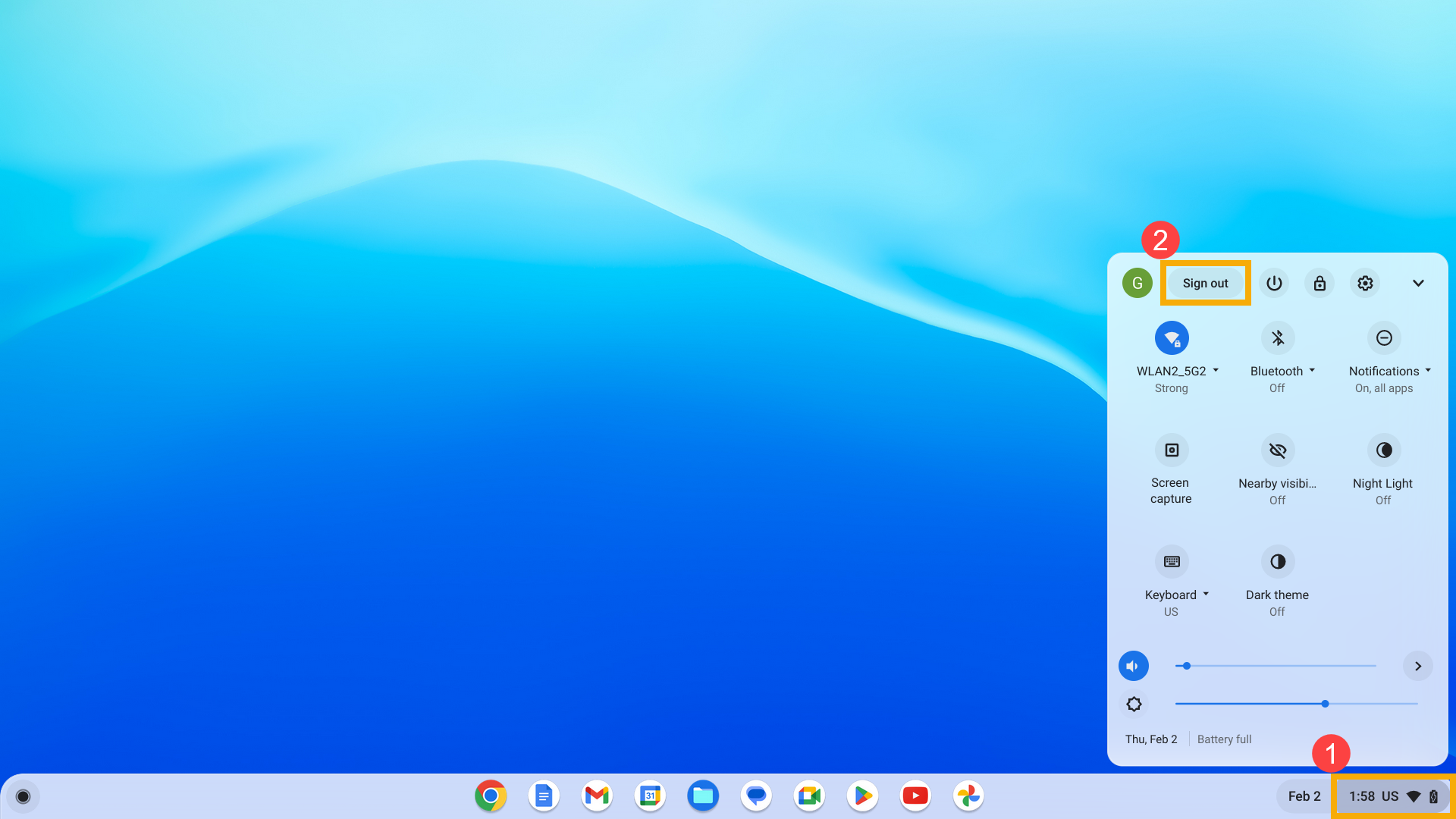
Нажмите [Просмотреть как гость] внизу. Если клавиши работают, удалите учетную запись, в которой возникла проблема, на Chromebook, а затем добавьте ее снова.
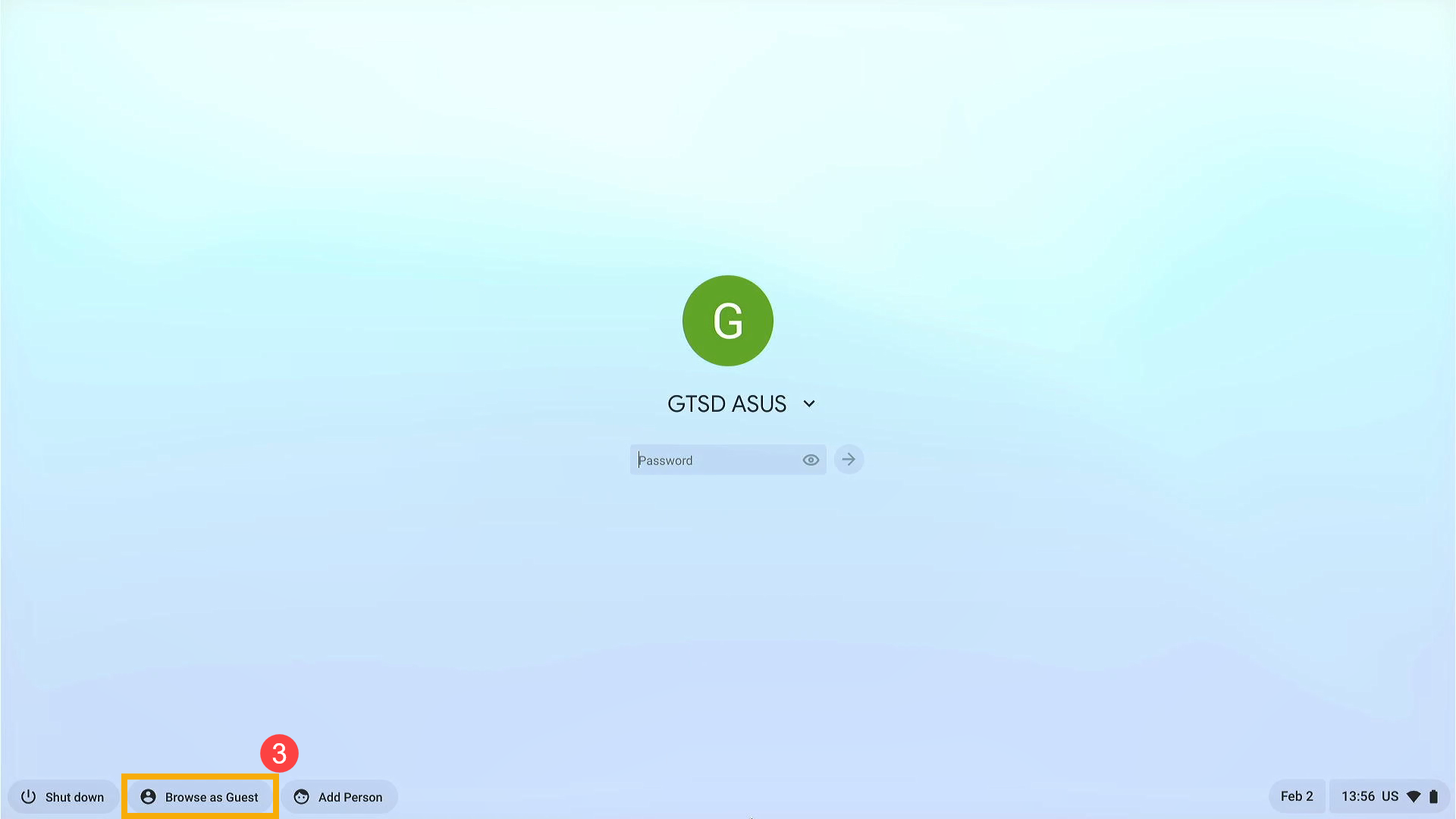
- Если у Вас возникли проблемы с горячими клавишами с учетной записью, которая не является учетной записью владельца (основной), удалите учетную запись пользователя и создайте ее заново.
На экране входа нажмите [Стрелка вниз]④ в правом нижнем углу изображения профиля, затем нажмите [Удалить учетную запись]⑤.
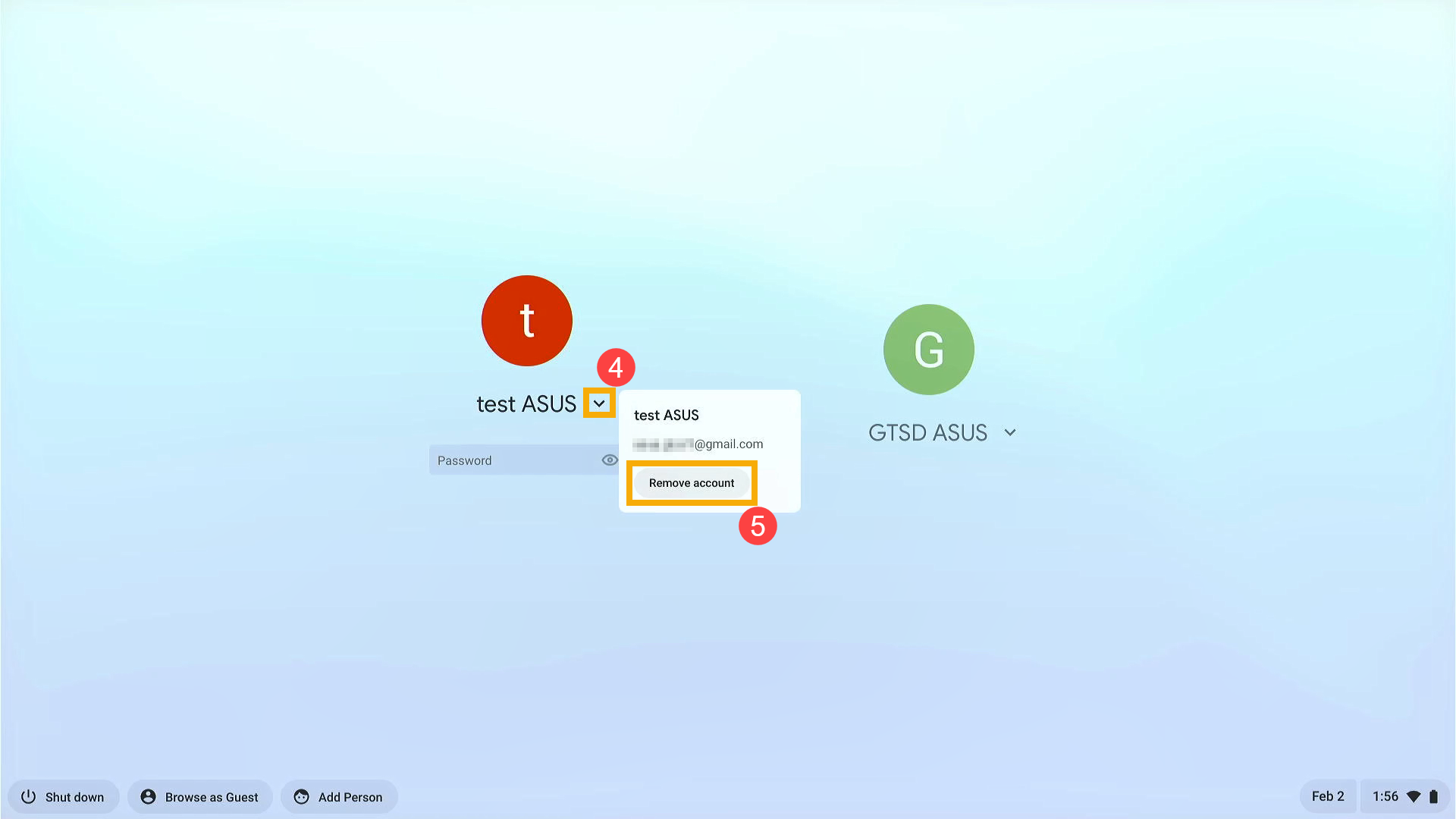
- Выполните полную перезагрузку оборудования Chromebook. Здесь Вы можете узнать больше о том, как выполнить аппаратный сброс на Chromebook.
- Если проблема не устранена после выполнения всех шагов по устранению неполадок. Пожалуйста, попробуйте сбросить или восстановить Chromebook.
Chromebook сброс до заводских настроек. - Восстановление операционной системы Chromebook.
Дополнительные сведения смотрите в справке Chromebook от Google:
https://support.google.com/chromebook/answer/1047364
Если Ваша проблема не решена с помощью приведенного выше решения и информации, обратитесь в центр обслуживания клиентов ASUS для получения дополнительной информации.