Связанные темы
[Материнская плата] Устранение неполадок - Не включается/Не запускается/Нет изображения
Если по нажатию кнопки включения компьютер включается, но на экране отсутствует изображения, выполните действия по устранению неполадок:
3. Проверьте оперативную память
6. Проверьте работу в минимальной сборке
a. Убедитесь, что шнур питания подключён к розетке правильно, как показано на изображении. Если на удлинителе есть главный выключатель питания, убедитесь, что он включён. Если включить не получится, замените удлинитель или воспользуйтесь другой розеткой.

b. Убедитесь, что выключатель блока питания переведён в активное положение:

c. Убедитесь, что кабель питания блока питания правильно подключен к разъемам питания ATX. Некоторые материнские платы могут содержать 8-контактный EATX12V_1, 4-контактный EATX12V_2 и 24-контактный EATXPWR, мы предлагаем подключить все три разъема к источнику питания.
(Модель на фото ниже PRIME Z490M-PLUS)

d. Используйте заведомо исправный блок питания.
1. Войдите в ASUS Центр загрузки для проверки совместимости вашей платы и процессора.
Введите вашу модель, нажмите [Поддержка процессоров/память] (Например: ROG CROSSHAIR VII HERO),
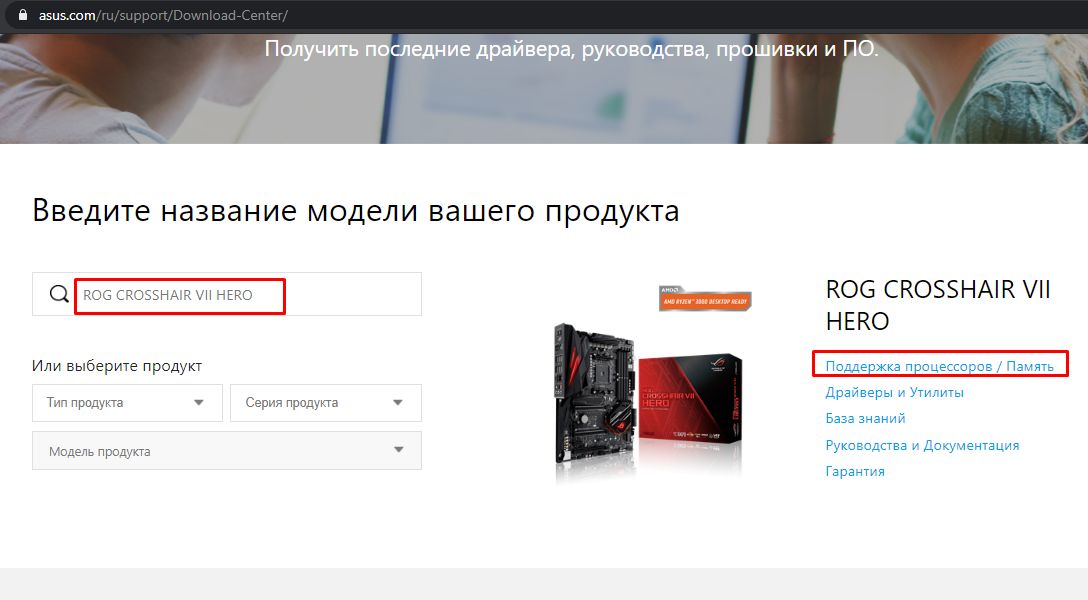
Выберите [Поддержка процессоров] и проверьте, есть ли в списке QVL ваша модель, также проверьте версию BIOS, она должна соответствовать указанной или быть новее.
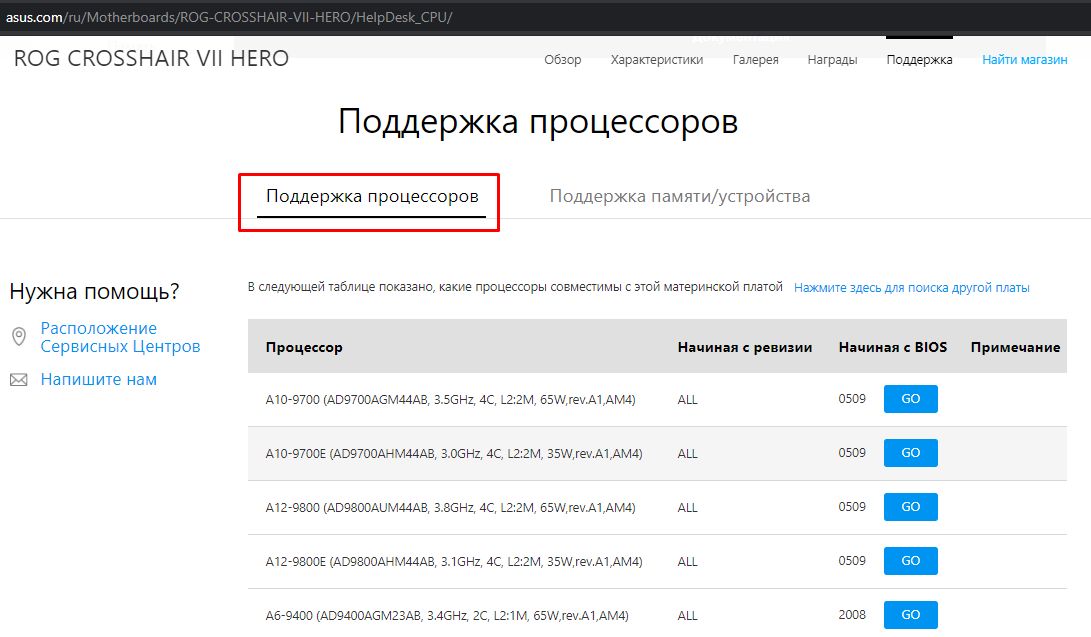
b. Если хотите использовать встроенное графическое ядро процессора и изображение по-прежнему отсутствует, зайдите на официальный сайт производителя процессора (AMD или Intel), проверьте, имеет ли используемый процессор встроенную графику.
c. Если процессор поддерживает встроенную графику, но по-прежнему изображения нет, попробуйте переустановить процессор и проверить, не загрязнен ли вывод процессора или разъем процессора, как показано ниже. Если да, очистите его и попробуйте снова.




d. Проверьте не погнуты ли контакты CPU. Если да, пожалуйста, замените CPU.

1. Переустановите модули памяти и убедитесь, что установка выполнена правильно установлена, как показано ниже.
Установили неправильно:

Установили правильно:

b. Если изображение отсутствует при установке двух и более модулей памяти, проверьте, можно ли решить проблему, установив всего один ОЗУ-модуль. Задействуйте другую совместимую оперативную память.
c. Пожалуйста, замените оперативную память на ту, которая указана в списке совместимости (QVL).
Подробнее в статье: Как запросить список памяти QVL
d. Пожалуйста, следуйте [рекомендованному порядку установки ОЗУ] из руководства к плате:
(Например: PRIME Z390-A)
е. Как установить оперативную память на материнскую плату и меры предосторожности См. FAQ: [Материнская плата] Как установить память на материнскую плату и меры предосторожности

Если внешняя видеокарта подключена к материнской плате без дисплея, выполните следующие действия для устранения неполадок.
a. Пожалуйста, попробуйте переустановить внешнюю графическую карту и убедитесь, что кабель дисплея правильно подключён к выходу дисплея.
b. Попробуйте вывести изображение через встроенное графическое ядро ЦПУ (если процессор не поддерживает встроенную графику, то пропустите этот шаг). Отключите питание, затем извлеките внешнюю видеокарту и подключите кабель дисплея к встроенному графическому выходному порту, как указано ниже, помечено зеленым цветом. Если встроенный графический порт может отображаться, это означает, что причина может быть на стороне внешней видеокарты. Замените её на заведомо исправную.

(Примечание: интерфейсы видеокарты могут отличаться в зависимости от ее серий и моделей)
c. Если внешняя графическая карта имеет интерфейс питания, убедитесь, что питание подключено корректно. Пример ниже:

a. Убедитесь, что монитор включен нормально, и убедитесь, что индикатор монитора включен, чтобы убедиться, что кабель питания монитора подключен правильно. Убедитесь, что внешний кабель питания включен нормально, как показано ниже. Выключите и включите питание, проверьте, появится ли изображение на мониторе. Если при включении/выключении монитора на его экран выводится сообщение «нет сигнала», то это указывает, что монитор работает нормально.

b. Убедитесь, что кабель (VGA / DVI / HDMI / DisplayPort) правильно подключён к монитору, а также убедитесь, что другой конец кабеля подключен к выходу дисплея (графической карте) компьютера. Попробуйте подключить оба конца кабеля дисплея и убедитесь, что все контакты не согнуты.
c. Убедитесь, что изображение на экран монитора выводится через нужный интерфейс. Например, если подключение к компьютеру идёт через HDMI, надо выбрать интерфейс экрана монитора тоже HDMI.
d. Замените кабель на аналогичный (VGA/DVI/HDMI/DisplayPort) для проверки.
e. Чтобы исключить причину на стороне монитора, подключите его к другому компьютеру.
Проверьте в минимальной сборке
Пожалуйста, следуйте приведенным ниже инструкциям, чтобы удалить все внешние устройства:
a. Оставьте на материнской плате ЦПУ, систему охлаждения ЦПУ(радиатор) и один модуль DRAM.
b. Отключите от материнской платы все USB-устройства и внешнюю периферию, включая мышь, клавиатуру, USB диск, SSD, внешнюю PCI-E карту и т.д.
c. Отключите все кабели от материнской платы, включая LAN-кабель, аудио кабели. Оставьте только один монитор для проверки вывода изображения.
d. Затем перезагрузите компьютер. Если проблема будет решена, то причиной может быть какое-то внешнее устройство. Переподключите внешние устройства один за другим, пока не обнаружите источник проблемы.
Если изображения все еще нет, пожалуйста, попробуйте Очистить CMOS
Примечание: если используете параметры BIOS (например, настраиваете напряжение или параметры разгона), то также можете попробовать сбросить CMOS перезапустить систему, если при запуске не будет изображения.
Если ваша материнская плата поддерживает ASUS Q-LED, пожалуйста, проверьте: ASUS Q-LED устранение неполадок при отсутствии питания / не загружается/ нет изображения
Вы также можете проверить сигналы зуммера на материнской плате:
Ничего не отображается на мониторе после сборки ПК, способ идентификации путем подключения зуммера.
Если проблема по-прежнему не может быть устранена, обратитесь в службу поддержки ASUS.
Вопросы и ответы:
В: Как узнать, с какой версией BIOS поставляется Ваша материнская плата?
О: Пожалуйста, обратитесь к FAQ: [Материнская плата] Как узнать, с какой версией BIOS поставляется материнская плата | Официальная служба поддержки | ASUS России