Связанные темы
- [Windows 11/10] Устранение неполадок - не получается перейти в режим сна или гибернации.
- [Windows 11/10] Устранение неполадок: устройство автоматически переходит в режим сна или гибернации
- [Windows 11/10] Три способа отключить компьютер - Выключение, Сон, Гибернация
- Часто задаваемые вопросы о ноутбуках (FAQ)
[Windows 11/10] Устранение неполадок — невозможно выйти из спящего режима или режима гибернации
Применимые продукты: ноутбук, настольный компьютер, моноблок, игровая консоль, материнская плата, видеокарта, монитор, мини-ПК, NUC
Если Ваше устройство не выходит из спящего режима, возможно, оно автоматически перешло в режим гибернации после длительного нахождения в спящем режиме. В режиме гибернации устройство нельзя разбудить с помощью клавиатуры; для его пробуждения необходимо нажать кнопку питания.
Примечание: если Вы используете устройство с питанием от батареи, убедитесь, что оно подключено к источнику питания и что индикатор зарядки батареи горит (как показано на примере ноутбука на изображении ниже), чтобы избежать сбоя пробуждения из-за разрядки батареи. Затем попробуйте нажать кнопку питания, чтобы разбудить устройство.

Если после этого проблема не устранена, нажмите и удерживайте кнопку питания в течение 15 секунд, чтобы принудительно выключить, затем перезагрузите устройство и воспользуйтесь следующими решениями.
Пожалуйста, перейдите к соответствующей инструкции, исходя из текущей операционной системы Windows на Вашем компьютере:
Windows 11
Содержание
Удаление аксессуаров и обновление BIOS / Windows / драйверов до последних версий
- Отключите все внешние устройства,, такие как внешние жесткие диски, принтеры, карты памяти, CD / DVD, ключи и т. д.. Иногда внешние устройства могут вызывать сбои в работе системы.
Примечание: также отключите все внешние дисплеи. Если это настольный компьютер, начните с одного внешнего дисплея, чтобы убедиться, что Ваш компьютер может загружаться и отображать данные должным образом. - Обновление программного обеспечения обычно помогает стабильности и оптимизации системы, поэтому мы рекомендуем проверять и обновлять драйверы и ПО до последней версии на Вашем ПК. Здесь Вы можете узнать больше о том, как:
Как обновить BIOS в системе Windows
Как использовать EZ Flash для обновления BIOS
(Для настольных ПК смотрите ASUS Motherboard EZ Flash 3 Введение)
Для выполнения обновления Windows и обновления драйверов воспользуйтесь ссылками:
Как запустить Windows Update
Как обновить драйверы через Обновление системы в MyASUS
Если проблема не устранена после обновления Bios / драйверов / Windows до текущей даты, перейдите к следующему шагу по устранению неполадок.
Диагностика системы для проверки оборудования
Выполните диагностику системы MyASUS для проверки оборудования, узнайте больше по ссылке MyASUS - Диагностика системы.
Примечание: Если в MyASUS нет вкладки Диагностика системы, это означает, что Ваш компьютер не поддерживает эту функцию, пропустите этот шаг и перейдите к следующему. Здесь Вы можете узнать больше о том, Почему я вижу только часть функций в приложении MyASUS.
Если проблема не устранена, перейдите к следующему шагу по устранению неполадок.
Сброс настроек BIOS
Компьютер не выходит из режима сна или гибернации, что может быть вызвано обновлением BIOS. Поэтому попробуйте сбросить настройки BIOS по умолчанию.
- Откройте экран настройки BIOS на устройстве.
Когда устройство не включено, нажмите и удерживайте клавишу [F2] на клавиатуре, затем нажмите клавишу питания, чтобы включить устройство. Продолжайте удерживать клавишу [F2], пока не появится экран настройки BIOS, затем отпустите клавишу [F2]. Узнайте больше о том, как войти на экран настройки BIOS.
Примечание: для некоторых старых моделей настольных компьютеров может потребоваться нажать и удерживать клавишу [Del] во время запуска, чтобы получить доступ к экрану настройки BIOS.
Примечание: для игровых консолей нажмите и удерживайте клавишу [Volume Down], а затем нажмите кнопку питания.
- После того, как Вы перешли на экран настройки BIOS, ознакомьтесь со статьей: Как сбросить настройки BIOS.
- Если проблема не устранена, перейдите к следующему шагу устранения неполадок.
Включение клавиатуры, чтобы разбудить компьютер
- Введите и найдите [Диспетчер Устройств] в строке поиска Windows ①, затем нажмите [Открыть] ②.
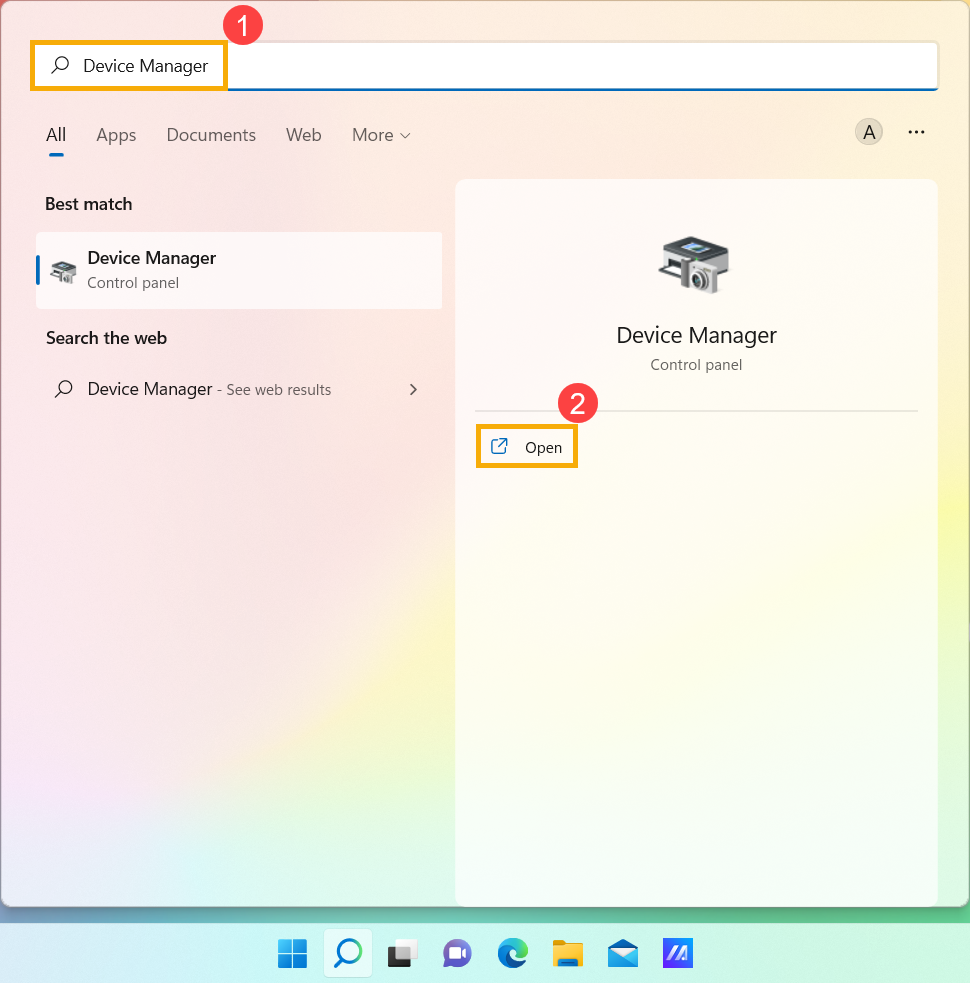
- Нажмите стрелочку рядом с разделом [Клавиатуры] ③, далее нажмите правой кнопкой мыши на [Клавиатура HID] ④ и выберите [Свойства] ⑤.
Примечание: Название устройства может отличаться в зависимости от модели.
- Выберите закладку [Управление электропитанием] ⑥, поставьте (или проверьте, что стоит) галочку на [Разрешить этому устройству выводить компьютер из ждущего режима] ⑦ и нажмите [OK] ⑧.
Примечание: Если в свойствах клавиатуры нет закладки Управление питанием, пожалуйста, игнорируйте этот шаг.
- Если проблема не устранена, перейдите к следующему шагу по устранению неполадок.
Устранение проблемы с помощью средства устранения неполадок Windows
Примечание: Параметры устранения неполадок могут различаться в зависимости от версии Windows
- Введите и найдите [Устранение других проблем] в строке поиска Windows ①, затем нажмите [Открыть] ②

- Выберите [Другие средства устранения неполадок] ③

- Нажмите [Запустить] в настройках Питания ④ и следуйте инструкциям на экране, чтобы завершить процесс устранения неполадок.

- Если проблема не устранена, перейдите к следующему шагу по устранению неполадок.
Повторное включение функции Hibernate через командную строку
- Напишите и найдите в строке поиска Windows [Командная строка] ①, потом нажмите [Запуск от имени Администратора] ②.

- При появлении окна Контроля Учетных Записей выберите [Да] ③.

- В командной строке напишите “powercfg.exe /hibernate off” ④ и нажмите клавишу Enter, чтобы выключить функцию гибернации.

- После выключения гибернации перезагрузите компьютер.
- Снова откройте окно командной строки от имени Администратора, в командной строке напишите команду “powercfg.exe /hibernate on” ⑤, нажмите клавишу Enter для включения функции гибернации.

- Если проблема не устранена, перейдите к следующему шагу по устранению неполадок.
Восстановить систему из Точки Восстановления
Если проблема возникла недавно и если Вы когда-либо создавали Точку Восстановления или существовало автоматическое восстановление системы, попробуйте восстановить устройство до Точки, когда проблемы ещё не было. Здесь Вы можете узнать больше о том, Как использовать Точку Восстановления для восстановления системы.
Если проблема не устранена, перейдите к следующему шагу по устранению неполадок.
Сброс системы
Если проблема не устранена после выполнения всех действий по устранению неполадок. Пожалуйста, сделайте резервную копию Ваших личных файлов, а затем верните устройство к исходной конфигурации. Здесь Вы можете узнать больше о: Как перезагрузить систему.
Windows 10
Содержание
Удаление аксессуаров и обновление BIOS / Windows / драйверов до последних версий
- Отключите все внешние устройства,, такие как внешние жесткие диски, принтеры, карты памяти, CD / DVD, ключи и т. д.. Иногда внешние устройства могут вызывать сбои в работе системы.
Примечание: также отключите все внешние дисплеи. Если это настольный компьютер, начните с одного внешнего дисплея, чтобы убедиться, что Ваш компьютер может загружаться и отображать данные должным образом. - Обновление программного обеспечения обычно помогает стабильности и оптимизации системы, поэтому мы рекомендуем проверять и обновлять драйверы и ПО до последней версии на Вашем ПК. Здесь Вы можете узнать больше о том:
Как обновить BIOS в системе Windows
Как использовать EZ Flash для обновления BIOS
(Для настольных ПК смотрите ASUS Motherboard EZ Flash 3 Введение)
Для выполнения обновления Windows и обновления драйверов воспользуйтесь ссылками:
Как запустить Windows Update
Как обновить драйверы через Обновление системы в MyASUS
Если проблема не устранена после обновления Bios / драйверов / Windows до текущей даты, перейдите к следующему шагу по устранению неполадок.
Диагностика системы для проверки оборудования
Выполните диагностику системы MyASUS для проверки оборудования, узнайте больше по ссылке MyASUS - Диагностика системы.
Примечание: Если в MyASUS нет вкладки Диагностика системы, это означает, что Ваш компьютер не поддерживает эту функцию, пропустите этот шаг и перейдите к следующему. Здесь Вы можете узнать больше о том, Почему я вижу только часть функций в приложении MyASUS.
Если проблема не устранена, перейдите к следующему шагу по устранению неполадок.
Сброс настроек BIOS
Компьютер не выходит из режима сна или гибернации, что может быть вызвано обновлением BIOS. Поэтому попробуйте сбросить настройки BIOS по умолчанию.
- Откройте экран настройки BIOS на устройстве.
Когда устройство не включено, нажмите и удерживайте клавишу [F2] на клавиатуре, затем нажмите клавишу питания, чтобы включить устройство. Продолжайте удерживать клавишу [F2], пока не появится экран настройки BIOS, затем отпустите клавишу [F2]. Узнайте больше о том, как войти на экран настройки BIOS.
Примечание: для некоторых старых моделей настольных компьютеров может потребоваться нажать и удерживать клавишу [Del] во время запуска, чтобы получить доступ к экрану настройки BIOS.
Примечание: для игровых консолей нажмите и удерживайте клавишу [Volume Down], а затем нажмите кнопку питания.
- После того, как Вы перешли на экран настройки BIOS, ознакомьтесь со статьей: Как сбросить настройки BIOS
- Если проблема не устранена, перейдите к следующему шагу устранения неполадок.
Включение клавиатуры, чтобы разбудить компьютер
- Введите и найдите [Диспетчер Устройств] в строке поиска Windows ①, затем нажмите [Открыть] ②.

- Нажмите стрелочку рядом с разделом [Клавиатуры] ③, далее нажмите правой кнопкой мыши на [Клавиатура HID] ④ и выберите [Свойства] ⑤.
Примечание: Название устройства может отличаться в зависимости от модели.
- Выберите закладку [Управление электропитанием] ⑥, поставьте (или проверьте, что стоит) галочку на [Разрешить этому устройству выводить компьютер из ждущего режима] ⑦ и нажмите [OK] ⑧.
Примечание: Если в свойствах клавиатуры нет закладки Управление питанием, пожалуйста, игнорируйте этот шаг.
- Если проблема не устранена, перейдите к следующему шагу по устранению неполадок.
Устранение проблемы с помощью средства устранения неполадок Windows
- Введите и найдите [Устранение других проблем] в строке поиска Windows ①, затем нажмите [Открыть] ②.

- Нажмите [Питание] ③, затем нажмите [Запустите средство устранения неполадок] ④.

- Следуйте инструкциям на экране, чтобы завершить процесс устранения неполадок.
- Если проблема не устранена, перейдите к следующему шагу по устранению неполадок.
Повторное включение функции Hibernate через командную строку
- Напишите и найдите в строке поиска Windows [Командная строка] ①, потом нажмите [Запуск от имени Администратора] ②.

- При появлении окна Контроля Учетных Записей выберите [Да] ③.

- В командной строке напишите “powercfg.exe /hibernate off” ④ и нажмите клавишу Enter, чтобы выключить функцию гибернации.

- После выключения гибернации перезагрузите компьютер.
- Снова откройте окно командной строки от имени администратора, в командной строке напишите команду “powercfg.exe /hibernate on” ⑤, нажмите клавишу Enter для включения функции гибернации.

- Если проблема не устранена, перейдите к следующему шагу по устранению неполадок.
Восстановить систему из Точки Восстановления
Если проблема возникла недавно и если Вы когда-либо создавали Точку Восстановления или существовало автоматическое восстановление системы, попробуйте восстановить устройство до Точки, когда проблемы ещё не было. Здесь Вы можете узнать больше о том, Как использовать точку восстановления для восстановления системы.
Если проблема не устранена, перейдите к следующему шагу по устранению неполадок.
Сброс системы
Если проблема не устранена после выполнения всех действий по устранению неполадок. Пожалуйста, сделайте резервную копию Ваших личных файлов, а затем верните устройство к исходной конфигурации. Здесь Вы можете узнать больше о: Как перезагрузить систему.
Если проблема остается нерешенной, обратитесь пожалуйста, в службу поддержки клиентов ASUS для получения дополнительной помощи.