Связанные темы
[Windows11/10] Меню Пуск
Поддерживаемые продукты: ноутбуки, настольные компьютеры, моноблоки, игровые консоли
Пожалуйста, перейдите к соответствующей инструкции для текущей операционной системы Windows на Вашем компьютере:
В Windows 11 появился новый пользовательский интерфейс, убраны живые плитки, но вместо них появилась новая функция - виджеты.
Чтобы открыть меню «Пуск», Вы можете использовать курсор, нажав [Пуск]  в центре Панели Задач или нажмите клавишу Windows key
в центре Панели Задач или нажмите клавишу Windows key  на клавиатуре.
на клавиатуре.
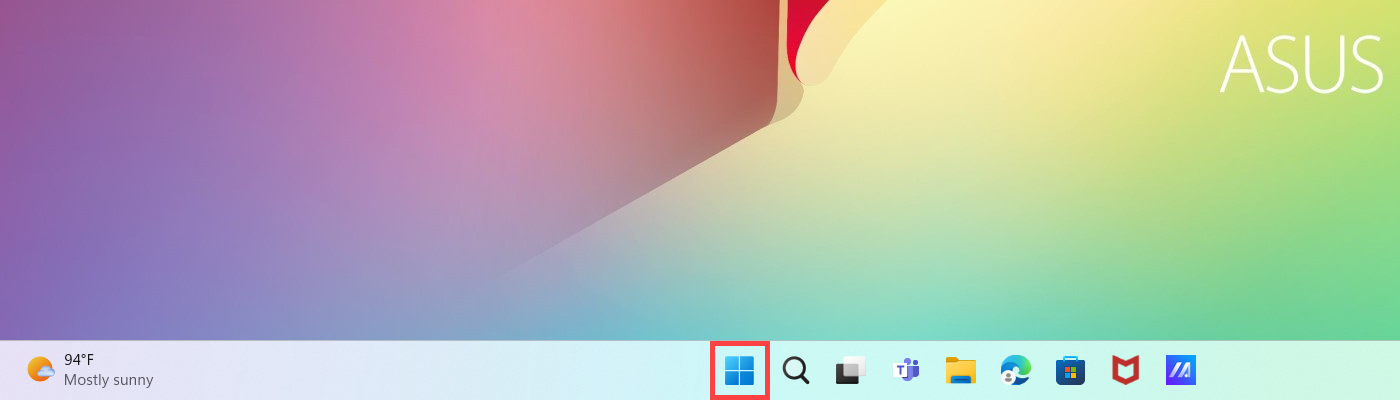
Что есть в меню Пуск
В меню «Пуск» можно найти Ваши любимые приложения, недавние файлы и мощное поле поиска для поиска чего угодно. Ниже приводится описание каждого элемента / функции по порядку.

- Учетная Запись
 ①: изменение настроек Учетной Записи, блокировка или выход из Учетной Записи.
①: изменение настроек Учетной Записи, блокировка или выход из Учетной Записи.
- Поиск
 ②: Введите имя (или ключевое слово) для поиска приложений, файлов или настроек. Здесь Вы можете узнать больше о том, как найти файлы и приложения
②: Введите имя (или ключевое слово) для поиска приложений, файлов или настроек. Здесь Вы можете узнать больше о том, как найти файлы и приложения
- Просмотр задач
 ③: Представление задач позволяет пользователю быстро переключать все открытые приложения и программы, Вы также можете использовать представление задач для переключения Рабочих Столов. Здесь Вы можете узнать больше о том, что такое виртуальный Рабочий Стол
③: Представление задач позволяет пользователю быстро переключать все открытые приложения и программы, Вы также можете использовать представление задач для переключения Рабочих Столов. Здесь Вы можете узнать больше о том, что такое виртуальный Рабочий Стол
- Виджеты
 ④: Виджеты отображают динамическую информацию на Рабочем Столе Windows, объединяя персонализированный контент из Ваших любимых приложений и ленты новостей. Здесь Вы можете узнать больше о том, что такое виджеты в Windows 11 .
④: Виджеты отображают динамическую информацию на Рабочем Столе Windows, объединяя персонализированный контент из Ваших любимых приложений и ленты новостей. Здесь Вы можете узнать больше о том, что такое виджеты в Windows 11 .
- Выключение
 ⑤: Выключите, перезагрузите или переведите компьютер в спящий режим. Здесь Вы можете узнать больше о трех способах выключения устройства
⑤: Выключите, перезагрузите или переведите компьютер в спящий режим. Здесь Вы можете узнать больше о трех способах выключения устройства
- Пины ⑥: Это приложения, закрепленные в меню «Пуск»

Вы также можете выбрать Все приложения в правом верхнем углу, в нем перечислены все приложения и программы в алфавитном порядке.
Если Вы хотите добавить приложения в «Закрепленные» в меню «Пуск», нажмите правой кнопкой мыши приложение, которое хотите добавить, а затем выберите «Закрепить на начальном экране».
Настройка меню Пуск
- Если Вы хотите внести другие изменения во внешний вид меню «Пуск», введите и выполните поиск [Параметры запуска] в строке поиска Windows ①, затем нажмите [Открыть] ②.

- Вы можете добавить/убрать информацию в меню «Пуск» ③. Кроме того, Вы можете выбрать [Папки] ④, чтобы выбрать, какие папки будут отображаться при запуске рядом с кнопкой питания.

В настройках папок Вы можете включить / выключить те папки, которые вы хотите отображать в меню «Пуск» рядом с кнопкой питания ⑤.
Настройка Панели Задач
- Если Вы хотите изменить параметры отображения Панели Задач, введите и найдите [Параметры Панели Задач] в строке поиска Windows ①, затем нажмите [Открыть] ②.

- Вы можете включить/выключить кнопки, которые хотите отображать на Панели Задач ③. Кроме того, Вы можете нажать [Поведение Панели Задач] ④, чтобы настроить дополнительные параметры, связанные с Панелью Задач.

Чтобы открыть меню «Пуск», Вы можете использовать курсор, нажав значок [Пуск]  в левом углу экрана или нажмите клавишу Windows key
в левом углу экрана или нажмите клавишу Windows key  на клавиатуре.
на клавиатуре.

Что есть в меню Пуск
Меню "Пуск" - это главный шлюз для доступа к программам, приложениям, папкам и настройкам Windows на Вашем компьютере. Ниже приводится описание каждого элемента / функции по порядку.
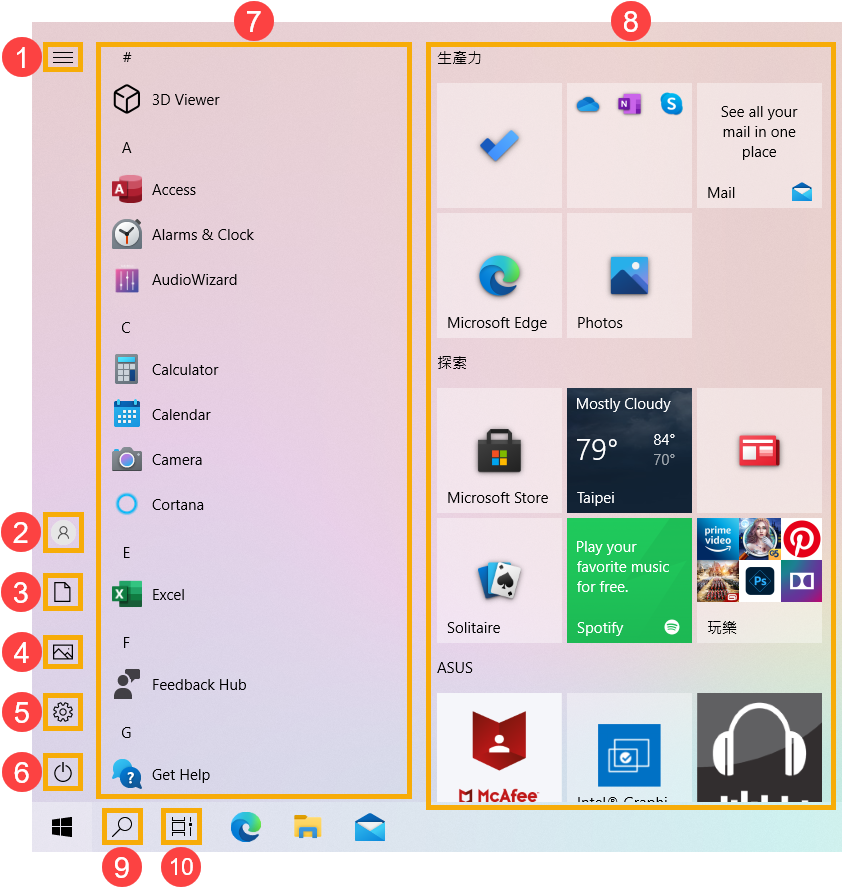
- Меню
 ①: Разворачивается для отображения названий всех пунктов меню.
①: Разворачивается для отображения названий всех пунктов меню.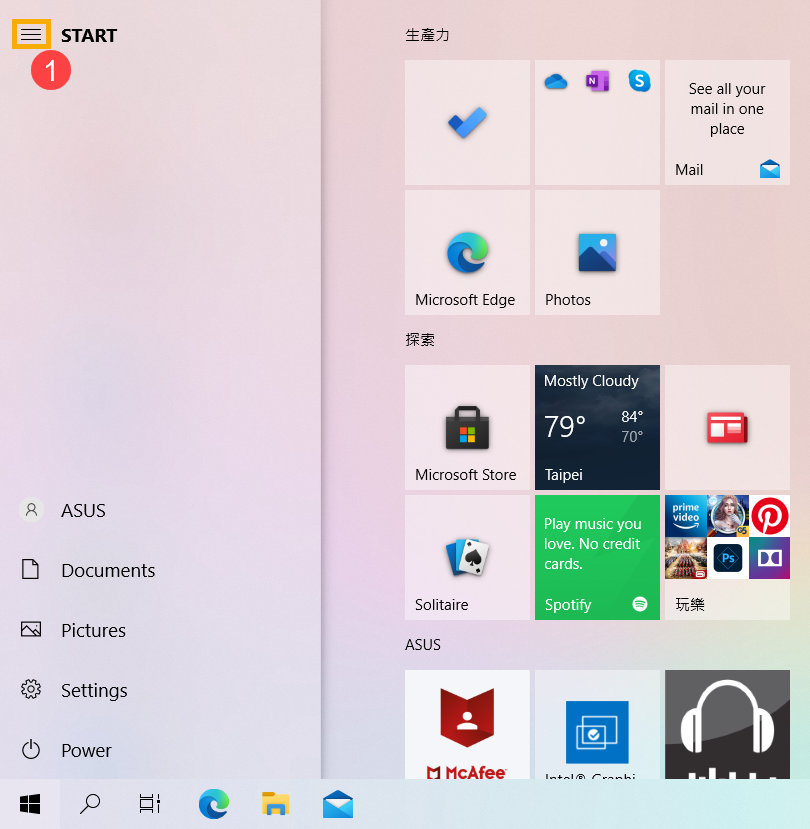
- Учетная запись
 ②: Измените настройки Учетной Записи, заблокируйте или выйдите из своей Учетной Записи.
②: Измените настройки Учетной Записи, заблокируйте или выйдите из своей Учетной Записи.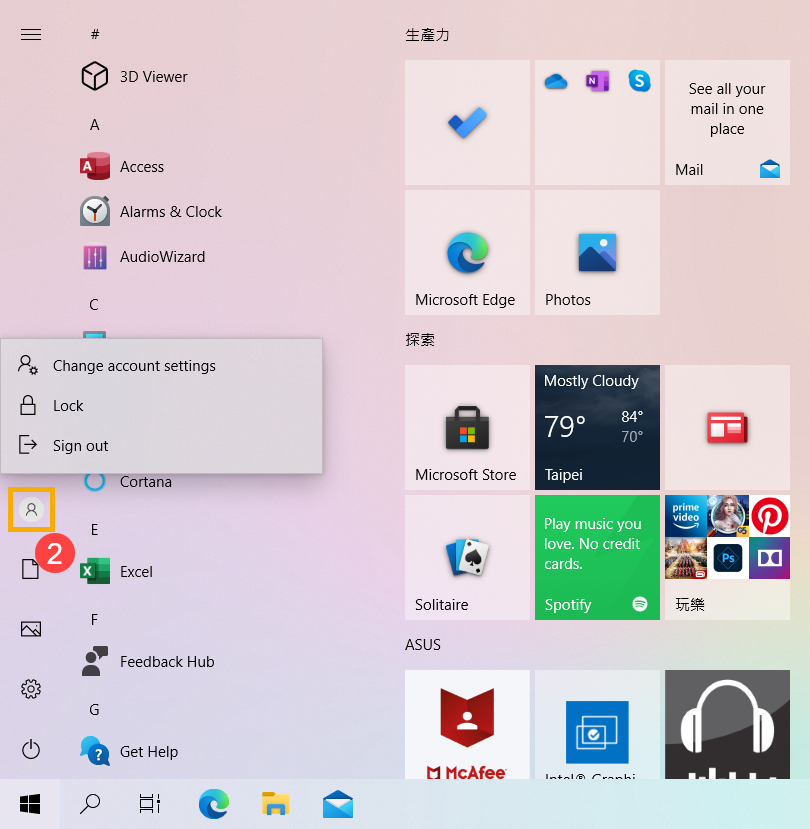
- Документы
 ③: Запустить папку "Документы".
③: Запустить папку "Документы".
- Изображения
 ④: Запустите папку «Изображения».
④: Запустите папку «Изображения».
- Параметры
 ⑤: Запустите настройки Windows.
⑤: Запустите настройки Windows.
- Питание
 ⑥: Выключите, перезагрузите или переведите компьютер в спящий режим. Здесь Вы можете узнать больше о трех способах выключения устройства
⑥: Выключите, перезагрузите или переведите компьютер в спящий режим. Здесь Вы можете узнать больше о трех способах выключения устройства
- Список приложений ⑦: Прокрутите список приложений, чтобы просмотреть все приложения и программы в алфавитном порядке.
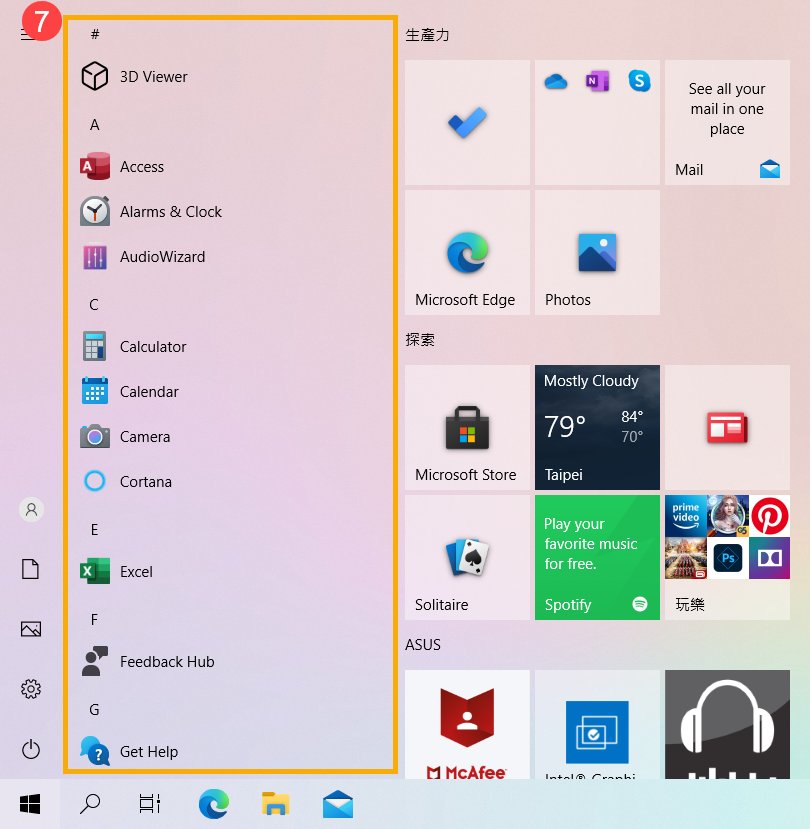
Если Вы хотите добавить приложения в Live Tile с правой стороны, нажмите правой кнопкой мыши приложение, которое хотите добавить, затем выберите «Закрепить на начальном экране».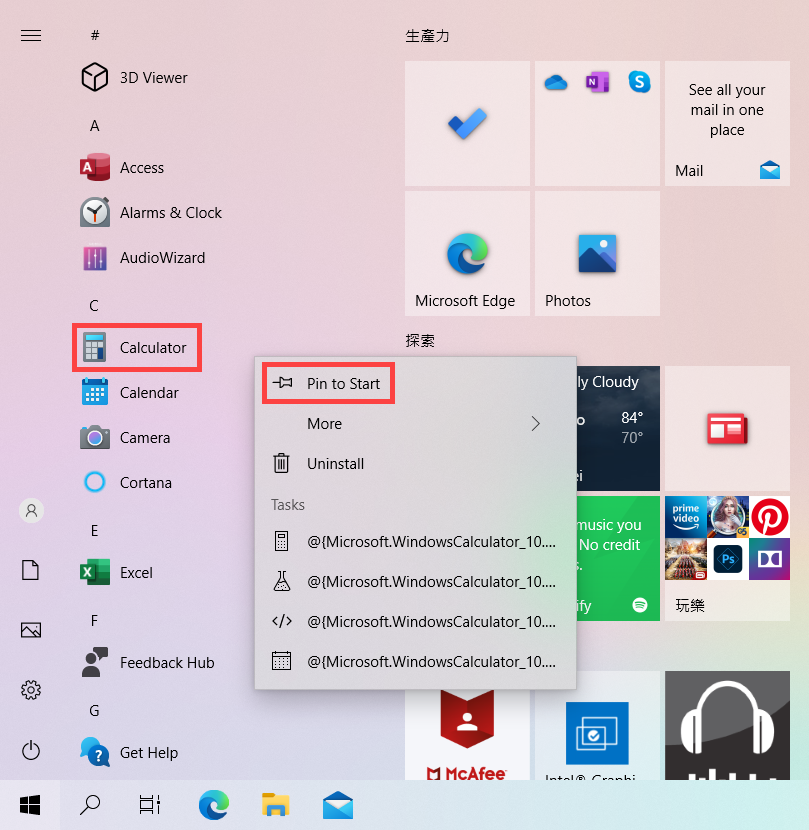
- Live Tile ⑧: Вы можете добавлять программы или файлы в меню «Пуск», а также получать информацию в реальном времени через Live Tile. Таким образом, Вы можете использовать приложения для быстрого доступа.
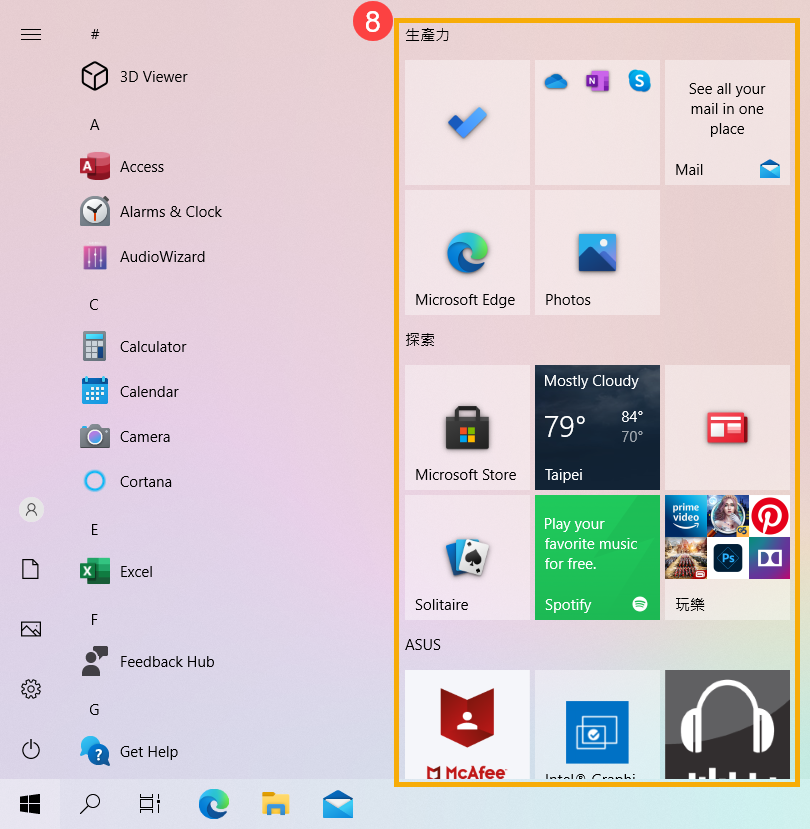
Если Вы хотите удалить приложения из Live Tile с правой стороны, нажмите правой кнопкой мыши приложение, которое хотите удалить, затем выберите «Открепить от начального экрана».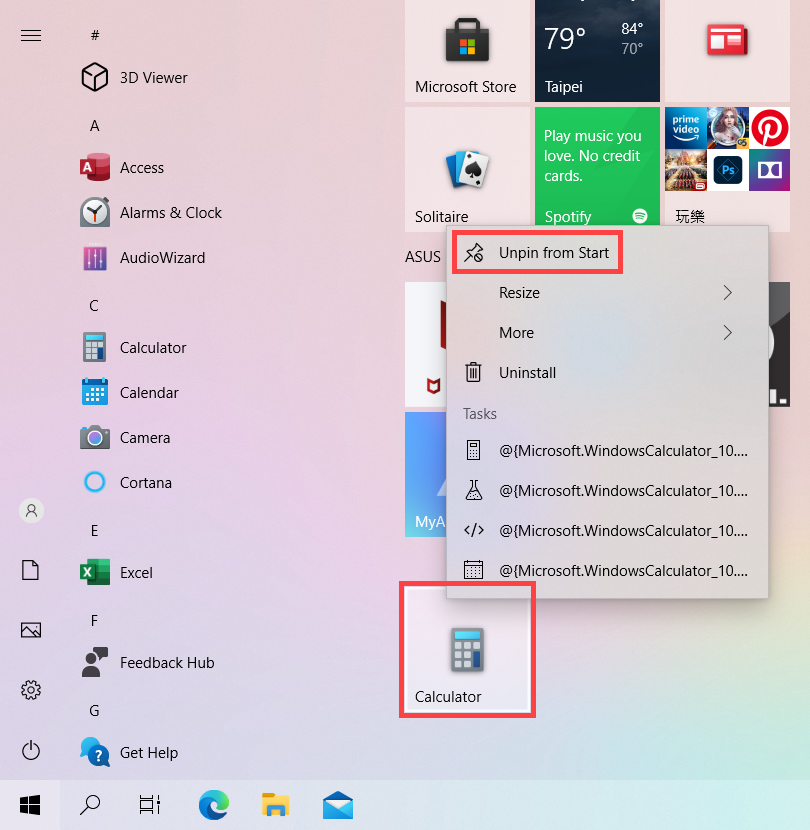
- Поиск
 ⑨: Введите имя (или ключевое слово) для поиска приложений, файлов или настроек. Здесь Вы можете узнать больше о том, как искать приложения и файлы
⑨: Введите имя (или ключевое слово) для поиска приложений, файлов или настроек. Здесь Вы можете узнать больше о том, как искать приложения и файлы
- Просмотр задач
 ⑩: Представление задач позволяет пользователю быстро переключать все открытые приложения и программы. Здесь Вы можете узнать больше о том, что такое виртуальный Рабочий Стол.
⑩: Представление задач позволяет пользователю быстро переключать все открытые приложения и программы. Здесь Вы можете узнать больше о том, что такое виртуальный Рабочий Стол.
Настройка меню Пуск
- Если Вы хотите внести другие изменения во внешний вид меню «Пуск», введите и выполните поиск [Параметры запуска] в строке поиска Windows ①, затем нажмите [Открыть] ②.

- Вы можете выбрать, какую информацию Вы хотите отображать в меню «Пуск» ③. Кроме того, Вы также можете нажать [Выбрать, какие папки будут отображаться в меню Пуск] ④.

В настройке «Выбрать, какие папки будут отображаться в меню Пуск» Вы можете включить / выключить элементы, которые Вы хотите отображать в левой части меню «Пуск» ⑤.
Настройка Панель Задач
- Если Вы хотите изменить параметры отображения Панели Задач, введите и найдите [Параметры Панели Задач] в строке поиска Windows ①, затем нажмите [Открыть] ②.

- Вы можете включить/выключить информацию, которую хотите отображать на Панели Задач, а также настроить дополнительные параметры, связанные с Панелью Задач ③.
