Связанные темы
Как настроить фильтр MAC-адресов беспроводной сети? (ASUSWRT)
Список запрещенных WiFi-устройств используется для управления доступом беспроводных устройств, подключенных к маршрутизатору ASUS, к Интернету, что повышает безопасность Вашей домашней сети. Например, если Вы видите незнакомый телефон, подключенный к Вашему маршрутизатору ASUS дома, в списке беспроводных устройств на маршрутизаторе, Вы можете добавить этот телефон в список запрещенных WiFi-устройств маршрутизатора. Этот телефон не сможет получить доступ к Вашей сети WiFi.
Примечание : Улучшение безопасности сети маршрутизатора, например, настройка шифрования, использование сложного пароля или обновление прошивки до последней версии, может значительно повысить безопасность Вашей домашней сети.
Для получения более подробной информации см. раздел FAQ [Беспроводные сети] Как сделать мой маршрутизатор более безопасным
Подготовить
1. Пожалуйста, обновите прошивку Вашего маршрутизатора до последней версии. Для получения инструкций по обновлению прошивки, пожалуйста, обратитесь к следующему FAQ
[Беспроводной маршрутизатор] Как обновить прошивку маршрутизатора до последней версии
[ExpertWiFi] Как обновить прошивку роутера ExpertWiFi
2. Сначала установите приложение маршрутизатора ASUS на свой смартфон. Убедитесь, что версия приложения обновлена.
Информацию о том, как установить приложение, см. в разделе часто задаваемых вопросов.
[Беспроводной маршрутизатор] Как настроить маршрутизатор ASUS Wi-Fi через приложение ASUS Router
[ExpertWiFi] Как настроить маршрутизатор ASUS ExpertWiFi через приложение ASUS ExpertWiFi
3. Некоторые функции беспроводной связи могут отличаться в зависимости от версии прошивки.
Вы можете настроить список заблокированных сетей WiFi через приложение ASUS Router или веб-интерфейс ASUS Router (страница веб-настроек).
A. Используйте приложение ASUS Router APP / ASUS ExpertWiFi для настройки списка запрещенных сетей WiFi (ниже в качестве примера используется приложение ASUS Router)
Интерфейс 1: Поддерживает маршрутизаторы с прошивкой более поздней версии, чем 3.0.0.6.102_35404 (включительно)
1. Войдите в приложение и нажмите [Настройки] > [Сеть] > [Основной профиль сети (Test_WiFi-1 используется в качестве примера ниже)] > выберите [Принять] или [Отклонить].
[ Принять ] : Выберите Принять, чтобы разрешить устройствам из списка фильтра MAC-адресов доступ к беспроводной сети.
[ Отклонить ] : Выберите «Отклонить», чтобы запретить устройствам из списка фильтра MAC-адресов доступ к беспроводной сети.
[ Отключить ] : Отключает эту функцию.

2. Далее в качестве примера используется [Отклонить].
Например, если Вы не хотите, чтобы этот телефон подключался к Test_WiFi-1, Вы можете выбрать [ Отклонить ] в профиле Test_WiFi-1, добавить беспроводное устройство в список и нажать [ Применить ], чтобы завершить настройку.
Примечание : Беспроводные маршрутизаторы ASUS имеют различные функции в зависимости от модели. Пожалуйста, проверьте спецификации продукта ASUS , чтобы убедиться, что Ваш маршрутизатор поддерживает диапазоны.
(1) [ Включить фильтр MAC ]: выберите [ Отклонить ].
(2) [ Список фильтров MAC ]: Щелкните значок редактирования.
(3) Выберите беспроводное устройство в раскрывающемся меню MAC-адресов.
(4) Щелкните значок «Добавить»  , чтобы добавить это устройство в список.
, чтобы добавить это устройство в список.
(5) Нажмите [ОК].
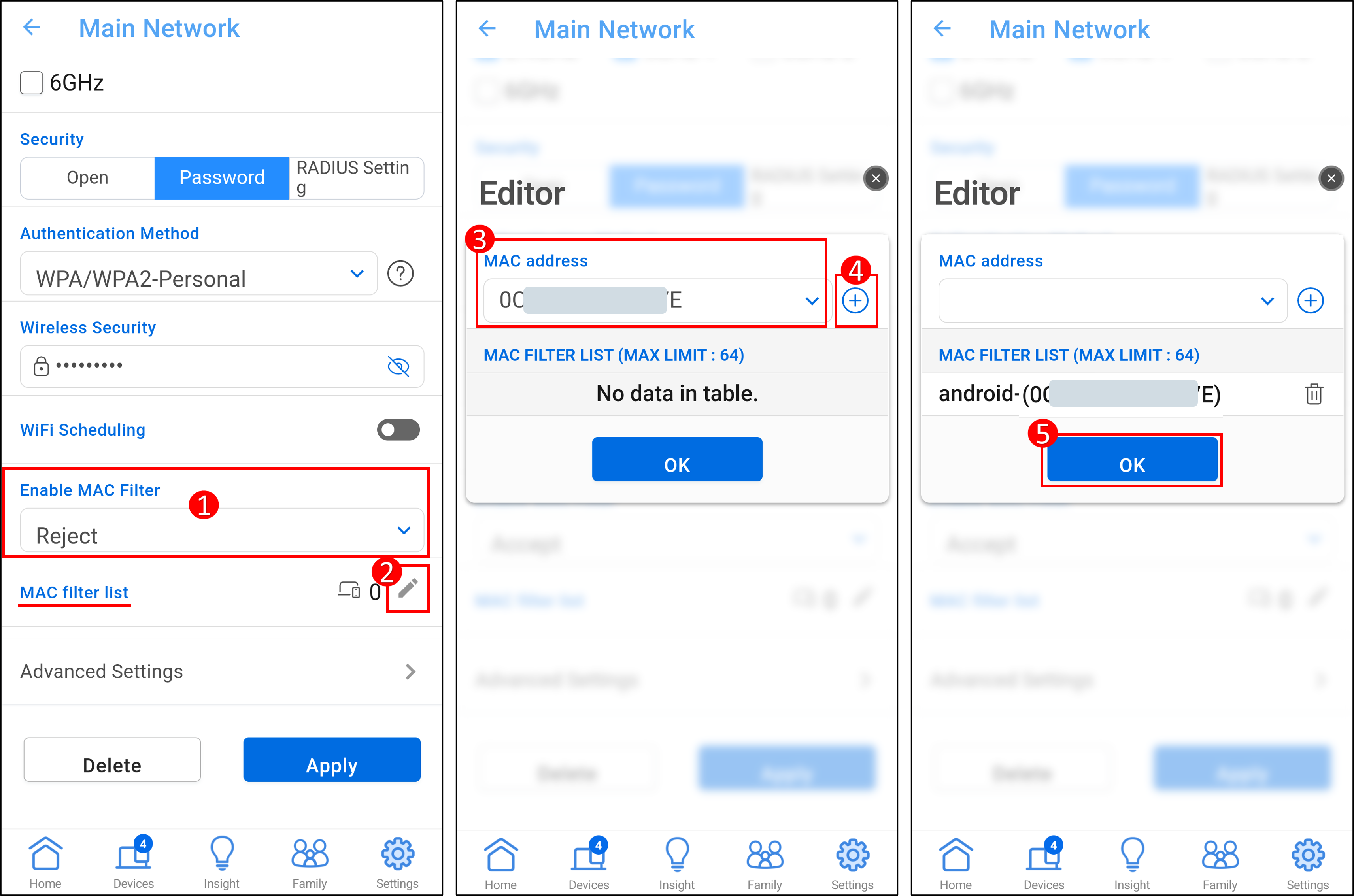
(6) Количество устройств показано на рисунке ниже, нажмите [ Применить ], чтобы сохранить настройки.
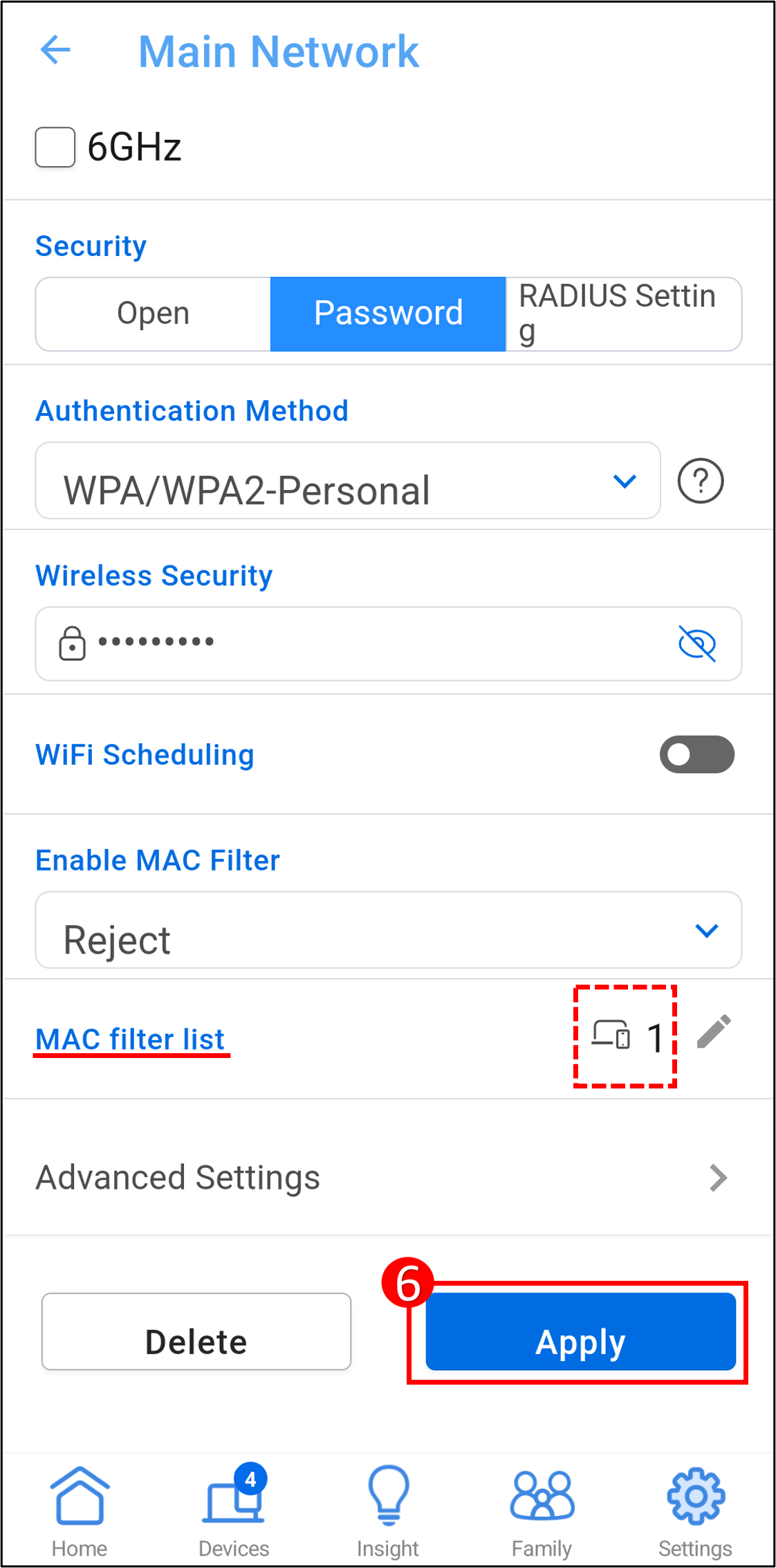
Чтобы удалить устройство из списка, (1) Щелкните значок редактирования. (2) Щелкните значок удаления  на устройстве, которое Вы хотите удалить. (3) Щелкните [OK]. (4) Щелкните [ Применить ], чтобы сохранить настройки и завершить удаление.
на устройстве, которое Вы хотите удалить. (3) Щелкните [OK]. (4) Щелкните [ Применить ], чтобы сохранить настройки и завершить удаление.
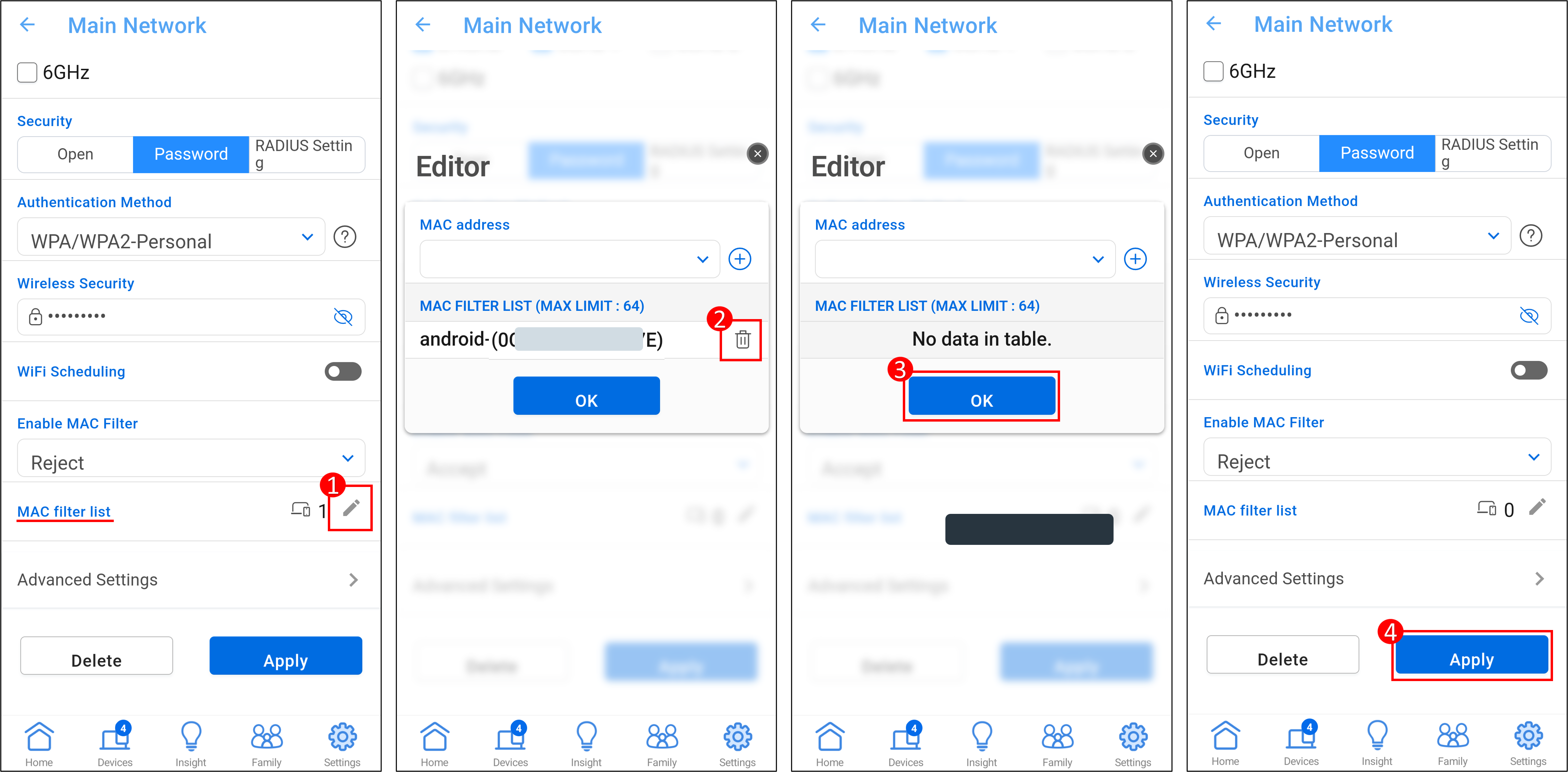
Интерфейс 2: поддерживает маршрутизаторы с прошивкой более ранней версии, чем 3.0.0.6.102_35404
1. Войдите в приложение, нажмите [Настройки] > [Wi-Fi] > [Список заблокированных сетей WiFi] > [Управление списком заблокированных сетей].

2. Нажмите значок редактирования и выберите устройство, которое Вы хотите добавить в список запрещенных WiFi. Нажмите [ Применить ], чтобы сохранить настройки.
Примечание: включение этой функции временно прервет сигнал WiFi.

3. Список заблокированных устройств можно увидеть в списке запрещенных сетей WiFi.
Чтобы удалить устройство из списка заблокированных сетей Wi-Fi, нажмите  значок, выберите устройство, которое хотите удалить, а затем нажмите [ Удалить ], чтобы завершить настройку.
значок, выберите устройство, которое хотите удалить, а затем нажмите [ Удалить ], чтобы завершить настройку.

B. Настройте список запрещенных сетей WiFi в веб-интерфейсе маршрутизатора ASUS
1. Подключите компьютер к маршрутизатору через проводное или WiFi соединение. Откройте веб-браузер и введите IP-адрес локальной сети маршрутизатора или URL-адрес маршрутизатора http://www.asusrouter.com в веб-интерфейсе.

2. Введите имя пользователя и пароль Вашего маршрутизатора для входа в систему.

Примечание: Если Вы забыли имя пользователя и/или пароль, восстановите заводские настройки маршрутизатора.
Пожалуйста, обратитесь к разделу [Беспроводной маршрутизатор] Как сбросить настройки маршрутизатора до заводских значений по умолчанию? для получения информации о том, как восстановить настройки маршрутизатора до значений по умолчанию.
3. Установите, разрешать или запрещать беспроводным устройствам подключаться к WiFi.
Интерфейс 1: Поддерживает маршрутизаторы с прошивкой более поздней версии, чем 3.0.0.6.102_35404 (включительно)
3-1 Перейдите в [Сеть] > [Основной сетевой профиль (Test_WiFi-1 используется в качестве примера ниже)]
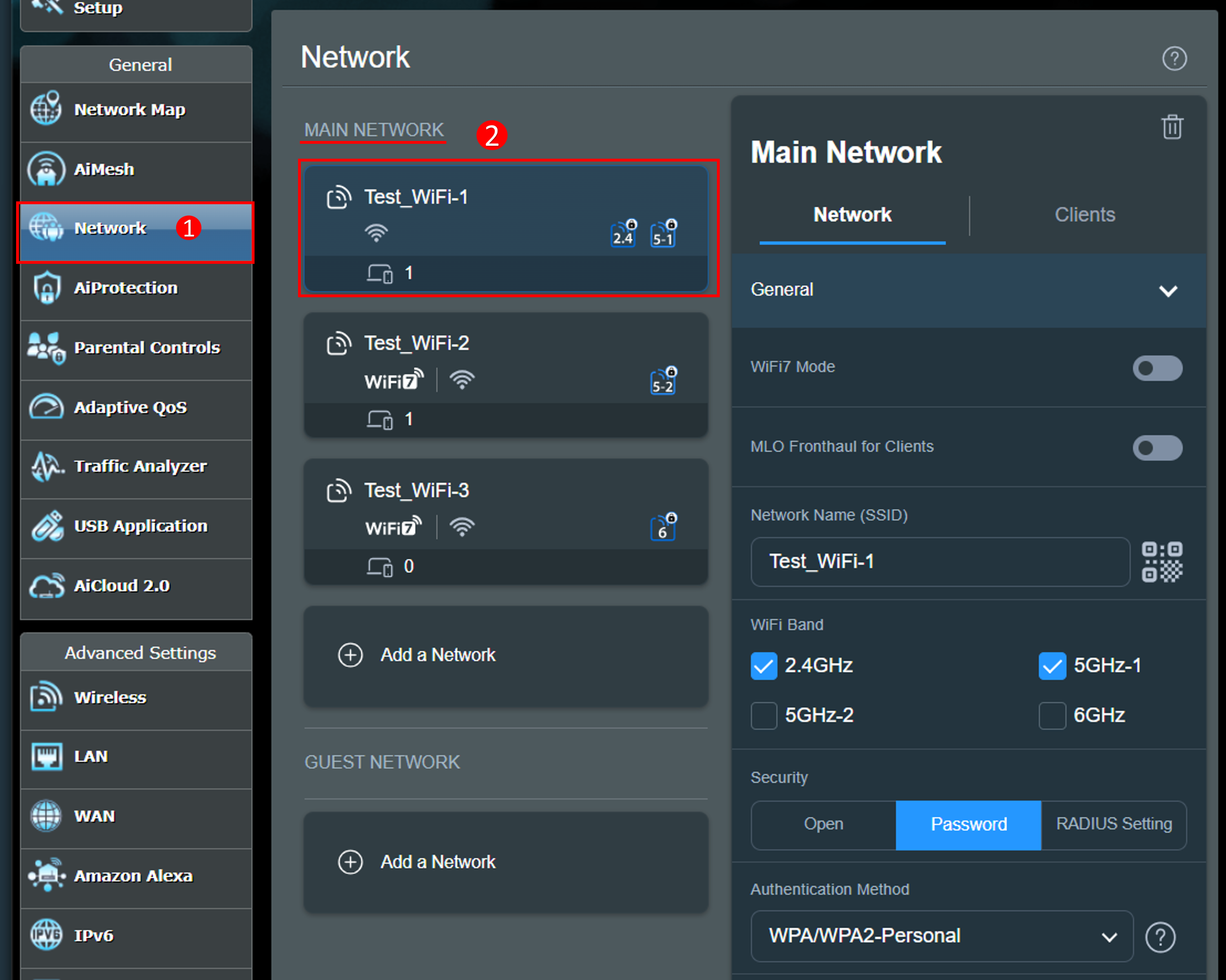
3-2 Настройка [Включить фильтр MAC]
Фильтр беспроводных MAC-адресов обеспечивает контроль над пакетами, передаваемыми на указанный MAC-адрес (Media Access Control) в Вашей беспроводной сети.
Режим MAC-фильтра :
[ Принять ] : Выберите Принять, чтобы разрешить устройствам из списка фильтра MAC-адресов доступ к беспроводной сети.
[ Отклонить ] : Выберите «Отклонить», чтобы запретить устройствам из списка фильтра MAC-адресов доступ к беспроводной сети.
[ Отключить ] : Отключает эту функцию.
Например, если Вы не хотите, чтобы этот телефон подключался к Test_WiFi-1, Вы можете выбрать [ Отклонить ] в профиле Test_WiFi-1, добавить беспроводное устройство в список и нажать [ Применить ], чтобы завершить настройку.
Примечание : Беспроводные маршрутизаторы ASUS имеют различные функции в зависимости от модели. Пожалуйста, проверьте спецификации продукта ASUS , чтобы убедиться, что Ваш маршрутизатор поддерживает диапазоны.
(1) [ Включить фильтр MAC ]: выберите [ Отклонить ].
(2) [ Список фильтров MAC ]: Щелкните значок редактирования.
(3) Выберите беспроводное устройство в раскрывающемся меню MAC-адресов.
(4) Щелкните значок «Добавить»  , чтобы добавить это устройство в список.
, чтобы добавить это устройство в список.
(5) Нажмите [ОК].
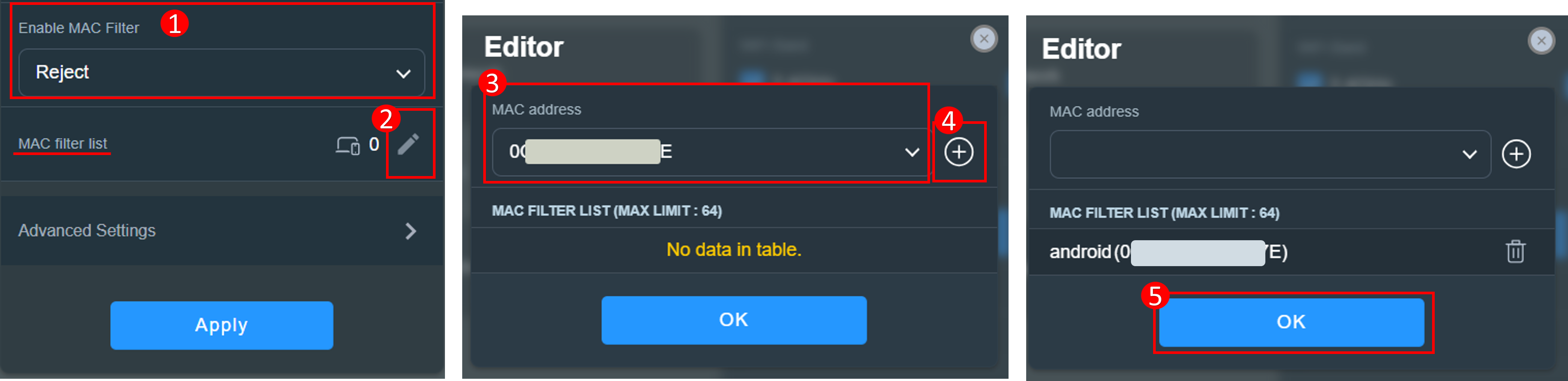
(6) Количество устройств показано на рисунке ниже, нажмите [ Применить ], чтобы сохранить настройки.
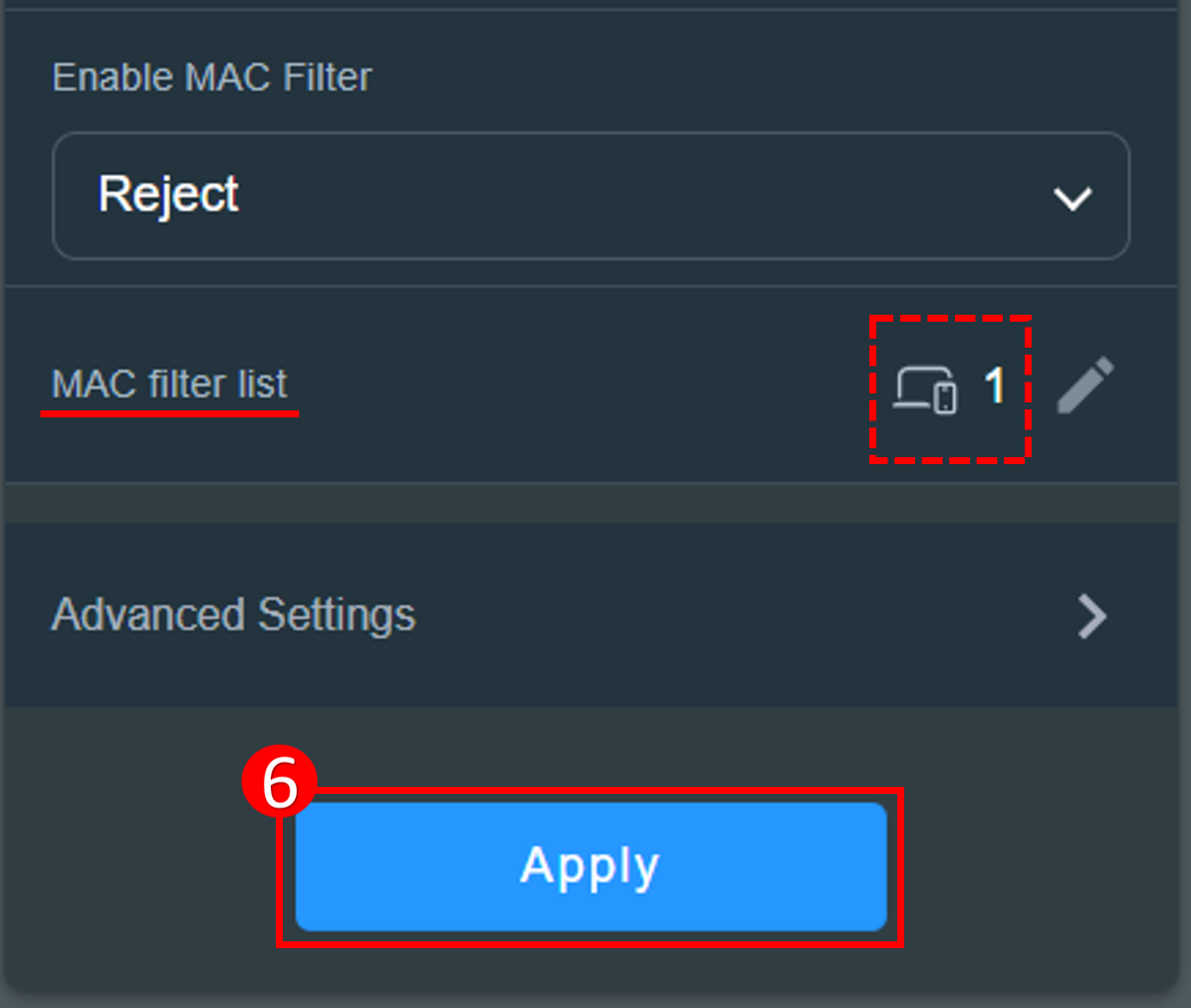
Чтобы удалить устройство из списка, (1) Щелкните значок редактирования. (2) Щелкните значок удаления  на устройстве, которое Вы хотите удалить. (3) Щелкните [OK]. (4) Щелкните [ Применить ], чтобы сохранить настройки и завершить удаление.
на устройстве, которое Вы хотите удалить. (3) Щелкните [OK]. (4) Щелкните [ Применить ], чтобы сохранить настройки и завершить удаление.

Интерфейс 2: поддерживает маршрутизаторы с прошивкой более ранней версии, чем 3.0.0.6.102_35404
3-1 Перейдите в [Беспроводная сеть] > [Фильтр MAC-адресов беспроводных сетей] > Чтобы настроить список заблокированных сетей WiFi, необходимо выбрать [Да] для параметра [Включить фильтр MAC-адресов].

3-2 Фильтр беспроводных MAC-адресов обеспечивает контроль над пакетами, передаваемыми на указанный MAC-адрес (Media Access Control) в Вашей беспроводной сети.
Режим MAC-фильтра :
[ Принять ] : Выберите Принять, чтобы разрешить устройствам из списка фильтра MAC-адресов доступ к беспроводной сети.
[ Отклонить ] : Выберите «Отклонить», чтобы запретить устройствам из списка фильтра MAC-адресов доступ к беспроводной сети.
Например, мобильный телефон поддерживает диапазоны 2,4 ГГц и 5 ГГц. Если Вы не хотите, чтобы этот телефон подключался к сигналу WiFi 2,4 ГГц, Вы можете установить разные диапазоны соответственно, выбрать беспроводное устройство для управления [ Band ], а затем выбрать [ MAC Filter Mode ]. Добавьте беспроводное устройство в список и нажмите [ Apply ], чтобы завершить настройку.
Примечание : Беспроводные маршрутизаторы ASUS имеют различные функции в зависимости от модели. Пожалуйста, проверьте спецификации продукта ASUS , чтобы убедиться, что Ваш маршрутизатор поддерживает диапазоны.
(1) Выберите [ диапазон ] WiFi : ниже в качестве примера взят [2,4 ГГц].
(2) Выберите [ Режим фильтра MAC ]: Ниже в качестве примера взят [ Отклонить ].
(3) Выберите беспроводное устройство в раскрывающемся меню имени клиента (MAC-адрес).
(4) Щелкните, чтобы  добавить это устройство в список.
добавить это устройство в список.

(5) Нажмите [ Применить ], чтобы сохранить настройки.
Чтобы удалить устройство из списка, щелкните  значок и нажмите [ Применить ], чтобы сохранить настройки и завершить удаление.
значок и нажмите [ Применить ], чтобы сохранить настройки и завершить удаление.

C. Настройте список запрещенных сетей WiFi в веб-интерфейсе маршрутизатора ASUS ExpertWiFi.
1. Подключите компьютер к маршрутизатору ExpertWiFi через проводное или WiFi-соединение и введите IP-адрес локальной сети маршрутизатора ExpertWiFi или URL-адрес маршрутизатора ExpertWiFi http://www.expertwifi.net в веб-интерфейсе.

2. Введите имя пользователя и пароль Вашего маршрутизатора для входа в систему.

3. Перейдите в [Настройки] > [Беспроводная связь] > вкладка [Фильтр MAC-адресов беспроводной сети]. Чтобы настроить список запрещенных сетей WiFi, Вам нужно выбрать [Да] для [Включить фильтр MAC-адресов].

4. Фильтр беспроводных MAC-адресов обеспечивает контроль над пакетами, передаваемыми на указанный MAC-адрес (Media Access Control) в Вашей беспроводной сети.
Режим MAC-фильтра :
[ Принять ] : Выберите Принять, чтобы разрешить устройствам из списка фильтра MAC-адресов доступ к беспроводной сети.
[ Отклонить ] : Выберите «Отклонить», чтобы запретить устройствам из списка фильтра MAC-адресов доступ к беспроводной сети.
Например, мобильный телефон поддерживает диапазоны 2,4 ГГц и 5 ГГц. Если Вы хотите, чтобы этот телефон подключался только к сигналу WiFi 5 ГГц, Вы можете установить разные диапазоны соответственно, выбрать беспроводное устройство для управления [ Band ], а затем выбрать [ MAC Filter Mode ]. Добавьте беспроводное устройство в список и нажмите [ Apply ], чтобы завершить настройку.
Примечание : Беспроводные маршрутизаторы ASUS имеют различные функции в зависимости от модели. Пожалуйста, проверьте спецификации продукта ASUS , чтобы убедиться, что Ваш маршрутизатор поддерживает диапазоны.
(1) Выберите [ диапазон ] WiFi : ниже в качестве примера взят [5 ГГц].
(2) Выберите [ Режим фильтра MAC ]: ниже в качестве примера взят [ Принять ].
(3) Выберите беспроводное устройство в раскрывающемся меню имени клиента (MAC-адрес).
(4) Щелкните, чтобы  добавить это устройство в список.
добавить это устройство в список.

(5) Нажмите [ Применить ], чтобы сохранить настройки.
Чтобы удалить устройство из списка, щелкните  значок и нажмите [ Применить ], чтобы сохранить настройки и завершить удаление.
значок и нажмите [ Применить ], чтобы сохранить настройки и завершить удаление.

Часто задаваемые вопросы
1. Как заблокировать доступ определенных устройств к определенным/вредоносным веб-сайтам?
Маршрутизаторы ASUS в настоящее время не поддерживают блокировку веб-сайтов на определенных устройствах (например, телефоне, ноутбуке).
Если Вы хотите настроить конкретное устройство на базе Windows или Chromebook, ознакомьтесь с часто задаваемыми вопросами ниже.
Как получить (Утилиту / Прошивку)?
Вы можете загрузить последние версии драйверов, программного обеспечения, прошивок и руководств пользователя в ASUS Download Center .
Если Вам нужна дополнительная информация о ASUS Download Center , перейдите по этой ссылке .