Связанные темы
- [Устранение неисправности] Почему я не могу войти в настройки роутера?
- [Устранение неполадок] Индикатор питания на маршрутизаторе не горит (нет питания)
- [Беспроводной маршрутизатор] Если стандартный сброс не сработает, выполните полный сброс настроек. Список моделей:
- [Беспроводное устройство] Как обновить прошивку на роутере ASUS до последней версии? (ASUSWRT)
- [Устранение неполадок] Ошибки при подключении к сети Интернет через роутер
Как использовать Режим Восстановления (Firmware Restoration)?
Чтобы предоставить Вам более подробные инструкции, Вы также можете нажать ссылку на видео ASUS на Youtube ниже, чтобы узнать больше о том, как использовать режим восстановления (восстановление прошивки).
https://www.youtube.com/watch?v=T8YKnpXxhx0
Введение
1.Скачайте и установите утилиту.
2. Измените настройки сетевого адаптера.
3. Настройте режим восстановления маршрутизатора.
Как удалить восстановление прошивки
Что такое восстановление прошивки?
Это может помочь Вам загрузить прошивку в режиме восстановления, если маршрутизатор не может загрузить прошивку обычным способом. Требуемая ОС: Windows XP/7/8/10/11.
Примечание. Режим восстановления не является обычным способом обновления прошивки Вашего маршрутизатора. Восстановление прошивки можно использовать только в режиме восстановления.
Инструкции по обновлению прошивки можно найти в статье поддержки:
[Беспроводной маршрутизатор] Как обновить прошивку маршрутизатора до последней версии
[ExpertWiFi] Как обновить прошивку роутера ExpertWiFi
В каких случаях я могу использовать восстановление прошивки?
1. Когда на роутере не получается обновить прошивку штатным способом.
2. Индикатор питания маршрутизатора неправильно мигает.
3. Некорректная работа Вашего роутера, вызванная сторонней прошивкой.
В качестве примера возьмем маршрутизатор [RT-AC68U] и ОС Windows 10.
1-1 Перейдите на https://www.asus.com/ и найдите название модели Вашего маршрутизатора.

1-2 На странице продукта Вашей модели нажмите [Поддержка]

1-3 В соответствии со спецификациями Вашего маршрутизатора загрузите последнюю версию прошивки и разархивируйте ее.

Примечание. Загруженную прошивку необходимо разархивировать, чтобы ее можно было загрузить с помощью функции восстановления прошивки.


1-4 Нажмите [Драйвер и утилиты] и выберите свою операционную систему.

1-5 Найдите [Восстановление прошивки ASUS] и нажмите [Загрузить].

1-6 После завершения процесса загрузки щелкните zip-файл.

1-7 Нажмите Приложение: Спасение.

1-8 Выберите язык и следуйте указаниям мастера InstallSheild для завершения процесса установки.




1-9 После завершения установки Вы можете найти «Восстановление прошивки» в меню [Пуск] > [Программа] > [ASUS Utility].

2-1 Используйте интернет-кабель для подключения маршрутизатора к компьютеру.

2-2 Нажмите [Пуск] > [Настройки]
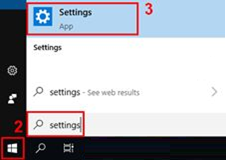
2-3 Нажмите [Сеть и Интернет]
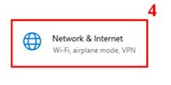
2-4 Нажмите [Изменить параметры адаптера]

2-5 Выберите свою локальную сеть.

2-6 Щелкните правой кнопкой мыши [Свойства].

2-7 Нажмите [Протокол Интернета версии 4 (TCP/IPv4)] > [Свойства].

2-8 Измените свойства следующим образом:
IP-адрес: 192.168.1.10
Маска подсети: 255.255.255.0
Затем нажмите [ОК]

2-9 Завершите настройку, затем нажмите [ОК]

Возьмите [RT-AC68U] в качестве примера.
3-1 Отключите шнур питания маршрутизатора.

3-2 Нажмите кнопку сброса.
Продолжайте удерживать кнопку сброса и одновременно подключите шнур к разъему DC IN.
Примечание. НЕ отпускайте кнопку сброса до тех пор, пока не будет включен режим восстановления.

3-3 Маршрутизатор перейдет в режим восстановления, когда Вы увидите, что индикатор питания медленно мигает.

3-4 Нажмите [Пуск] > [ASUS Utility] > [Восстановление прошивки]

3-5 Нажмите [Обзор] и выберите прошивку, которую Вы скачали ранее.

3-6 После выбора файла нажмите [Открыть]

3-7 Нажмите [Загрузить]

Примечание. Прежде чем загружать файл, убедитесь, что Вы уже перевели маршрутизатор в режим восстановления.
В противном случае Вы не сможете использовать восстановление прошивки для обновления прошивки.

3-8. После проверки Ваш маршрутизатор находится в режиме восстановления.
Нажмите [Загрузить] и подождите около 1 минуты.

3-9 Непрерывный световой индикатор питания указывает на успешное завершение процедуры настройки режима спасения.
Подождите, пока маршрутизатор перезагрузится, а затем нажмите [Закрыть].

Примечание. После завершения настройки режима восстановления восстановите исходные настройкиTCP/IPv4
(1). Нажмите [Пуск ] > [Настройки]
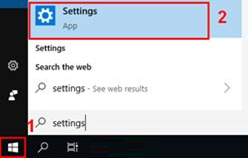
(2). Нажмите [Сеть и Интернет]
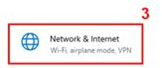
(3). Нажмите [Изменить параметры адаптера]

(4). Щелкните свою локальную сеть > щелкните правой кнопкой мыши [Свойства]

(5). Нажмите [Протокол Интернета версии 4 (TCP/IPv4)] > [Свойства].

(6). Нажмите [Получить IP-адрес автоматически] и [Получить адрес DSN-сервера автоматически] > Нажмите [ОК]

(7). После завершения обновления прошивки и настройки адаптера Вы можете войти в веб-интерфейс маршрутизатора ASUS (http://www.asusrouter.com).
1. Нажмите [Пуск] > [Приложения] > [ASUS Utility] > [Восстановление прошивки] > щелкните правой кнопкой мыши [Удалить].
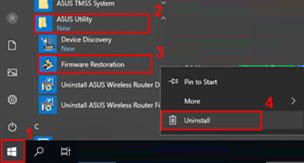
2. Выберите «Утилита восстановления прошивки беспроводного маршрутизатора ASUS», затем щелкните правой кнопкой мыши [Удалить].

3. Выберите [Удалить все установленные функции]

4. Нажмите [Далее] > [ОК]

5. Нажмите [Готово], чтобы завершить удаление.

1. Когда я использую восстановление прошивки для загрузки прошивки, появляется сообщение [Беспроводной маршрутизатор не находится в режиме восстановления]. Что мне делать?
1-1 Сначала убедитесь, что настройки свойств TCP/IPv4 установлены следующим образом:
IP-адрес: 192.168.1.10
Маска подсети: 255.255.255.0
Если настройка выполнена, но Ваш маршрутизатор все еще не находится в режиме восстановления, выполните следующие действия:
1-2 Отключите шнур роутера.

1-3 Нажмите кнопку сброса.

1-4 Продолжайте нажимать на нее и одновременно подключите шнур к разъему DC IN.
Примечание. НЕ отпускайте кнопку сброса, пока не включится режим восстановления.
Чтобы определить, находится ли Ваш маршрутизатор в режиме восстановления или нет, проверьте, медленно ли мигает индикатор питания.
2. Если я использую восстановление прошивки для обновления прошивки, но все равно не получается, что мне делать?
Повторите предыдущие шаги, чтобы загрузить прошивку с помощью функции восстановления прошивки.
Если это по-прежнему не удается, обратитесь в центр обслуживания клиентов ASUS.
3. Почему я не могу войти в настройки маршрутизатора pgae после успешного обновления прошивки с помощью восстановления прошивки?
Сначала проверьте, установлены ли в настройках TCP/IPv4 значения [Получить IP-адрес автоматически] и [Получить адрес DSN-сервера автоматически].
Если проблема по-прежнему возникает после завершения настройки, мы предлагаем Вам нажать кнопку RESET.
Если и это не помогло, выполните предыдущие шаги, чтобы снова обновить прошивку, используя восстановление прошивки в режиме восстановления.
Как получить (Утилиту/Прошивку)?
Вы можете загрузить последние версии драйверов, программного обеспечения, прошивки и руководств пользователя в Центре загрузки ASUS.
Если Вам нужна дополнительная информация о Центре загрузки ASUS , перейдите по этой ссылке .





