[VPN] Как настроить VPN сервер на роутере ASUS – PPTP
1. Некоторые функции VPN могут отличаться в зависимости от версии прошивки.
Интерфейс 1: поддерживает маршрутизаторы с прошивкой выше 3.0.0.4.388.xxxx (включительно), инструкции по настройке см. здесь.
Интерфейс 2: поддерживает маршрутизаторы с прошивкой более ранней версии, чем 3.0.0.4.388.xxxx, инструкции по настройке см. здесь.
2. Информацию о том, как обновить прошивку, смотрите в FAQ. [Беспроводной маршрутизатор] Как обновить прошивку роутера до последней версии
Пожалуйста, следуйте инструкциям ниже, чтобы настроить VPN-сервер - PPTP на маршрутизаторе ASUS.
1. Подключите компьютер к маршрутизатору через проводное или Wi-Fi соединение и введите IP-адрес локальной сети маршрутизатора или URL-адрес маршрутизатора http://www.asusrouter.com в веб-интерфейсе.

Примечание: Пожалуйста, обратитесь к Как войти на страницу настроек роутера (веб-интерфейс GUI) для ознакомления.
2. Введите имя пользователя и пароль Вашего маршрутизатора для входа в систему.

Примечание. Если Вы забыли имя пользователя и/или пароль, восстановите заводские настройки и состояние маршрутизатора по умолчанию.
Пожалуйста, обратитесь к [Беспроводной маршрутизатор] Как сбросить роутер к заводским настройкам? о том, как восстановить маршрутизатор в состояние по умолчанию.
3. Нажмите [VPN] > [VPN-сервер] > [PPTP] > Нажмите [ON] значок в разделе VPN-сервера PPTP, чтобы включить функцию (по умолчанию OFF.) > [VPN-клиент (макс. ограничение: 16)] Нажмите «+», чтобы добавить учетную запись.
[ON] значок в разделе VPN-сервера PPTP, чтобы включить функцию (по умолчанию OFF.) > [VPN-клиент (макс. ограничение: 16)] Нажмите «+», чтобы добавить учетную запись.
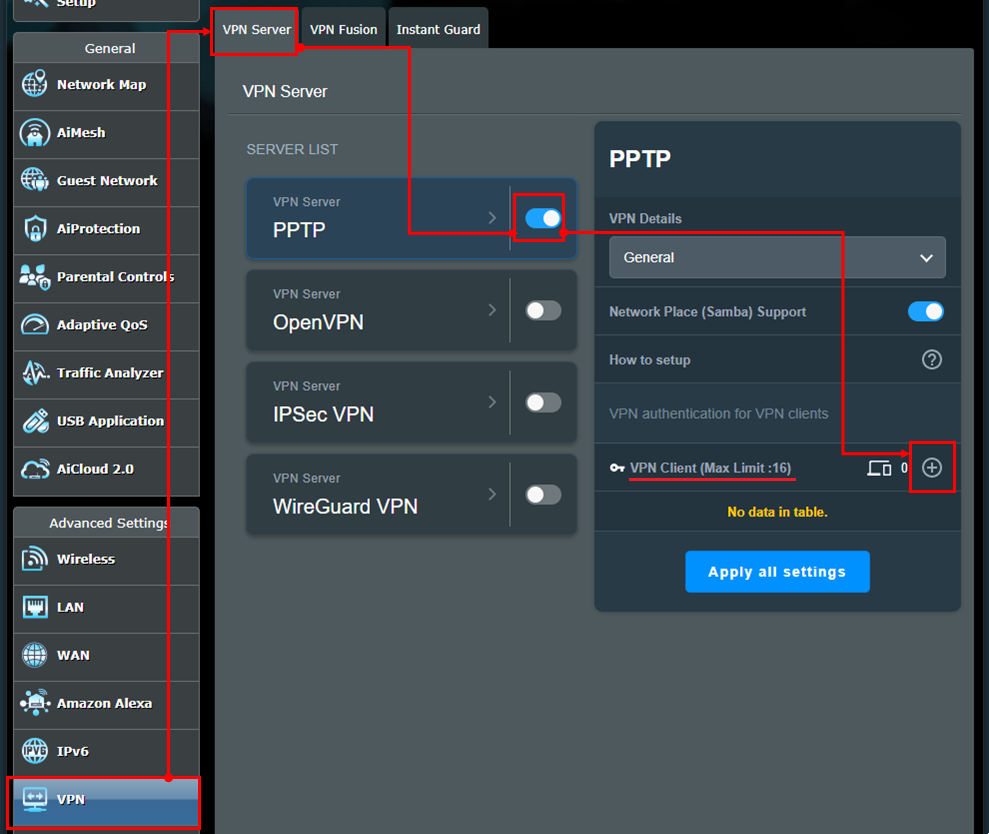
4. Введите свои собственные [Имя пользователя] и [Пароль] и нажмите [ОК]. Напоминание: после установки [Имя пользователя] и [Пароль] их нельзя изменить.
Примечание. [Сеть/IP-адрес хоста] и [Маска сети] в разделе «Статический маршрут» (необязательно) не являются обязательными и их можно оставить пустыми.
(1) IP-адрес сети/хоста: введите IP-адрес или сегмент сети VPN-клиентского устройства (например, маршрутизатора).
(2) Маска сети: рекомендуется ввести 255.255.255.0.
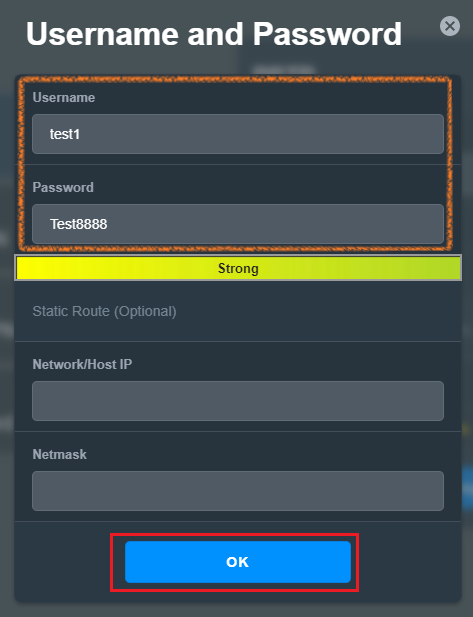
5.В правом нижнем углу VPN-клиент отобразит количество вновь добавленных учетных записей, как показано на рисунке, где показана 1 группа учетных записей. 
VPN-клиент отобразит только что добавленное имя пользователя, как показано на рисунке. 
Наконец, нажмите [Применить все настройки], чтобы завершить настройку маршрутизатора.
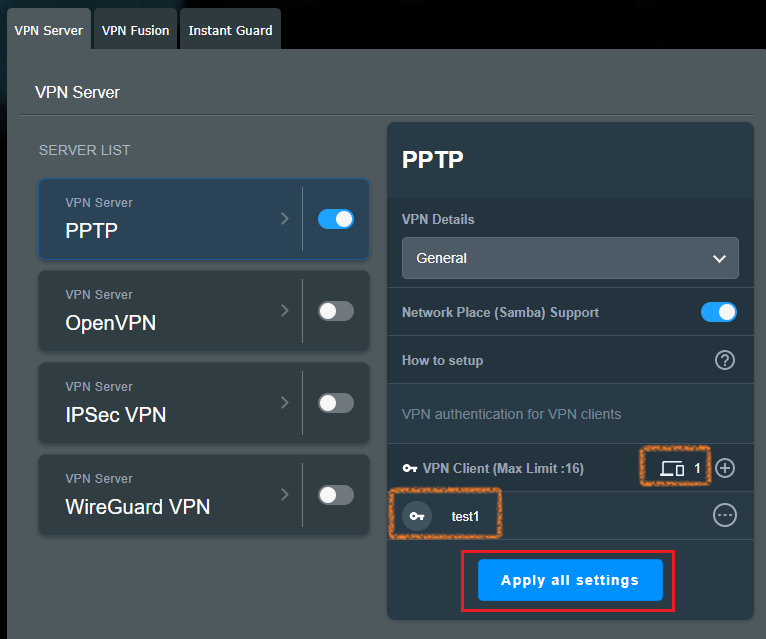
6. Если после завершения настройки сервера PPTP VPN Вам потребуются дополнительные настройки, нажмите [Дополнительные настройки] в раскрывающемся меню «Подробные настройки VPN».
Все настройки параметров, показанные на рисунке ниже, являются элементами по умолчанию. После изменения настроек нажмите [Применить все текущие настройки], чтобы завершить настройку маршрутизатора.
Поддержка широковещания: включена по умолчанию.
Аутентификация: значение по умолчанию — [Авто], варианты включают [MS-CHAPv1], [MS-CHAPv2].
Шифрование MPPE: для настройки Вы можете обратиться к таблице настроек шифрования VPN-клиента.
Автоматическое подключение к DNS-серверу: включено по умолчанию.
Автоматическое подключение к WINS-серверу: включено по умолчанию.
MRU: максимальная единица приема для пакетов данных, значение по умолчанию — 1450.
MTU: максимальная единица передачи для пакетов данных, значение по умолчанию — 1450.
IP-адрес клиента: можно выделить до 10 IP-адресов клиента, диапазон по умолчанию: 192.168.10.2~11.
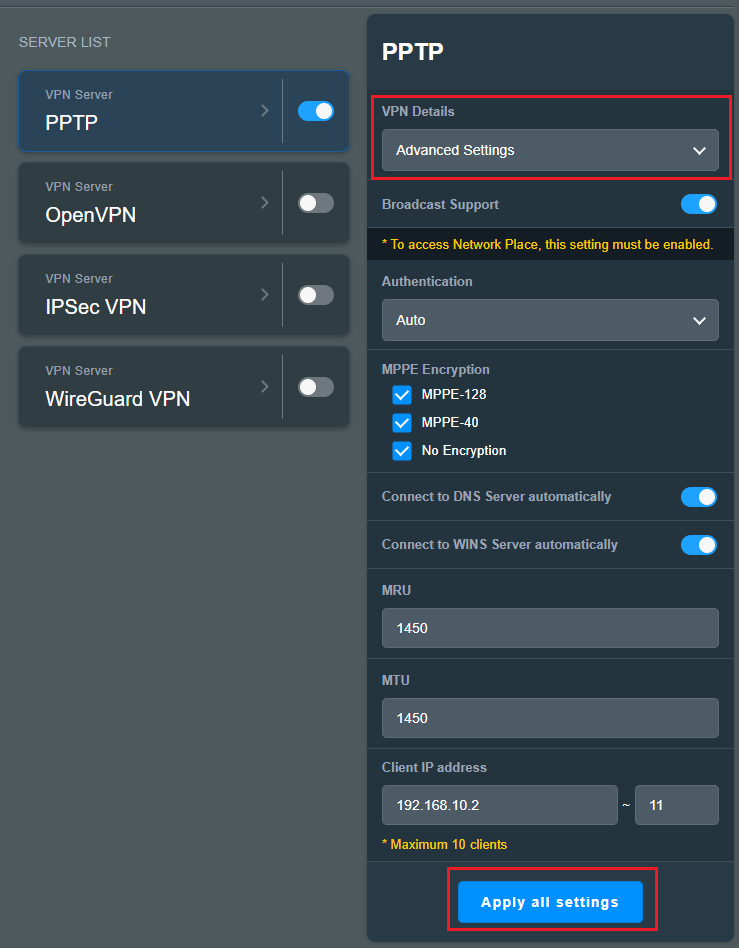
Пожалуйста, следуйте инструкциям ниже, чтобы настроить VPN-сервер - PPTP на маршрутизаторе ASUS.
1. Подключите компьютер к маршрутизатору через проводное или Wi-Fi соединение и введите IP-адрес локальной сети маршрутизатора или URL-адрес маршрутизатора http://www.asusrouter.com в веб-интерфейсе.

Примечание: Пожалуйста, обратитесь к статье Как зайти на страницу настроек роутера(Web GUI) чтобы узнать больше.
2. Введите имя пользователя и пароль Вашего маршрутизатора для входа в систему.
Примечание. Если Вы забыли имя пользователя и/или пароль, восстановите заводские настройки и состояние маршрутизатора по умолчанию.
Пожалуйста, обратитесь к [Беспроводной маршрутизатор] Как сбросить роутер к заводским настройкам? о том, как восстановить роутер в состояние по умолчанию.
3. Откройте VPN
(1) Щелкните "VPN”
(2) Перейдите в “VPN Sever”
(3) Выберите [PPTP] как тип сервера VPN.
(4) Щелкните “ON” в переключателе—“Включить VPN Сервер”
(5) Введите «Имя пользователя» и «Пароль».
(6) Нажмите «+»
(7) Нажмите «Применить», чтобы сохранить.
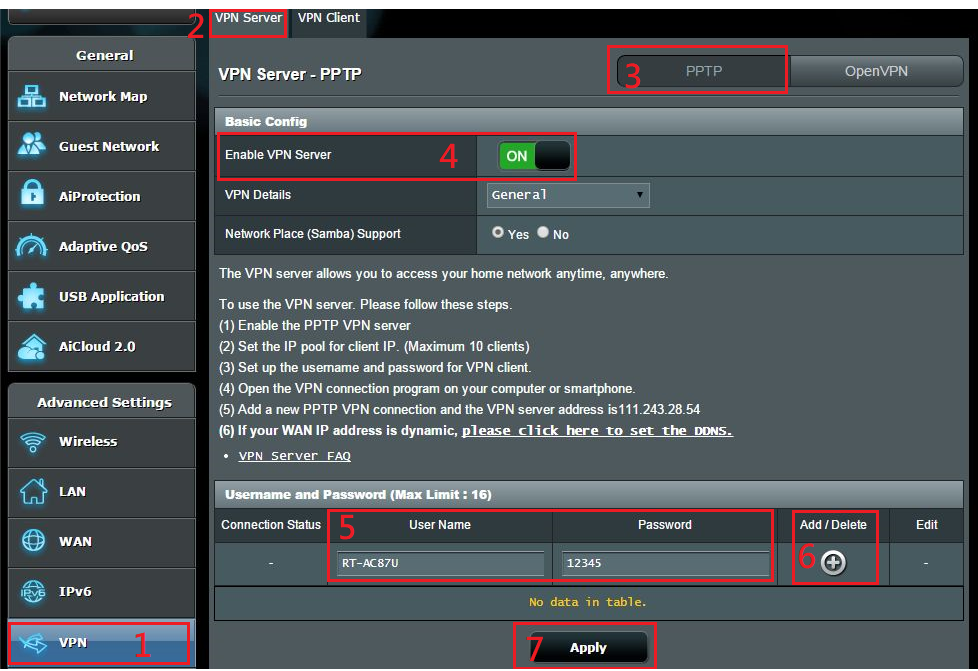
4. Расширенные настройки
(1) Если Вы хотите выполнить дополнительные настройки VPN-сервера, выберите «Сведения о VPN».
(2) Выберите «Да» в пункте «Поддержка широковещания» (при включении Сетевого окружения эта опция должна быть включена.)
(3) Выберите Шифрование MEPPE. Мы рекомендуем выбрать все параметры.
(4) Нажмите кнопку «Применить».
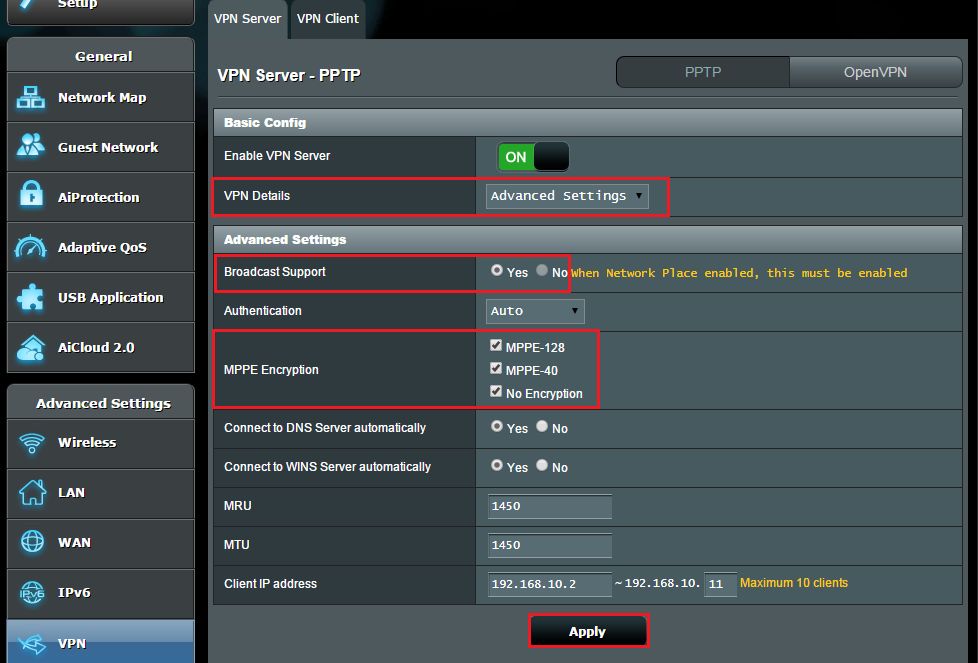
Примечание 1. Если Ваш интернет-провайдер предоставляет вашей сети динамический IP-адрес, Ваш WAN IP-адрес может измениться даже после применения настроек. Настройте параметр ASUS DDNS для настройки фиксированного доменного имени.
Примечание 2. Параметр «Поддержка широковещательной передачи» в 3- (2) разрешает передачу широковещательных пакетов между VPN-клиентами и локальными клиентами.
Например, ПК должен отправлять широковещательные пакеты на все ПК в локальной сети, чтобы знать, на каком ПК включена служба сетевого окружения.
Клиент VPN не может отправлять широковещательные пакеты в локальную сеть, пока параметр Broadcast Support отключен.
Когда поддержка широковещательной передачи отключена, клиенты VPN не могут обнаружить ПК с Windows Network Place и не смогут найти другие ПК в сети. Чтобы подключиться к ПК в локальной сети, клиенты VPN должны будут вручную ввести IP-адрес для подключения к ПК в локальной сети.
Примечание 3. На шаге 3- (3) администраторы могут настроить параметры шифрования VPN MPPE и параметры шифрования VPN-клиента на основе приведенной ниже таблицы:
VPN Клиент настройки шифрования (VPN подключение -> Свойства -> Безопасность -> Шифрование данных) | ||||
| Windows | iOS, OS X | Android | ||
ASUS роутера настройка внешнего шифрования VPN (Принудительное шифрование MPPE) | Auto |
|
|
|
| Без шифрования |
|
|
| |
| MPPE 40 |
|
|
| |
| MPPE 128 |
|
|
| |
Часто задаваемые вопросы
1. Могу ли я подключиться к домашнему маршрутизатору из внешней сети с помощью VPN, если у него есть частный IP-адрес в глобальной сети, например 192.168.x.x, 10.x.x.x или 172.16.x.x?
Если IP-адрес WAN Вашего маршрутизатора является частным/виртуальным IP-адресом, это означает, что Ваш маршрутизатор может находиться в среде подключения, как показано на рисунке ниже, и перед ним находится другой маршрутизатор, который назначает IP-адрес вашему маршрутизатору. В этом случае Вам необходимо настроить переадресацию портов на странице виртуального сервера другого маршрутизатора, чтобы использовать VPN для обратного подключения к Вашему собственному маршрутизатору из удаленной внешней сети. Пожалуйста, обратитесь к инструкциям: Как настроить VPN сервер с переадресацией портов?
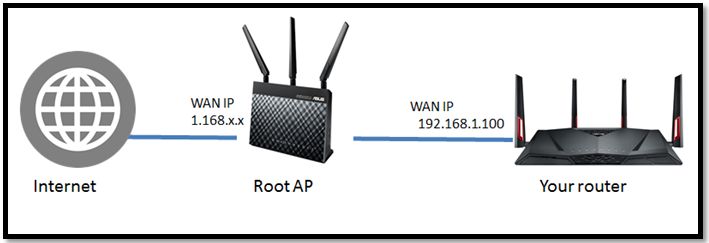
Примечание. Чтобы использовать VPN-сервер на маршрутизаторе ASUS, Ваш маршрутизатор должен иметь общедоступный IP-адрес (WAN IP) от интернет-службы Вашего интернет-провайдера. Это позволит устройствам в Интернете определять местонахождение Вашего маршрутизатора ASUS через общедоступный IP-адрес (WAN IP).
Если Вы не уверены в своем типе общедоступного IP-адреса, проверьте своего интернет-провайдера (ISP).
2. Может ли маршрутизатор использовать частный IP-адрес для настройки функции удаленного подключения?
Обратите внимание: если маршрутизатор использует частный IP-адрес глобальной сети (например, подключен к другому маршрутизатору/коммутатору/модему со встроенной функцией маршрутизатора/Wi-Fi), это потенциально может привести к тому, что маршрутизатор окажется в многоуровневой сети NAT. Эта функция не будет работать должным образом в таких условиях.
Диапазоны частных сетей IPv4:
Класс А: 10.0.0.0 – 10.255.255.255
Класс Б: 172.16.0.0 – 172.31.255.255
Класс C: 192.168.0.0 – 192.168.255.255
Диапазоны IP-сети CGNAT:
Выделенный блок адресов — 100.64.0.0/10, т.е. IP-адреса от 100.64.0.0 до 100.127.255.255.
Как скачать (Утилиты / ПО)?
Вы можете загрузить последние версии драйверов, программного обеспечения, микропрограмм и руководств пользователя из Центра загрузок ASUS.
Узнать больше о Центре загрузок ASUS можно по ссылке.