[Беспроводной маршрутизатор] Как настроить WDS на роутере ASUS?
Функция моста (или называемая WDS — Wireless Distribution System) позволяет вашему Wi-Fi-маршрутизатору ASUS подключаться к точке доступа по беспроводной сети. WDS также можно рассматривать как режим ретранслятора.
[Беспроводной маршрутизатор] Как настроить режим ретранслятора?
Подготовить
1. Убедитесь, что основной маршрутизатор и дополнительный маршрутизатор, к которому вы хотите подключиться, используют один и тот же канал [Беспроводной маршрутизатор] Как исправить беспроводной канал управления
2. Чтобы добиться максимальной производительности, перейдите в «Дополнительные настройки» > «Беспроводная связь» > «Основные» и назначьте одинаковую полосу пропускания канала, канал управления и канал расширения для каждого маршрутизатора в сети.
3. WDS поддерживает только открытую систему/NONE и открытую систему/WEP. Если вы используете другой метод аутентификации, обратитесь к статье [Беспроводной маршрутизатор]. Как изменить метод аутентификации вашего маршрутизатора, чтобы включить WDS?
Настройте основной и дополнительный маршрутизаторы. См. топологию ниже.
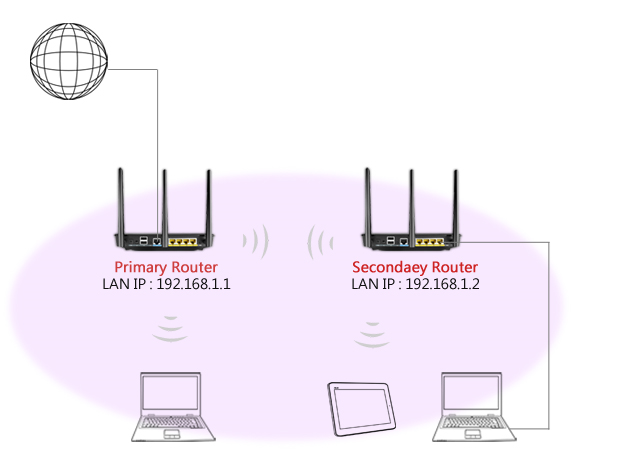
А) Настройте основной маршрутизатор, подключенный к глобальной сети.
- Подключите основной маршрутизатор к компьютеру. Откройте веб-браузер и введите IP-адрес локальной сети вашего маршрутизатора (пример: 192.168.1.1) или URL-адрес маршрутизатора http://www.asusrouter.com в веб-интерфейсе.

Дополнительную информацию см. в разделе « Как войти на страницу настроек маршрутизатора (веб-интерфейс)» .
- Введите имя пользователя и пароль вашего маршрутизатора для входа в систему.

Примечание: Если Вы забыли имя пользователя и/или пароль, восстановите заводские настройки и состояние маршрутизатора по умолчанию.
Пожалуйста, обратитесь к разделу « Как восстановить заводские настройки маршрутизатора по умолчанию», чтобы узнать, как восстановить состояние маршрутизатора по умолчанию.
- Перейдите на [ Беспроводная связь ] > вкладка [ WDS ].
(1) Запишите MAC-адрес. Вам нужно будет ввести эту информацию в список удаленных точек доступа вторичного маршрутизатора.
(2) Выберите частоту и выберите для параметра [Режим точки доступа] значение [ Только WDS ], настройки которого должны быть такими же, как и на вторичном маршрутизаторе.
(3) Подключитесь к точкам доступа в списке: установите [ Да ].
(4) В поле списка удаленных точек доступа введите MAC-адрес вторичного маршрутизатора. В этом примере мы ранее указали частоту 5 ГГц-1, поэтому введем MAC-адрес 5 ГГц-1 вторичного маршрутизатора.
(5) Нажмите «Добавить  отметку».
отметку».
Наконец, нажмите [ Применить ], чтобы сохранить настройки.
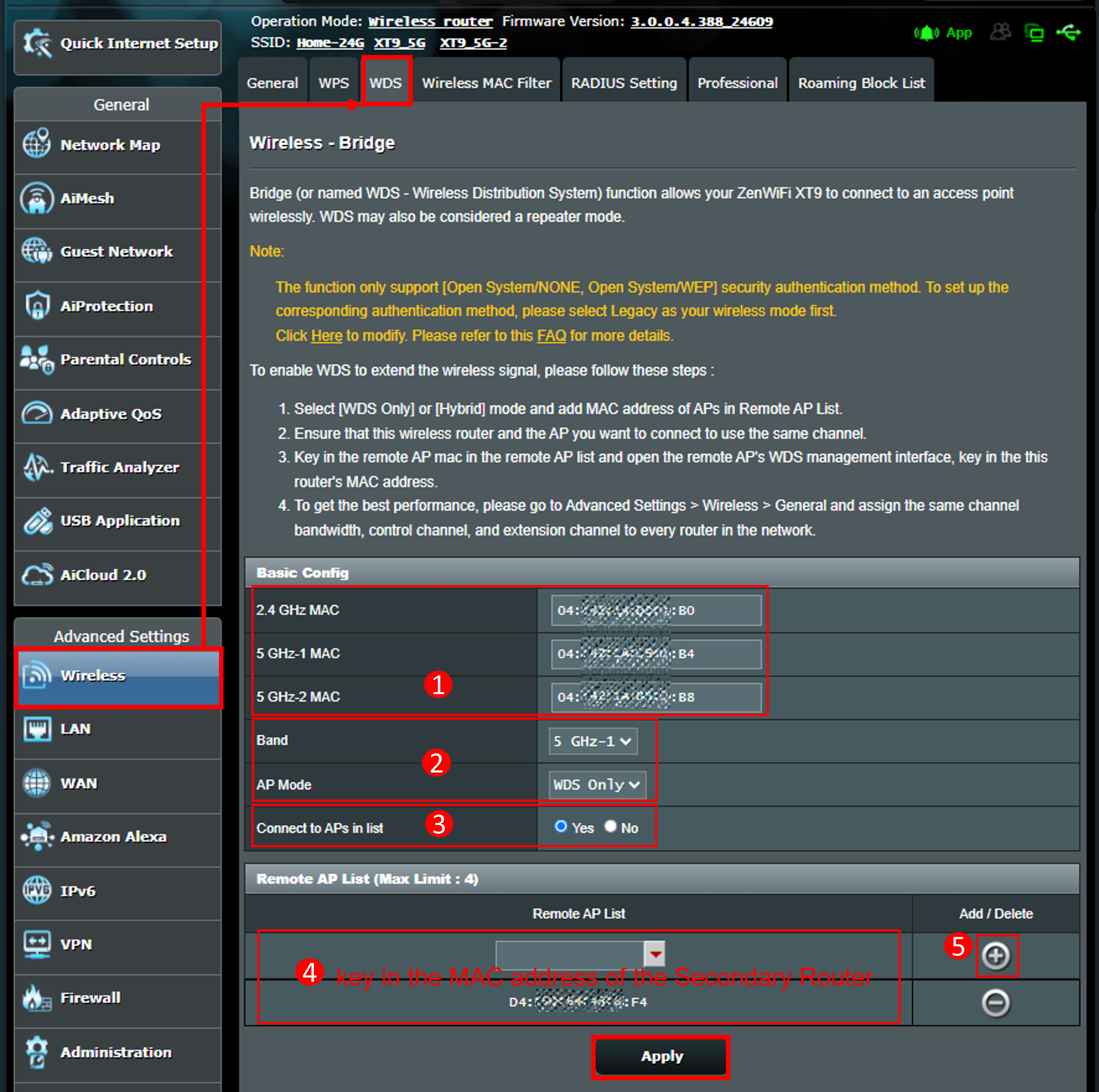
Б) Настройте дополнительный маршрутизатор
- Подключите дополнительный маршрутизатор к компьютеру. Откройте веб-браузер и введите IP-адрес локальной сети вашего маршрутизатора (пример: 192.168.1.1) или URL-адрес маршрутизатора http://www.asusrouter.com в веб-интерфейсе.
- Введите имя пользователя и пароль вашего маршрутизатора для входа в систему.
- Перейдите на [ Беспроводная связь ] > вкладка [ WDS ].
(1) Запишите MAC-адрес. Вам нужно будет ввести эту информацию в список удаленных точек доступа основного маршрутизатора.
(2) Установите ту же частоту, что и на основном маршрутизаторе (в данном случае 5 ГГц-1), и выберите для параметра [Режим точки доступа] значение [ Только WDS ].
(3) Подключитесь к точкам доступа в списке: установите [ Да ].
(4) В поле списка удаленных точек доступа введите MAC-адрес основного маршрутизатора. В этом примере мы ранее указали частоту 5 ГГц-1, поэтому введем MAC-адрес 5 ГГц-1 основного маршрутизатора.
(5) Нажмите «Добавить  отметку».
отметку».
Наконец, нажмите [ Применить ], чтобы сохранить настройки.
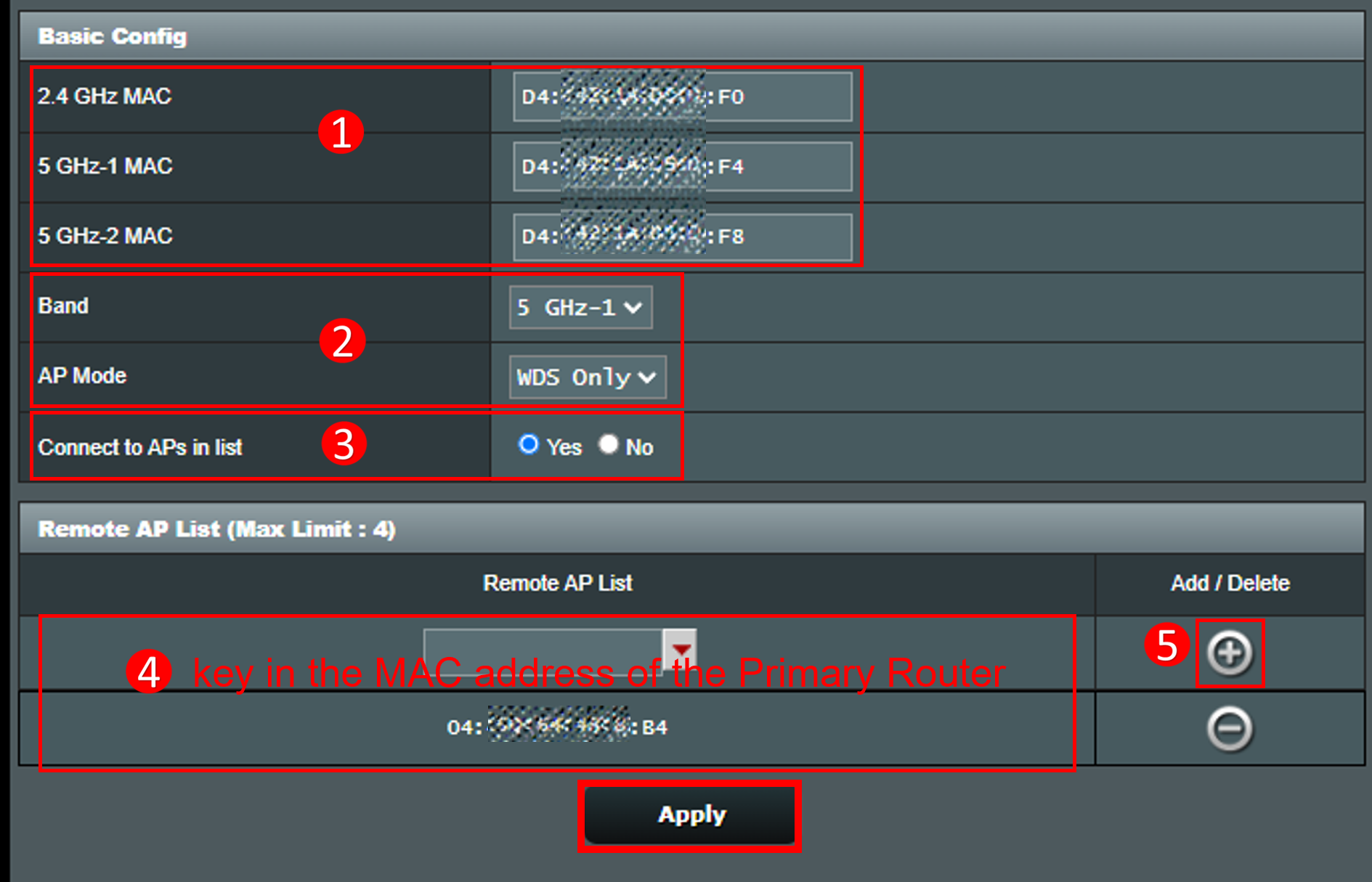
4. Перейдите в LAN > LAN IP, измените IP-адрес на [192.168.1.2] (вторичный маршрутизатор), отличный от основного маршрутизатора, нажмите [ Применить ], чтобы сохранить настройки.
5. Перейдите в LAN > DHCP-сервер, отключите DHCP-сервер (вторичный маршрутизатор), нажмите [ Применить ], чтобы сохранить настройки.