[Коммерческие ноутбуки] ASUS AI ExpertMeet - Введение
ASUS AI ExpertMeet
AI Meeting Minutes - Захватывайте все важные моменты на встречах с использованием локального ИИ, и автоматически переводите содержимое встреч. Это обеспечивает безопасное хранение данных на Вашем ноутбуке. Также можно распознавать содержимое файлов и предоставлять Вам самые ценные инсайты через [Расшифровка] и [Резюме].
AI Translated Subtitles - Не просто перевод, но и локальный перевод с использованием искусственного интеллекта. Беспокоитесь о проблемах с конфиденциальностью? ИИ интеллектуальные переводные субтитры используют локальные модели ИИ, позволяя Вам переводить содержимое без подключения к интернету.
Webcam Watermark - С помощью водяного знака веб-камеры, Ваши будущие партнеры могут просто сканировать QR-код, чтобы получить Вашу контактную информацию или добавить Вас в друзья.
Screen Watermark - Беспокоитесь о том, что Ваш компьютер будет тайно сфотографирован и информация утечет? С водяным знаком на экране тайное фотографирование невозможно.
1. Поддерживаемые продукты и системные требования
• 3.1 Распознавание медиа
• 3.2 [Расшифровка]
• 3.3 [Резюме]
• 3.4 Перевод
• 3.5 Экспорт
• 3.6 Редактирование [расшифровки]
• 3.7 Запись
• 3.8 Настройки записи
7. How to Download and Update AI Expert Smart Meetings
1. Поддерживаемые продукты и системные требования
• AI ExpertMeet требует операционную систему Windows 11 или выше.
• AI ExpertMeet в настоящее время поддерживает ноутбуки, такие как P5405CSA, P1403CVA, B1403CVA. Для получения дополнительной информации, пожалуйста, посетите ASUS Global.
• Функция Screen Watermark в настоящее время не поддерживается на настольных компьютерах.
Введите [AI ExpertMeet] в ①[поисковой строке] на рабочем столе, затем нажмите ②[AI ExpertMeet] для его открытия.

Поддерживаемые форматы файлов для импорта
Аудио файлы: [“.mp3”, “.wav”, “.flac”, “.wma”, “.m4a”]
Видео файлы: [“.mp4”, “.avi”, “.mkv”]
※ Импорт файла не имеет ограничений по размеру или длине поддерживаемых файлов, но чем длиннее файл, тем дольше будет длиться расшифровка.
※ AI Meeting Minutes поддерживает запись аудио. Для получения подробной информации, пожалуйста, обратитесь к 3.7 Запись.
(1) Нажмите ①[Импорт файла], выберите ②[Медиа] и нажмите ③[Открыть].

(2) В области ④[Предварительный просмотр] можно прослушать аудио или несколько раз отметить сегменты. Нажмите ⑤[Начать транскрипцию], чтобы преобразовать речь в текст.

(3) Если в Вашем аудио несколько говорящих, выберите ⑥[Распознавание нескольких говорящих], чтобы включить его. Выберите ⑦[Исходный язык]; выбор правильного исходного языка помогает улучшить точность распознавания. Нажмите ⑧[ОК], чтобы начать распознавание.
※ Распознавание нескольких говорящих отключено по умолчанию, поскольку оно занимает больше ресурсов системы компьютера. Если есть несколько говорящих, Вы можете включить его вручную.

(4) Распознавание завершено.

①[Распознавание транскрипции] завершено, Вы можете вручную выбрать контент с помощью мыши, чтобы скопировать его. Транскрипция поддерживает распознавание нескольких говорящих, и Вы можете вручную выбрать ②[Говорящего].

※ Вам нужно использовать функцию [Транскрипция] перед активацией функции [Резюме].
(1) Нажмите ①[Начать Резюме], чтобы создать резюме.

(2) Полное резюме будет создано, и Вы можете скопировать ②[контент] в Ваш буфер обмена.

(3) Используйте среднюю кнопку мыши, чтобы прокрутить вниз и прочитать каждое ③[Резюме Спикера].

(1) Нажмите ①[  Перевести], и выберите ②[Язык], который Вам нужен.
Перевести], и выберите ②[Язык], который Вам нужен.

(2) Нажмите ③[Подтвердить], чтобы начать перевод.

(3) Когда перевод будет завершен, ④[Переведенный Контент] будет отображен под распознанным контентом.
※ Содержание резюме также будет переведено.

(1) Нажмите ①[  Экспорт], измените ②[Имя файла] для экспорта, выберите нужный ③[Формат], выберите нужные ④[Параметры содержимого] и нажмите ⑤[Экспорт], чтобы экспортировать.
Экспорт], измените ②[Имя файла] для экспорта, выберите нужный ③[Формат], выберите нужные ④[Параметры содержимого] и нажмите ⑤[Экспорт], чтобы экспортировать.
※ Формат srt в Формат предназначен для хранения информации о субтитрах. Вы можете напрямую импортировать видео в AI ExpertMeet Minutes, распознать видео и экспортировать его как текст субтитров srt, что сэкономит Вам время при создании видео.
※ В экспортируемом содержимом есть опция переведенного текста. Если Вы не переводили аудио, эта опция будет недоступна для выбора.
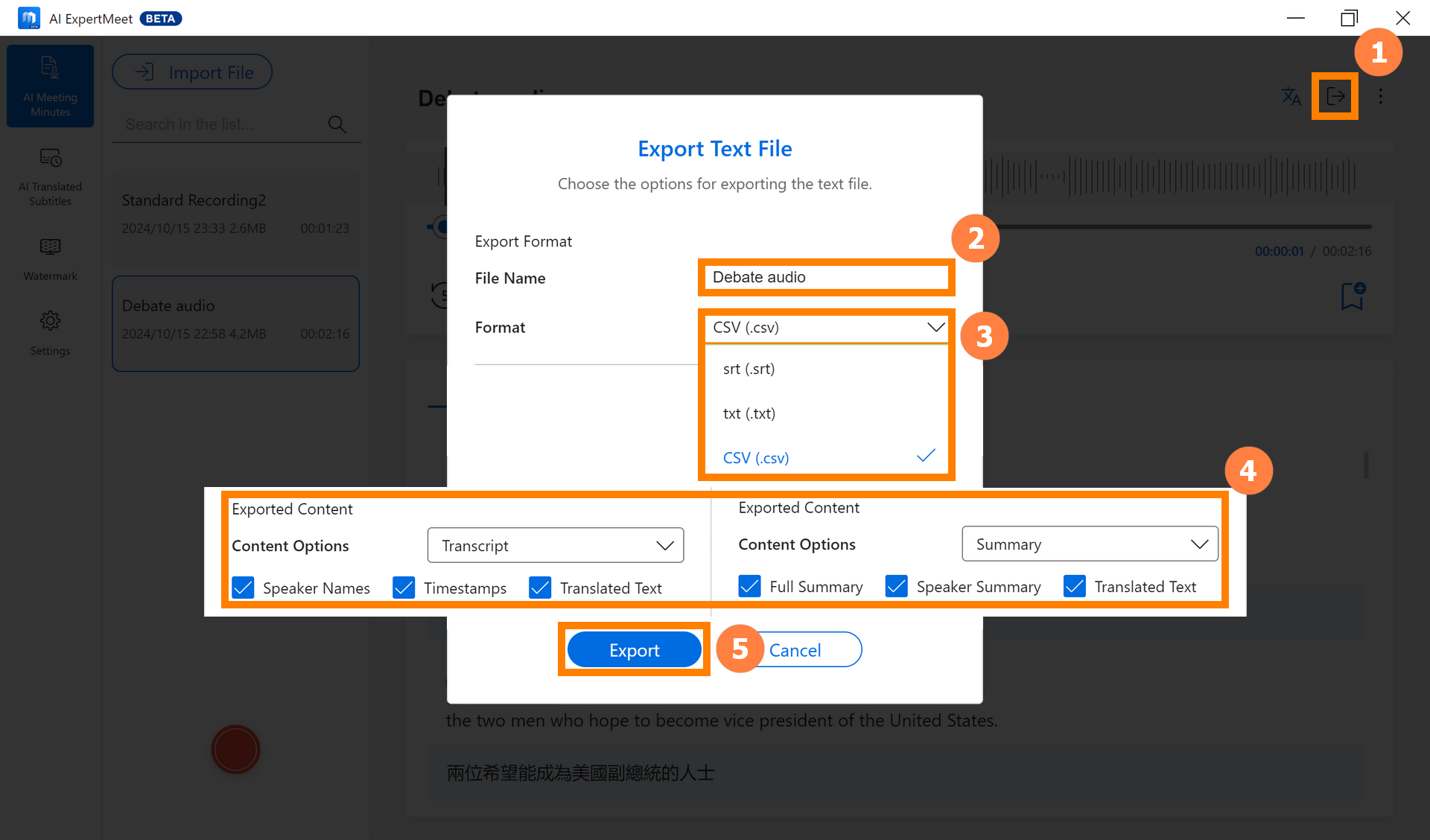
(2) Введите ⑥[Имя файла], нажмите ⑦[Сохранить], чтобы сохранить. Вы можете напрямую просмотреть сохраненный ⑧[файл] или импортировать файл в программное обеспечение для редактирования видео для создания субтитров.
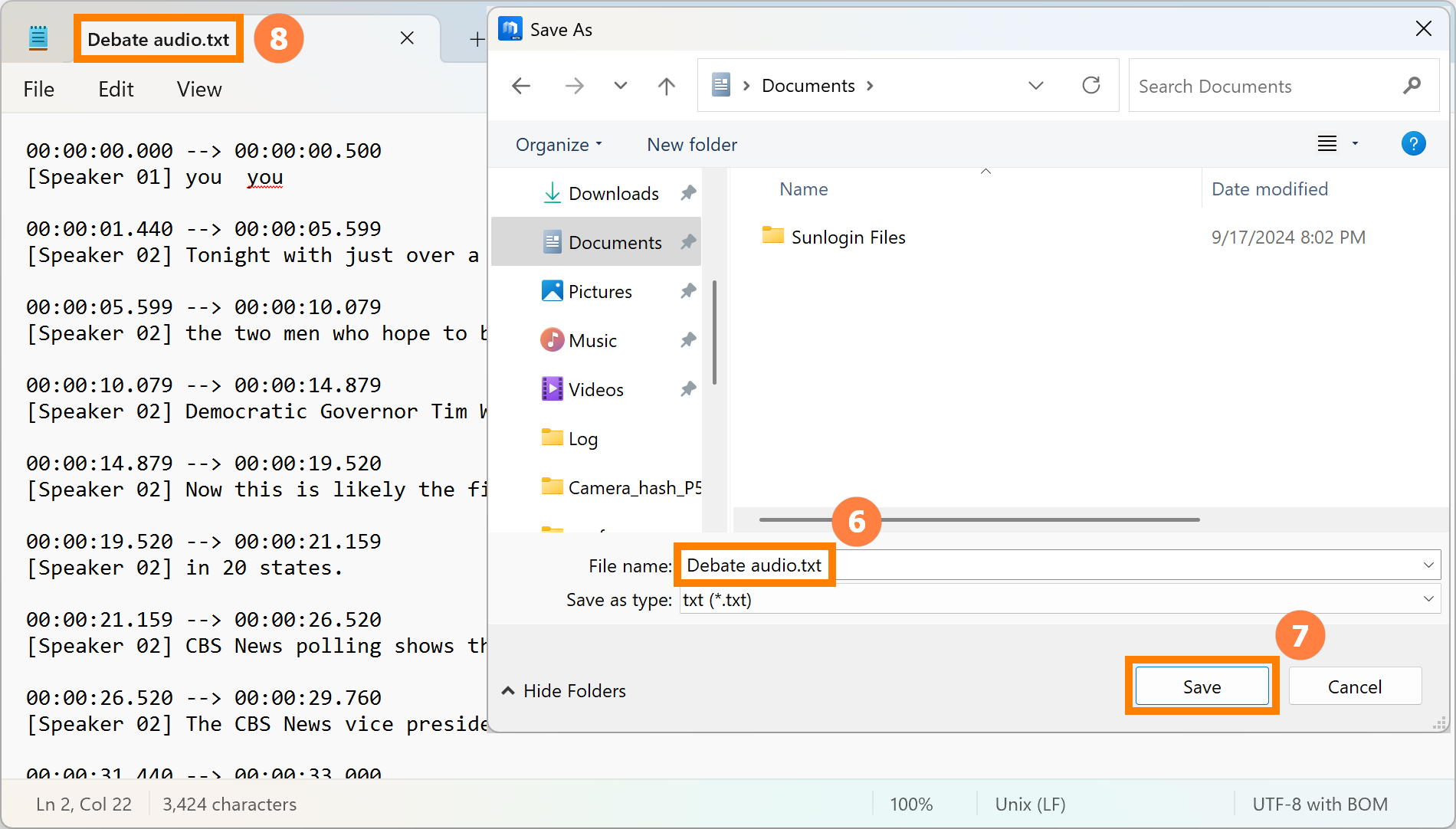
(1) Нажмите ①[Еще], затем нажмите ②[Редактировать расшифровку].

(2) Вы можете напрямую изменять распознанное содержимое на этой странице, не экспортируя его предварительно.

※ Запись поддерживает запись только микрофона, запись только аудио медиа и запись микрофона и аудио медиа одновременно.
(1) Нажмите ①[Запись], выберите ②[Источник аудио], и нажмите ③[Начать запись].

(2) Во время записи Вы можете в любое время переключать ④[Источник аудио] на включение или выключение. Левая сторона - системное аудио, правая сторона - аудио микрофона. Нажмите ⑤[Метка], чтобы выделить важные аудиосегменты, нажмите ⑥[Пауза], чтобы приостановить текущую запись, и нажмите ⑦[Стоп], чтобы сохранить текущую запись.
※ Запись поддерживает включение или выключение источника записи. Например, если Вы находитесь в онлайн-совещании с другими и отключаете кнопку микрофона, запись не будет записывать звук Вашего микрофона, но другие участники совещания все равно будут слышать Ваш голос.

(3) После того, как звук записан, щелкните правой кнопкой мыши по нему, чтобы ⑧[Экспортировать, Переименовать, Удалить]. Выберите [Начать транскрипцию] для конвертации записи в текст.
Подробную информацию о запуске транскрипции перейдите к 3.1 Запись, а для ознакомления с Транскриптом и Резюме, пожалуйста, обратитесь к 3.2 Транскрипция.

(1) Нажмите ①[Ещё], затем ②[Настройки записи].

(2) Здесь Вы можете изменить настройки записи по умолчанию.

※ Перевод субтитров AI поддерживает распознавание звука в реальном времени. AI Translated Subtitles распознает системный звук и звук микрофона компьютера, затем отображает его на переднем плане рабочего стола компьютера и переводит распознанный в реальном времени контент на нужный Вам язык.
Нажмите ①[AI Translated Subtitles], выберите, чтобы включить функцию ②[AI Translated Subtitles], нажмите ③[Настройки], чтобы персонализировать прозрачность, шрифт и отображаемый текст на табло, нажмите ④[Больше], чтобы установить источник звука и язык для перевода, и нажмите ⑤[Экспортировать полный текстовый файл], чтобы сохранить текущий распознанный контент.

(1) Нажмите ①[Водяной знак], выберите, чтобы включить функцию ②[Водяной знак веб-камеры], выберите, чтобы включить функцию ③[Просмотр эффекта водяного знака], и Вы можете установить внешний вид водяного знака в ④[Настройка эффекта водяного знака] . Нажмите ⑤[Редактировать визитку], чтобы установить содержимое водяного знака.

(2) В [Редактировать визитку] Вы можете просмотреть ①[Визитку] в режиме реального времени на левой стороне и отредактировать ②[Визитку] на правой стороне. После ввода основной информации нажмите [Сгенерировать QR-код], чтобы сгенерировать QR-код, соответствующий основной информации. Ваши клиенты могут импортировать Вашу информацию в свои контакты, отсканировав QR-код камерой своего телефона.
※ Если Вы изменили основную информацию, пожалуйста, повторно сгенерируйте QR-код.

(3) Если у Вас есть QR-код с контактной информацией, например, Line QR-код, Вы можете сохранить его как изображение, затем нажать [Загрузить изображение], чтобы импортировать свою фотографию профиля или QR-код в водяной знак.

(4) После редактирования [Визитная карточка], нажмите [Сохранить], чтобы сохранить текущую операцию.

(5) Независимо от того, делаете ли Вы снимки с помощью камеры компьютера или участвуете в собрании с помощью камеры, [Визитная карточка] всегда будет отображаться.

※ После включения водяного знака на экране, независимо от того, делаете ли Вы скриншоты или используете камеру для захвата экрана компьютера, будет водяной знак.
(1) Нажмите ①[Водяной знак на экране], выберите, чтобы включить ②[Водяной знак на экране], перетащите, чтобы отрегулировать ③[Прозрачность] с правой стороны, и нажмите ④[Редактировать водяной знак].

(2) В [Редактировать водяной знак] Вы можете выбрать ⑤[Текстовый водяной знак и Изображение водяного знака], также можете изменить ⑥[Текст водяного знака], выбрать ⑦[Повторяющиеся строки & Одиночная строка], и нажать ⑧[Сохранить] после модификации.

(1) Нажмите ①[ASUS ExpertPanel] в нижнем правом углу рабочего стола, нажмите ②[System Boost] для очистки системного мусора, Вы можете быстро включить или отключить соответствующие функции в ③[Business Applications], Вы можете быстро включить или отключить соответствующие функции в ④[AI ExpertMeet], и нажмите ⑤[Edit], чтобы изменить положения клавиш быстрого доступа.

(2) Вы можете настроить положение клавиш быстрого доступа.

(3) Нажмите ⑥[More - Restore defaults], чтобы сбросить ASUS ExpertPanel к настройкам по умолчанию.

7. Как загрузить и обновить AI Expert Smart Meetings
※ Когда есть обновление для ASUS AI ExpertMeet, Вам нужно всего лишь подключение к интернету. Как только Вы запустите ASUS AI ExpertMeet, оно автоматически обновится онлайн.
(1) Если Вам нужно установить ASUS AI ExpertMeet, пожалуйста, посетите ASUS Global. Нажмите на ①[Поиск], введите AI ExpertMeet в ②[Поисковую строку], и нажмите ③[AI ExpertMeet].

(2) Пожалуйста, скачайте и установите [AI ExpertMeet] и [AI ExpertMeet Plugin].

Вопрос 1: Я включил функцию водяного знака. Если я случайно удалю приложение AI ExpertMeet, будет ли водяной знак при использовании камеры?
Ответ 1: Водяной знак будет. Если Вы хотите отключить эту функцию, Вам нужно установить и открыть приложение AI ExpertMeet и выключить водяной знак в настройках Webcam Watermark и Screen Watermark.
Вопрос 2: Почему распознанный контент моими AI Translated Subtitles не очень точен?
Ответ 2: Для распознавания AI Translated Subtitles требуется тихая обстановка. Переместите Ваш компьютер в тихое место перед использованием.
Вопрос 3: Могу ли я импортировать видео в AI ExpertMeet, а затем вывести только аудиофайл?
Ответ 3: Да, AI ExpertMeet поддерживает такую операцию.
Вопрос 4: Почему так долго происходит успешное распознавание AI Meeting Minutes?
Ответ 4: Убедитесь, что у Вас подключено питание и включен режим высокой производительности. Чересчур большие файлы также увеличат время распознавания. Вы можете предварительно порезать большие файлы для более быстрого распознавания.