Связанные темы
[Беспроводной маршрутизатор] Как перезагрузить ваш маршрутизатор ASUS?
Обычно маршрутизатор работает в течение длительных периодов времени. Однако перезагрузка маршрутизатора может освободить некоторое пространство в оперативной памяти (RAM) и улучшить производительность системы, сделав работу маршрутизатора более плавной. Перезагрузка не влияет на настройки маршрутизатора.
В этой статье описаны следующие способы перезагрузки вашего маршрутизатора ASUS:
Примечание: Следующие шаги применимы к маршрутизаторам, которые уже включены.
1. Отключение и подключение кабеля питания
Часто задаваемые вопросы (FAQ)
Отключите кабель питания от маршрутизатора, а затем снова подключите его. Подождите около 3 минут и проверьте, что индикатор питания маршрутизатора горит постоянно, что означает, что маршрутизатор завершил загрузку.
Шаг 1: Нажмите или переключите кнопку питания, чтобы выключить маршрутизатор. Убедитесь, что индикатор питания маршрутизатора выключен, что означает, что маршрутизатор выключен.
Шаг 2: Нажмите или переключите кнопку питания снова, чтобы включить маршрутизатор. Убедитесь, что индикатор питания маршрутизатора горит постоянно, что означает, что маршрутизатор завершил загрузку.
Найдите кнопку питания на вашем маршрутизаторе, пожалуйста, обратитесь к следующей картинке. Разные модели могут иметь незначительные различия. Если у вас есть вопросы, пожалуйста, обратитесь к руководству пользователя.
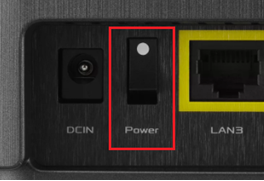
3. Графический интерфейс роутера ASUS
Шаг 1: Подключите Ваше устройство (ноутбук или телефон) к маршрутизатору через проводное или WiFi подключение и введите Ваш LAN IP маршрутизатора или URL маршрутизатора http://www.asusrouter.com в WEB GUI.
Шаг 2: Введите Ваше имя пользователя и пароль на странице входа, а затем нажмите [Войти].
Шаг 3: Нажмите [Перезагрузка].

Шаг 4: Когда Вы нажмете [OK], он немедленно перезапустится.
Перезагрузка маршрутизатора приведет к потере подключения к Интернету всеми подключенными устройствами и может занять несколько минут. Все устройства будут переподключены после завершения перезагрузки.
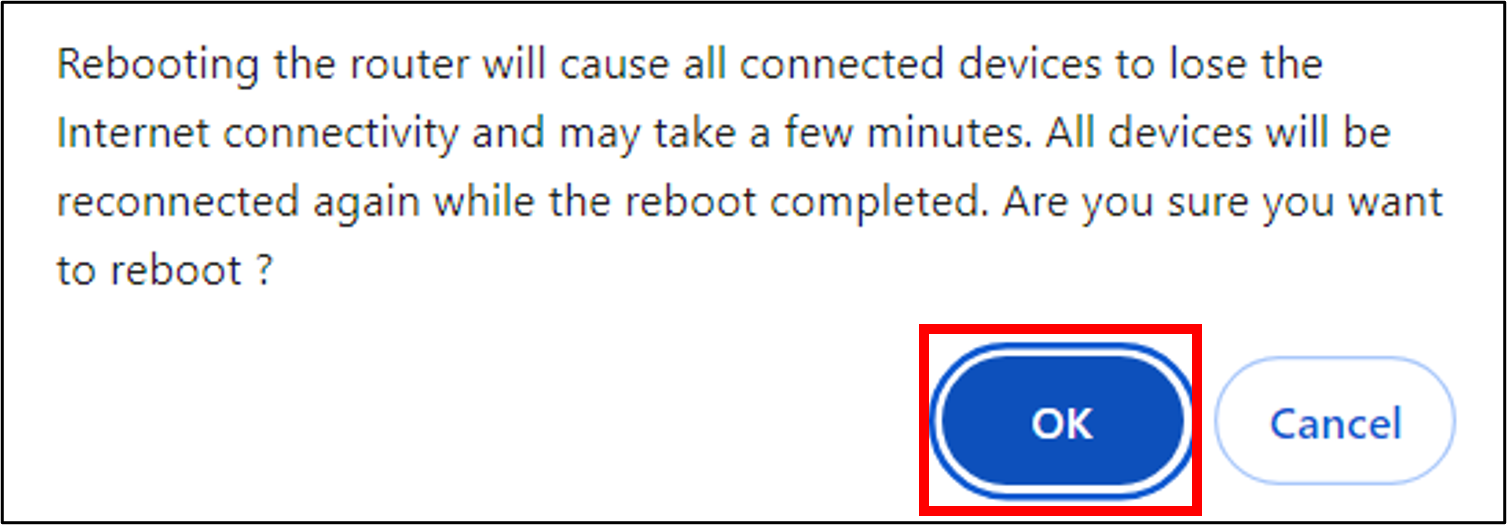
Шаг 5: После завершения загрузки маршрутизатора Вы можете снова войти в веб-интерфейс маршрутизатора ASUS.
4. Приложение ASUS Router
Шаг 1: Зайдите в приложение и нажмите [ Настройки ] > [ Системные настройки ] > [ Перезагрузка].
Шаг 2: Нажмите [OK], роутер перезагрузится.
Перезагрузка маршрутизатора приведет к потере подключенными устройствами доступа к Интернету и может занять несколько минут. Все устройства снова подключатся после завершения перезагрузки.

Шаг 3: После завершения загрузки маршрутизатора Вы снова сможете получить доступ к приложению ASUS Router.
Часто задаваемые вопросы
1. Возникают проблемы после перезагрузки маршрутизатора?
а. Пожалуйста, обновите прошивку Вашего роутера до последней версии. Для получения подробной информации обратитесь к статье: [Беспроводной маршрутизатор] Как обновить прошивку маршрутизатора до последней версии
б. Пожалуйста, восстановите настройки роутера по умолчанию. Для получения подробной информации обратитесь к статье: [Беспроводной маршрутизатор] Как сбросить настройки маршрутизатора до заводских
Как получить утилиту/прошивку?
Вы можете загрузить последние драйверы, программное обеспечение, прошивки и руководства пользователя в Центре загрузок ASUS.
Если Вам нужна дополнительная информация о Центре загрузок ASUS, пожалуйста, перейдите по ссылке.