[ExpertWiFi] Что такое самоопределяющаяся сеть (SDN), и как ее настроить?
Содержание
A. Что такое самоопределяемая сеть (SDN)?
B. Особенности самоопределяемой сети (SDN)
C. Подготовка перед настройкой
D. Настройка самоопределяемой сети (SDN) через приложение ExpertWiFi
E. Настройка самоопределяемой сети (SDN) через веб-интерфейс маршрутизатора ExpertWiFi
Самоопределяемая сеть (SDN) предоставляет до пяти SSID для разделения и приоритезации устройств для различных бизнес-целей и альтернативных сетей. SDN отдельно от основных WiFi-сетей, и для различных сценариев сети, таких как сотрудники, гостевые порталы, гостевые сети, IoT-сети и VPN-сети, могут быть созданы отдельные сегменты сети, обеспечивая более безопасную среду подключения. Вы можете создавать различные сети SDN, чтобы удовлетворить разнообразные требования сценариев сети.
1. Сотрудники: Создайте Wi-Fi сеть для своих сотрудников.
2. Гостевой портал: Создайте захватывающий портал, предназначенный для цифрового маркетинга и рекламных целей. Вы можете настроить фон и определить условия обслуживания для гостевого портала. Кроме того, он может направлять клиентов на ваши социальные сети или сайт для дальнейшего взаимодействия.
3. Гостевая сеть: Создайте разовый доступ или запланируйте сетевое соединение для ваших клиентов или посетителей.
4. Запланированная сеть: Запланируйте ежедневное или еженедельное время онлайн-работы с беспроводной сетью.
5. Сеть IoT: Вы можете легко отделить сеть, выделенную для ваших устройств IoT.
6. VPN-сеть: Установите безопасное беспроводное подключение к интернету через VPN-туннели.
7. Режим исследования: Выберите соответствующий сценарий для создания беспроводной сети в соответствии с вашими потребностями и типом бизнеса.
8. Настраиваемая сеть: Создайте полностью настраиваемую сеть SDN.
1). SDN в настоящее время поддерживает только серию маршрутизаторов ExpertWiFi. Вы можете проверить спецификации продукта на официальном сайте ASUS.

2). Обратите внимание, что сеть VLAN будет создана одновременно с созданием сети SDN WiFi.
3). Пожалуйста, обновите прошивку вашего роутера Expert WIFI до последней версии. Для получения более подробной информации о прошивке, пожалуйста, обратитесь к [ExpertWiFi] Как обновить прошивку роутера ExpertWiFi? (WebGUI)
4). Пожалуйста, установите приложение ASUS Expert WiFi, если Вы хотите настроить SND через приложение ASUS Expert WiFi, и убедитесь, что это последняя версия приложения.
Для получения более подробной информации о приложении ExpertWiFi, пожалуйста, обратитесь к статьям ниже.
[ASUS ExpertWiFi Router] Простая настройка через сканирование QR-кода
1). Откройте приложение ExpertWiFi на вашем устройстве Android или iOS.

2). Нажмите [SDN] и выберите нужный профиль SDN. В качестве примера здесь выбрано [Гостевая сеть].
Нажмите [Гостевая сеть] и настройте SSID и пароль для WiFi.
Что касается планирования WiFi, Вы можете выбрать одноразовый доступ и установить временной интервал или расписание для включения/выключения данной SDN-сети.
Что касается безопасности WiFi, мы рекомендуем установить пароль для SDN WiFi-сети, чтобы повысить уровень безопасности, а не использовать открытую систему без пароля.
После этого нажмите [Применить], чтобы завершить настройку.
Как показано на примере ниже, созданная вами SDN-сеть доступна для использования гостями в течение 2 часов.
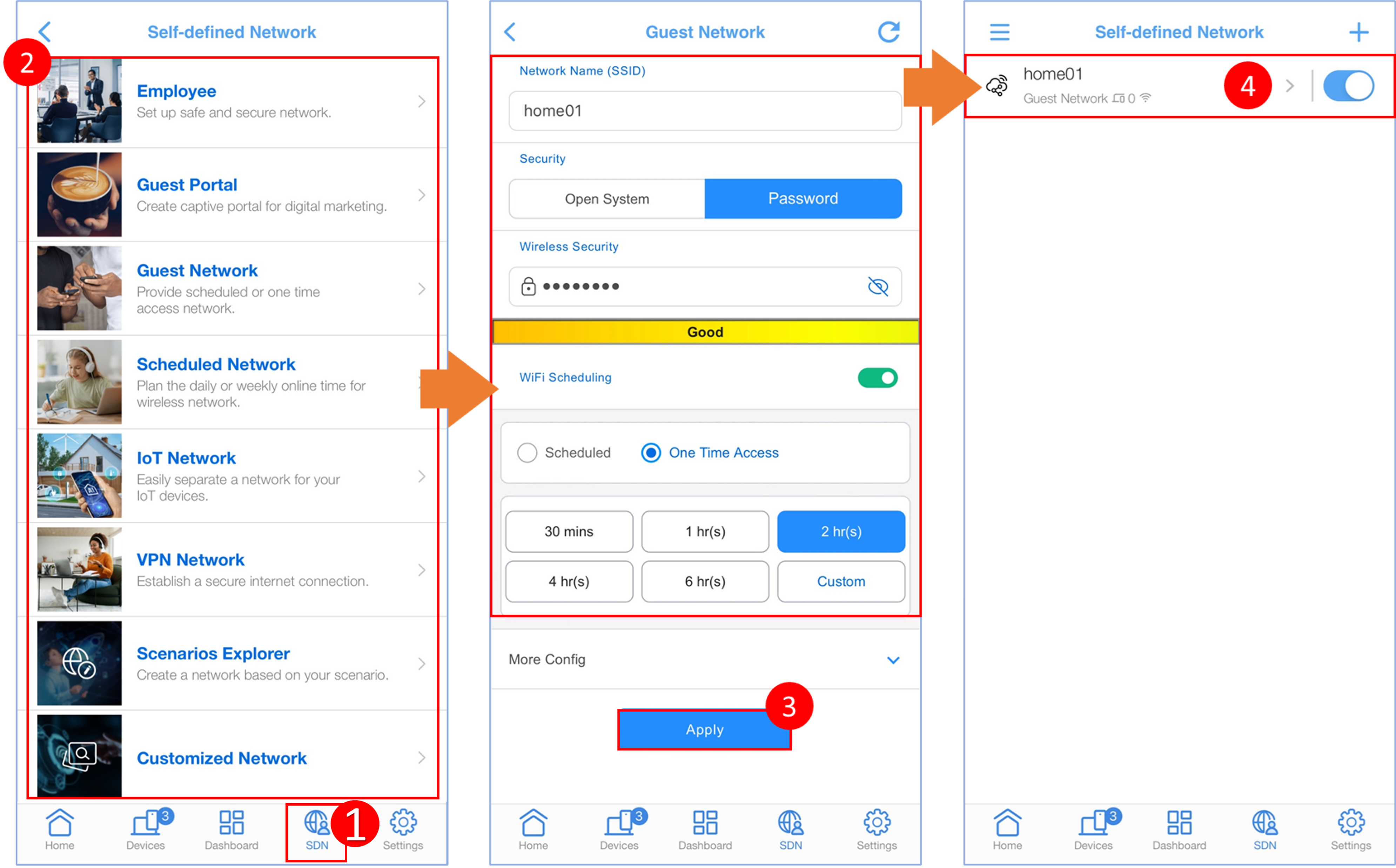
1. Подключите компьютер к маршрутизатору ASUS ExpertWiFi через Ethernet-кабель или WiFi. Откройте веб-браузер и введите LAN-адрес вашего маршрутизатора ExpertWiFi или перейдите по адресу http://www.expertwifi.net для доступа к веб-интерфейсу ExpertWiFi.
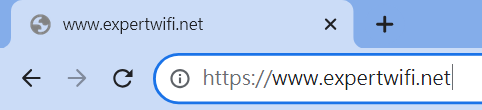
2. Введите логин и пароль и нажмите кнопку [Войти]

Примечание:Если Вы забыли имя пользователя и пароль, вам нужно сбросить настройки маршрутизатора на заводские установки и настроить новый аккаунт/пароль
Как сбросить маршрутизатор до заводских настроек, смотрите в разделе [ExpertWiFi] Как восстановить маршрутизатор ExpertWiFi до заводских настроек?
3. После входа в интерфейс маршрутизатора, нажмите на [Self-Defined Network] и выберите предпочитаемый профиль в соответствии с вашими потребностями.
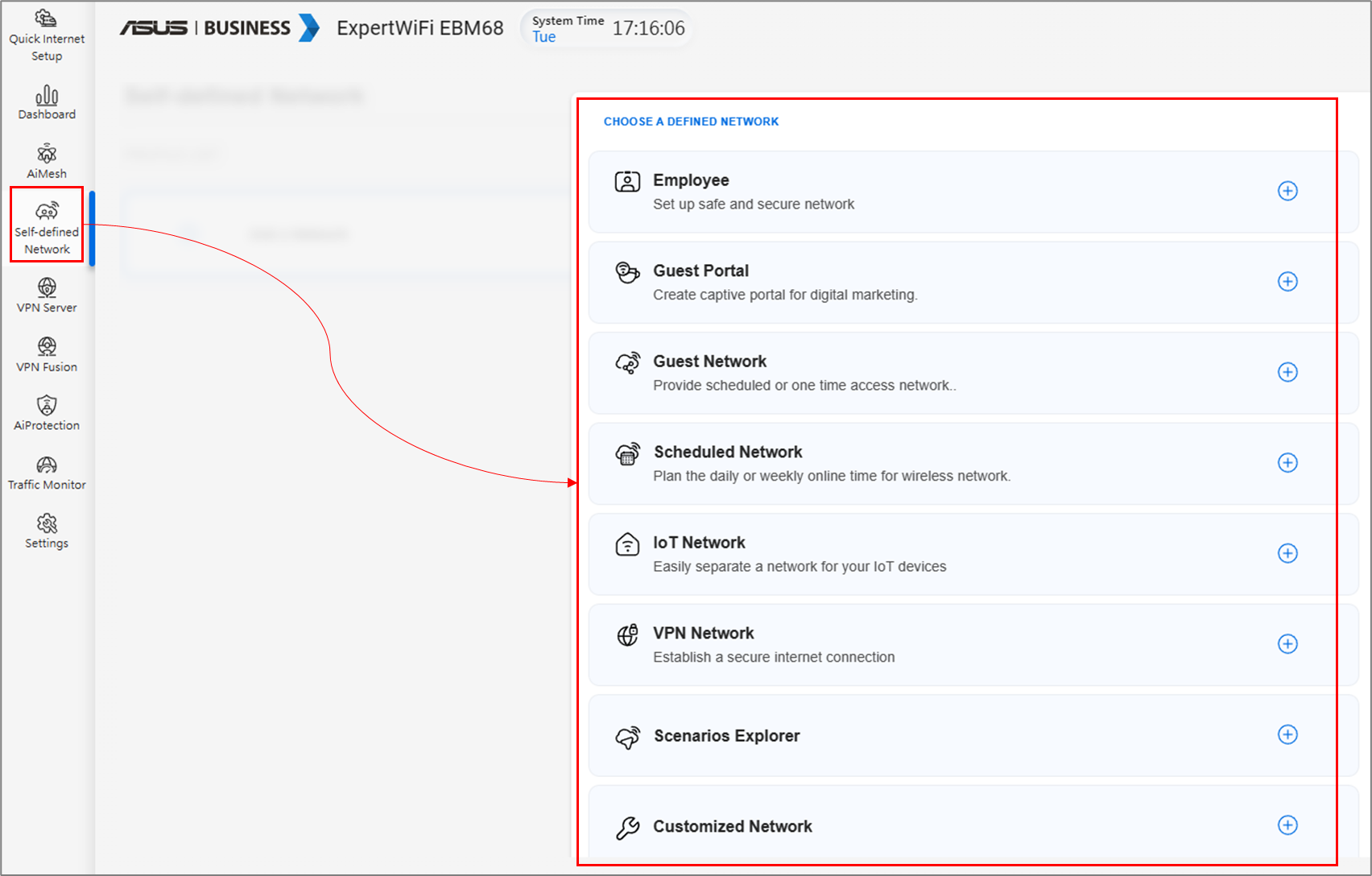
4. Здесь мы возьмем в качестве примера гостевую сеть.
Общие настройки:
- Настройте имя WiFi SSID и пароль. Мы рекомендуем установить пароль для WiFi-сети SDN для повышения безопасности, вместо использования открытой системы без пароля.
- Планирование WiFi: Вы можете выбрать одноразовый доступ и установить период времени с включением или запланировать определенное время для включения/выключения этой SDN сети
После этого нажмите [Применить], чтобы завершить настройку.
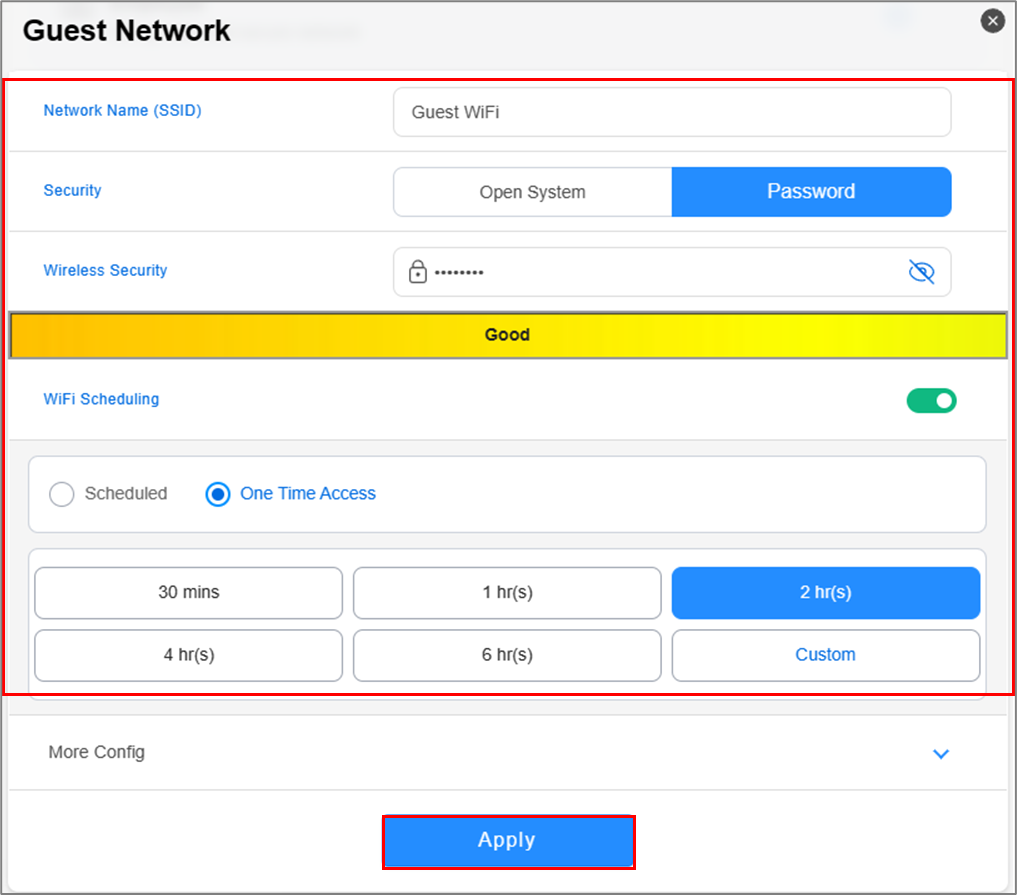
После завершения настройки Вы можете вернуться к созданному вами профилю SDN. Вы сможете увидеть следующую информацию:
- Будет отображаться значок часов, указывающий оставшееся время для данной гостевой сети WiFi. По истечении времени гостевая сеть будет деактивирована.
- Если Вы хотите удалить этот профиль, вернитесь к профилю и нажмите значок удаления.
- Если Вы хотите создать новую сеть SDN, просто нажмите значок «+» и повторите тот же процесс снова.

Более подробная настройка в основных и расширенных настройках.
- WiFi-диапазон: Вы можете выбрать, к какому WiFi-диапазону применять эту сеть SDN. Поддерживаемые WiFi-диапазоны различаются в зависимости от модели. Пожалуйста, обратитесь к странице спецификаций продукта вашей модели маршрутизатора ASUS для поддерживаемых WiFi-диапазонов.
- Режим AiMesh: Вы можете выбрать, синхронизировать ли эту сеть SDN с узлами AiMesh или нет.
- Ограничитель пропускной способности: Вы можете настроить ограничитель пропускной способности для ограничения скорости загрузки или загрузки для сети SDN.
- Доступ к интранету:Настройка по умолчанию для этой опции — отключена. Если Вы не хотите, чтобы гостевые устройства имели доступ к другим устройствам или службам внутренней сети (таким, как NAS, сетевым соседям, общим папкам компьютера и т. д.), пожалуйста, оставьте эту опцию отключенной. В противном случае Вы можете включить эту опцию, чтобы позволить гостевым устройствам получить доступ к вашим устройствам внутренней сети.
- DNS-сервер: По умолчанию роутер будет использовать DNS-сервер провайдера. Если Вы хотите использовать другие DNS-серверы, перейдите в расширенные настройки и нажмите [Назначить], чтобы выбрать предпочтительный DNS-сервер из предварительно заданного списка или настроить его вручную.
- VPN: Вы можете настроить VPN-соединение для сетей SDN. Нажмите профиль SDN и активируйте VPN, затем Вы можете выбрать использовать VPN-клиент или VPN-сервер. Если Вы еще не настроили VPN-клиент или VPN-сервер, пожалуйста, нажмите [Перейти к настройкам], чтобы добавить их.
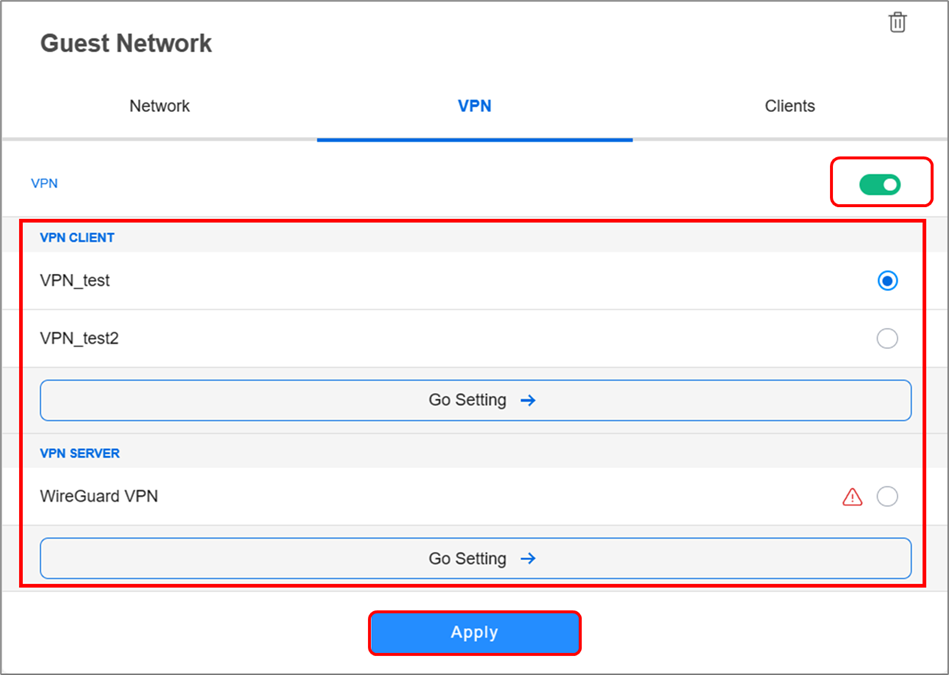
1. Как устранить проблему подключения WiFi-устройств к сети SDN, но невозможности доступа в Интернет?
Убедитесь, что ваши беспроводные устройства (телефоны или компьютеры) находятся в зоне покрытия WiFi вашего маршрутизатора ASUS. Если сигнал WiFi слишком слабый, Вы можете не иметь доступа в Интернет. Вы можете найти более подробную информацию в статьях ниже.
[Беспроводной маршрутизатор] В чем разница между 2,4 ГГц и 5 ГГц?
Как получить (Утилиту / Прошивку)?
Вы можете скачать последние драйверы, программное обеспечение, прошивки и руководства пользователя в Центре загрузок ASUS.
Если Вам нужна дополнительная информация о Центре загрузок ASUS, пожалуйста, обратитесь по этой ссылке.