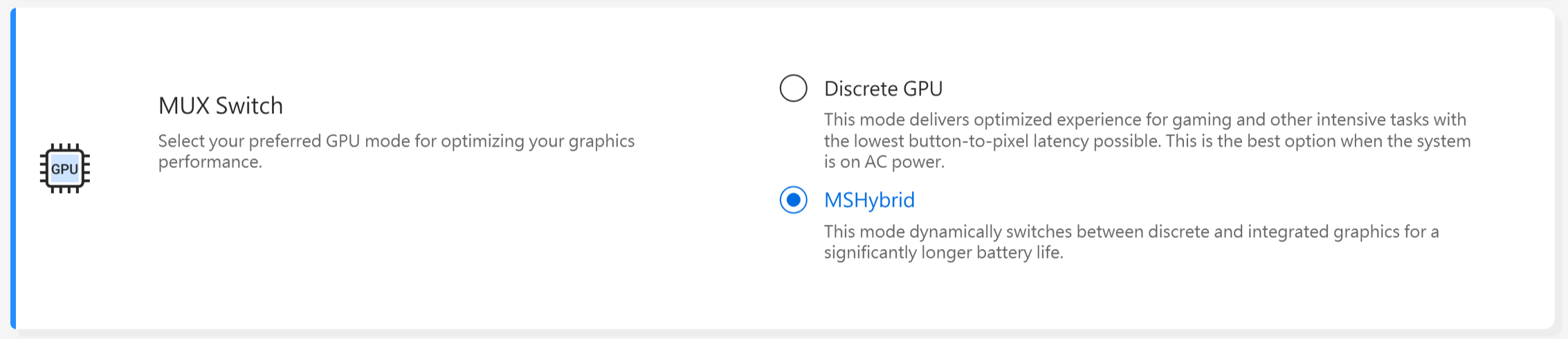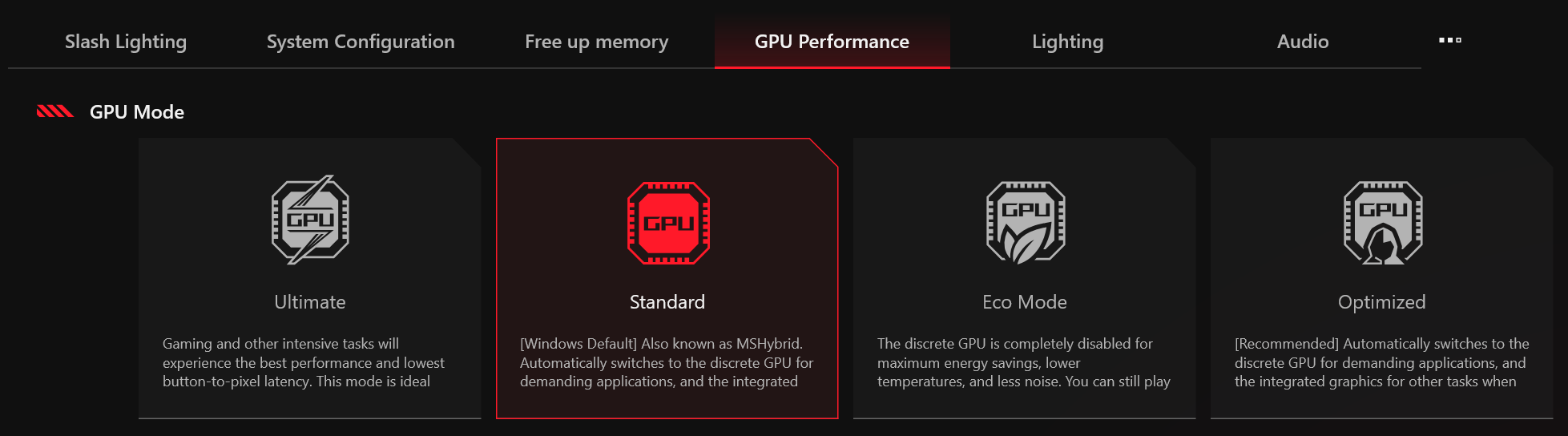Связанные темы
[Windows 11/10] Устранение неполадок - Ошибка входа в систему с помощью PIN-кода (Windows Hello)
Применимо для продуктов: Ноутбук, Настольный компьютер, Моноблочный компьютер, Игровая консоль, Мини-компьютер.
Если Вы столкнулись с сообщениями об ошибках или не можете войти в систему Windows с помощью своего PIN-кода, воспользуйтесь инструкциями по устранению неполадок, приведенными в этой статье, чтобы решить проблему.
Примечание: Если Вы используете приложение MyASUS или Armoury Crate для переключения производительности графического процессора, это также может привести к сбоям входа с помощью PIN-кода.


Ввод неверного PIN-кода несколько раз
При неправильном вводе PIN-кода несколько раз вход в систему может быть заблокирован. Далее представлены способы решения (согласно ситуациям, которые могут возникнуть):
- Введите «Ключевое слово», следуя подсказкам на экране. Откроется экран ввода ключевого слова (например, "A1B2C3", как показано ниже)

- Система предложит перезагрузить компьютер. Нажмите на значок
 [Питание] в правом нижнем углу экрана (1), затем выберите [Перезагрузить](2). Перезагрузите компьютер, вернитесь на экран входа в систему.
[Питание] в правом нижнем углу экрана (1), затем выберите [Перезагрузить](2). Перезагрузите компьютер, вернитесь на экран входа в систему. 
- Появляется сообщение «Ваш PIN-код будет заблокирован в течение X времени». Придётся подождать, пока не истечёт время блокировки. После этого загрузится окно входа в систему.
Примечание: время блокировки может варьироваться, в зависимости от ситуации.
Способ 1: Войдите в систему, используя пароль от локальной учётной записи
Используйте для входа в систему пароль от своей локальной учётной записи, если вход по PIN-коду невозможен:
- Нажмите [Параметры входа](1), затем выберите [Пароль](2), чтобы войти в систему Windows.

- Оказавшись на рабочем столе, удалите используемый PIN-код:
Операционная система Windows 11
- Нажмите значок
 [Пуск] (3) на панели задач, а затем нажмите [Параметры]
[Пуск] (3) на панели задач, а затем нажмите [Параметры] (4).
(4). 
- Нажмите [Учётные записи](5), затем нажмите [Параметры входа](6).

- Нажмите [PIN-код (Windows Hello)](7), чтобы развернуть дополнительные параметры, затем выберите [Удалить](8).

- Нажмите [Удалить](9) ещё раз, чтобы подтвердить удаление PIN-кода.

- Введите пароль своей учётной записи(10), затем нажмите [OK](11), чтобы удалить PIN-код.

- После удаления PIN-кода можно будет задать новый.

Операционная система Windows 10
- Нажмите значок
 [Пуск] (3) на панели задач, а затем откройте [Параметры]
[Пуск] (3) на панели задач, а затем откройте [Параметры] (4).
(4). 
- В настройках нажмите [Учётные записи](5).

- В разделе «Учётные записи» выберите [Параметры входа](6), а затем нажмите [PIN-код Windows Hello](7), чтобы развернуть дополнительные параметры.

- Нажмите на [Удалить](8).

- Повторно нажмите [Удалить](9), чтобы подтвердить удаление PIN-кода.

- Введите пароль своей учётной записи(10), а затем нажмите [OK](11), чтобы удалить PIN-код.

- После удаления PIN-кода можно будет задать новый.

Способ 2: Войдите в систему с помощью глобальной учётной записи Microsoft
Если на Вашем устройстве настроена глобальная учётная запись Майкрософт, можно войти в систему через неё:
- На экране входа в Windows нажмите [Я забыл свой PIN-код](1).
Примечание: если сообщение «Я забыл свой PIN-код» на экране не появилось, выберите «Параметры входа», раздел «Введите пароль», чтобы войти через глобальную учётную запись Microsoft.
- Введите пароль своей учётной записи Microsoft(2) и нажмите [Войти](3).

- Подтвердите свою личность через встроенные средства Майкрософт. Выберите способ получения кода подтверждения(4).

- Выберите способ подтверждения личности согласно предыдущему пункту(5), нажмите [Отправить код](6).

- Microsoft вышлет код подтверждения выбранным Вами способом. Введите код подтверждения ⑦ нажмите [Проверить]⑧.

- После подтверждения нажмите [Далее]⑨.

- Можно будет задать новый PIN-код.

Вопросы и ответы
Вопрос 1: Что делать если при вводе пароля с помощью клавиатуры символы на экране не отображаются.
Ответ 1: Используйте экранную клавиатуру:
- Операционная система Windows 11:
Нажмите на значок![]() [Специальные возможности] в правом нижнем углу экрана(1), включите [Экранную клавиатуру](2), введите пароль для входа.
[Специальные возможности] в правом нижнем углу экрана(1), включите [Экранную клавиатуру](2), введите пароль для входа. 
- Операционная система Windows 10:
Нажмите на значок![]() [Специальные возможности] в правом нижнем углу экрана(1), выберите пункт [Экранная клавиатура](2), введите пароль для входа.
[Специальные возможности] в правом нижнем углу экрана(1), выберите пункт [Экранная клавиатура](2), введите пароль для входа. 
Если результат не изменился, обратитесь в центр обслуживания клиентов ASUS для получения дополнительной помощи и поддержки.