Связанные темы
[ROG Ally] Armoury Crate SE - Введение
Armoruy Crate SE - Установка и Удаление
Armoury Crate SE – Игровая библиотека
Armoury Crate SE - Медиа Галерея
Armoury Crate SE - Пользовательский Центр
Предустановленные Горячие клавиши
Armoury Crate SE разработан как единая платформа для управления и оптимизации ROG Ally. Он предоставляет геймерам простой дизайн, позволяющий легко управлять своими устройствами и игровой библиотекой, настраивать режимы управления и подсветку Aura Sync и отслеживать системную информацию в реальном времени.
Armoury Crate SE в настоящее время поддерживается только на ROG Ally.
Armoruy Crate SE - Установка и Удаление
Подробные инструкции по загрузке и установке Armoury Crate SE см. на официальном сайте ASUS.
Подробные инструкции по удалению Armoury Crate SE см. на официальном сайте ASUS.
Нажмите [клавишу Armoury Crate], чтобы открыть домашнюю страницу Armoury Crate SE.

Armoury Crate SE – Игровая библиотека
Главное меню предлагает просмотр установленных на данный момент игр и приложений с возможностью их быстрого запуска. С помощью клавиш-триггеров пользователь может переключаться между страницами «Избранное» и «Игровые платформы».
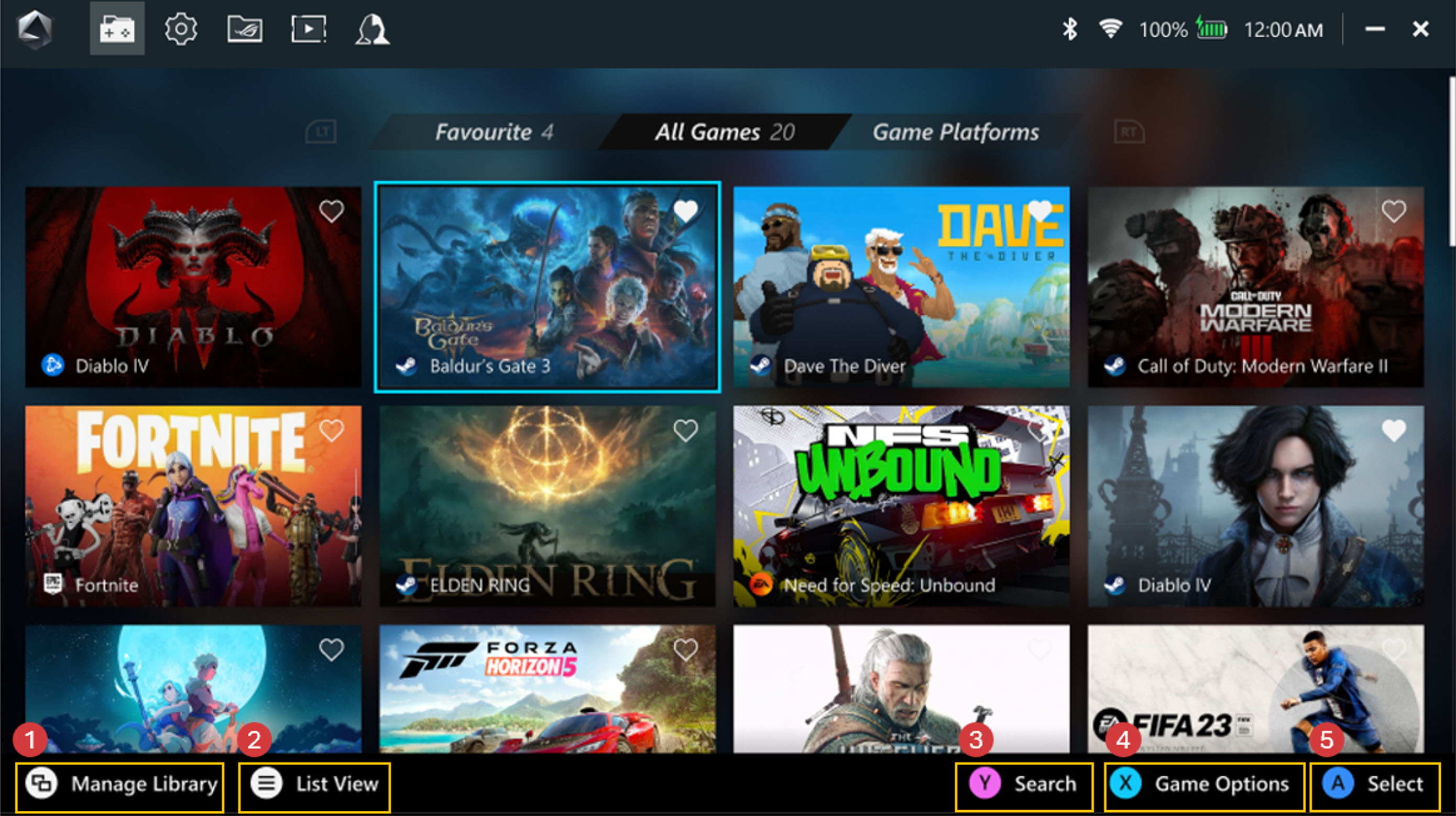
① Управление библиотекой: игроки могут добавлять игры в библиотеку и настраивать макет и внешний вид библиотеки в разделе *Настройка библиотеки.
② Вид списка: переключение на вид списка или сетки в библиотеке игр.
③ Поиск: можно быстро найти свою игру или приложение с помощью ключевых слов или тегов.
④ Параметры игры: игроки могут редактировать отдельные игровые профили, такие как режим управления (кнопки, джойстики), конфигурацию и настройки графического процессора. Кроме того, игрок может удалять игры из библиотеки игр или деинсталлировать их через настройки Windows.
⑤ Игра: нажмите, чтобы запустить игру или приложение.
* Настройка библиотеки: предоставляет различные конфигурации макета и внешнего вида, позволяя Вам настраивать их при управлении Вашей библиотекой игр.

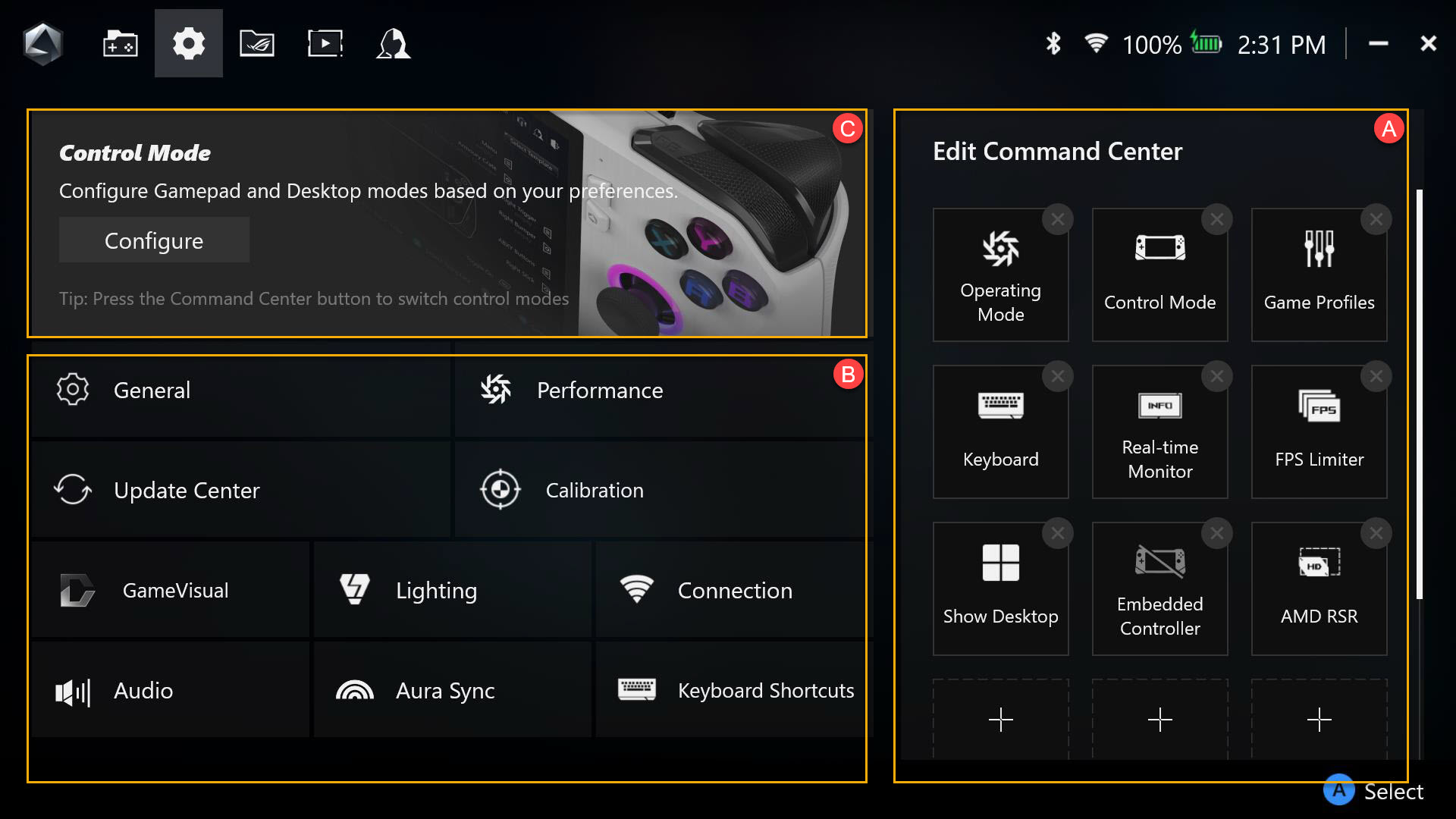
A. Изменить командный центр: добавьте или удалите элементы в командном центре.
* Командный центр: нажмите клавишу [Командный центр] чтобы переключить окно командного центра.
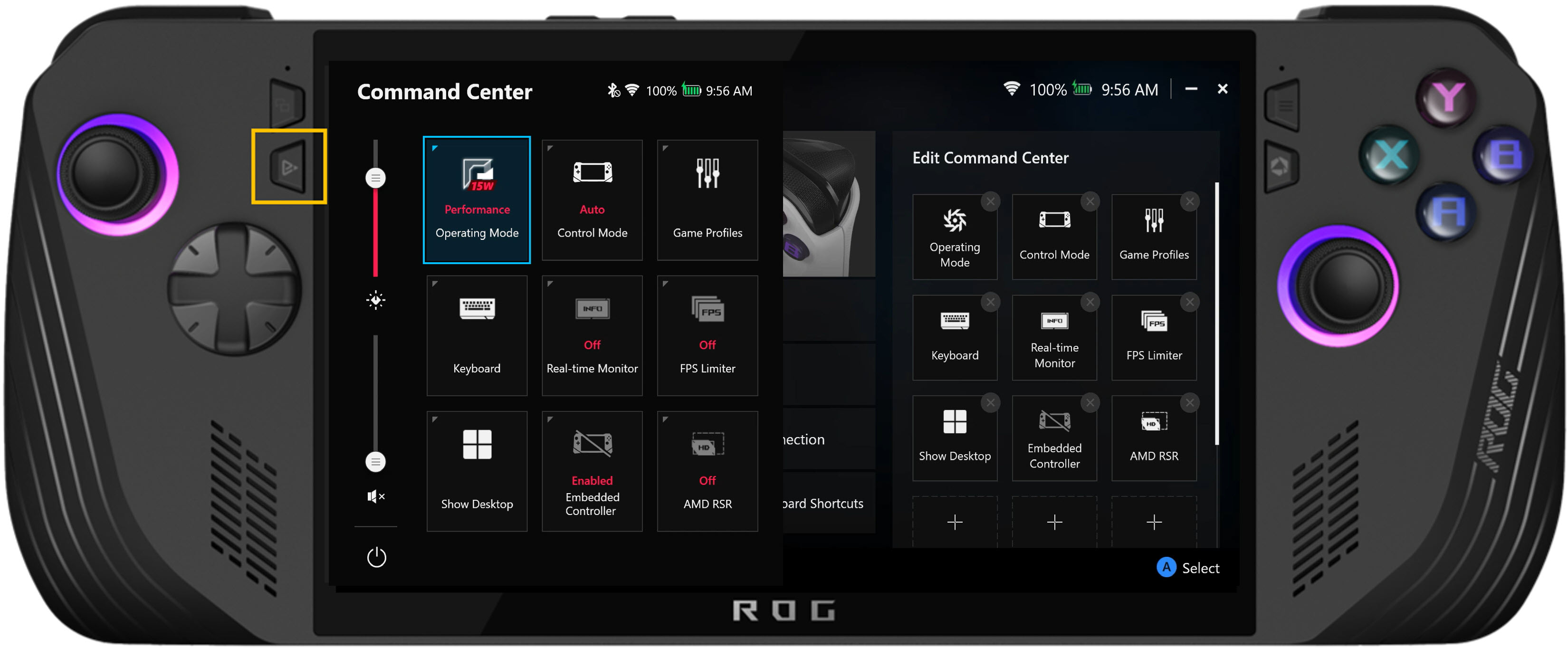
B. Настройка устройства: область настроек для различных функций, включая «Общие», «Производительность», «Центр обновлений», «Калибровка», «GameVisual», «Подсветка», «Подключение», «Аудио», «Синхронизация Aura» и «Сочетания клавиш».
Общие: игроки могут настроить анимацию запуска или тему интерфейса Armoury Crate SE в персонализации. Также они могут проверить информацию об устройстве и хранилище своего устройства. В разделе [О программе] будут отображаться версия Armoury Crate SE, версия сервиса и инструмент диагностики приложения.
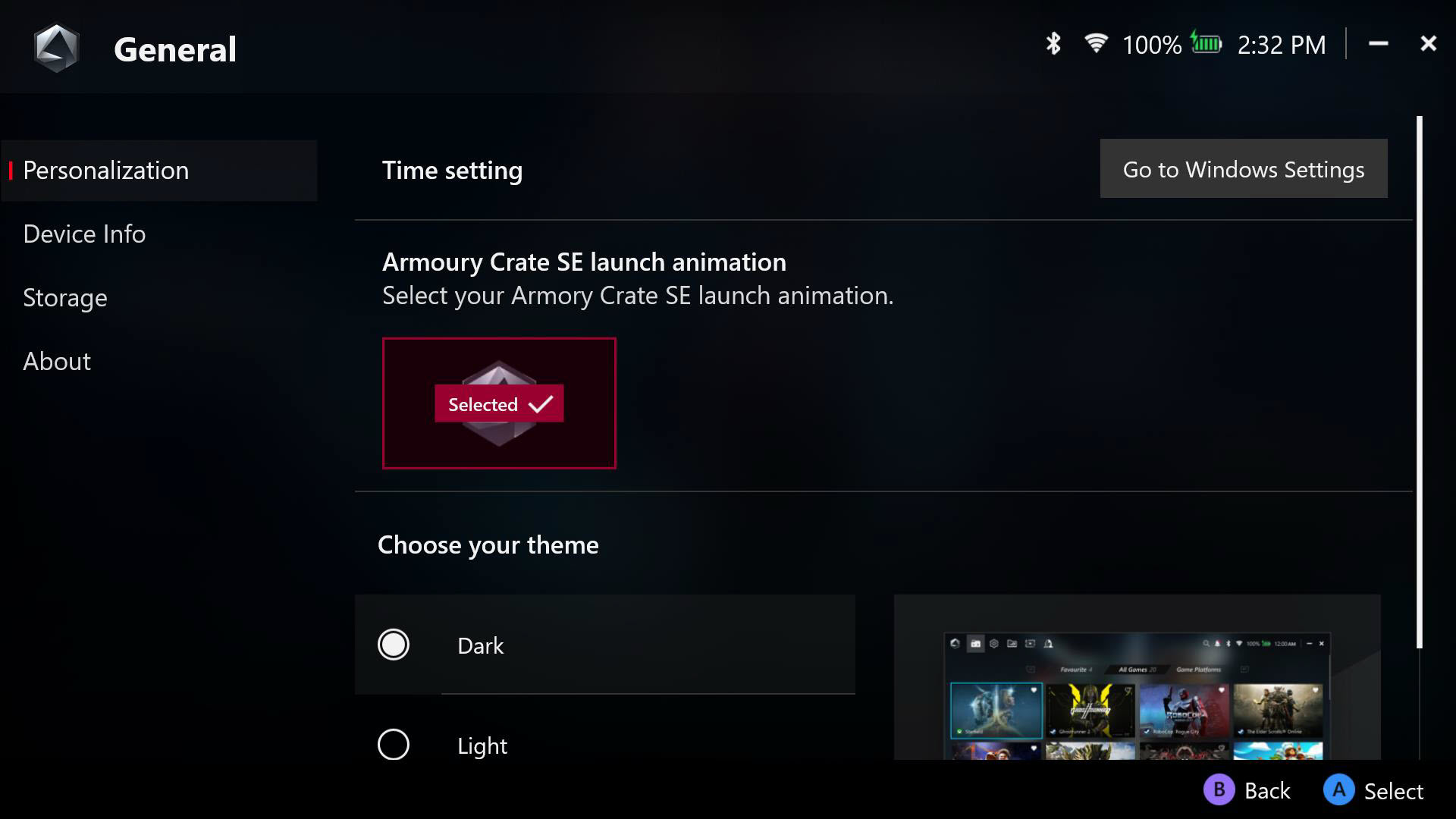
Производительность: Предоставляет несколько вариантов настройки производительности системы для любого сценария. Дополнительные параметры Eco Assist и GPU также можно настроить в разделе Производительность.
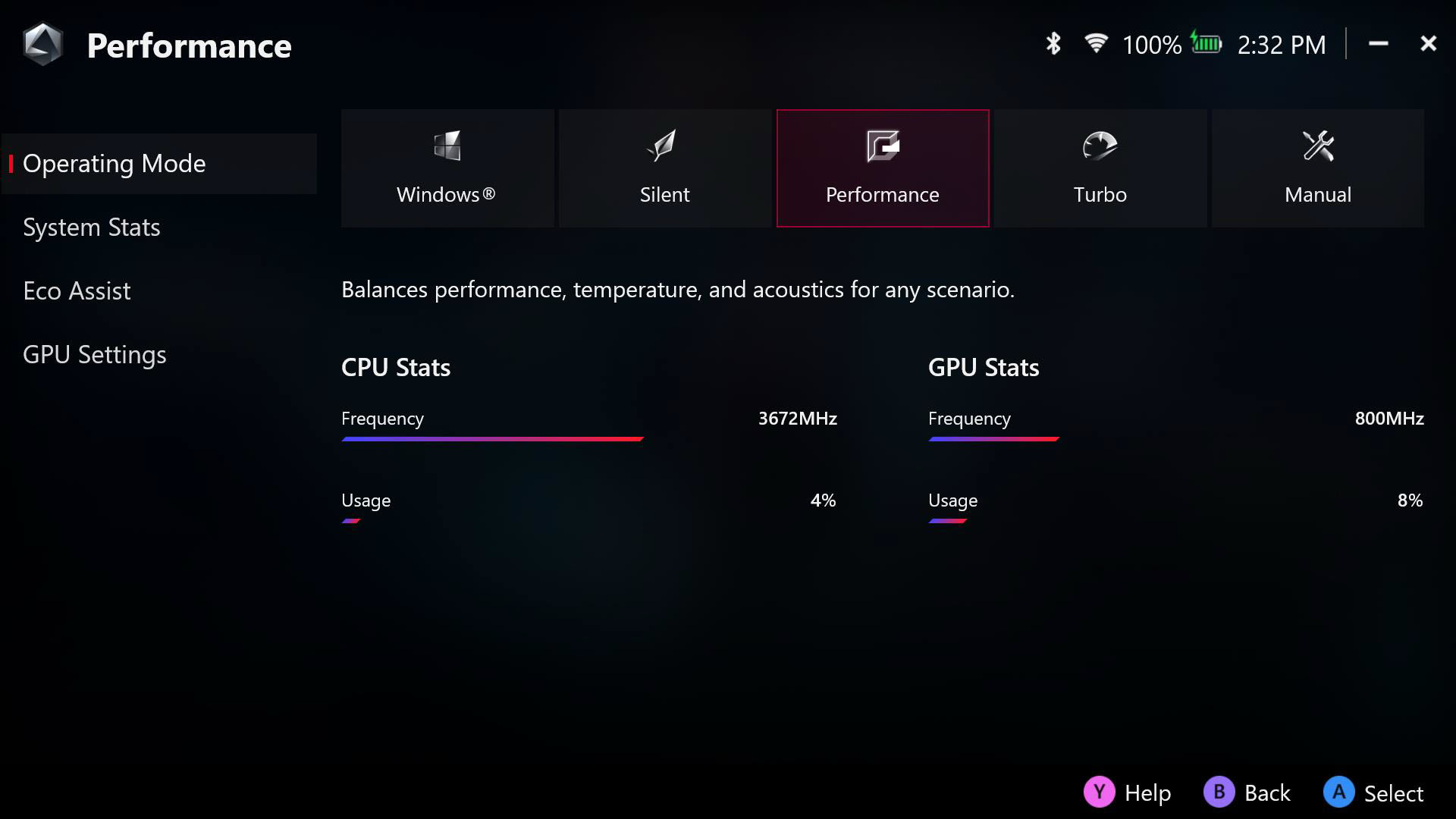
Центр Обновлений: Нажмите [Проверить наличие обновлений], и утилита автоматически проверит, требуются ли обновления драйверов или прошивки.
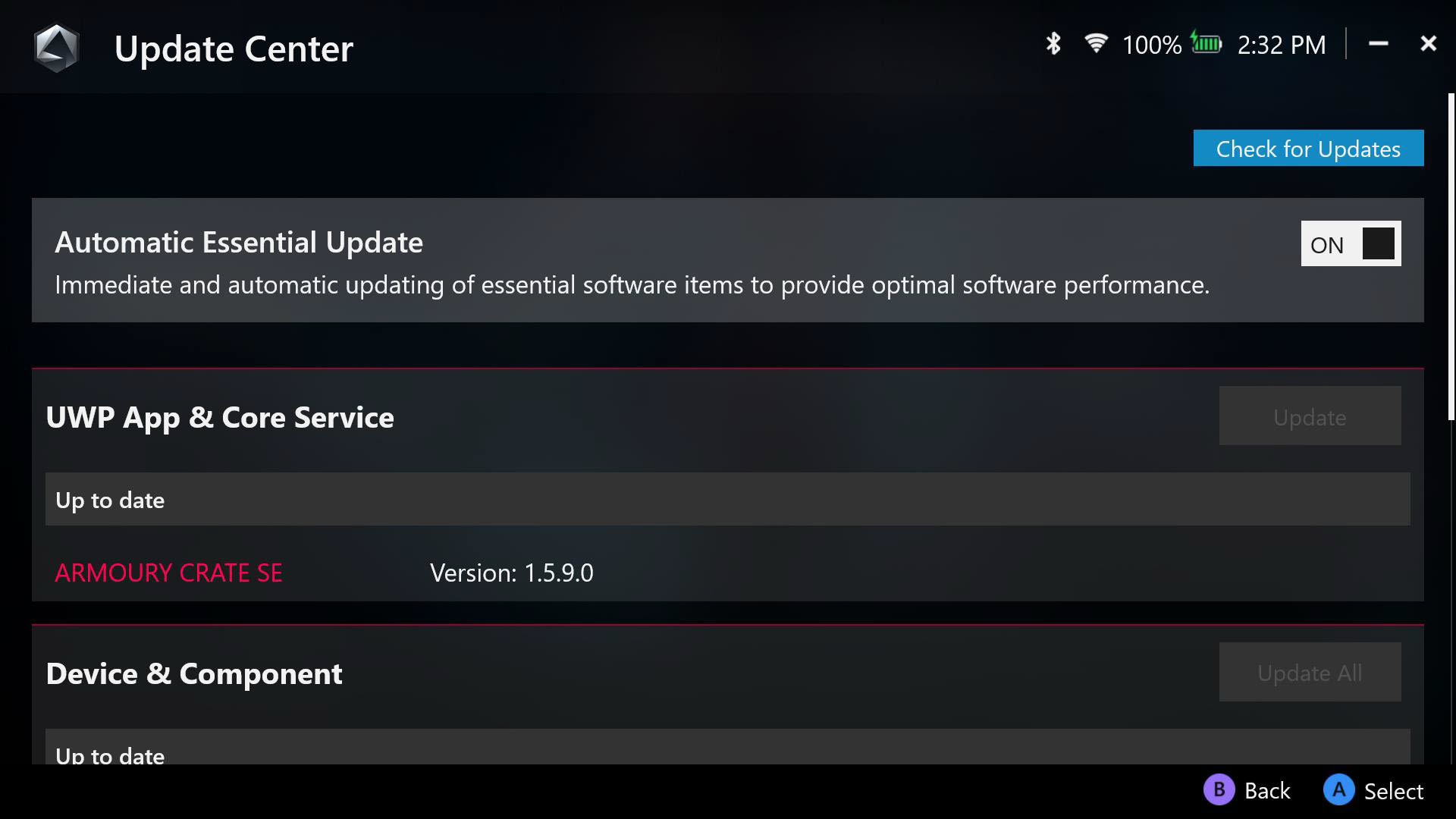
Калибровка: расширенные настройки калибровки, выберите левый/правый джойстик, левый/правый триггер или гироскоп для калибровки.
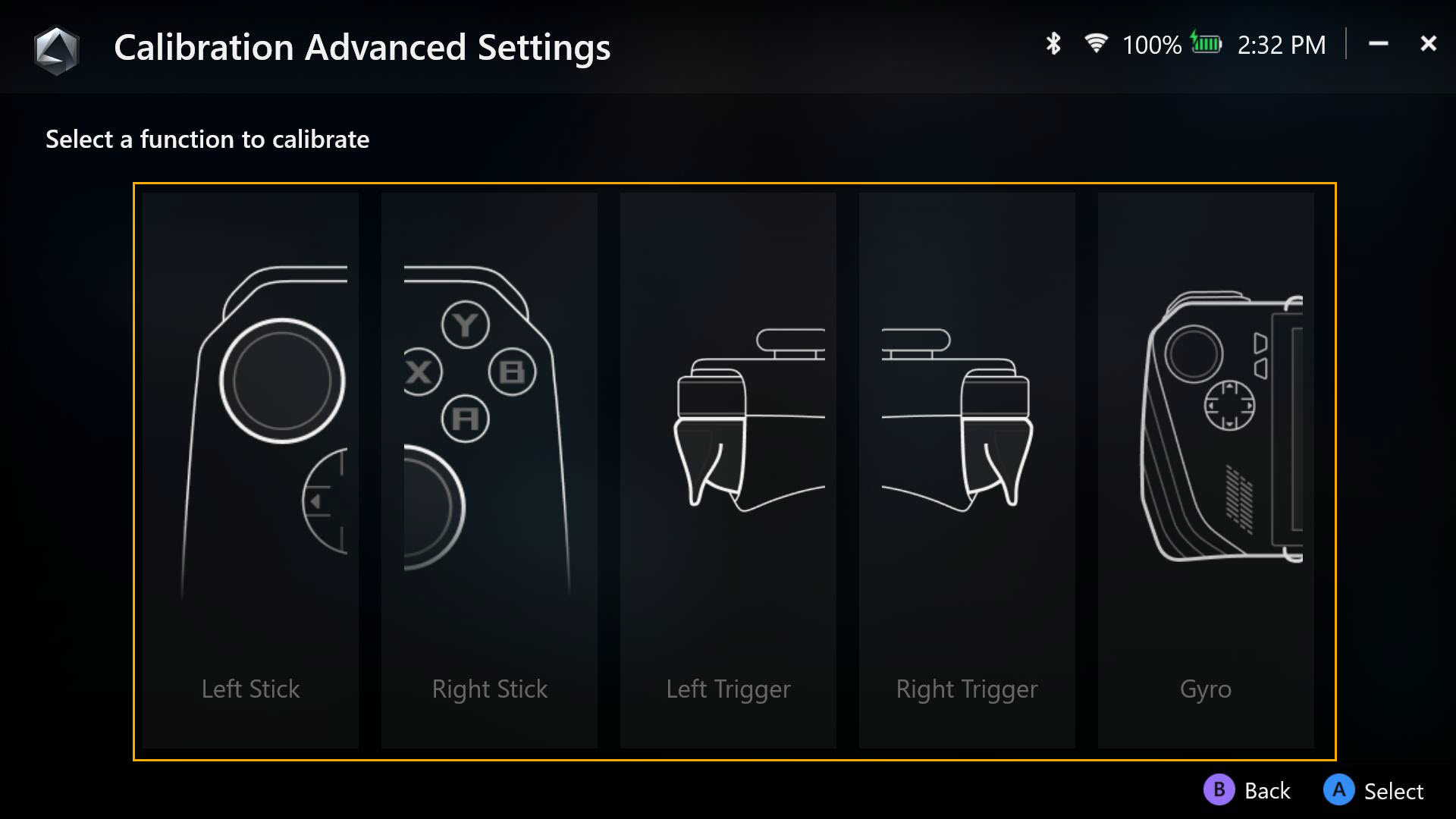
Выполните повторную калибровку джойстика, нажмите клавишу [A], чтобы начать калибровку джойстика, затем следуйте инструкциям на экране.
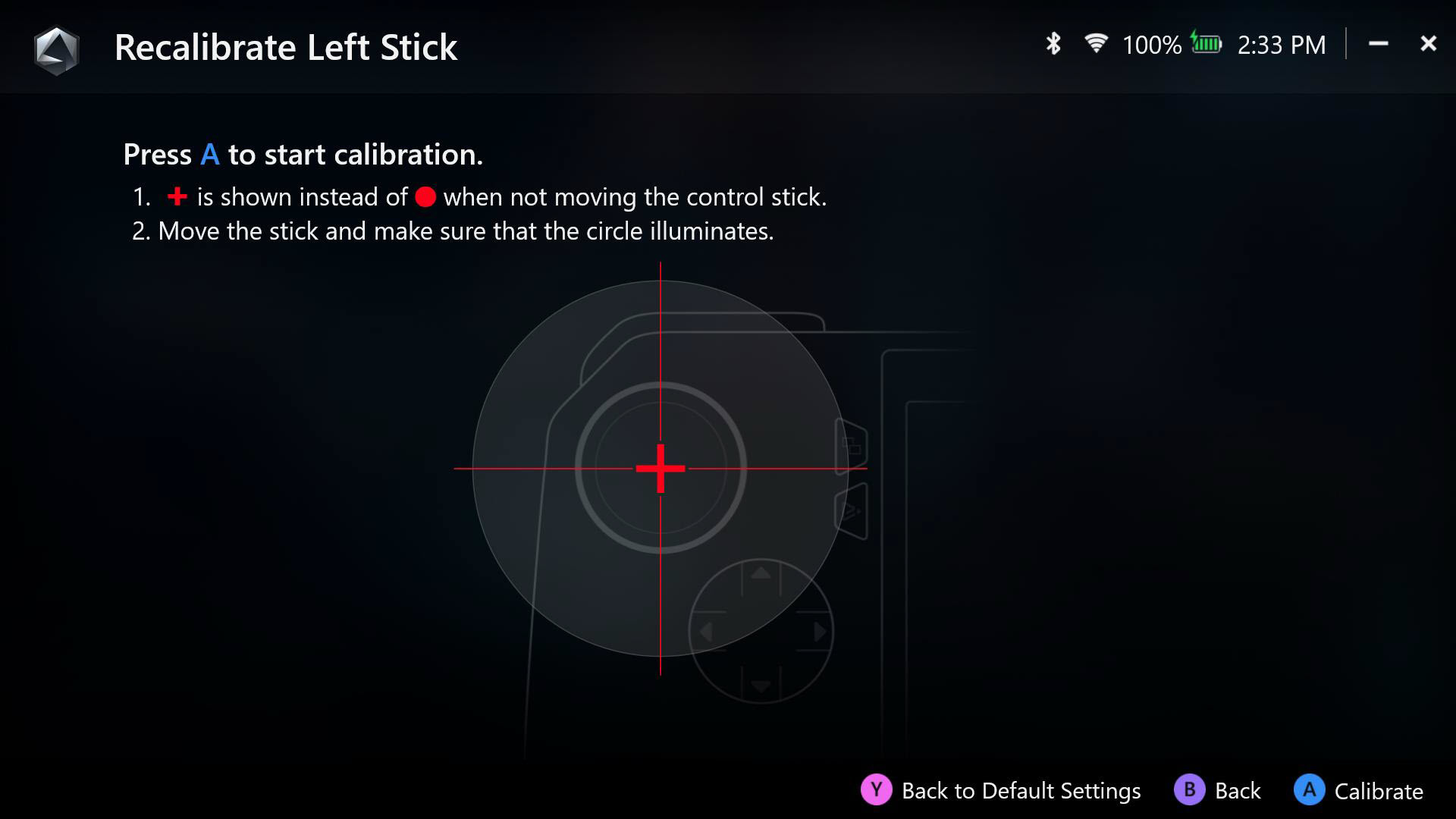
Выполните повторную калибровку триггера, нажмите клавишу [A], чтобы начать калибровку триггера, затем следуйте инструкциям. 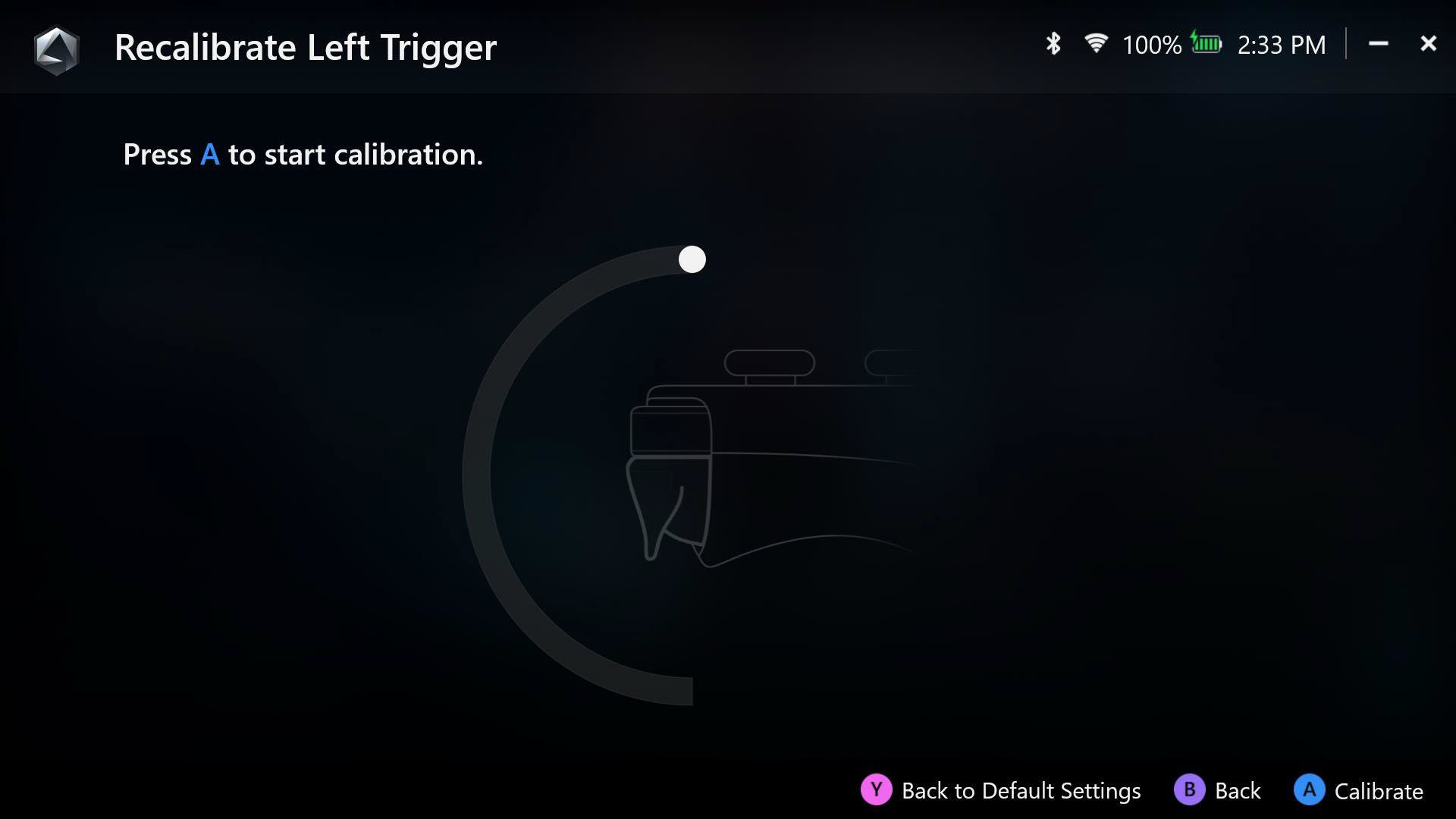
Выполните повторную калибровку гироскопа, нажмите клавишу [A], чтобы начать калибровку гироскопа, затем следуйте инструкциям.
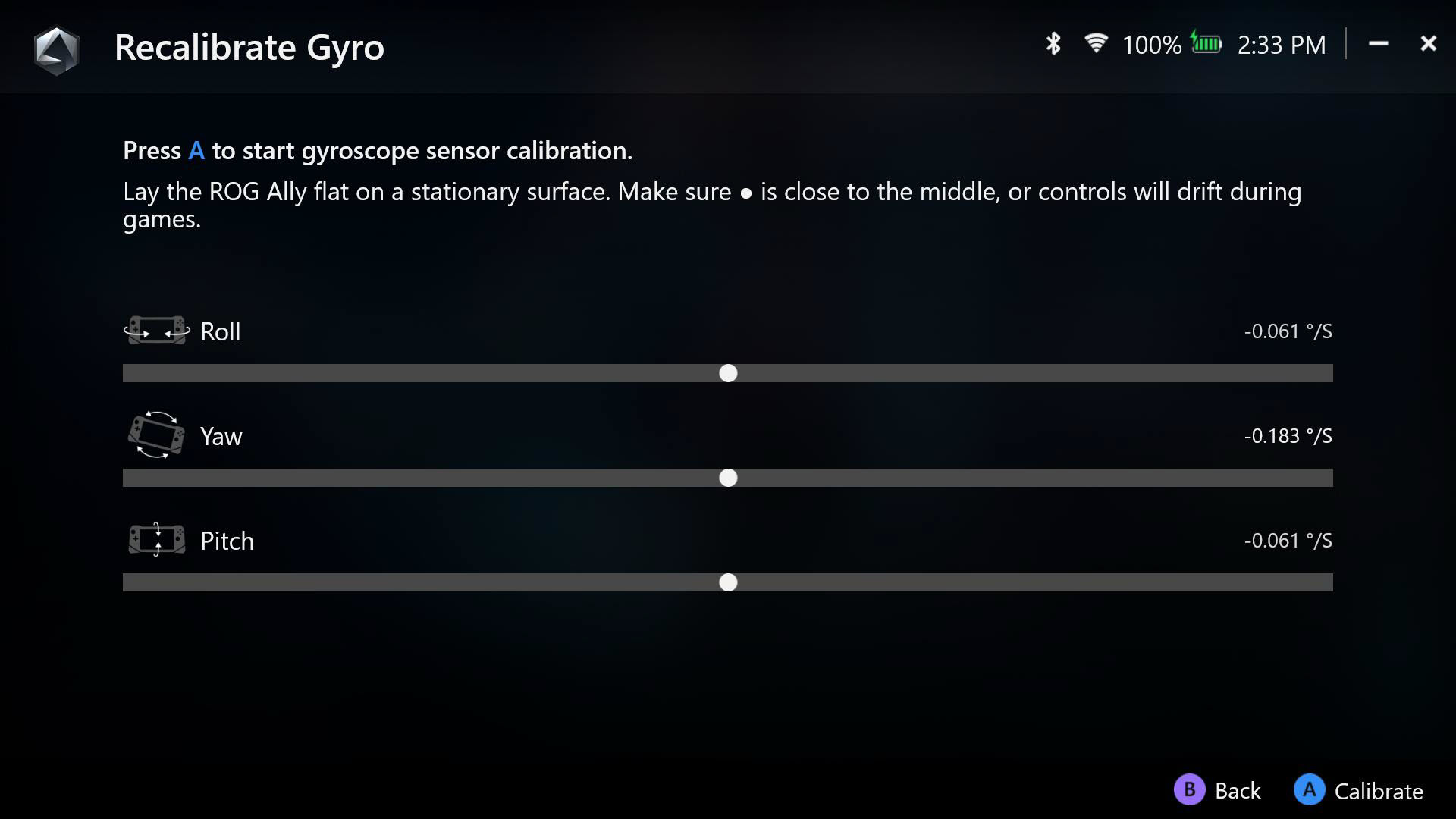
Game Visual: Инструмент управления цветом экрана, который предоставляет различные возможности изменения цвета экрана в зависимости от жанра игры и личных предпочтений. 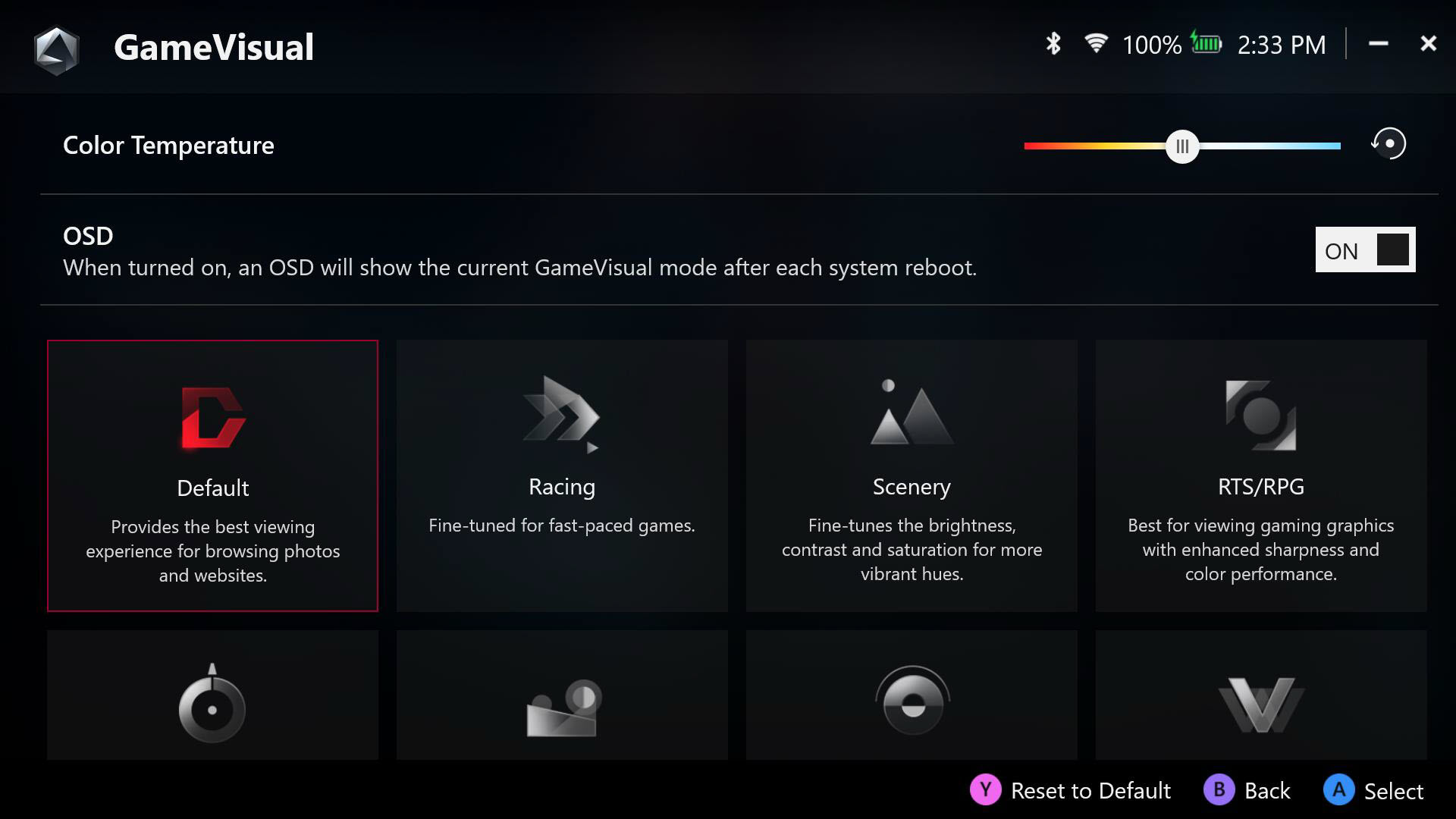
Подсветка: Можно выбрать один из предустановленных эффектов Aura и изменить цвета подсветки RGB, чтобы создать эксклюзивный стиль.
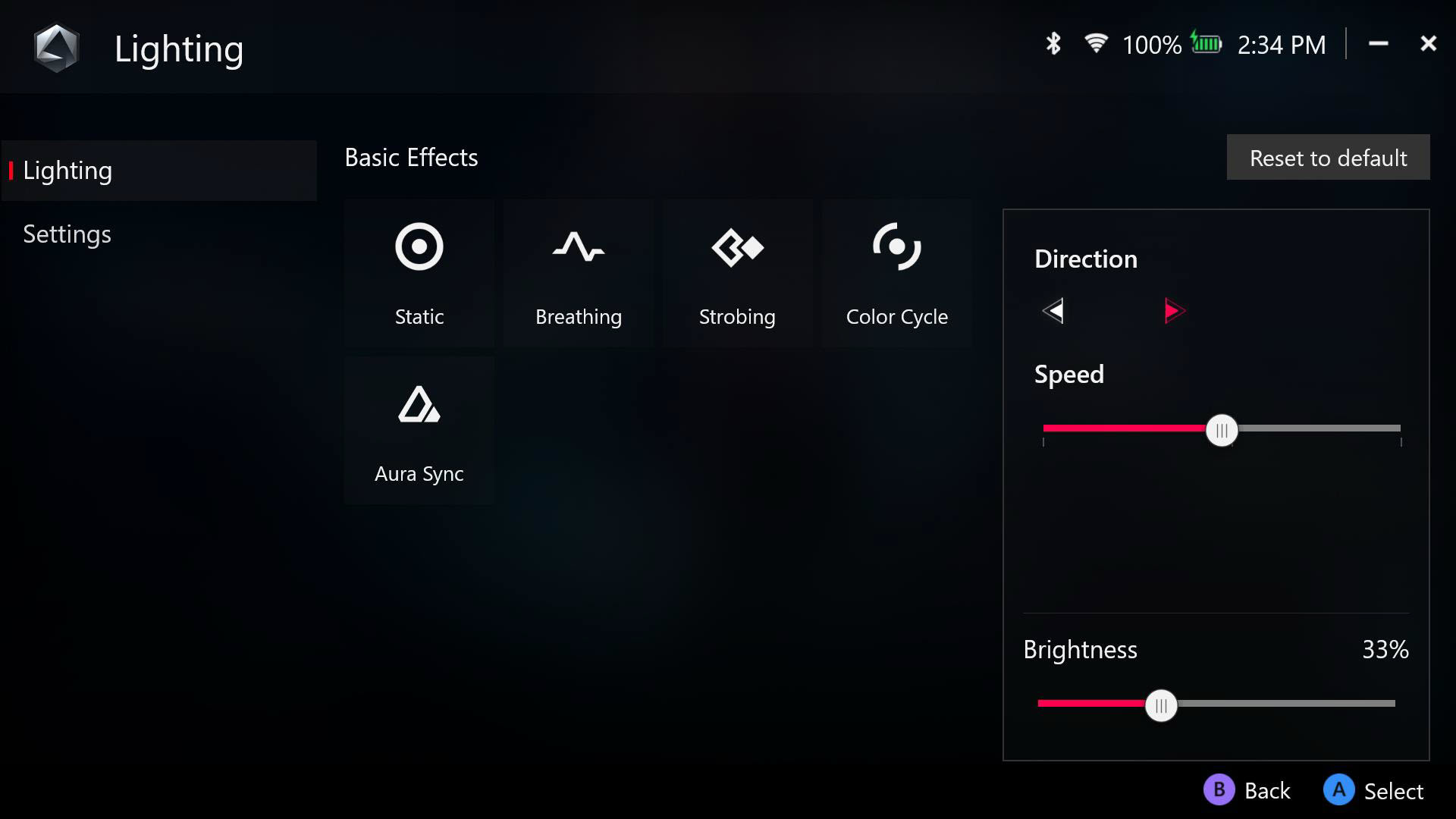
Подключение: Доступ к сетям Wi-Fi и устройствам Bluetooth.
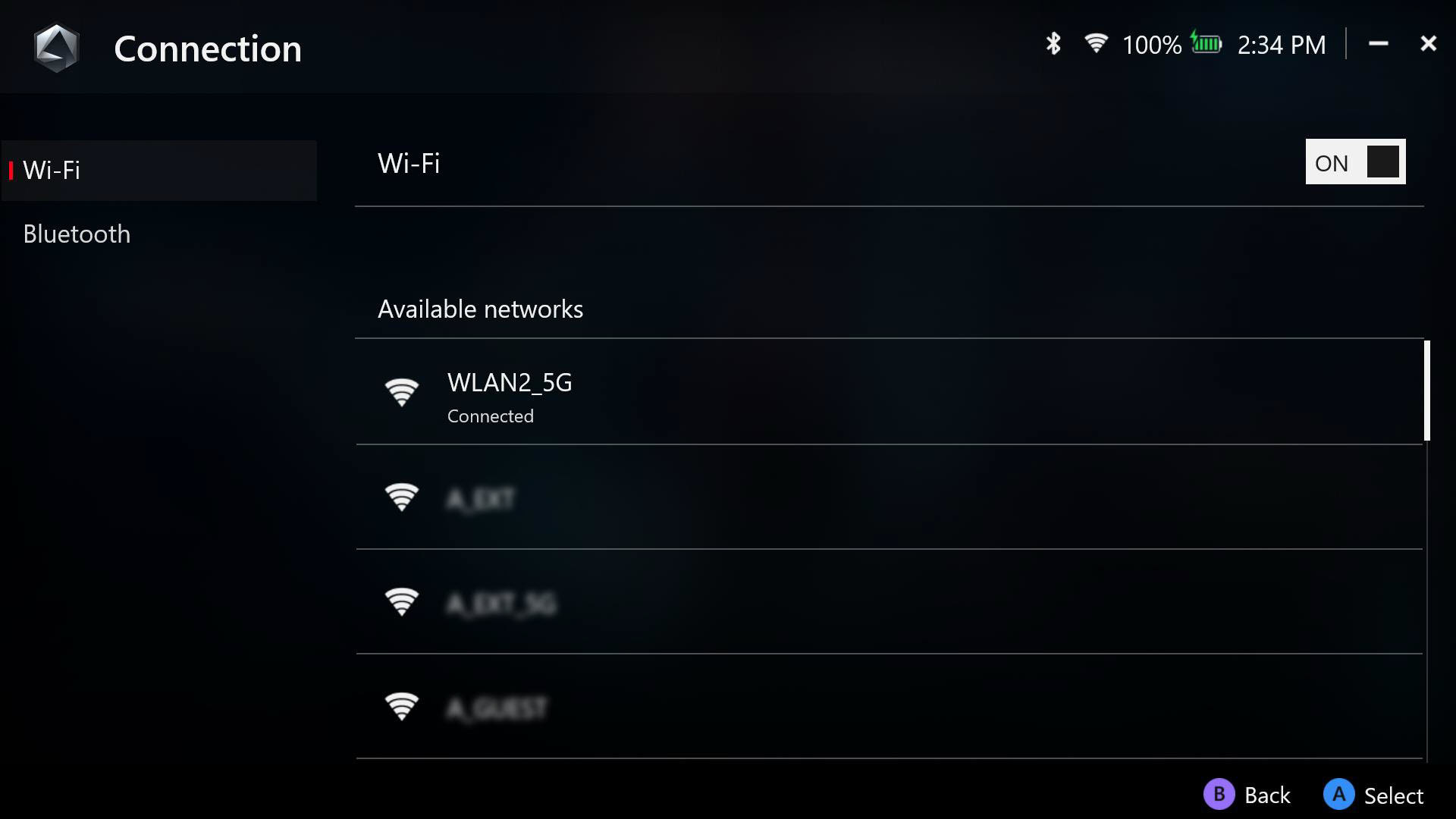
Аудио: Можно выбрать нужный режим микрофона и динамика, а также включить или отключить решения AI с шумоподавлением.
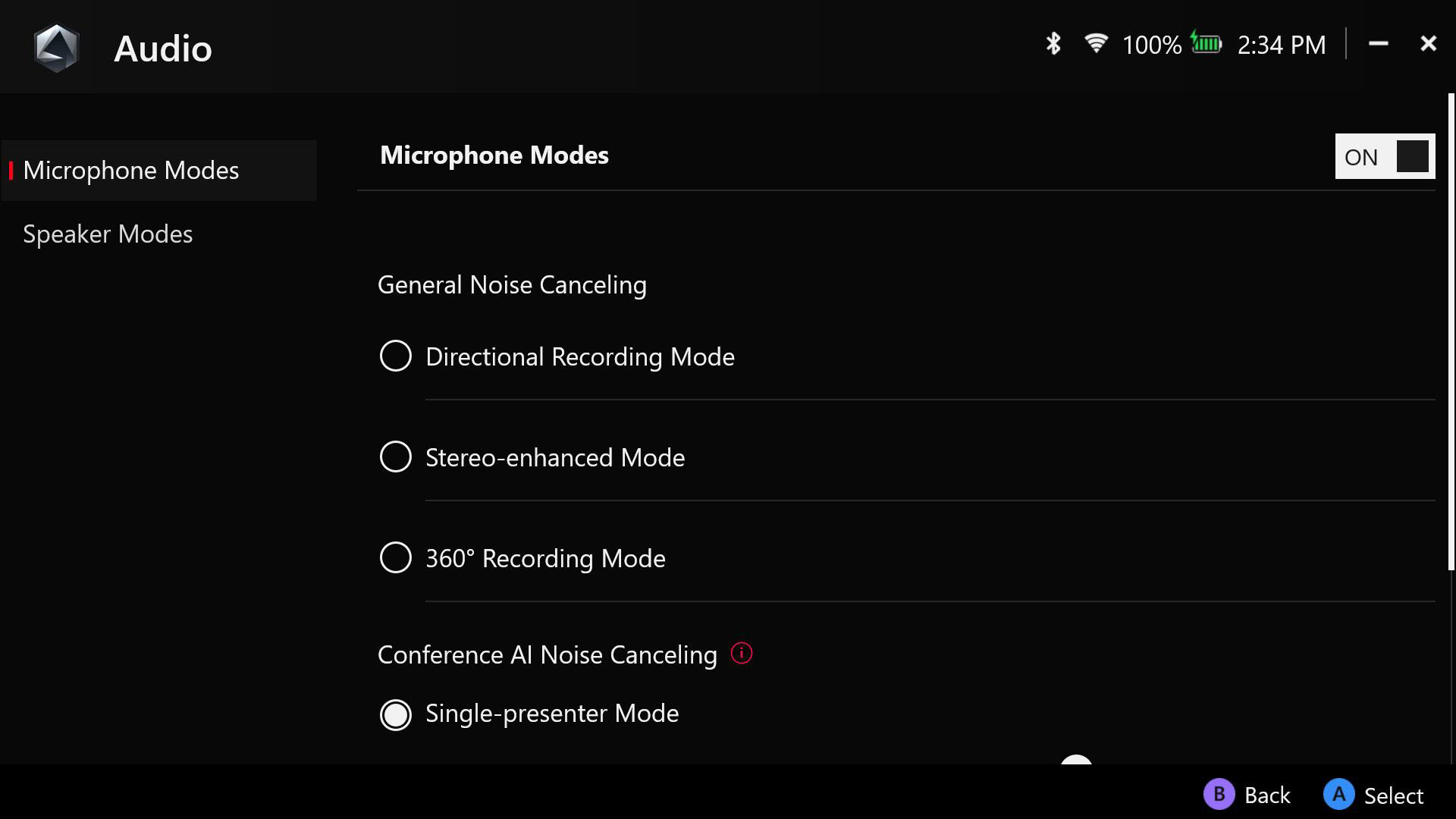
Aura Sync: Подключение ROG Ally к другим устройствам, совместимым с Aura Sync, для синхронизации подсветки.
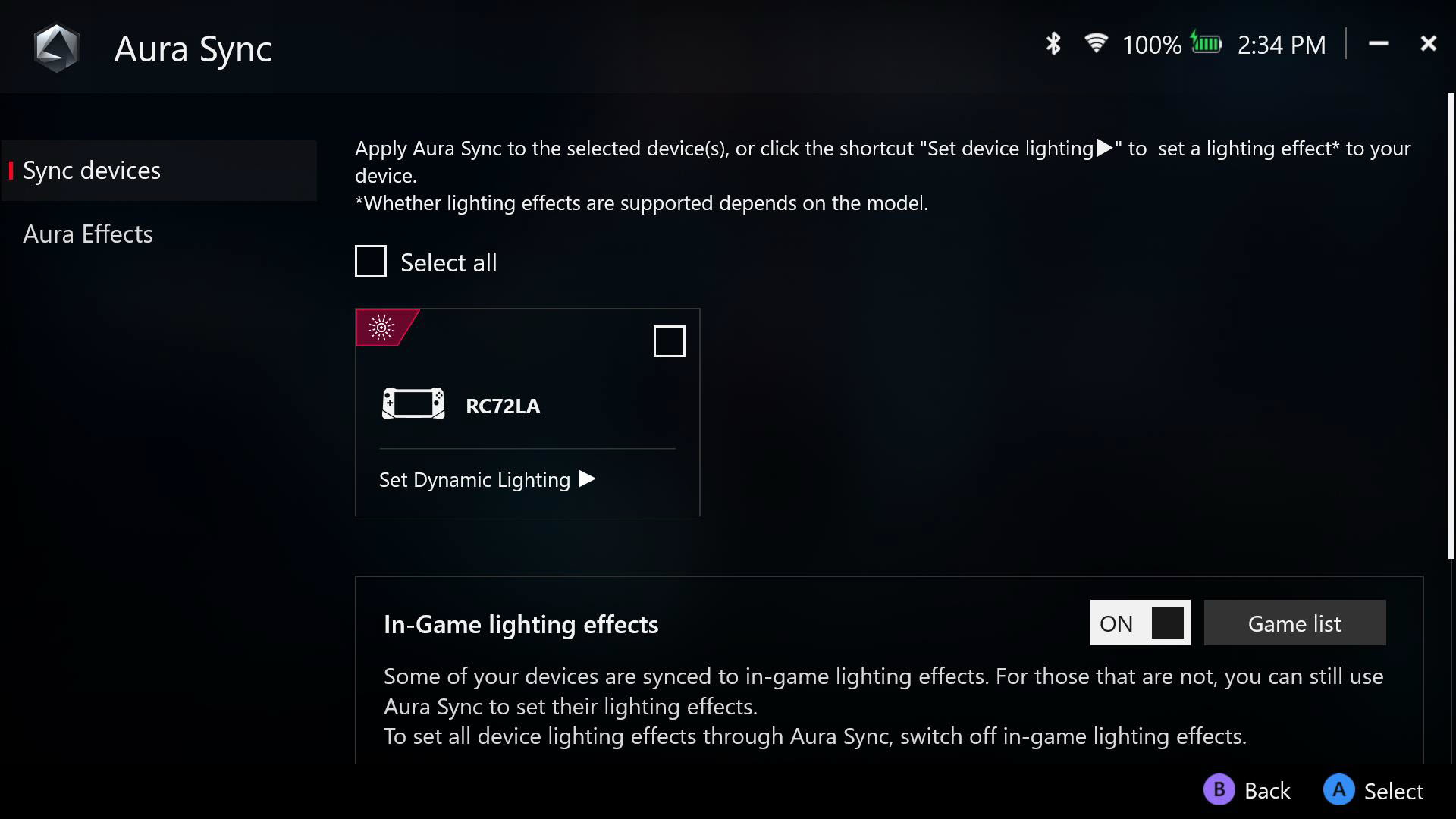
Горячие клавиши: Создание собственного сочетания клавиш, чтобы открыть Armoury Crate SE или Командный центр с помощью внешней клавиатуры.
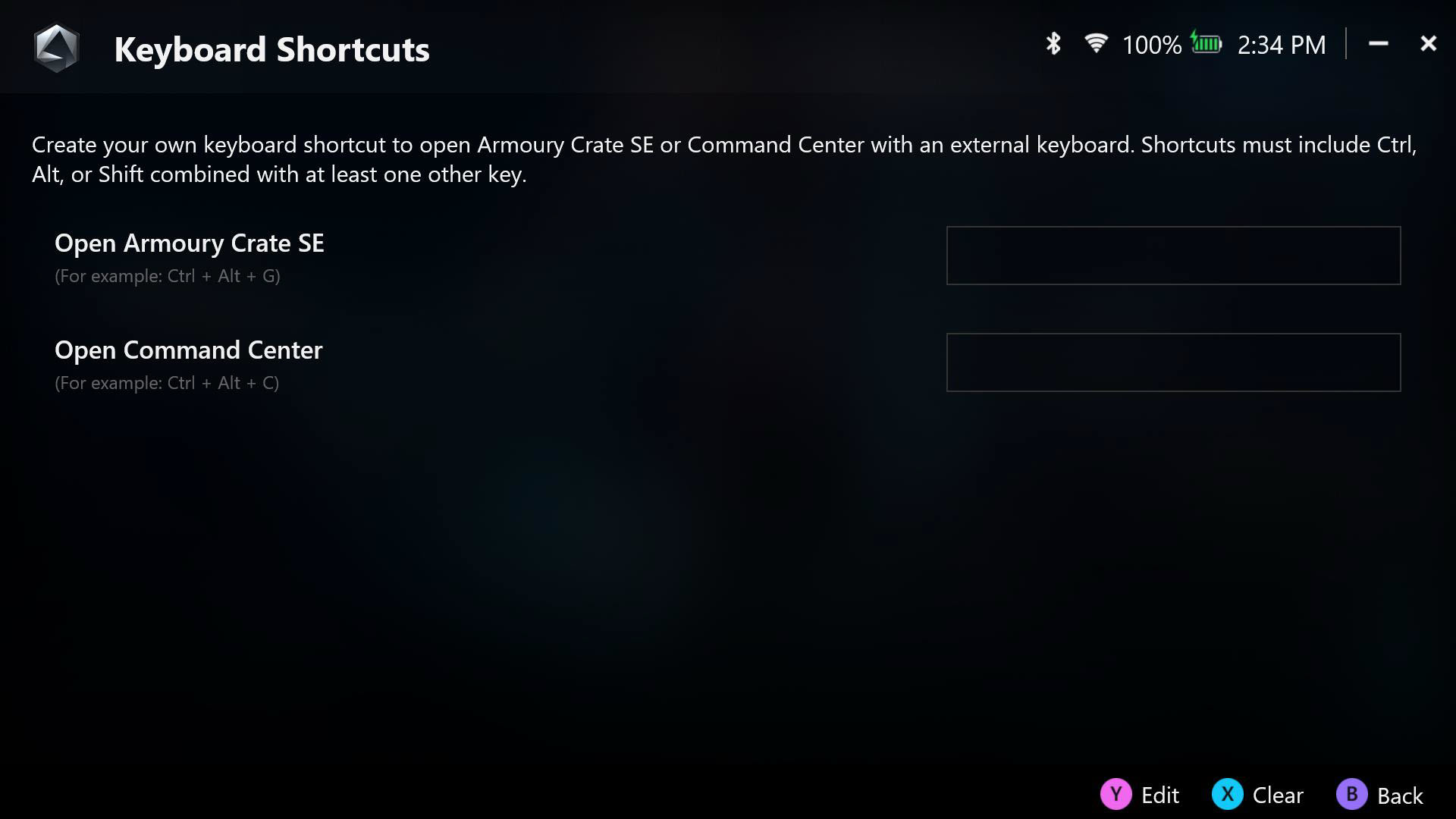
C. Настройки режима управления
Режим управления предоставляет два предустановленных режима [Режим геймпада] и [Рабочий Стол], он позволяет настраивать кнопки, джойстики, триггеры и вибрацию, когда устройство находится в режиме Геймпада или в режиме Рабочего Стола.
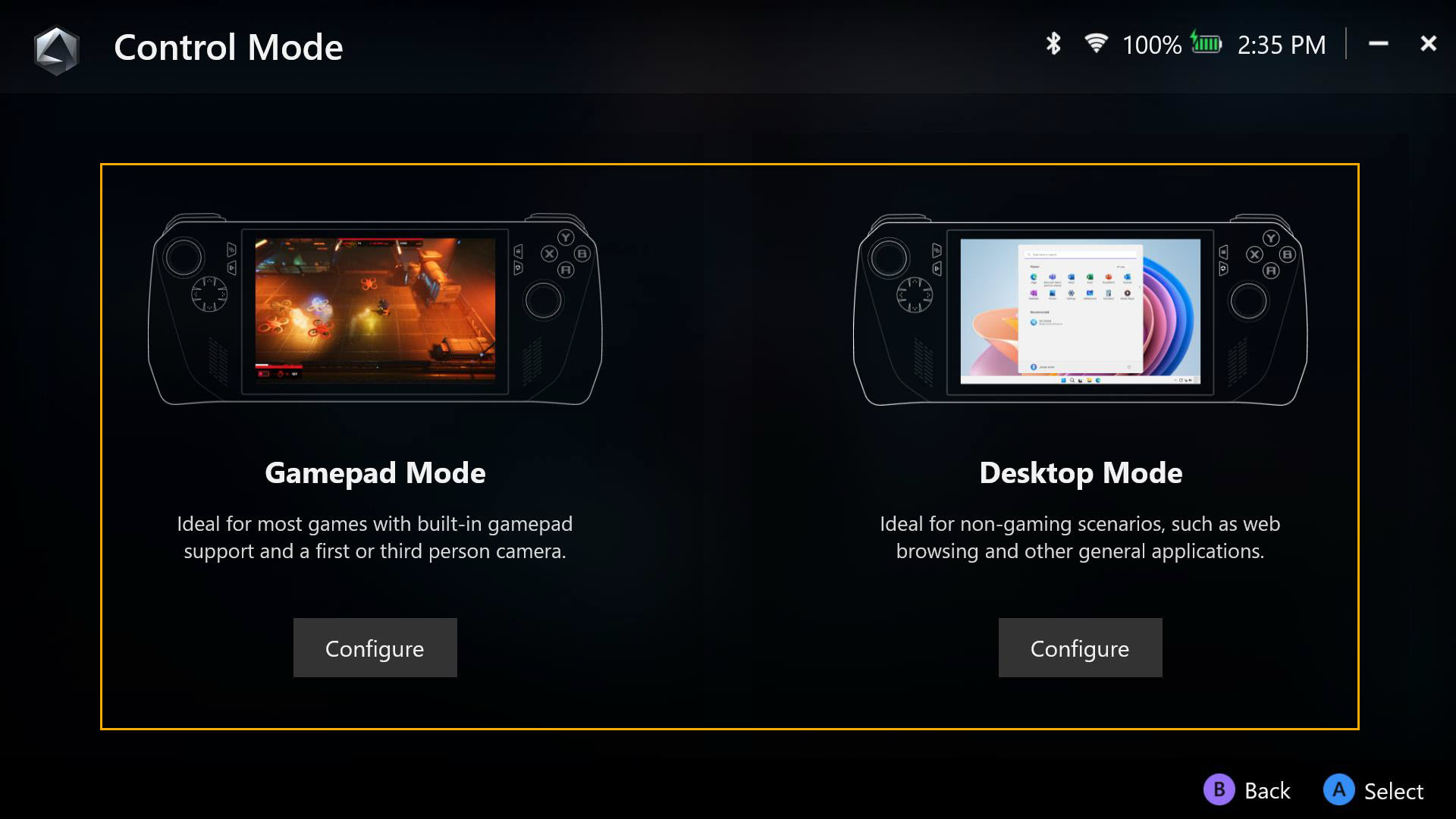
* Настройки режима
Cоответствие клавиш: предустановленные режимы Геймпада и режима Рабочего Стола позволяют полностью контролировать соответствие клавиш основным кнопкам.
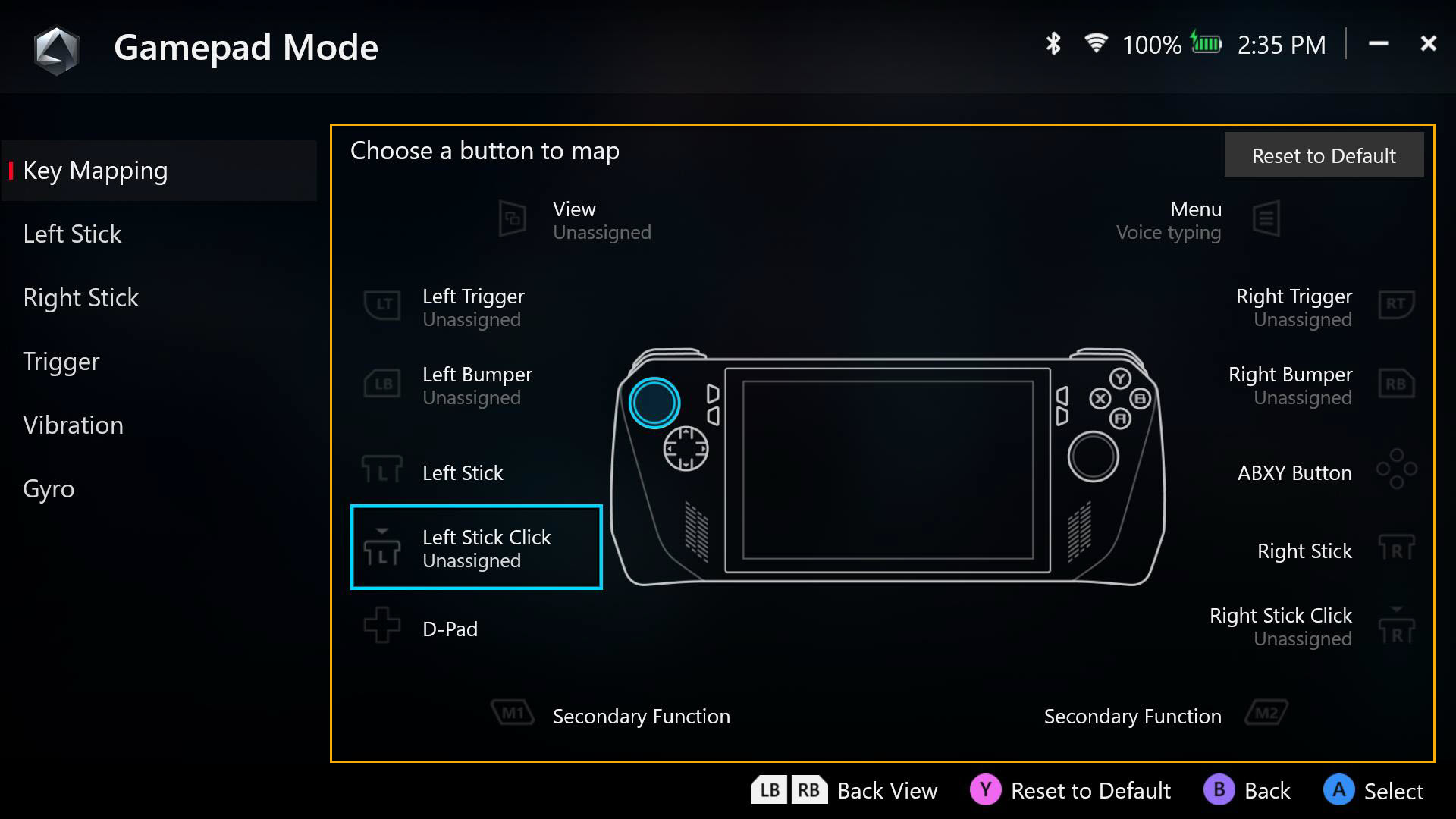
a. При сопоставлении клавиш одна функция будет назначена как [Основная кнопка], а вторая — как [Вторичная функция], при этом вторичная функция будет доступна путем удержания одного из задних лепестков и нажатия кнопки.
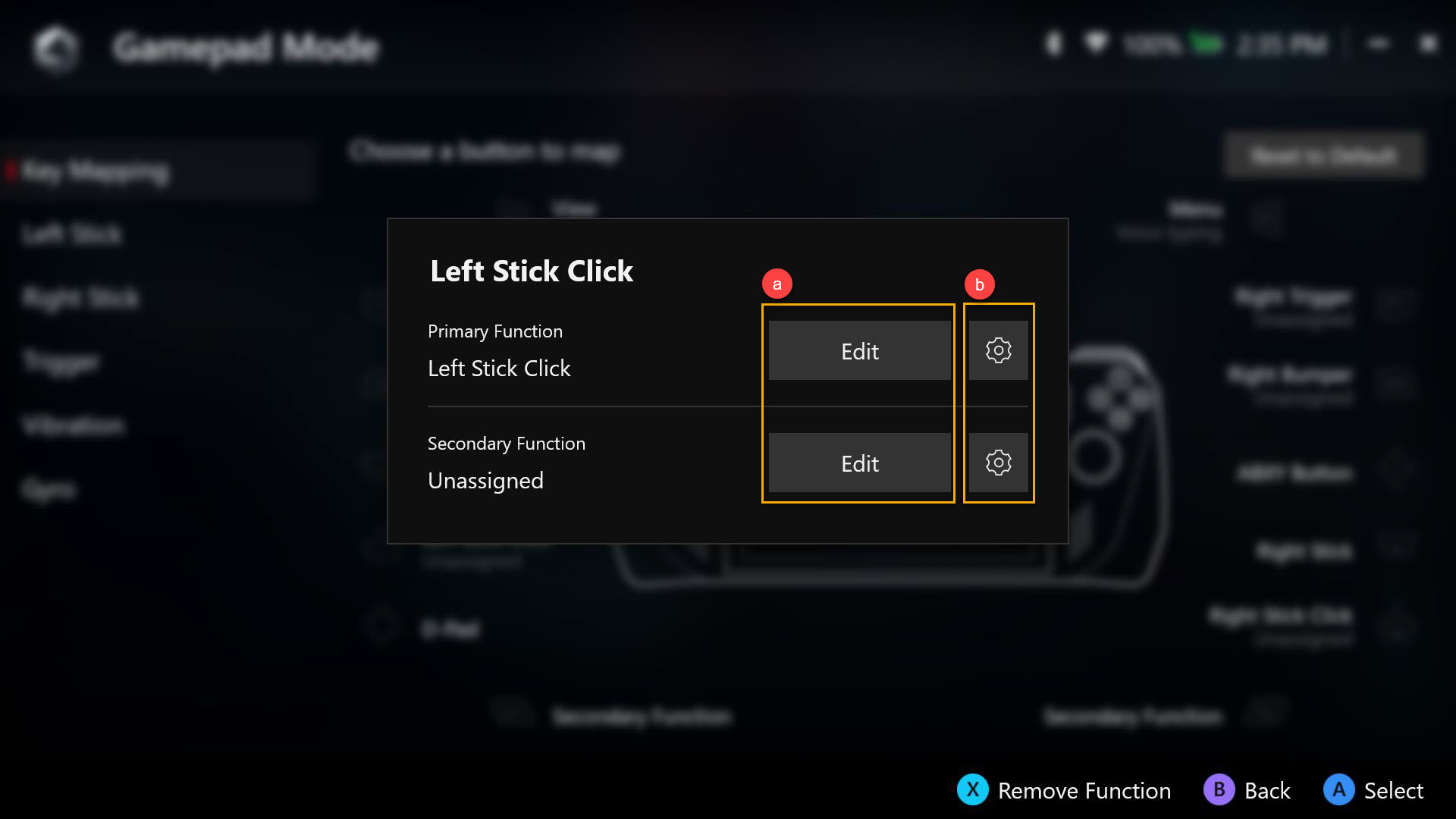
Настройка функции кнопки: Все отображаемые кнопки можно настроить как геймпад, действие, клавишу клавиатуры, клавишу цифровой клавиатуры, функцию мыши или функцию комбинированных клавиш.
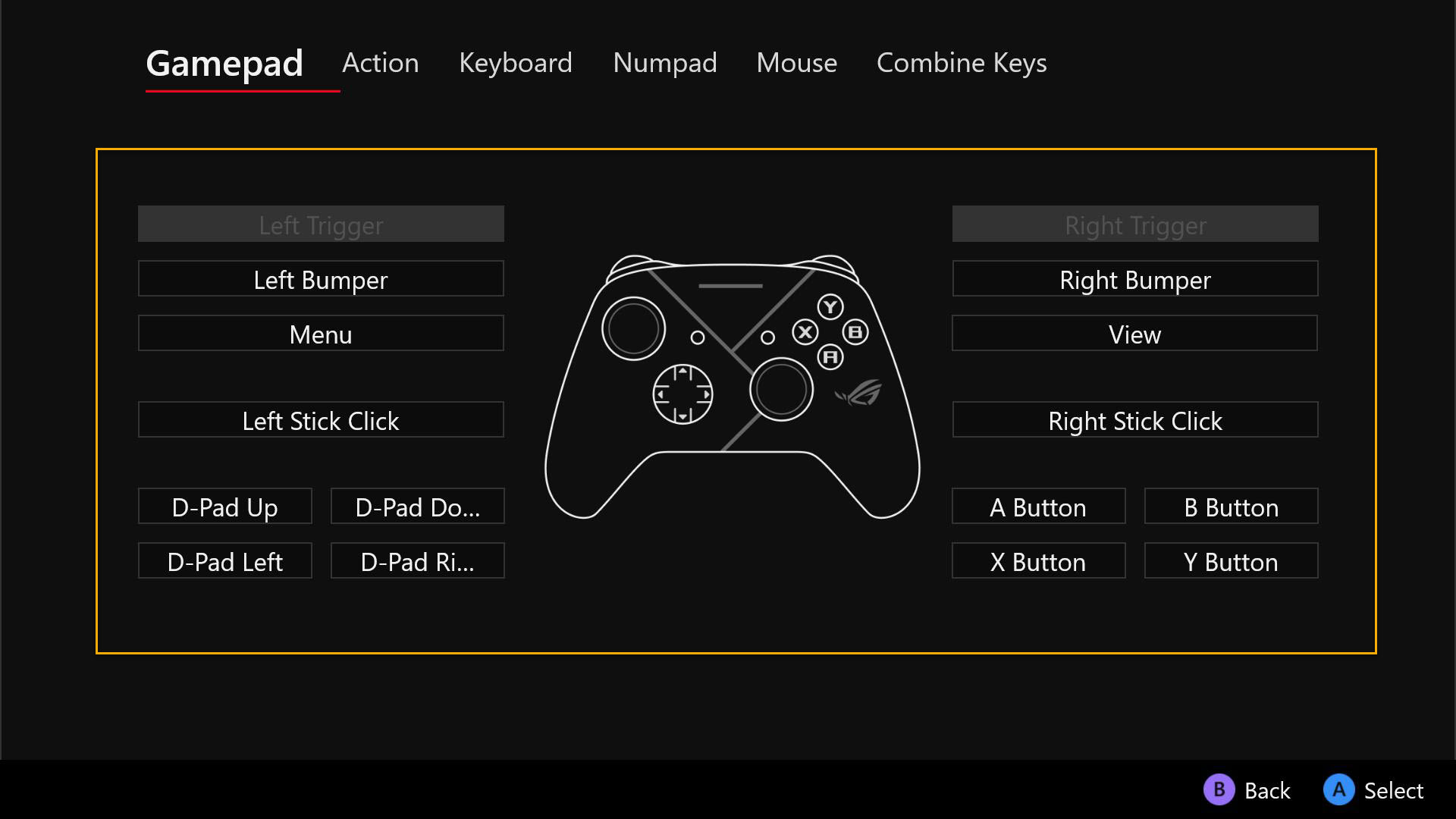
b. Кнопка повтора:: Включите [Удерживать для повтора], тогда кнопка будет выполнять действие повторно. Временной интервал повторного действия также настраивается.
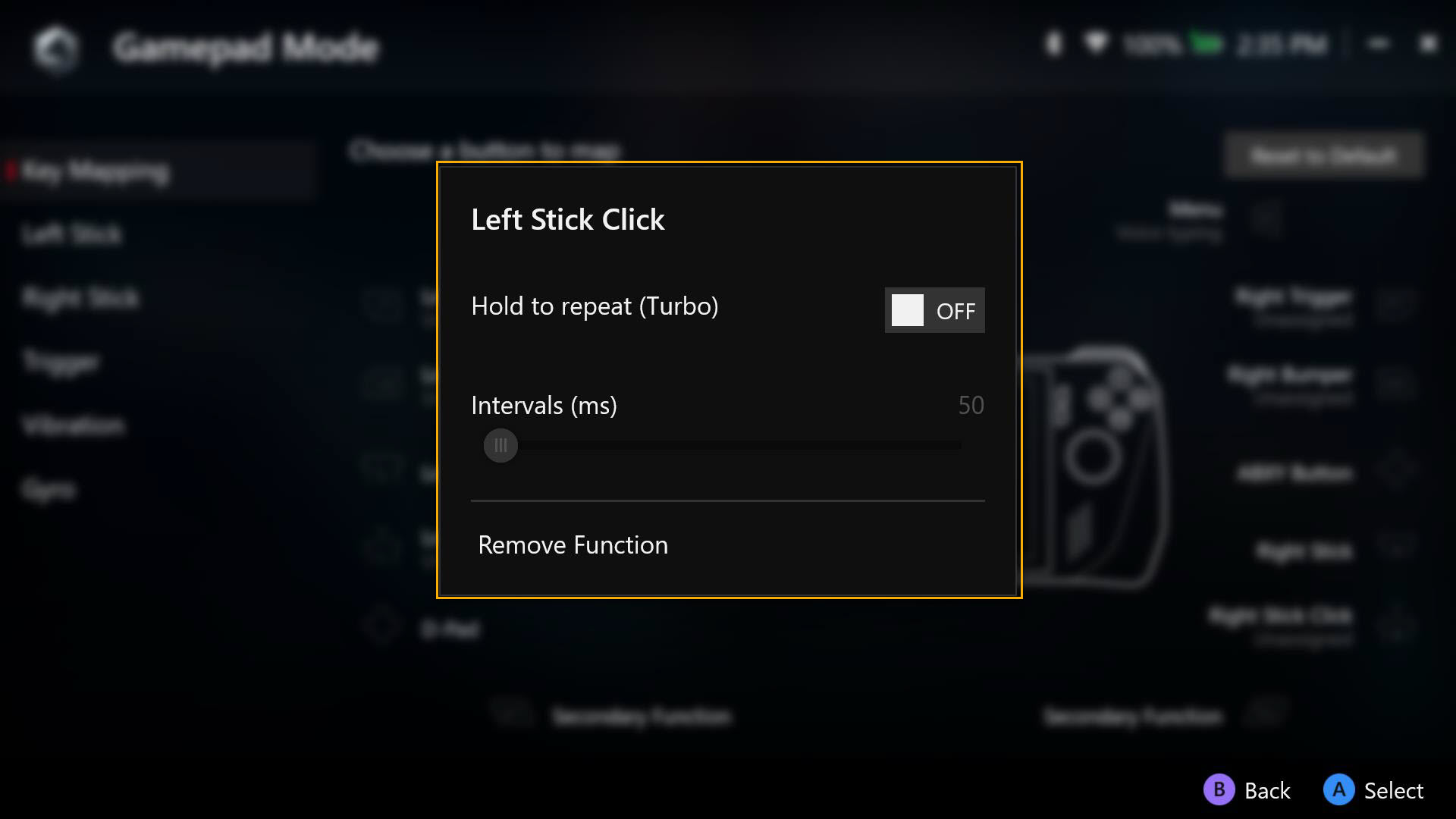
Левый и правый джойстик Внутренняя часть джойстика [Мертвая зона] и внешний порог полностью настраиваются.
Кривая отклика: Чтобы предоставить пользователю различные настройки чувствительности для управления джойстиком.
Анти-мертвая зона: многие игры имеют собственную настройку мертвой зоны. Если джойстик не вызывает движения в игре при небольшом движении джойстика, это можно убрать с помощью настройки анти-мертвой зоны.
* Мертвая зона — это количество, на которое может переместиться ваш стик управления, прежде чем он будет распознан. Мертвые зоны компенсируют более медленную реакцию, чтобы избежать случайных вводов.
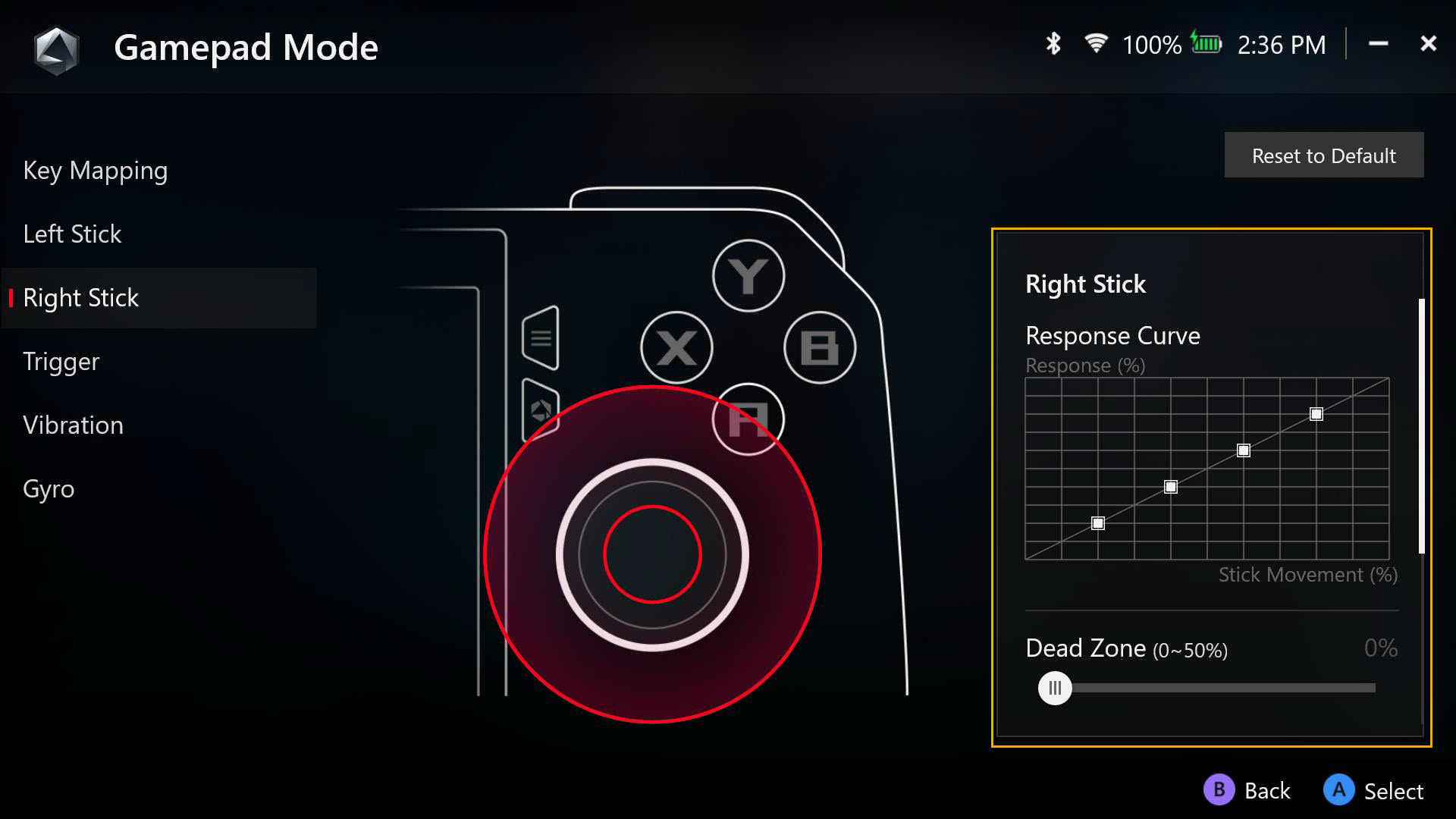
Триггер
Чувствительность триггера можно настроить индивидуально или выбрать [Зеркальные триггеры], чтобы согласовать обе чувствительности.
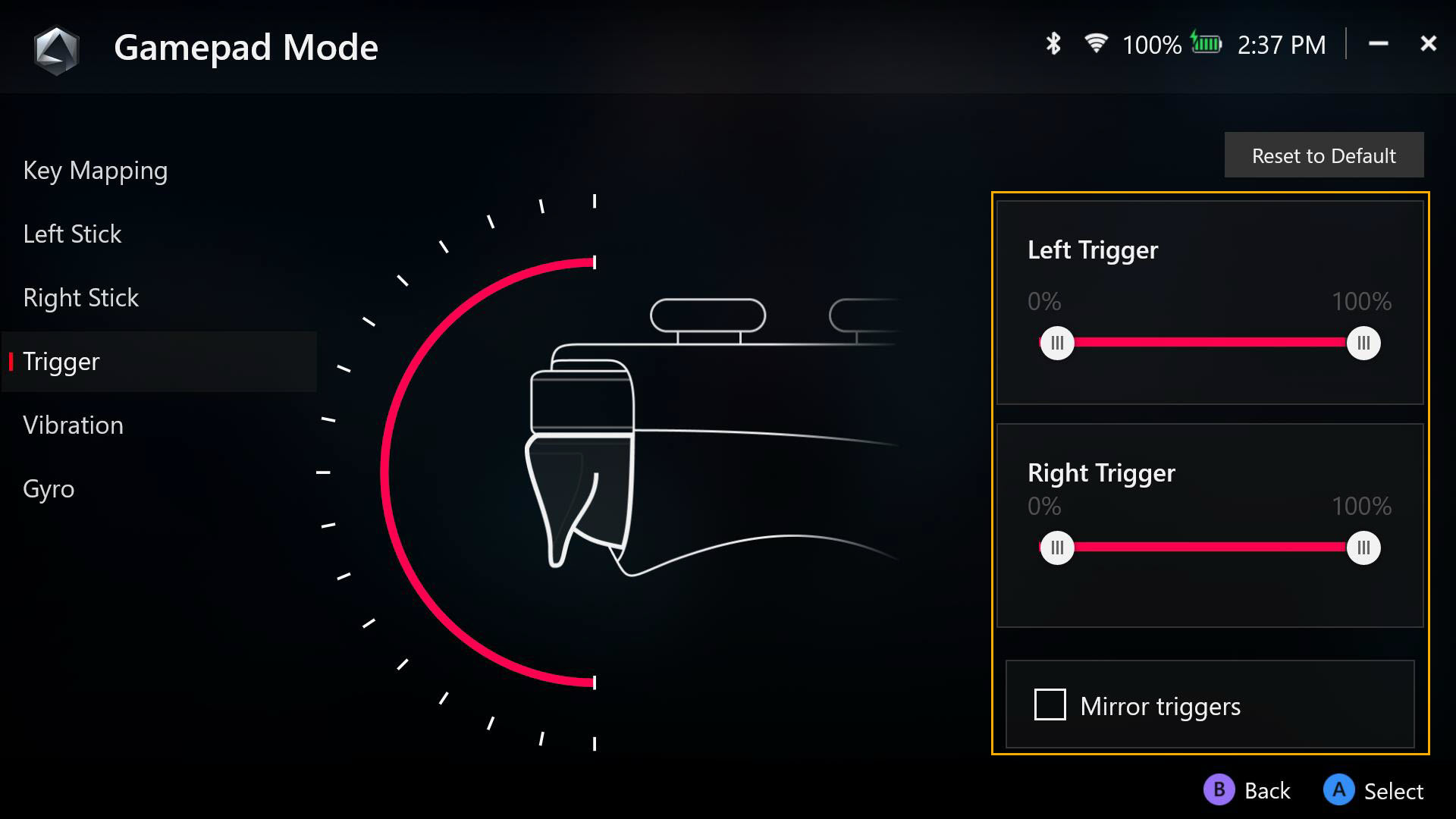
Вибрация
Тактильные ощущения для каждой половины устройства полностью настраиваемы.
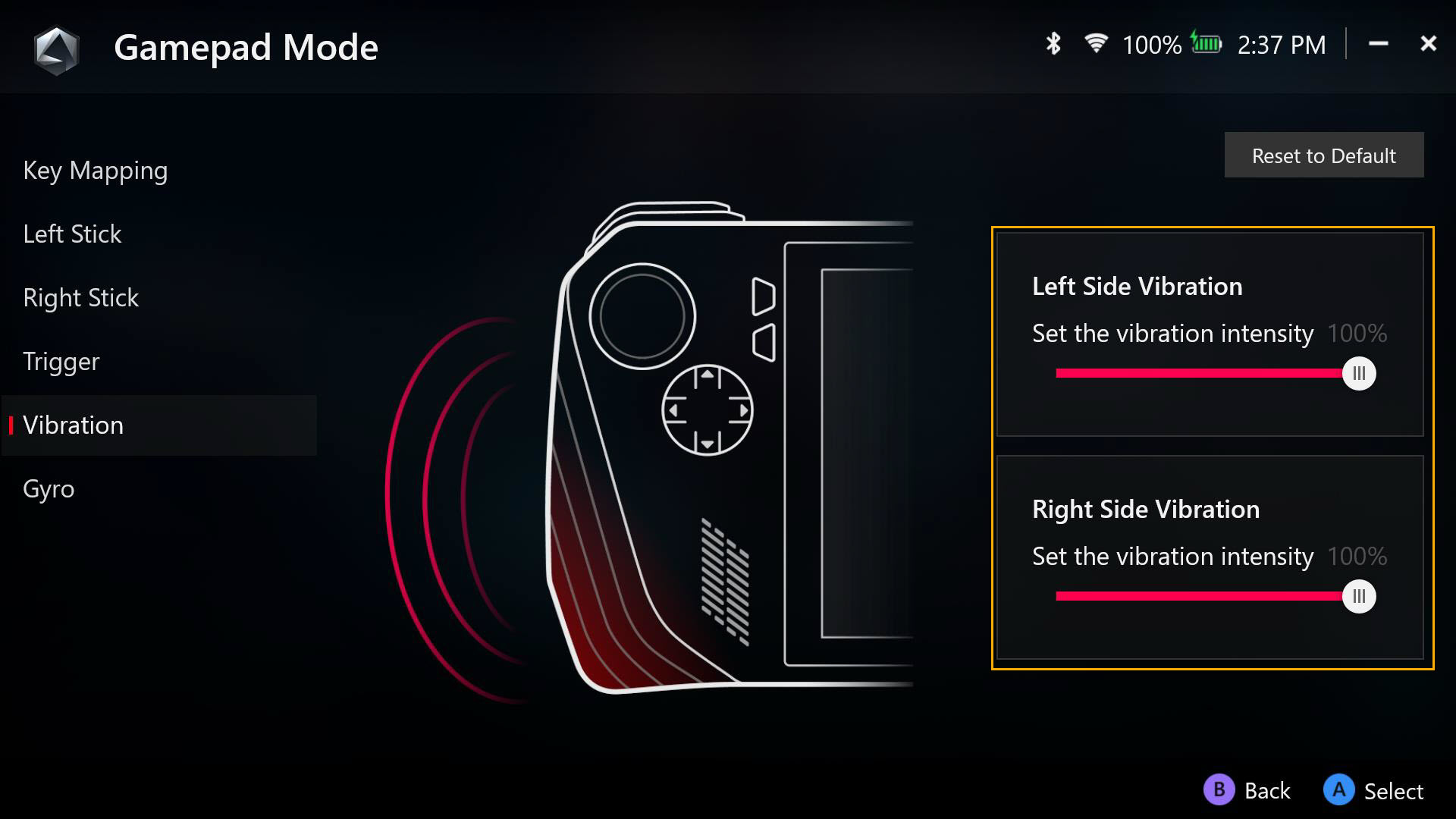
Гироскоп
Функцию гироскопа можно настроить для выравнивания чувствительности.
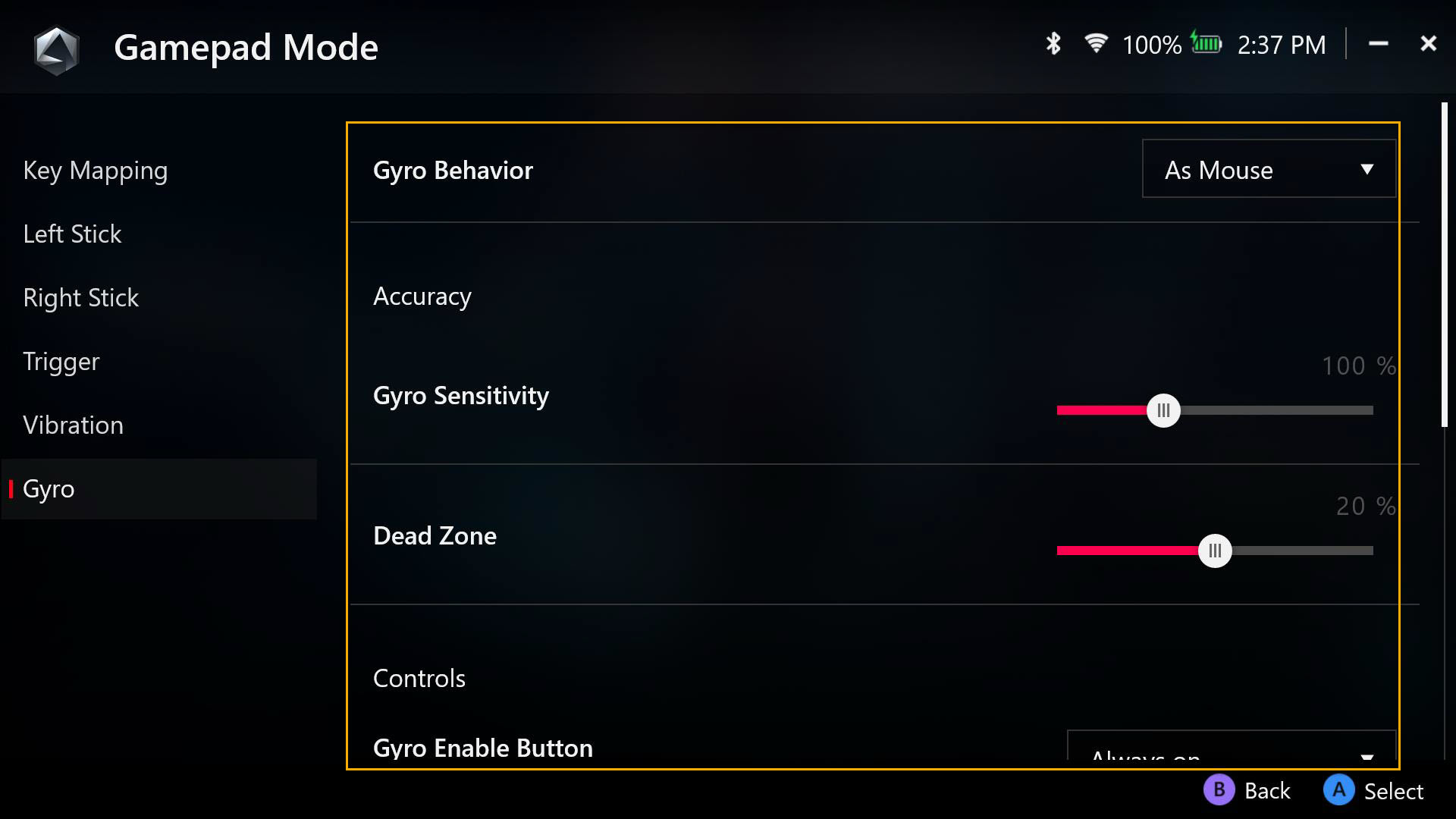
В этом разделе предоставляется доступ к подменю «Кампания», «Справочный центр», «Игровые предложения», «Платформа контента», «Рекомендуемые» и «Оплата»
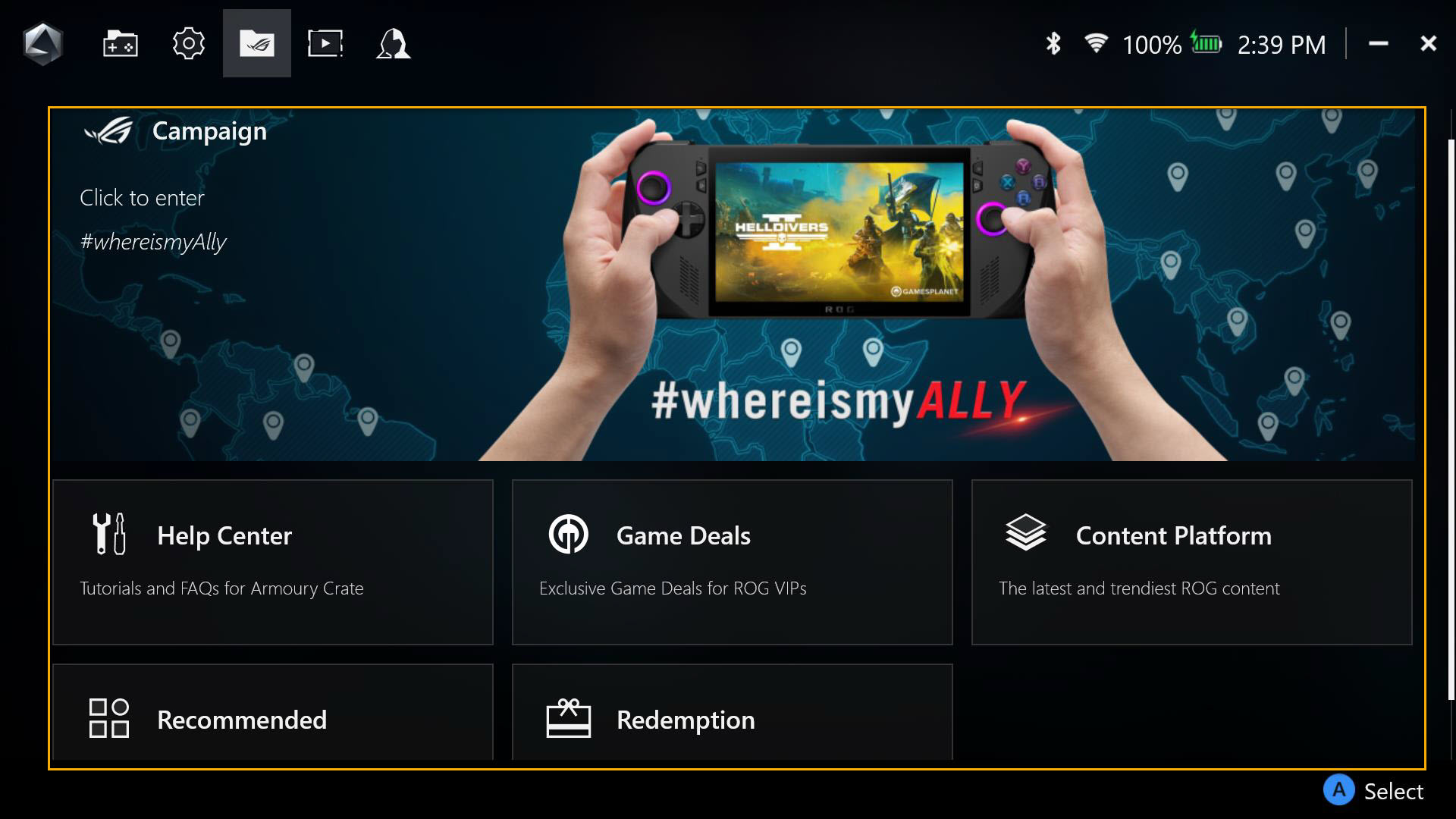
Центр Помощи
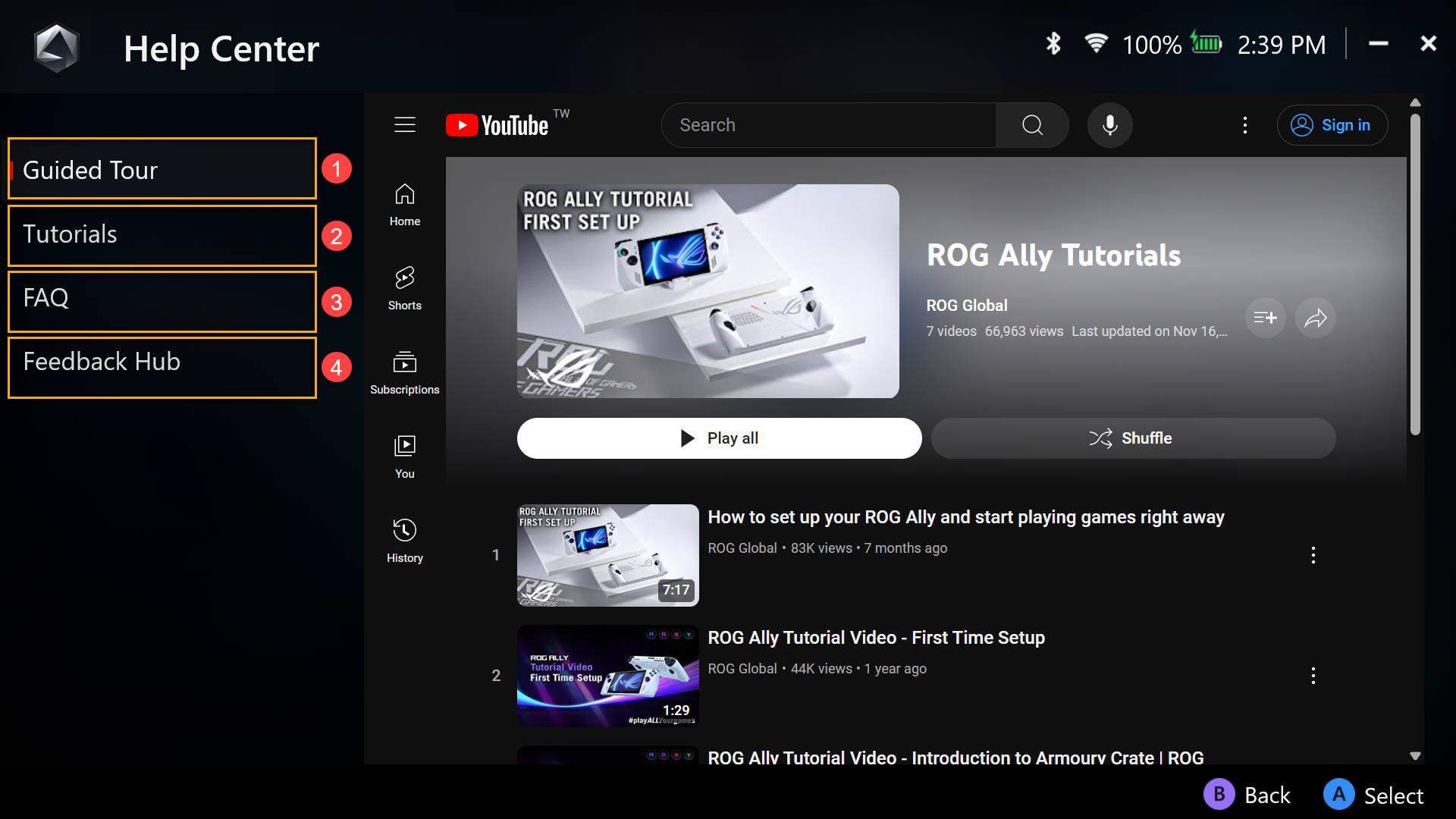
① Обзор: Вводное видео по основным операциям ROG Ally.
② Обучающие материалы: Введение в основные операции Armoury Crate SE.
③ FAQ: Часто задаваемые вопросы о ROG Ally.
④ Центр отзывов: Помогите улучшить Armoury Crate SE.
Предложения по играм
Открывайте, исследуйте и выбирайте отличные игры.
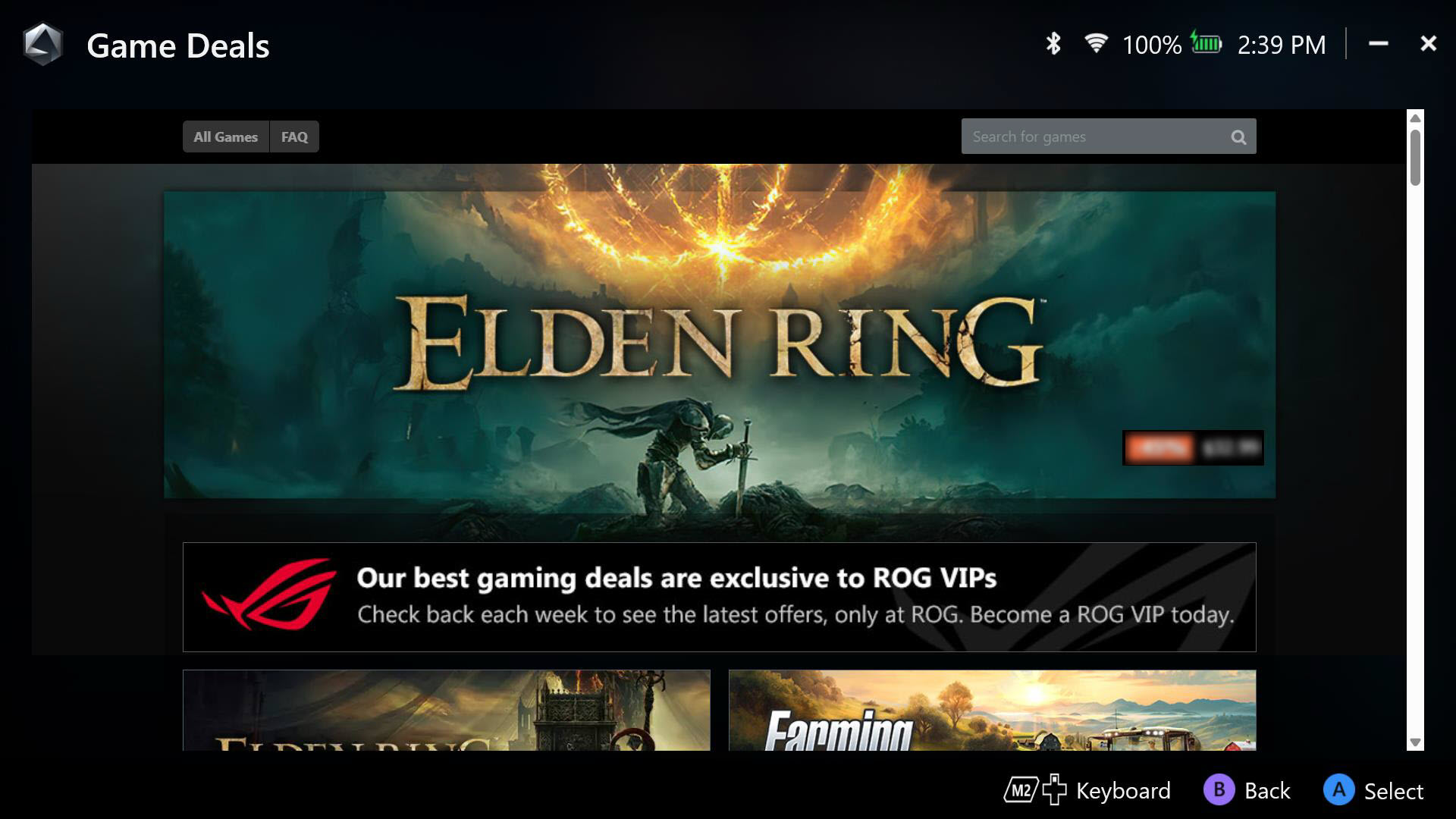
Контент-платформа
Получите эксклюзивные обои ROG Ally, анимацию запуска и другие материалы ROG для загрузки.
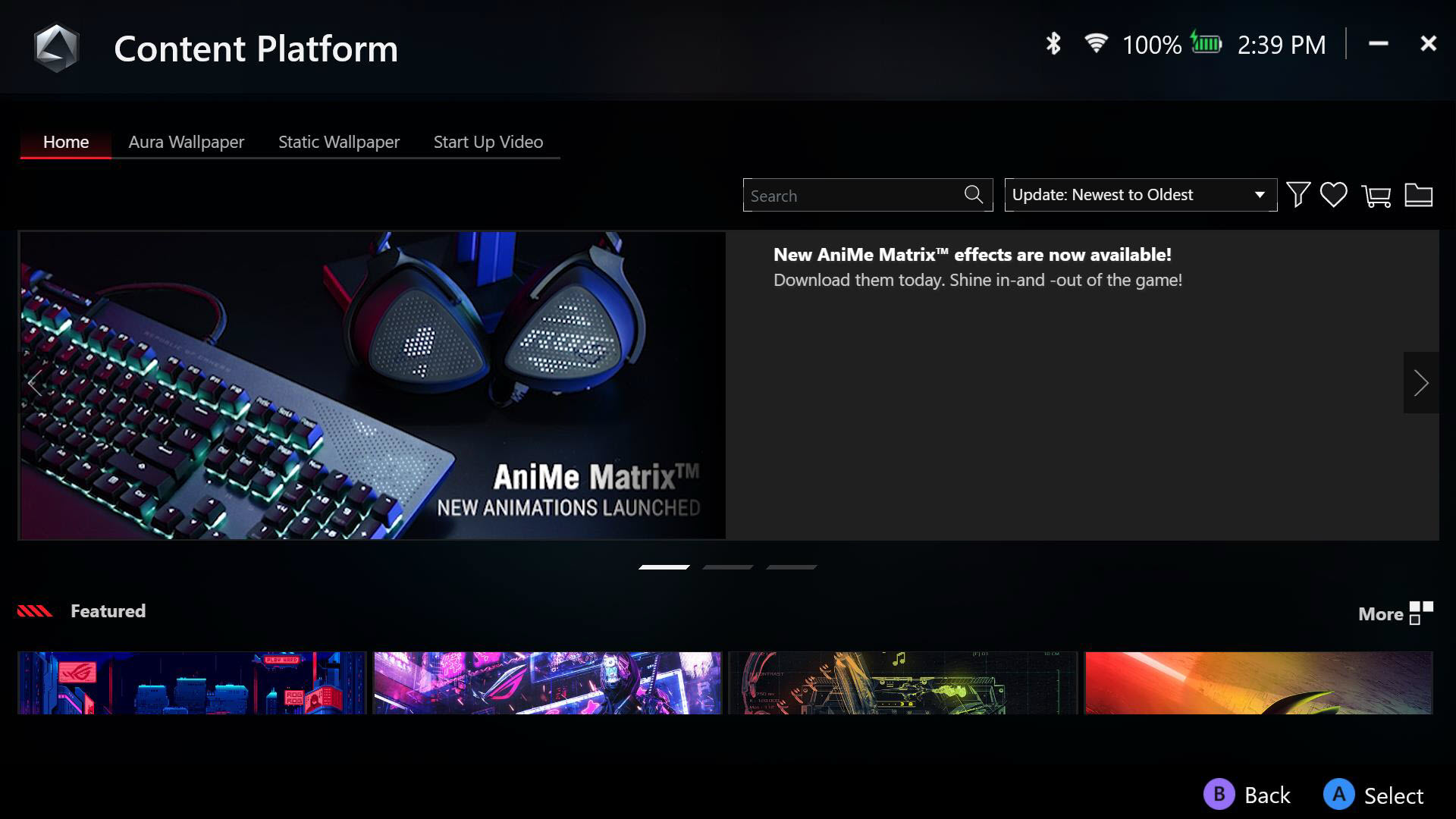
Рекомендуемое
Приложения, рекомендуемые или поддерживаемые для Вашего ROG Ally.
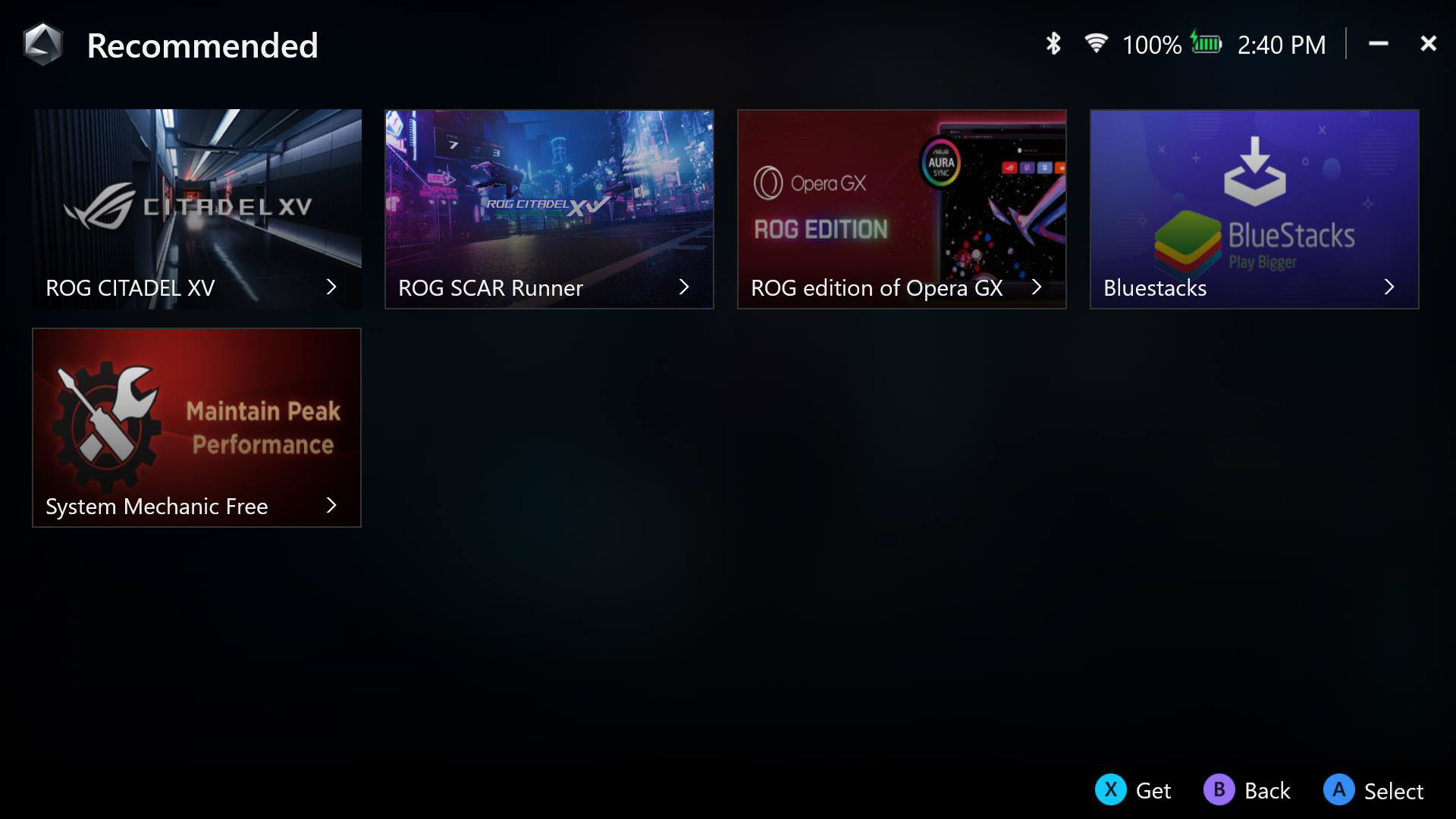
Оплата
Войдите в свою учетную запись участника ASUS, чтобы просмотреть записи оплат.
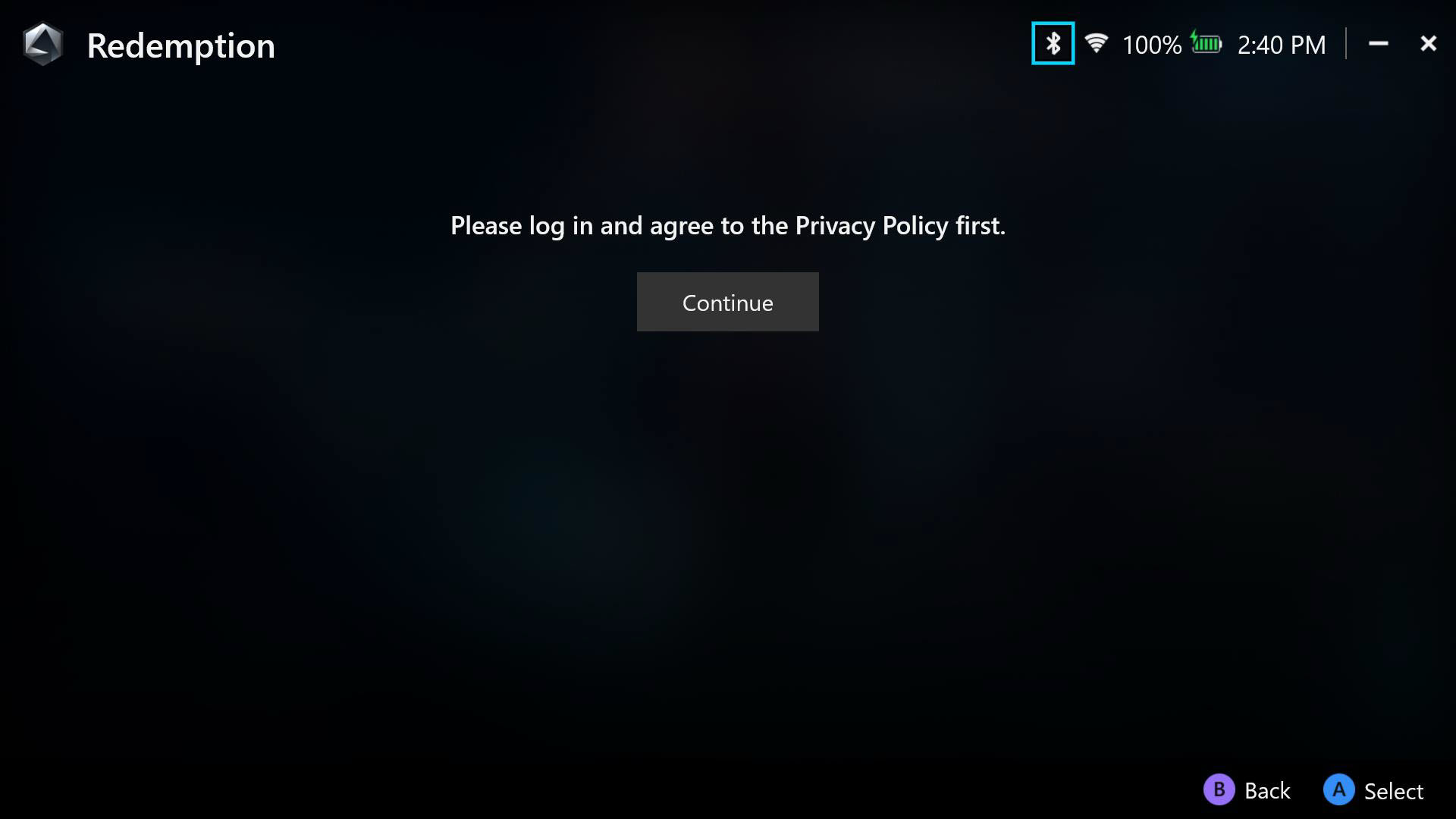
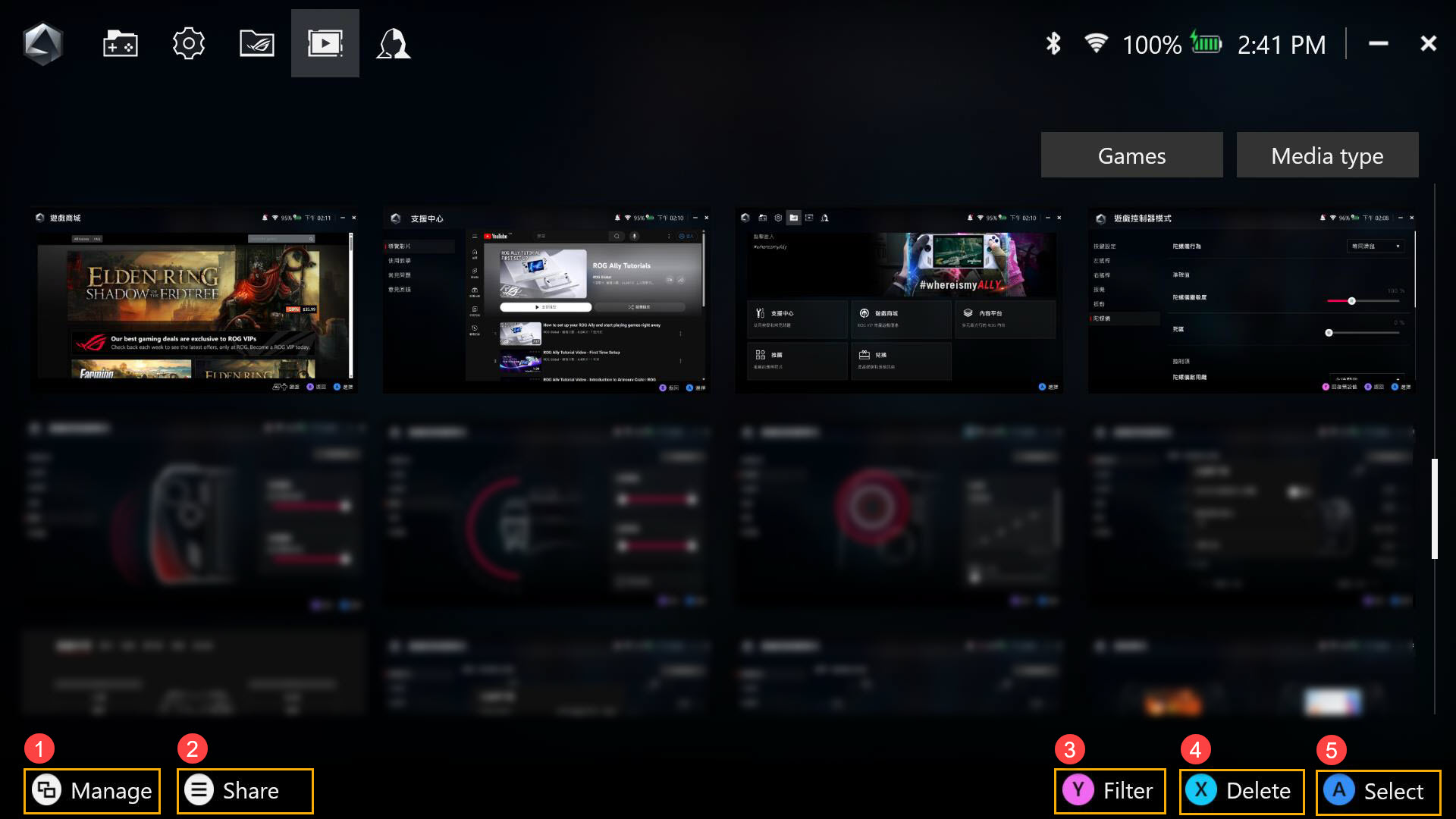
① Управлять: управление и перемещение файлов снимков экрана и записей экрана.
② Поделиться: публикация снимков экрана или записей экрана в социальных сетях.
③ Фильтровать: настройка фильтрации файлов снимков экрана и записей экрана.
④ Удалить: удаление снимков экрана или записей экрана из галереи мультимедиа.
⑤ Выбрать: выбор снимка экрана или записи экрана.
Bернуться в начало
Armoury Crate - Пользовательский Центр
Портал входа в Вашу учетную запись ASUS с доступом к разделу «Мой профиль», «Мои продукты», «Зарегистрированные события» и «Уведомления»
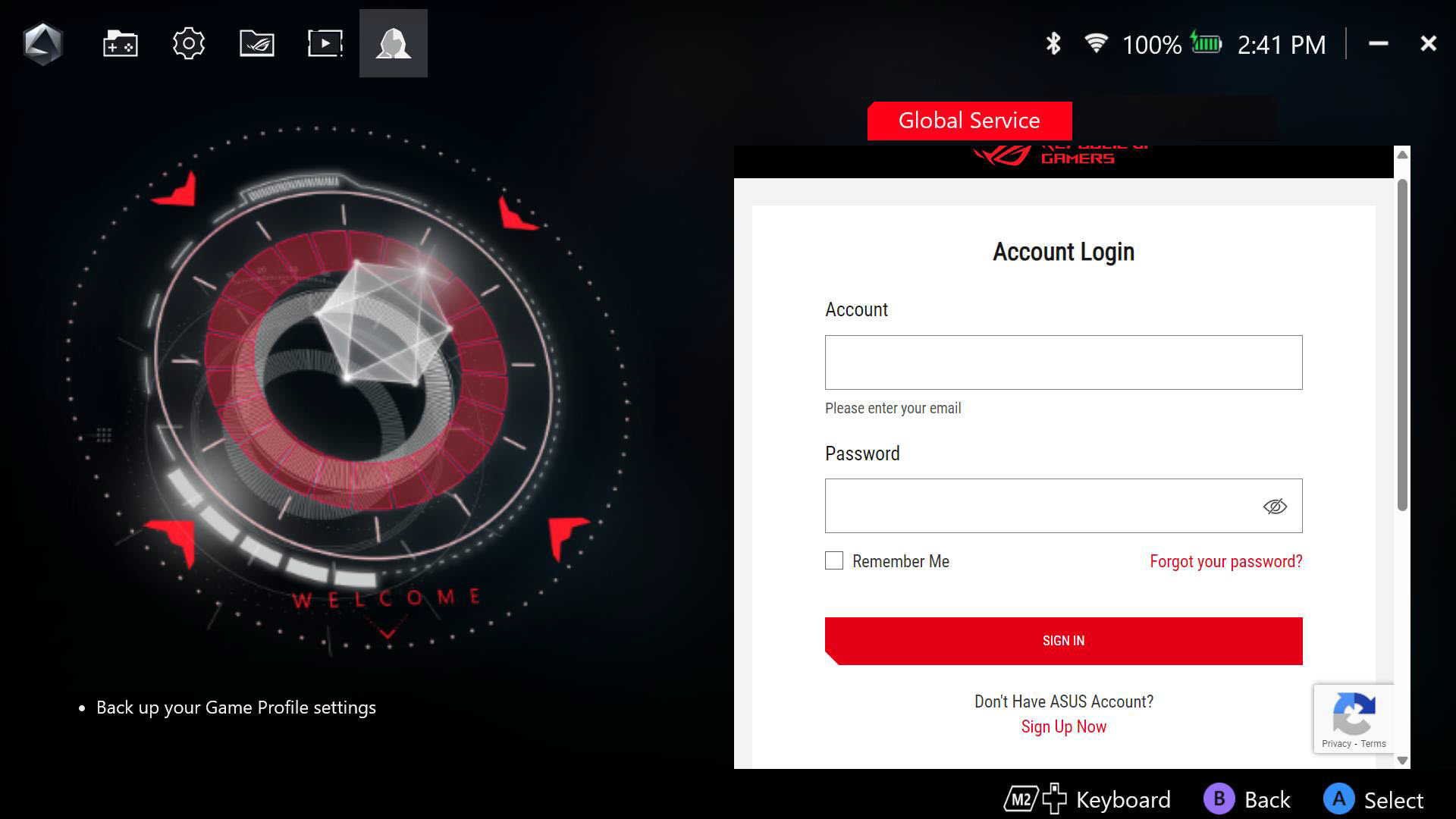
Предустановленные горячие клавиши
Предустановленные горячие клавиши: Пожалуйста, обратитесь к списку горячих клавиш ROG Ally по умолчанию, он поможет Вам быстро освоиться с устройством.
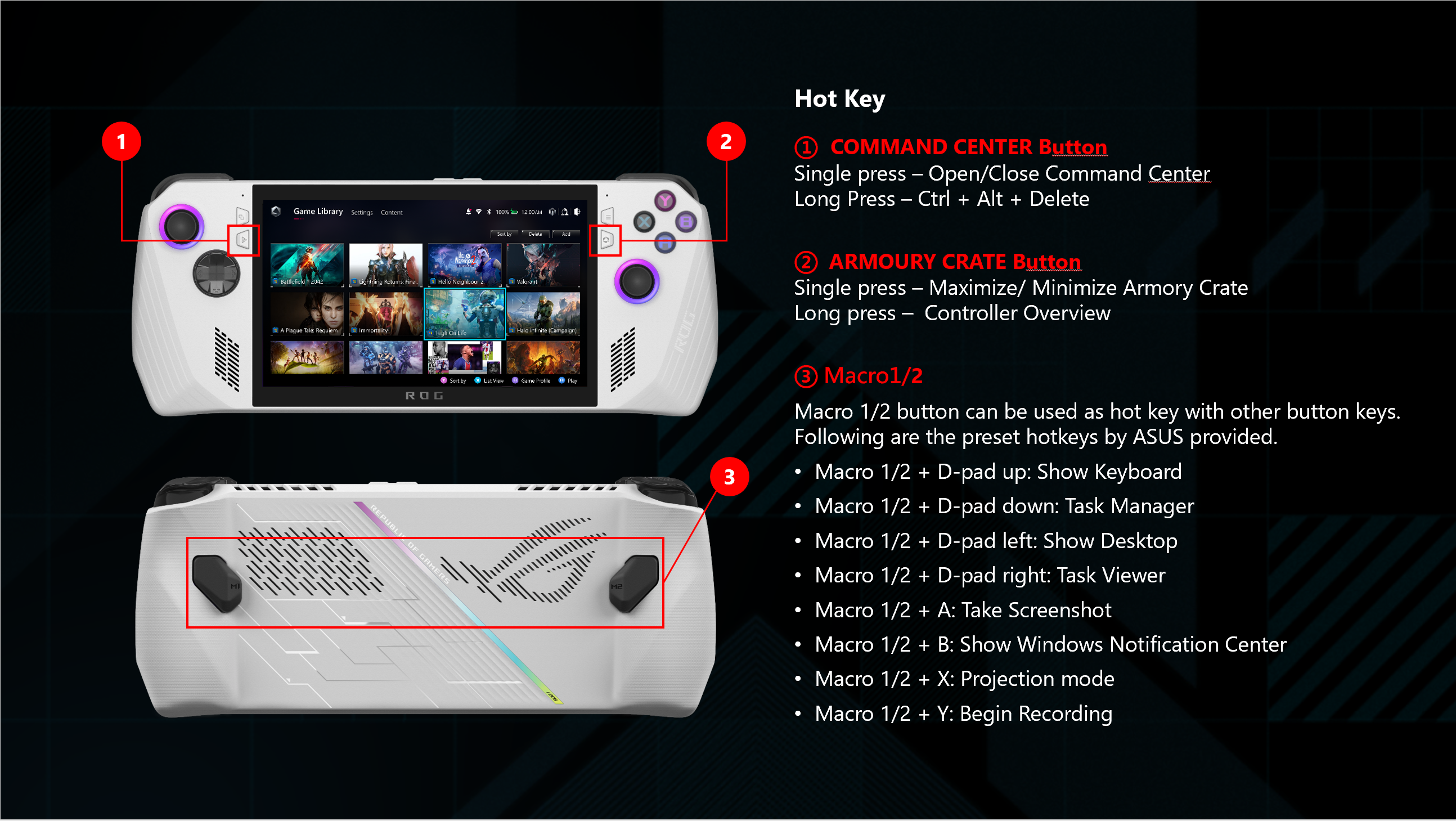
В1: Что такое Мёртвая Зона?
О1: Мертвая зона — это расстояние, на которое может сместиться Ваш стик управления, прежде чем он будет распознан. Мертвые зоны компенсируют более медленную реакцию, чтобы избежать случайных вводов.