Связанные темы
[Беспроводной маршрутизатор] Как настроить двустороннюю связь на сервере OpenVPN
В конфигурации сервера OpenVPN по умолчанию разрешена только односторонняя связь. Это означает, что только Ваше устройство локальной сети на стороне клиента может подключаться к устройству на стороне сервера.
Односторонняя связь:
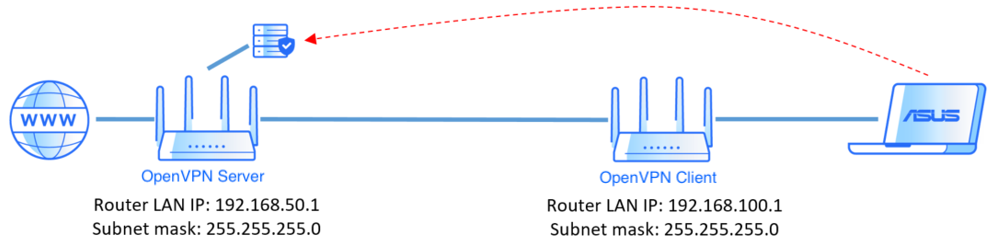
Если вы хотите настроить двустороннюю связь, кроме общих настроек, Вам нужно перейти в [Дополнительные настройки], чтобы добавить информацию о вашей клиентской стороне в список разрешенных клиентов для достижения двусторонней связи.
Двусторонняя связь:
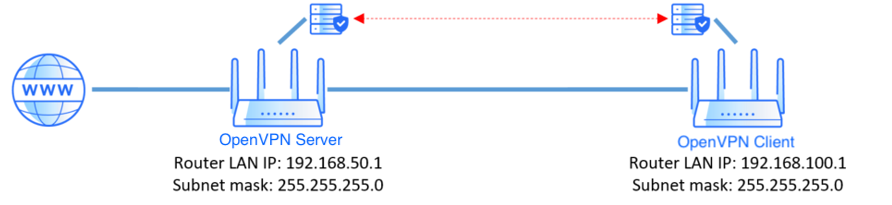
В зависимости от вашей конфигурации существует два метода установки.
Способ 1. Настройте сертификацию, сгенерированную маршрутизатором ASUS.
Способ 2. Настройка с использованием имени пользователя/пароля. Только
Примечание 1. IP-адрес VPN-клиента в локальной сети маршрутизатора должен отличаться от IP-адреса VPN-сервера.[LAN] Как изменить IP-адрес локальной сети на маршрутизаторе ASUS
Примечание 2. Если Вы хотите использовать несколько VPN-клиентов для двусторонней связи на сервере OpenVPN, мы рекомендуемметод 2.
Шаг 1. Подключите компьютер к маршрутизатору через проводное или Wi-Fi соединение и введите http://www.asusrouter.com в веб-интерфейсе.

Шаг 2. Введите имя пользователя и пароль вашего маршрутизатора для входа в систему.

Примечание. Если Вы забыли имя пользователя и/или пароль, восстановите заводские настройки и состояние маршрутизатора по умолчанию.
Пожалуйста, обратитесь к разделу « Как восстановить заводские настройки маршрутизатора по умолчанию» , чтобы узнать, как восстановить состояние маршрутизатора по умолчанию.
Шаг 3. Перейдите в профиль OpenVPN и переключитесь на «Дополнительные настройки сведений о VPN».
[VPN] > [ VPN-сервер ] > нажмите [ OpenVPN ] и включите  > переключитесь на [ Расширенные настройки ] в сведениях о VPN > нажмите [ Профессиональный ]
> переключитесь на [ Расширенные настройки ] в сведениях о VPN > нажмите [ Профессиональный ]
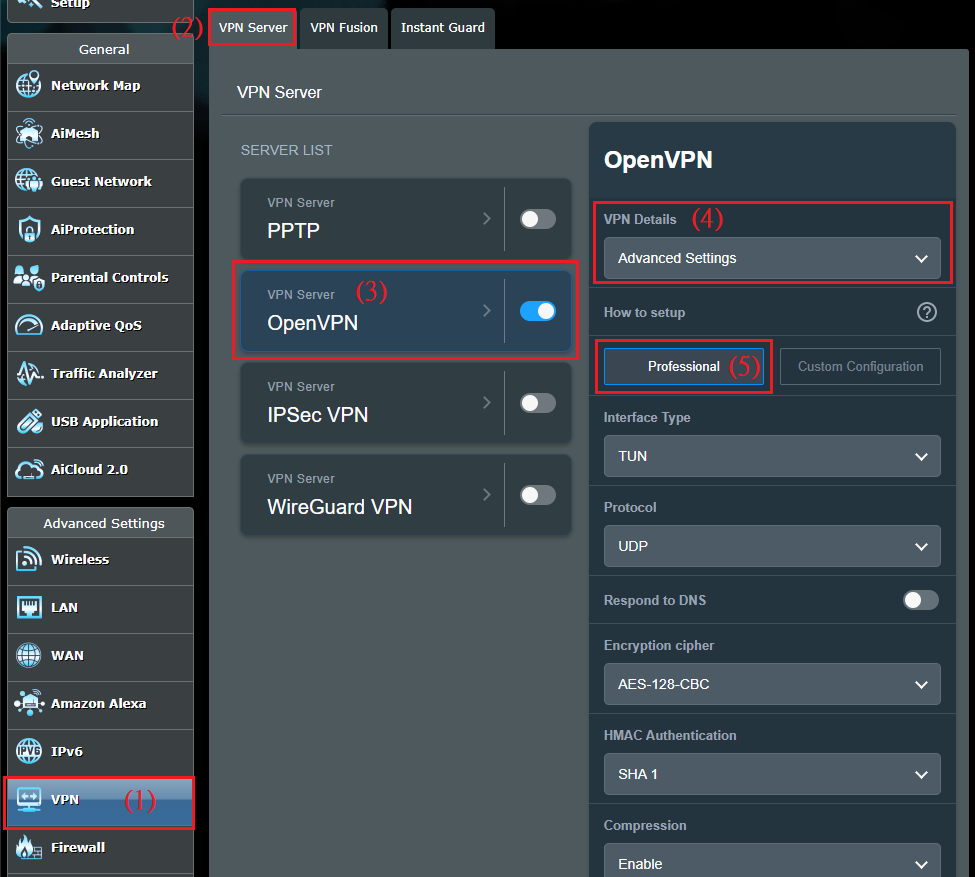
Шаг 4. Включите параметры [ Управление параметрами, специфичными для клиента ] и [ Разрешить только определенные клиенты ] в версии Professional.
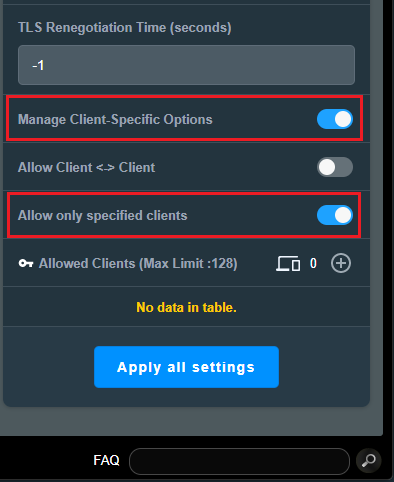
Шаг 5. Установите разрешенных клиентов. Нажмите кнопку [ДОБАВИТЬ  ] в разделе [ Разрешенные клиенты ] и введите информацию о своем клиенте.
] в разделе [ Разрешенные клиенты ] и введите информацию о своем клиенте.
Общее имя (CN) : Обратите внимание, что Вы можете ввести [ клиент ] только в общее имя (CN), чтобы оно соответствовало настройкам по умолчанию в сертификате для успешного подключения. Сертификат маршрутизатора по умолчанию имеет фиксированное общее имя (CN). Если Вы хотите использовать другое правило общего имени (CN), Вам необходимо использовать собственный сертификат (сертификат CA/сертификат сервера/ключ сервера).
Подсеть и маска сети : введите [ xxx.xxx.xxx. 0 ] в разделе «Подсеть» и укажите [ Маска сети ]. В приведенном ниже примере IP-адрес локальной сети клиентского маршрутизатора OpenVPN — 192.168.100.1 , поэтому введите [ 192.168.100.1. 0 ] в [ Подсеть ].
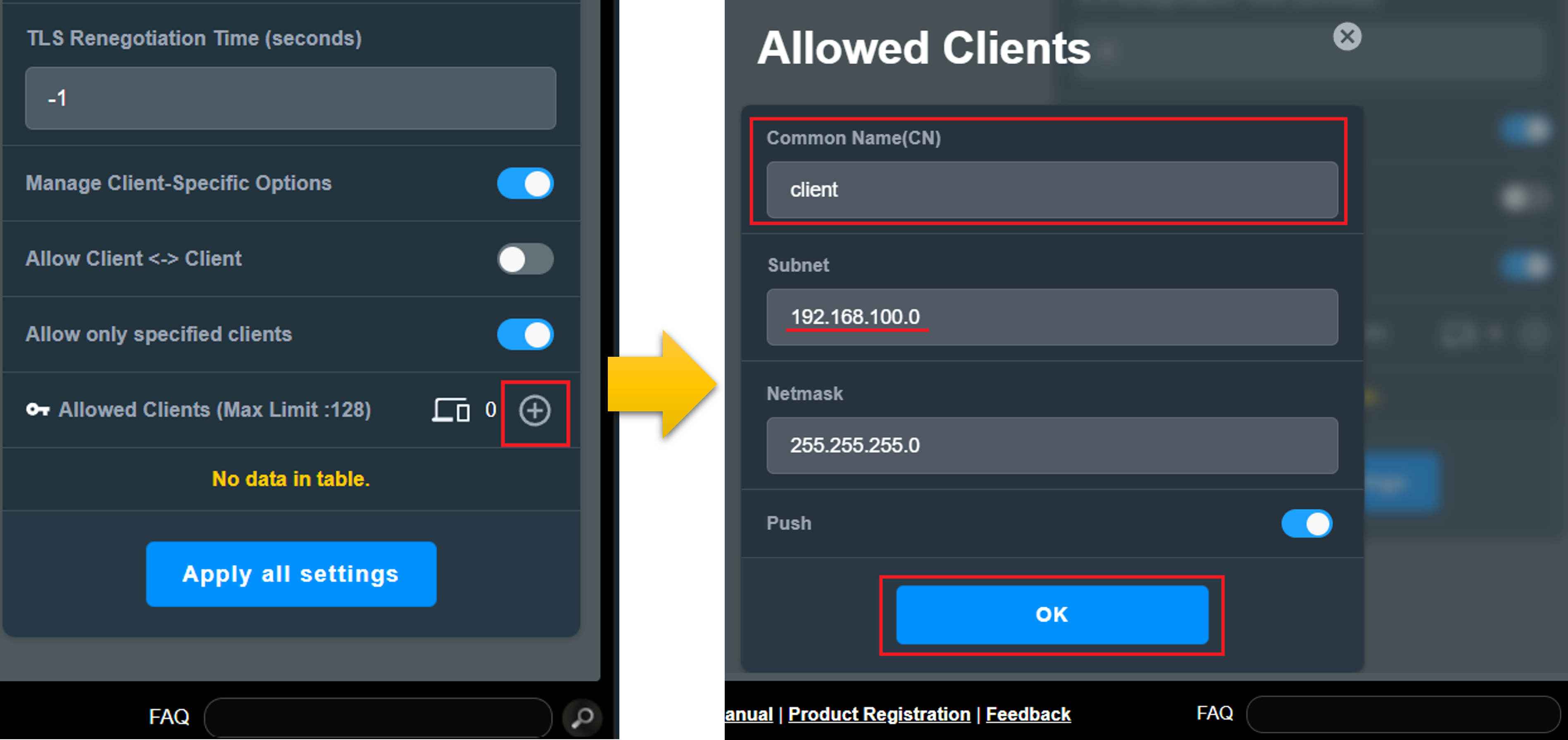
Шаг 6. После настройки Вы сможете увидеть свою конфигурацию в списке [ Разрешенные клиенты ].
Нажмите [ Применить все настройки ], чтобы сохранить настройки.
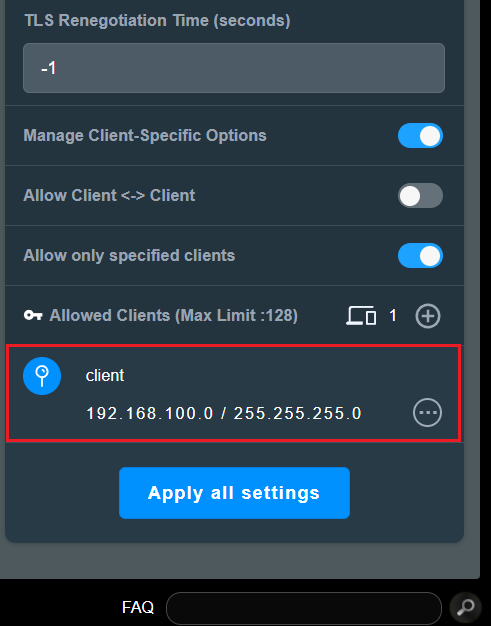
Шаг 1. Подключите компьютер к маршрутизатору через проводное или Wi-Fi соединение и введите http://www.asusrouter.com в веб-интерфейсе.

Шаг 2. Введите имя пользователя и пароль вашего маршрутизатора для входа в систему.

Примечание. Если Вы забыли имя пользователя и/или пароль, восстановите заводские настройки и состояние маршрутизатора по умолчанию.
Пожалуйста, обратитесь к разделу « Как восстановить заводские настройки маршрутизатора по умолчанию» , чтобы узнать, как восстановить состояние маршрутизатора по умолчанию.
Шаг 3. Перейдите в профиль OpenVPN. Перейдите к расширенным настройкам сведений о VPN и включите [ Имя пользователя/пароль Auth. Единственный вариант ].
[ VPN ] > [ VPN-сервер ] > нажмите [ OpenVPN ] и включите  > переключитесь на [ Расширенные настройки ] в разделе « Сведения о VPN > нажмите [ Профессиональный ] > включите
> переключитесь на [ Расширенные настройки ] в разделе « Сведения о VPN > нажмите [ Профессиональный ] > включите  [ Имя пользователя / Пароль Auth. Единственный вариант ].
[ Имя пользователя / Пароль Auth. Единственный вариант ].
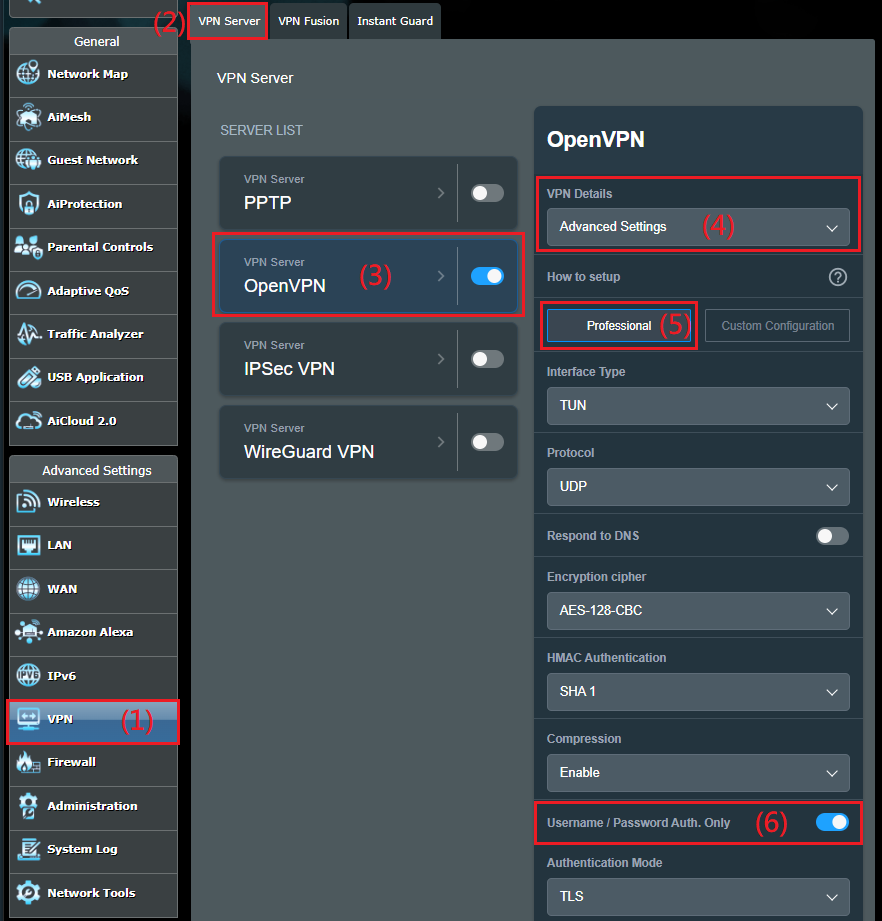
Шаг 4. Включите параметры [ Управление параметрами, специфичными для клиента ] и [ Разрешить только определенные клиенты ] в версии Professional.
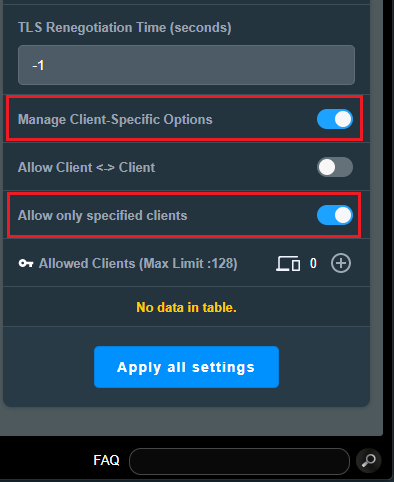
Шаг 5. Установите разрешенных клиентов. Нажмите кнопку [ДОБАВИТЬ  ] в разделе [ Разрешенные клиенты ] и введите информацию о своем клиенте.
] в разделе [ Разрешенные клиенты ] и введите информацию о своем клиенте.
Общее имя (CN) : Ниже приведен пример имени пользователя: asus01. Введите имя пользователя, которое Вы предоставляете клиентской стороне для успешного подключения.
Подсеть и маска сети: введите [ xxx.xxx.xxx. 0 ] в разделе «Подсеть» и укажите [ Маска сети ]. В приведенном ниже примере IP-адрес локальной сети клиентского маршрутизатора OpenVPN — 192.168.100.1 , поэтому введите [ 192.168.100.1. 0 ] в [ Подсеть ].
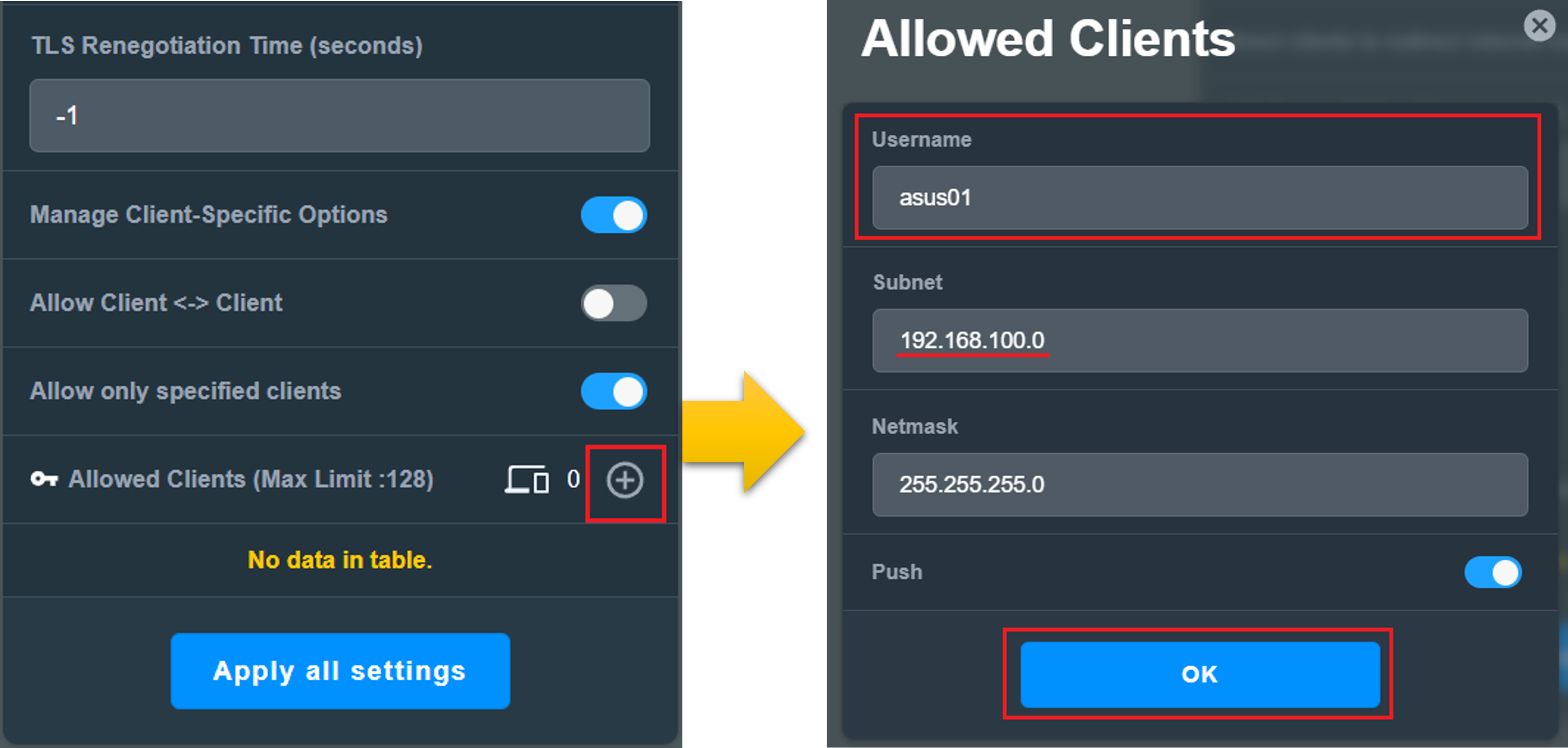
Шаг 6. Информация на стороне клиента
Перейдите в [ VPN ] > [ VPN-сервер ] > нажмите [ OpenVPN ] > переключитесь на [ Общие ] в разделе «Сведения о VPN» > нажмите  кнопку [ДОБАВИТЬ] в [ VPN-клиент (макс. лимит: 16) ] > введите имя пользователя и пароль VPN-клиента > Нажмите [ Применить все настройки ], чтобы сохранить настройки.
кнопку [ДОБАВИТЬ] в [ VPN-клиент (макс. лимит: 16) ] > введите имя пользователя и пароль VPN-клиента > Нажмите [ Применить все настройки ], чтобы сохранить настройки.
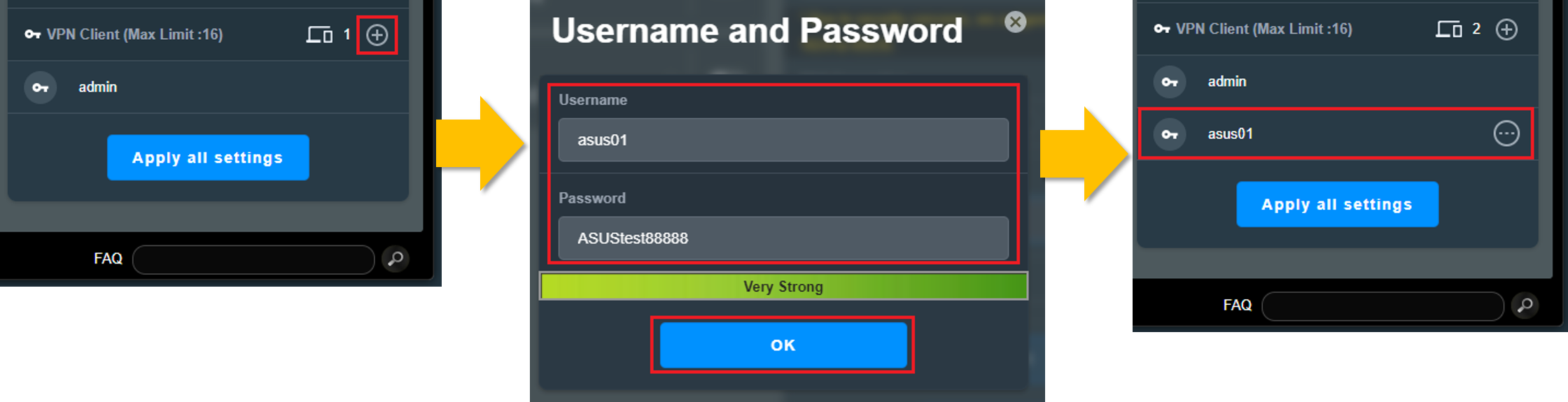
Шаг 7. После настройки Вы сможете увидеть свою конфигурацию в списке [ Разрешенные клиенты ].
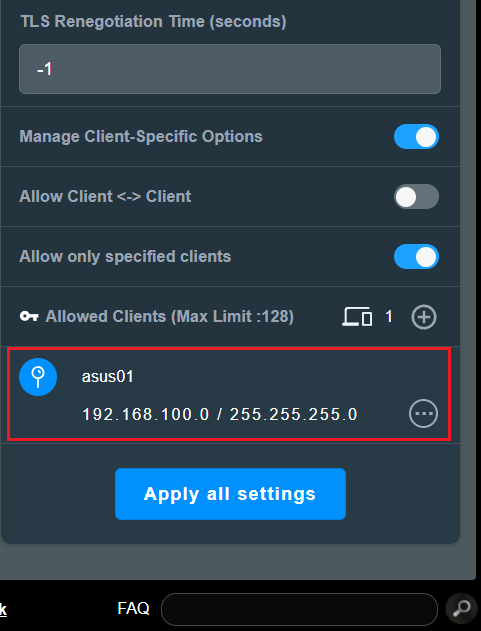
Как получить (Утилиту/Прошивку)?
Вы можете загрузить последние версии драйверов, программного обеспечения, прошивки и руководств пользователя в Центре загрузки ASUS.
Если Вам нужна дополнительная информация о Центре загрузки ASUS, перейдите по этой ссылке.