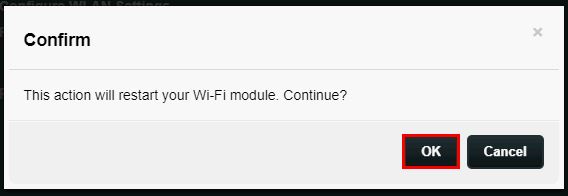[Беспроводное устройство] Как использовать Мастер настройки 4G-N12 B1 (Графический веб интерфейс)
Мастер быстрой настройки (Wizard) проведет вас по основным настройкам вашего роутера, включая настройки доступа в сеть Интернет, пароля учётной записи для входа в меню настроек, а также настройку SSID-имени/ пароля вашей сети, чтобы в быстром режиме ввести основные настройки сетевого подключения. Далее показаны подробности:
Подготовка:
Шаг 1. Убедитесь, что у вас есть карта Micro SIM/USIM, поддерживающая услуги WCDMA и LTE (это необходимо уточнить у оператора связи/провайдера), и услуги оформлены у оператора связи/провайдера.
Примечание: роутер"4G-N12 B1" поддерживает только стандартную карту Micro SIM/USIM. В связке с картой "Nano SIM" всегда используйте адаптер "Micro SIM".
Если адаптер "Micro SIM "вставить отдельно, то он может застрять.
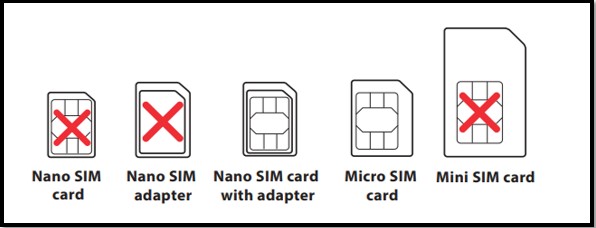
Шаг 2. Вставьте карту Micro SIM и установите антенны LTE перед включением роутера.

Как показано на рисунке ниже, подключите кабель питания к порту питания в оранжевой рамке. Подключите сетевой кабель от вашего компьютера к желтому порту Ethernet на вашем роутере. Затем нажмите кнопку питания (ВКЛ/ВЫКЛ) в синей рамке.
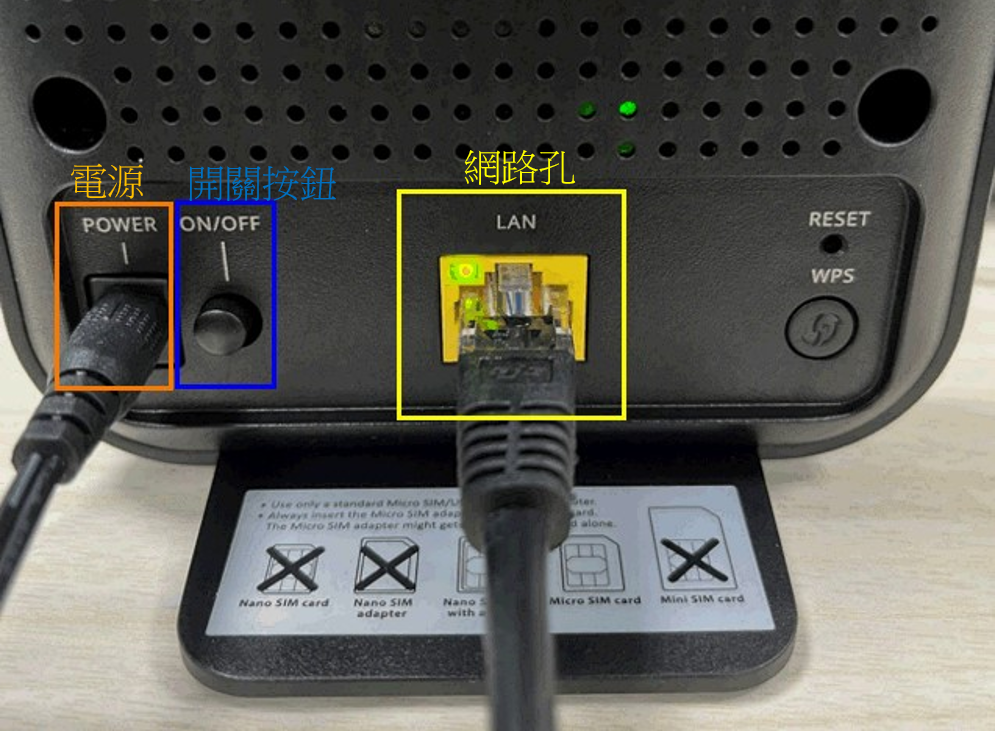
Страница мастера быстрой настройки (Wizard):
Шаг 1. Для входа в меню настроек роутера в адресной строке браузера введите LAN IP — адрес роутера или URL-адрес: http://www.asusrouter.com или URL-адрес: https:/router.asus.com

Шаг 2. Войдите в меню настроек (по умолчанию заводские имя пользователя и пароль - admin/admin.)
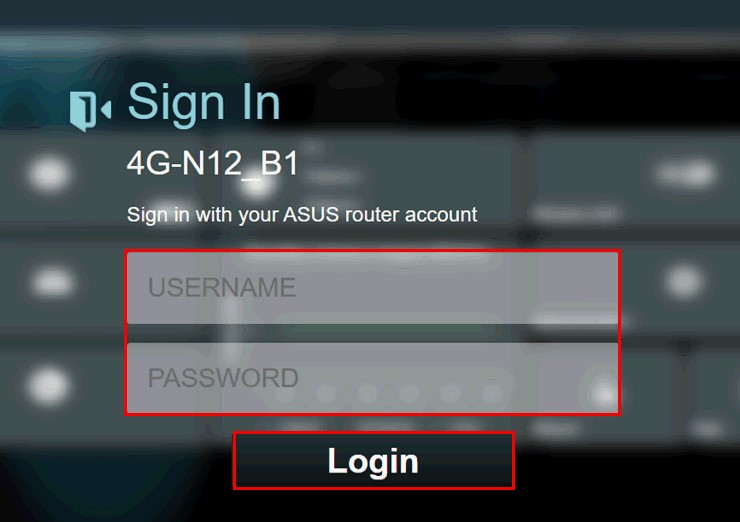
Внимание: если забыли имя пользователя и/или пароль, то выполните сброс настроек роутера на заводские. Подробнее в статье: [Беспроводное устройство] Как вернуть роутер ASUS к заводским настройкам?
Шаг 3. На главной панели инструментов откройте "Мастер быстрой настройки (Wizard)" и следуйте инструкциям на экране.
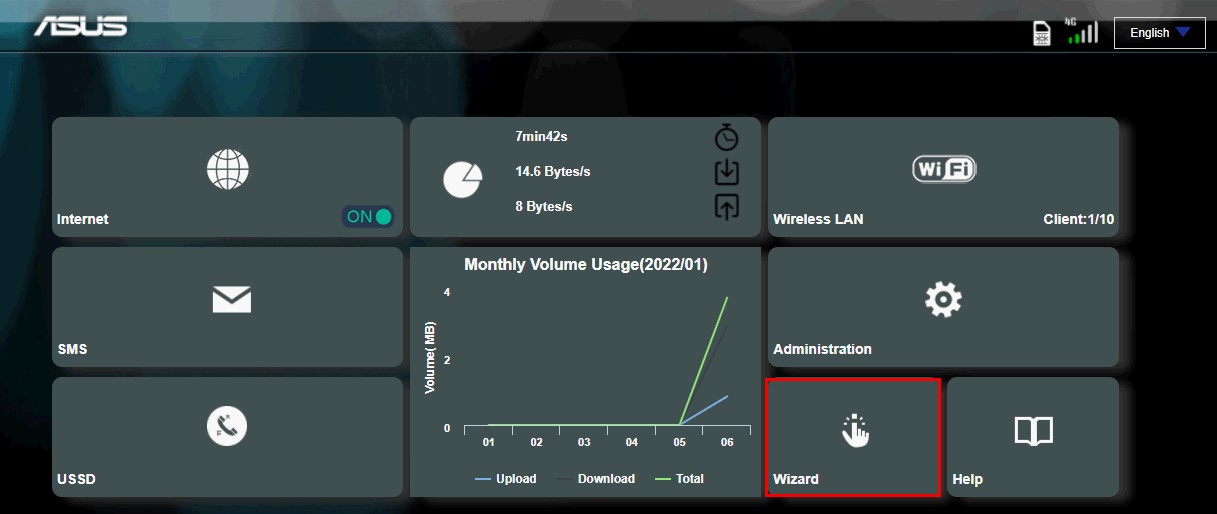
Шаг 4. В разделе [Подключение] завершите настройки, нажмите [Сохранить].
Примечание: подробную информацию по настройке запросите у вашего провайдера, если у вас возникнут сомнения при настройке.
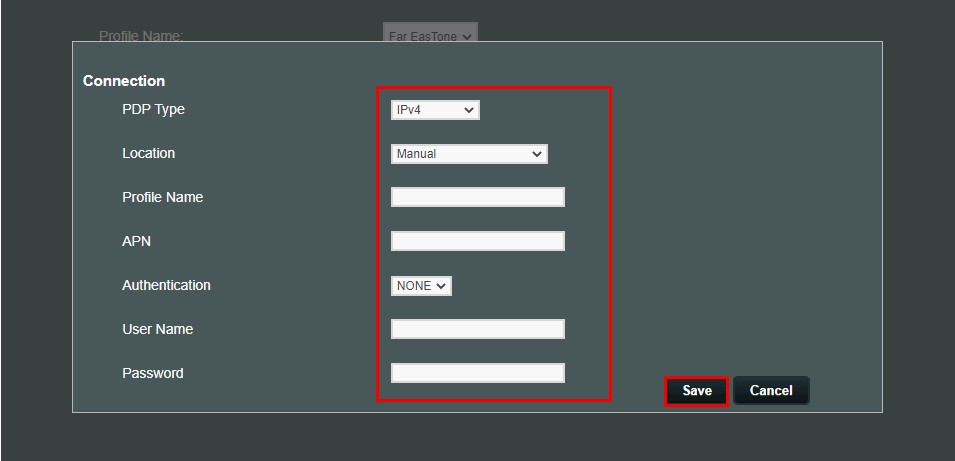
Шаг 5. Задайте уникальное SSID-имя сети и пароль для неё, нажмите [Готово].
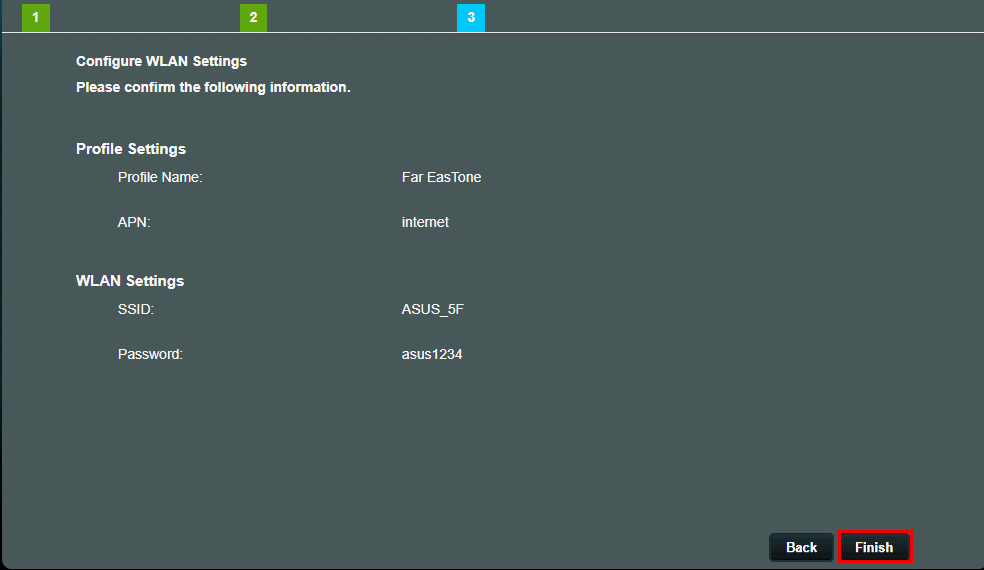
Шаг 6. Затем появится вот такое сообщение для запроса подтверждения перезагрузки роутера. Нажмите кнопку [OK], чтобы продолжить.
Шаг 7. После перезагрузки роутер автоматически определит настройки вашего провайдера и профиль APN. Если индикаторы сигнала 3G/4G загорятся ярко-зелёным, то это будет означать, что сеть работает.

FAQ:
1. Что делать, если забыли имя пользователя/пароль для входа в настройки роутера?
Выполните сброс настроек роутера на заводские. Подробнее в статье: [Беспроводное устройство] Как вернуть роутер ASUS к заводским настройкам?
2. Как обновить прошивку роутера "4G-N12 B1" до последней версии?
Существуют способы обновления через веб-меню или вручную:
а) Онлайн-обновление: (убедитесь, что роутер "4G-N12 B1" подключён к Интернету)
(1) Подключите компьютер к сети роутера через проводное соединение или WiFi. Войдите в веб-интерфейс 4G-N12 B, перейдите в раздел "Администрирование" > Обновление.
(2) Нажмите [Проверить наличие обновлений], после подтверждения наличия новой версии прошивки нажмите [Обновить] и следуйте инструкциям, отображаемым на экране.
б) Обновление вручную:
(1) Загрузите последнюю версию прошивки для вашего "4G-N12 B1" с официального сайта ASUS. Файл прошивки 4G-N12 B1 не нужно распаковывать.
(2) Подключите компьютер к сети роутера через проводное соединение или WiFi. Войдите в веб-интерфейс 4G-N12 B, перейдите в раздел "Администрирование" > Обновление.
(3) В [Ручном обновлении] нажмите [Выбрать файл] > [Обновить] и следуйте инструкциям, отображаемым на экране.
Как получить (Утилиту/Прошивку)?
Последние версии драйверов, программного обеспечения, прошивок и руководств пользователя можно скачать через Центр загрузок ASUS.
Если вам нужна дополнительная информация о центре загрузок ASUS, перейдите по этой ссылке