Связанные темы
[Chromebook] Как установить Linux на Chromebook
Linux — это среда, которая позволяет разрабатывать программное обеспечение с использованием Chromebook. На Chromebook можно установить инструменты командной строки Linux, редакторы кода и IDE (интегрированные среды разработки). Их можно использовать для написания кода, создания приложений и многого другого. Проверьте какие устройства могут поддерживать Linux.
Переключитесь на Linux
По умолчанию Linux выключен. Вы можете переключиться на эту систему через Настройки.
- Нажмите на [Строка состояния]① в правом нижнем углу экрана, а затем нажмите [Настройки]
 ②.
②.
- После открытия настроек выберите [Дополнительно]③.

- Выберите [для Разработчиков]④, и нажмите [Включить]⑤ рядом с элементом среды разработки Linux.
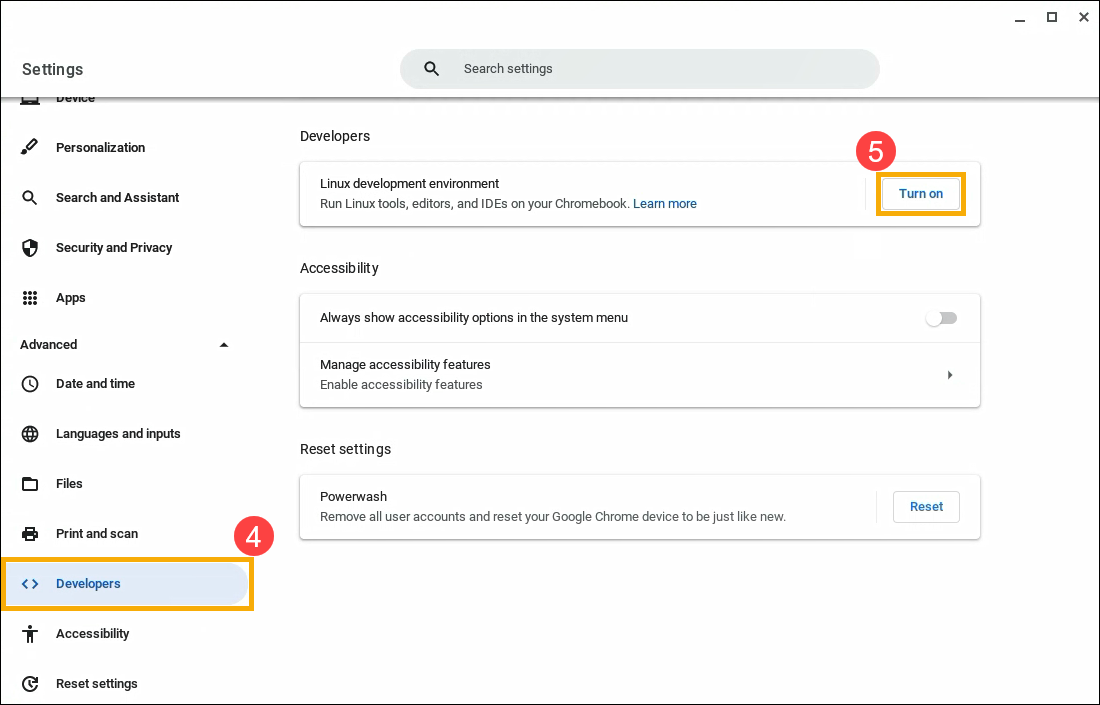
- Следуйте инструкциям на экране. Настройка может занять 10 минут и более.
- Откроется окно терминала. У Вас есть среда Debian 10 (Buster). Вы можете запускать команды Linux, устанавливать дополнительные инструменты с помощью менеджера пакетов APT и настраивать свою оболочку.
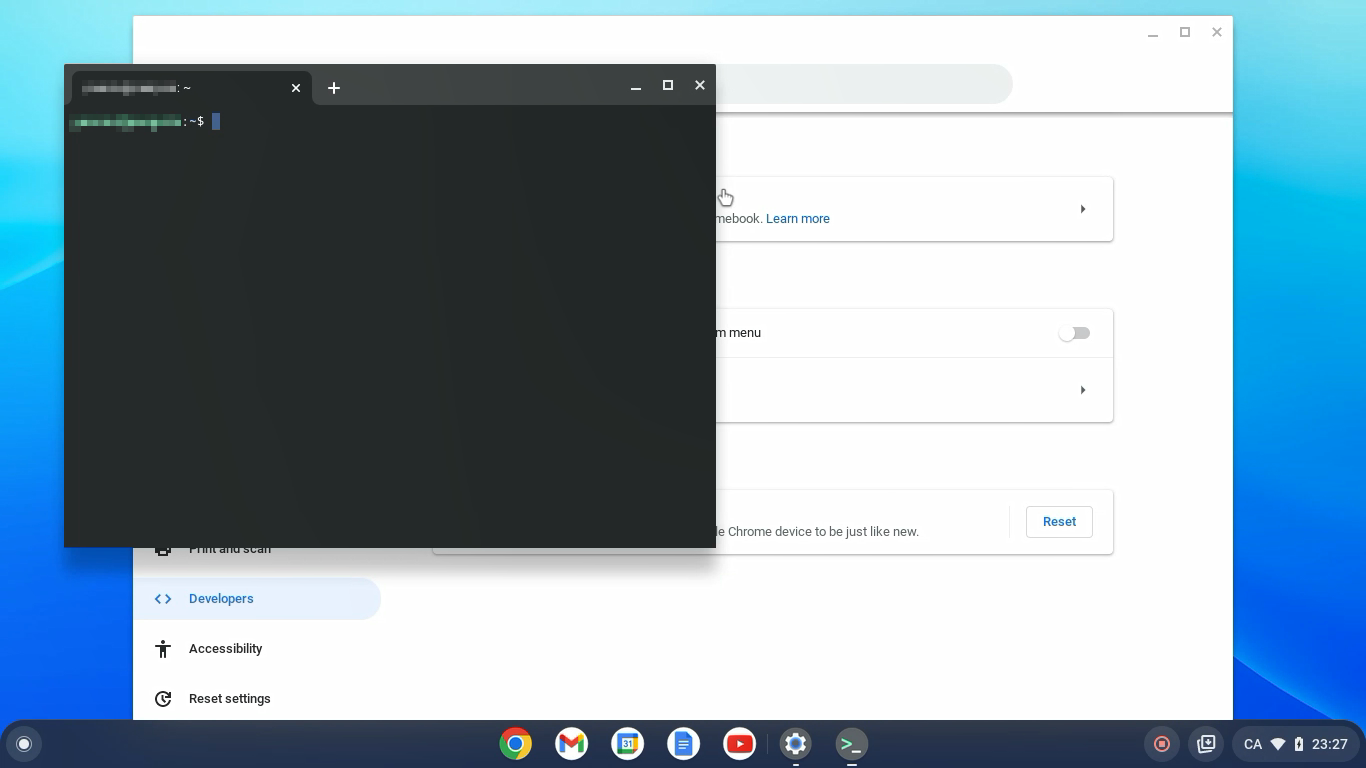
Отключить Linux
- Нажмите на [Строка состояния]① в правом нижнем углу экрана, а затем нажмите [Настройки]
 ②.
②.
- После открытия настроек выберите [Дополнительно]③.

- Выберите [для Разработчиков] ④, а затем выберите [Среда разработки Linux]⑤.

- Нажмите [Удалить]⑥ в разделе «Удалить среду разработки Linux».

Доступ к микрофону в Linux
Вы можете использовать микрофон, когда Linux включен.
- Нажмите [Строка состояния]① в правом нижнем углу экрана, а затем нажмите [Настройки]②.

- После открытия настроек выберите [Дополнительно]③.

- Выберите [Разработчики]④, а затем выберите [Среда разработки Linux]⑤.

- Включите [Разрешить Linux доступ к вашему микрофону]⑥.

Безопасность и разрешения
Чтобы защитить Ваш компьютер, Chromebook обычно запускает каждое приложение в «песочнице». Однако все приложения Linux работают в одной песочнице. Это означает, что вредоносное приложение Linux может повлиять на другие приложения Linux, но не на остальную часть Вашего Chromebook.
Разрешения и файлы, совместно используемые с Linux, доступны для всех приложений Linux.
Резервное восстановление
Если у Вас возникли проблемы с резервным копированием и восстановлением, изучите как восстановить файлы Linux и приложения.
Устранение проблем с Linux
Если у Вас возникли проблемы с Linux или приложениями Linux, попробуйте выполнить следующие действия:
- Перезагрузите Chromebook.
- Убедитесь, что Ваша виртуальная машина обновлена. В браузере перейдите на chrome://components. В разделе «Cros-termina» выберите «Проверить наличие обновлений». Если Вы загрузите обновление, вам может потребоваться перезагрузить Chromebook.
- Обновите свои пакеты. Откройте приложение «Терминал» и выполните следующую команду: sudo apt-get update && sudo apt-get dist-upgrade.
- Совет. Возможно, Вам придется перезагрузить Chromebook, чтобы изменения вступили в силу. Linux автоматически проверяет наличие новых пакетов после первоначальной установки и каждые 24 часа во время работы.
Проверьте, что еще не поддерживается
- Камеры пока не поддерживаются.
- Устройства Android поддерживаются через USB, но другие устройства пока не поддерживаются.
- Эмуляторы Android пока не поддерживаются.
- Аппаратное ускорение пока не поддерживается, включая GPU и декодирование видео.
- ChromeVox поддерживается для приложения Terminal по умолчанию, но пока не поддерживается для других приложений Linux.
Вышеупомянутое содержимое взято с официального сайта Google, Вы также можете обратиться к Chromebook Help для получения дополнительной информации.
Если Ваша проблема не решена с помощью приведенного выше решения и информации, пожалуйста, обратитесь в Google для получения дополнительной информации.





