[LCD Монитор] Функции сенсорного ввода - Введение
Вы можете использовать касание одним или несколькими пальцами, максимум до 10-ти одновременных точек касания.

Поддерживаемые операционные системы: Windows 7/8/8.1/10/11 (пожалуйста, обратитесь к информации о модели).
*(операционные системы MAC не поддерживаются из-за ограничений операционной системы).
Как определить поддержку монитором функций сенсорного ввода? Вы можете проверить спецификации продукта на официальном сайте ASUS.
1. Выберите серию "Сенсорные"
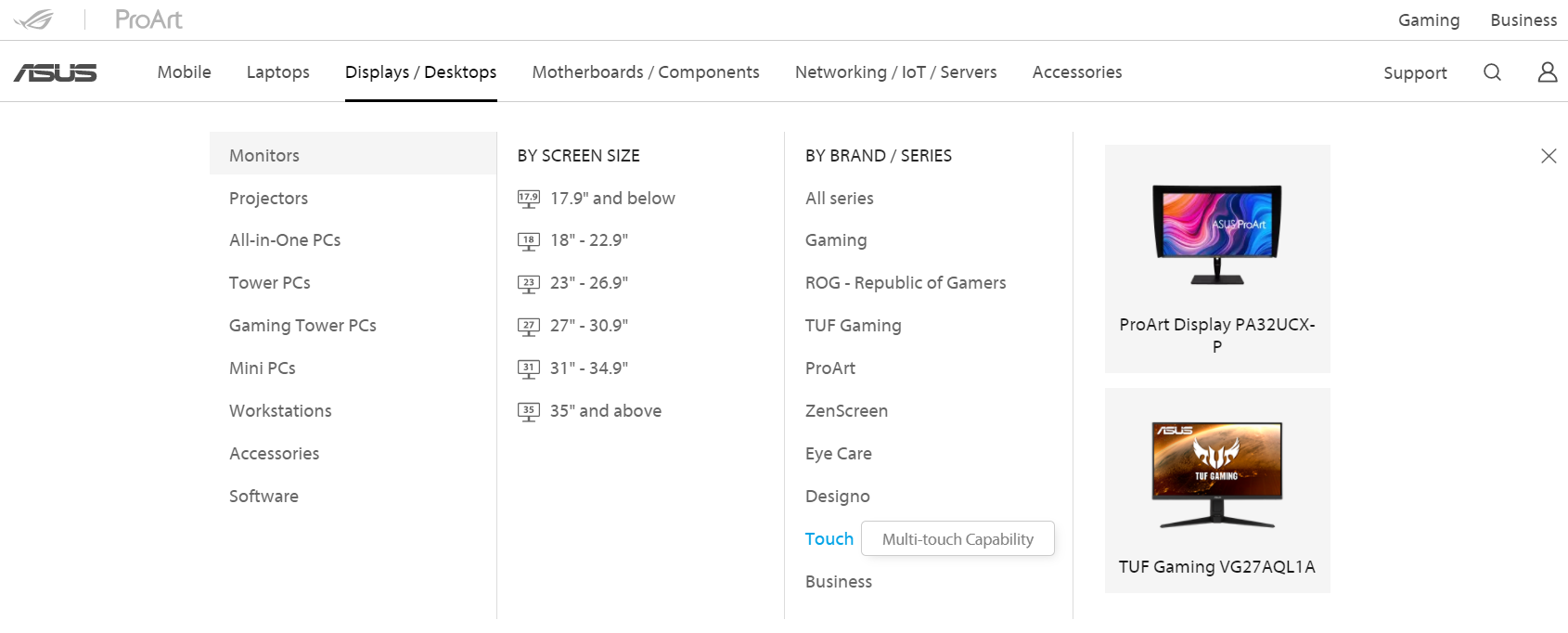
2. Модели мониторов, которые поддерживают функции сенсорного ввода:
PA148CTV/VT229H/VT168H/VT168N/VT168HR/MB16AMT
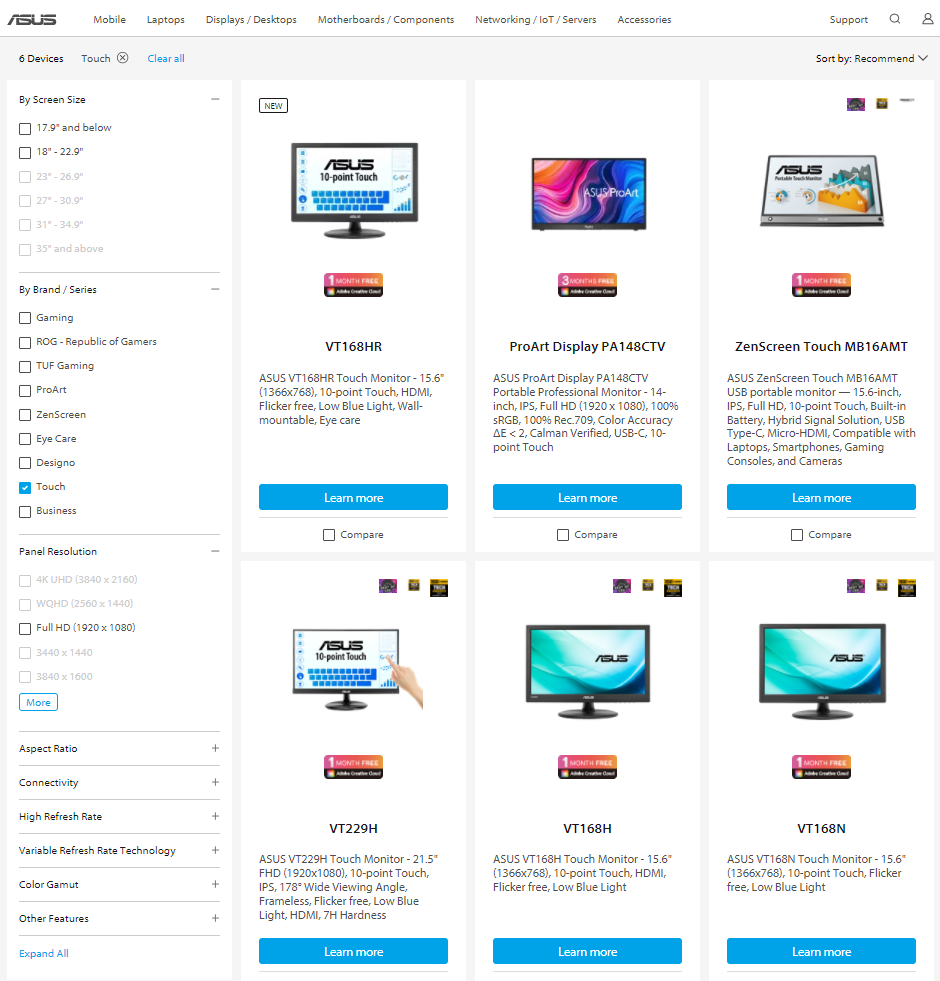
* VT168H/VT168N - модели входят в группу продуктов EOL (End-Of-Life), функции сенсорного ввода поддерживаются только в системах Windows 7 / 8 / 10
C. Инструкции по использованию
Для работы функций сенсорного ввода, необходимо подключить монитор к компьютеру с помощью USB Type-B -> USB Type-A кабеля из комплекта поставки.
A: Подключите провод питания к монитору.
B: Соедините монитор и компьютер USB кабелем.
C: Подключите D-Sub или HDMI кабель к компьютеру.
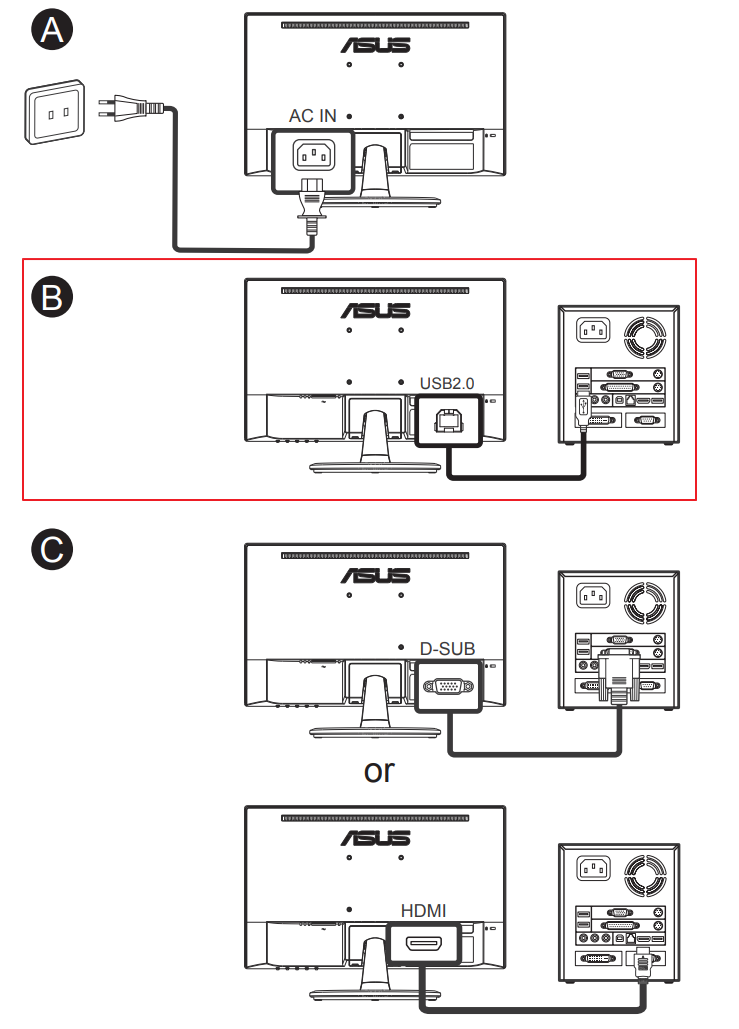
Поддерживаются интуитивно понятные функции сенсорных жестов, такие как касание, захват, масштабирование, поворот, переключение и т. д. Откройте программу и войдите в настройки монитора ASUS VT168HR с помощью жестов.
• Вам не нужно устанавливать какие-либо драйверы.
C. Инструкции по использованию
Зайдите в экранное (OSD) меню монитора, раздел "Настройка Система", чтобы включить функцию сенсорного ввода.
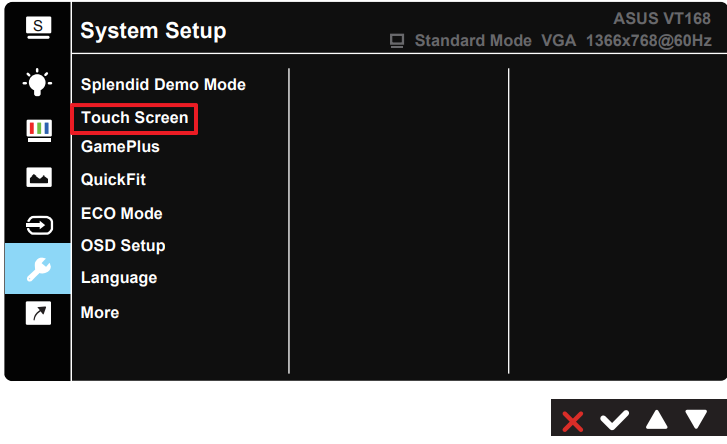
1. Смахивание пальцем от левого края (только на системах Windows 7/8/8.1/10/11)
Проведите пальцем от левого края экрана, чтобы перемешать запущенные приложения.
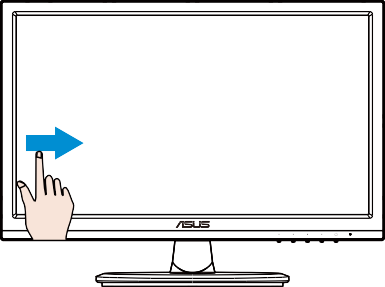
2. Смахивание пальцем от правого края (только на системах Windows 7/8/8.1/10/11)
Проведите пальцем от правого края экрана, чтобы запустить панель чудо-кнопок (Charms bar).
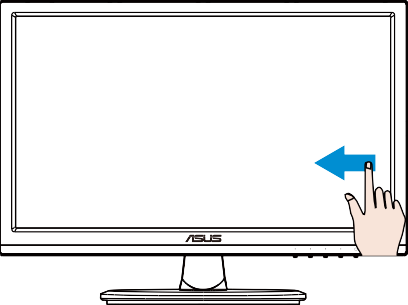
3. Скольжение пальца (только на системах Windows 7/8/8.1/10/11)
Проведите пальцем для прокрутки вверх и вниз, а также для панорамирования экрана влево или вправо.
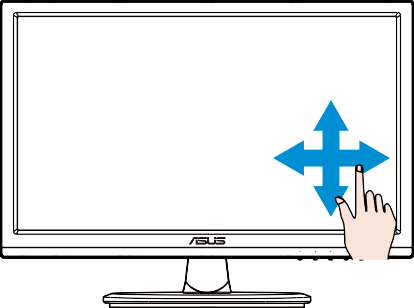
4. Уменьшить
Сведите два пальца на сенсорной панели.
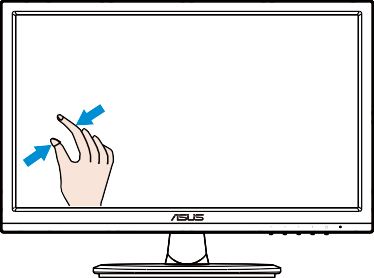
5. Увеличить
Разведите два пальца на сенсорной панели.
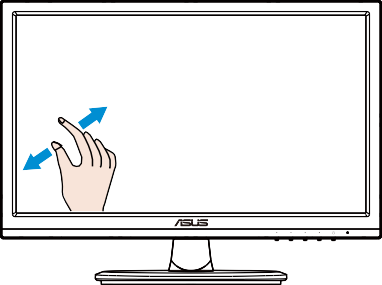
6. Одно касание
Коснитесь цели на экране кончиком пальца одним быстрым нажатием, а затем отпустите.
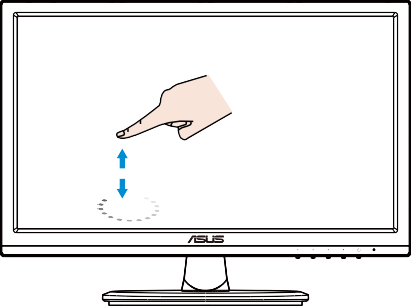
7. Двойное касание
Дважды быстро коснитесь цели на экране кончиком пальца, а затем отпустите.
Коснитесь значка приложения, чтобы запустить его (только на системах Windows 7/8/8.1/10/11).
Дважды коснитесь элемента, чтобы запустить его.
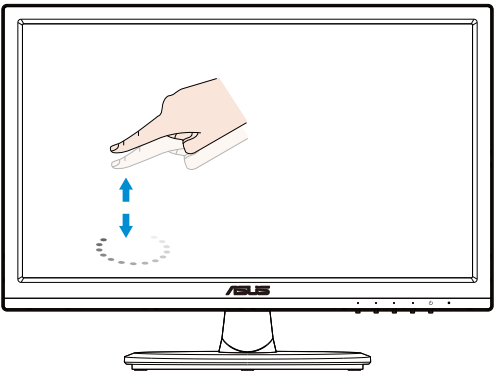
8. Касание и удержание
Чтобы переместить приложение, коснитесь и удерживайте плитку приложения, а затем перетащите ее в новое место. Чтобы закрыть приложение (только на системах Windows 7/8/8.1/10/11), коснитесь и удерживайте верхнюю часть работающего приложения, а затем перетащите его вниз к нижней части экрана, чтобы закрыть его.
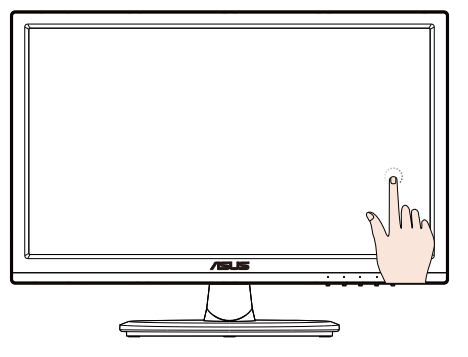
В1. Если функции сенсорного ввода не работают, проверьте:
1. Что функция сенсорного ввода включена в экранном меню монитора.
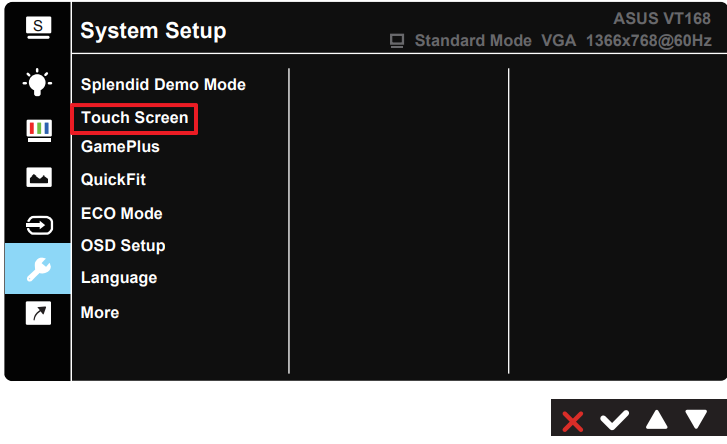
2. Проверьте корректность подключения USB кабеля между монитором и компьютером. Попробуйте переподключить его еще раз.
3. Перезагрузите компьютер.
4. Если шаги выше не помогли исправить проблему, попробуйте заменить USB кабель.
Важная информация:
1. Не прикасайтесь к экрану острыми предметами, иначе это приведет к повреждению экрана и потере гарантии.
2. Не нажимайте сильно и не кладите какие-либо предметы на стеклянную поверхность (когда экран расположен горизонтально), иначе это приведет к повреждению экрана и потере гарантии.
3. Пожалуйста, следите, чтобы руки были чистыми и сухими - для обеспечения плавных прикосновений.