Связанные темы
[AiMesh] Как привязать мое устройство к одному конкретному маршрутизатору AiMesh или узлу AiMesh?
Чтобы предоставить более подробные инструкции, Вы также можете нажать ссылку на видео ASUS на YouTube ниже, чтобы узнать больше о том, как управлять расширяемой сетью AiMesh с помощью приложения ASUS Router.
Чтобы создать беспрепятственную среду роуминга, в системе AiMesh можно настроить несколько узлов, что позволяет устройствам просто подключаться друг к другу без каких-либо дальнейших перемещений.
Если Вы предпочитаете привязать свое устройство к одному конкретному узлу, этот FAQ поможет Вам работать как с веб-интерфейсом ASUS, так и с приложением ASUS Router.
Содержание
Примечание
1. Для использования следующей функции требуется версия прошивки более поздняя, чем 3.0.0.4.386.xxxx.
- Список поддерживаемых моделей можно найти на сайте Whole Home Mesh WiFi Systems - All series|ASUS Global
- For more information about AiMesh, please go to: Что такое AiMesh | ASUS
2. ZenWiFi AC не поддерживает эту функцию.
Список моделей без поддержки:
ZenWiFi AC Мини (CD6)
ZenWiFi АС (CT8)
3. Определение имени
Маршрутизатор AiMesh: первый маршрутизатор, подключенный к Интернету, называется маршрутизатором AiMesh.
Узел AiMesh: другие маршрутизаторы, подключенные к маршрутизатору AiMesh, называются узлами.

Страница настроек роутера ASUS Web GUI
1). Подключите компьютер к маршрутизатору через проводное или Wi-Fi соединение и введите IP-адрес локальной сети маршрутизатора или URL-адрес маршрутизатора http://www.asusrouter.com в веб-интерфейсе.

Примечание: пожалуйста, перейдите по ссылке [Wireless Router] Как войти в интерфейс GUI
2) Перейдите на вкладку [AiMesh] -> [Топология].
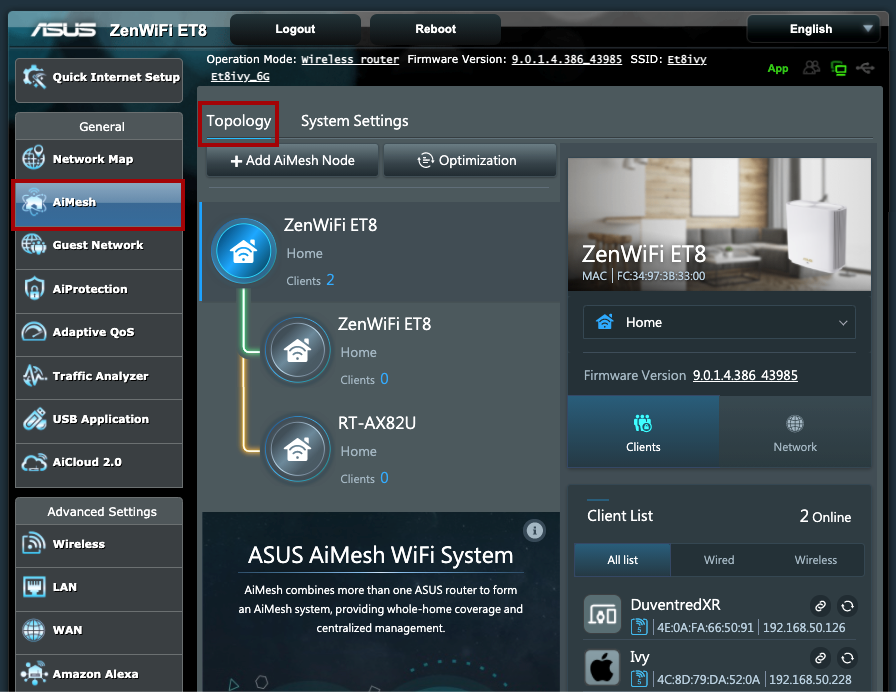
3) Найдите список клиентов в правом столбце и найдите устройство, которое хотите привязать.
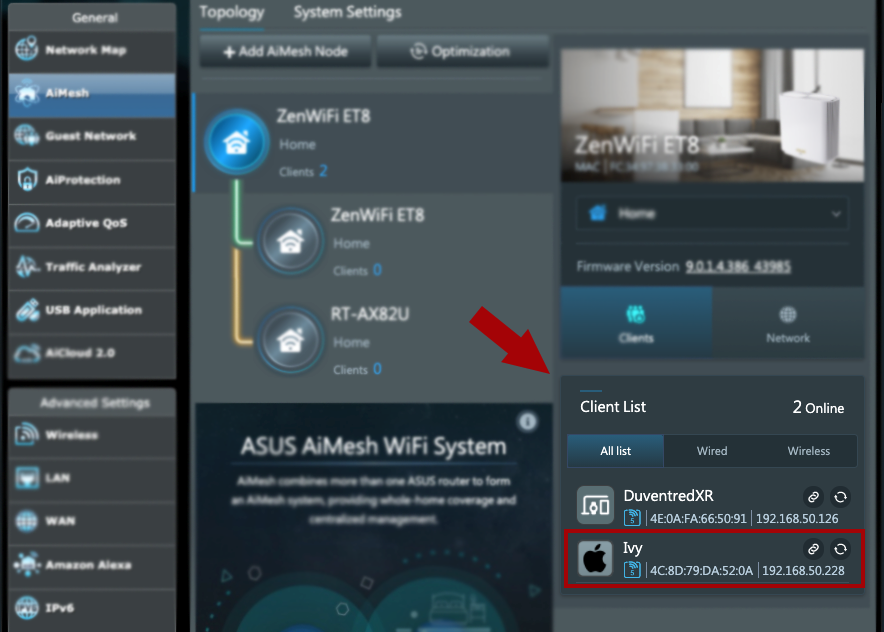
Примечание: Если Вы не видите конкретное устройство в списке, попробуйте выполнить следующие действия
1. Убедитесь, что ваше устройство подключено к узлу AiMesh.
2. Вы находитесь на вкладке «Весь список».
3. Выберите другие узлы в среднем столбце.
4) Нажмите «Привязать» сразу после имени устройства.
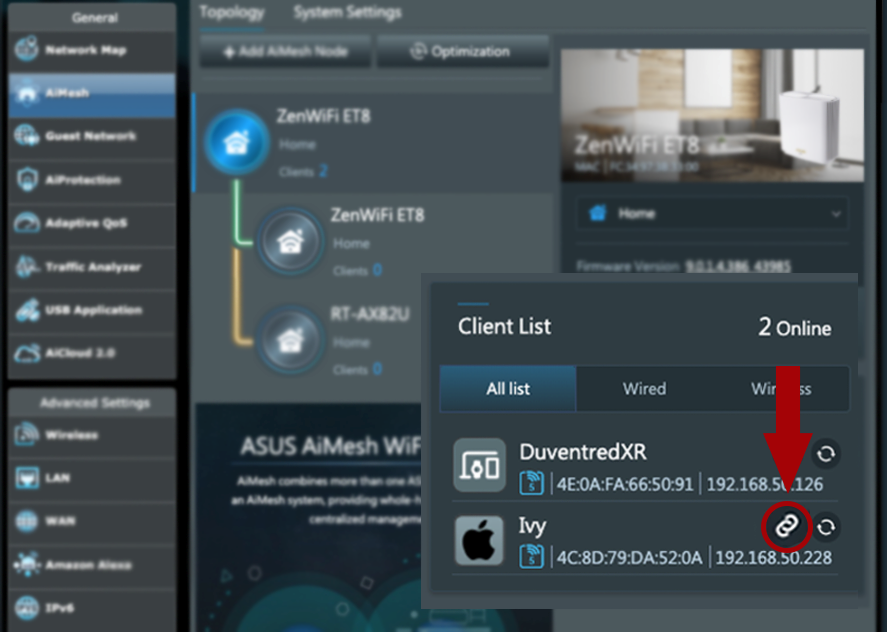
5) Выберите узел, к которому будет привязано ваше устройство, и нажмите ОК.
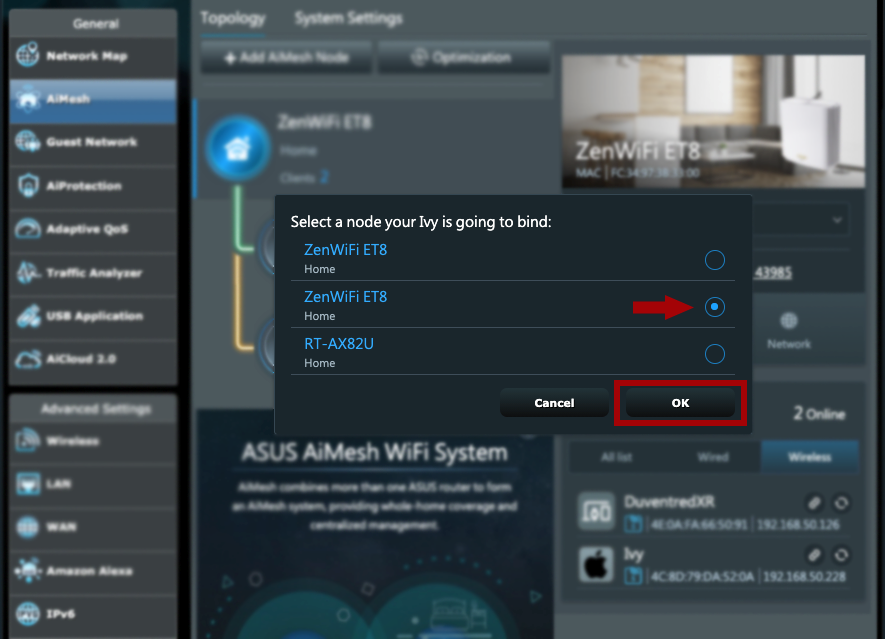
6) Теперь ваше устройство привязано. (Значок становится белым)
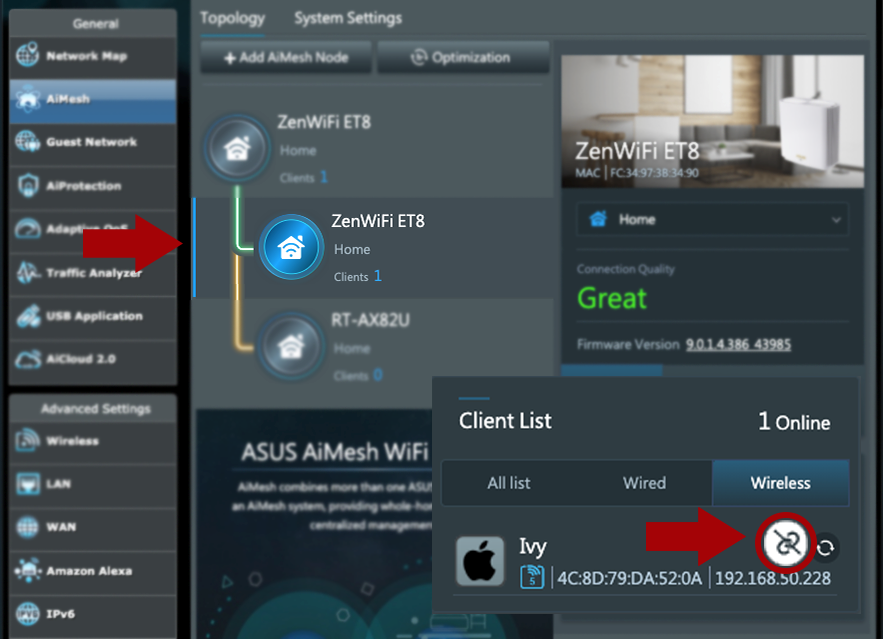
Примечание: Щелкните белый значок «Отменить привязку», чтобы просто удалить условие привязки.
Приложение ASUS Router App
Примечание:
- [Беспроводное устройство] Какие модели роутеров ASUS поддерживают приложение ASUS Router?
- Сначала установите приложение ASUS Router на свой смартфон. Приложение ASUS Router, более новое, чем версия iOS 1.0.0.6.38 или Android 1.0.0.6.38, поддерживает эту функцию.
- Для получения информации о том, как установить приложение ASUS Router, см.[Wireless Router] Как настроить ASUS Wi-Fi роутер через приложение ASUS Router? (QIS, Quick Internet Setup)
1) Войдите в приложение ASUS Router и нажмите «Устройства» внизу.
2) Найдите свое устройство на вкладке «ВСЕ» и щелкните по нему.
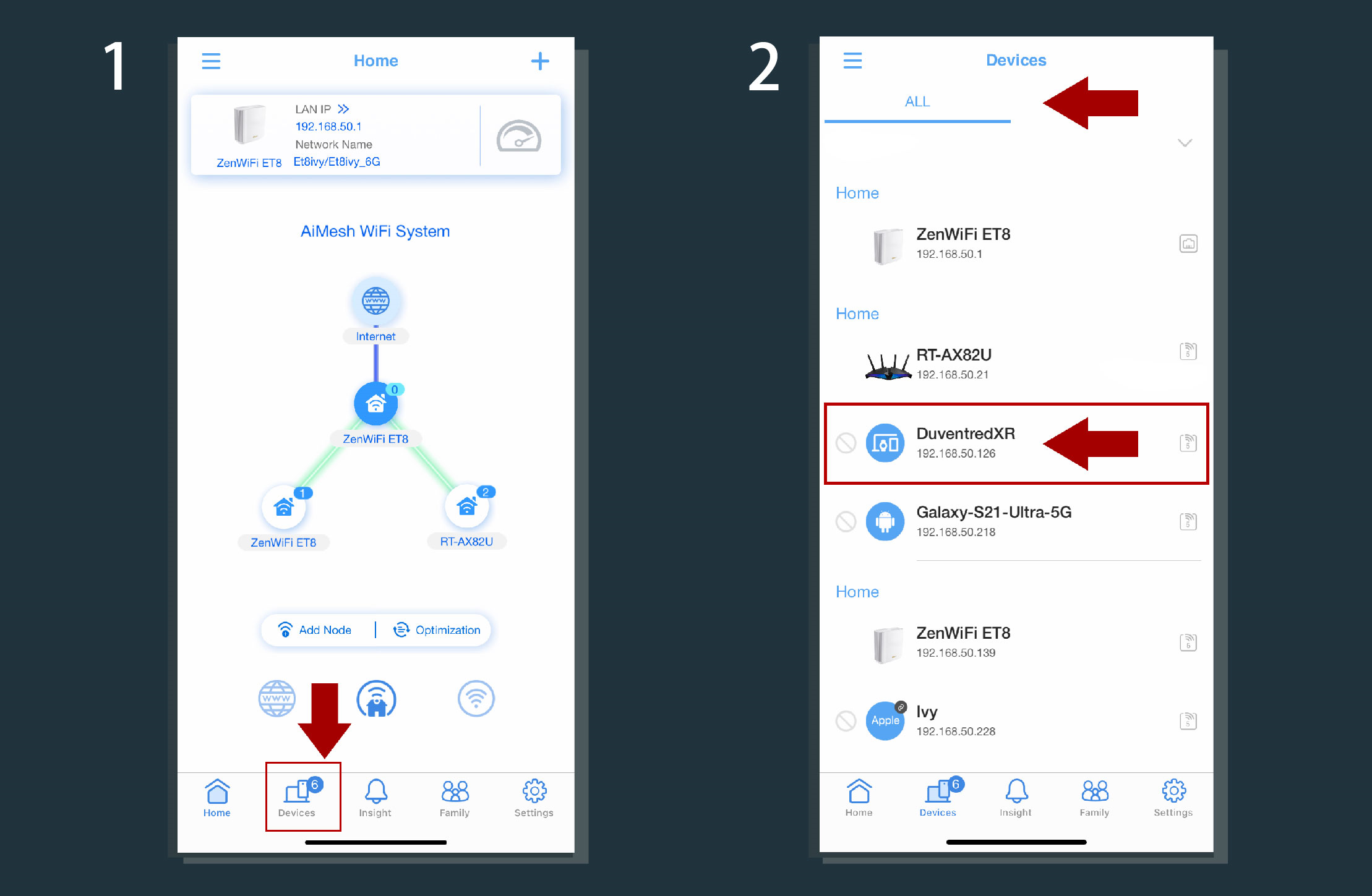
3) Нажмите «Привязать» вверху.
4) Выберите узел, к которому будет привязано ваше устройство, и перейдите на вкладку «Применить».
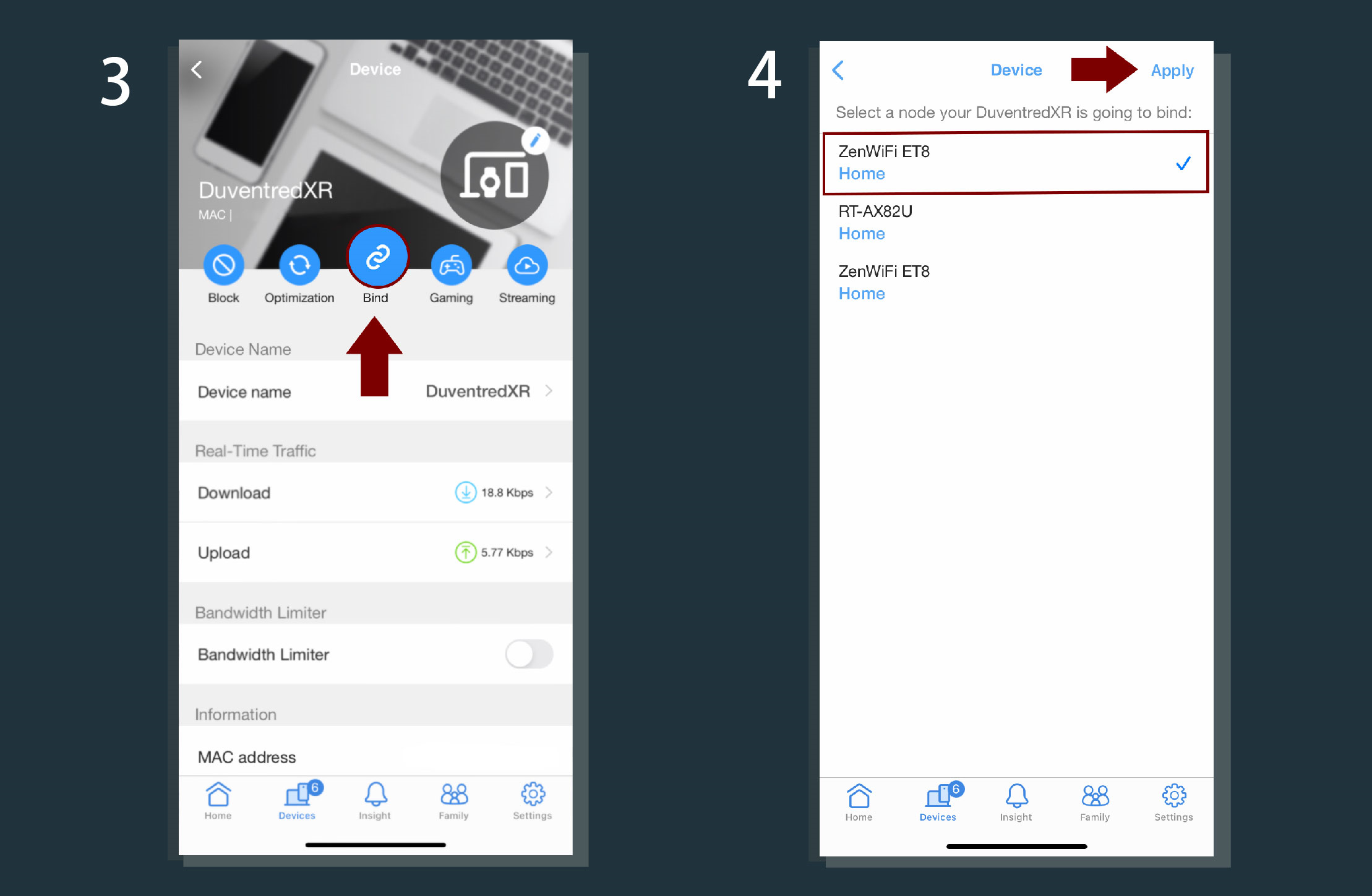
5) Теперь ваше устройство привязано.
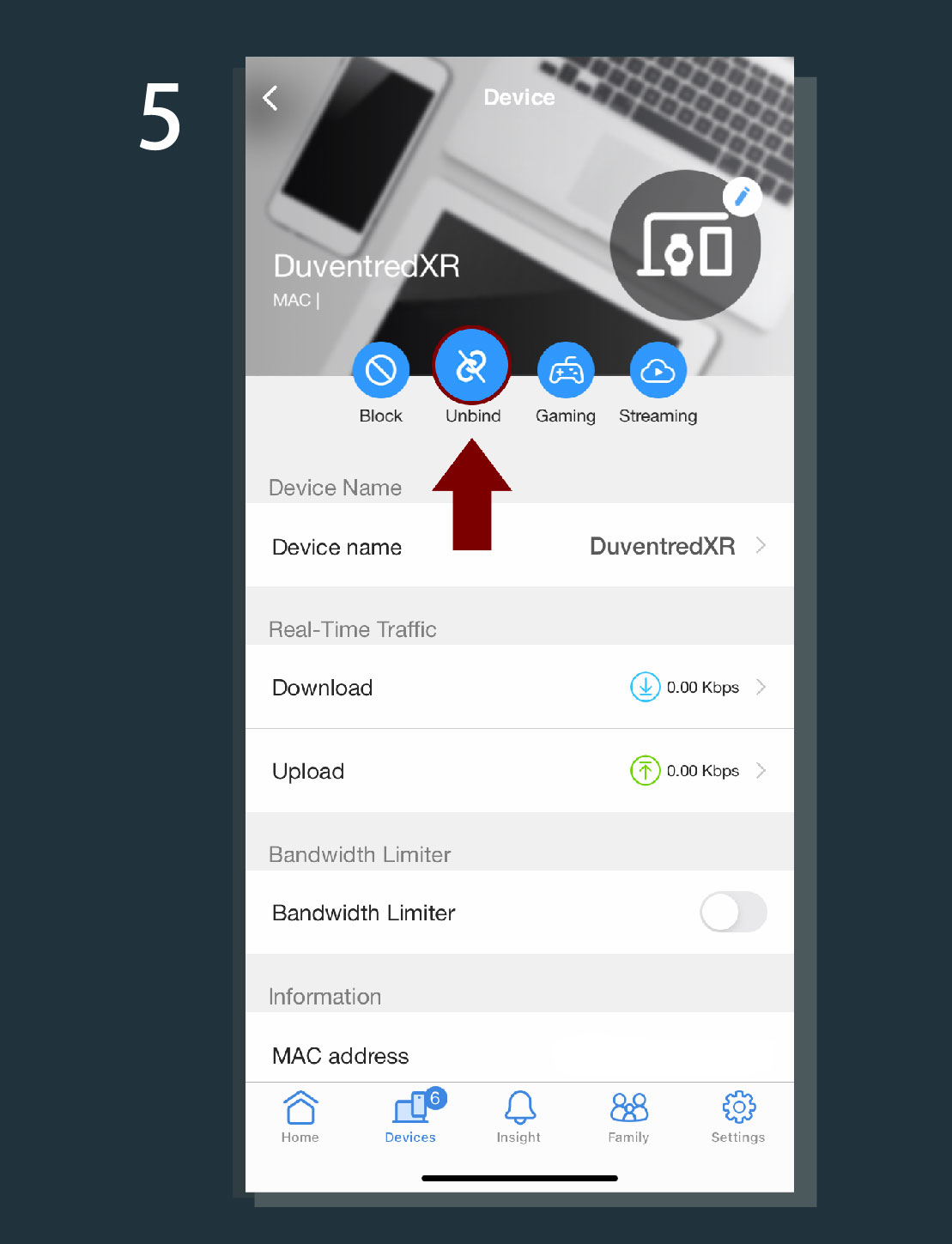
Примечание:
1) Щелкните значок «Отменить привязку», чтобы просто удалить условие привязки.
2) В некоторых случаях система автоматически напомнит вам, что ваше устройство может потерять подключение к Интернету из-за текущего слабого соединения.
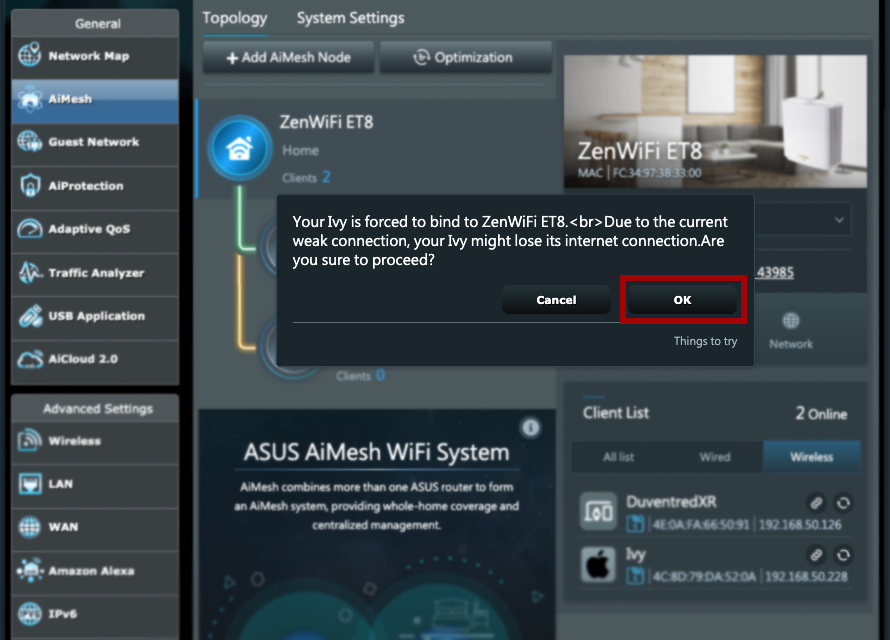
3) Когда ваш узел привязки отключится, система AiMesh автоматически поможет вам повторно подключить другой подходящий маршрутизатор для обеспечения вашего роуминга.
Как скачать (Утилиты / ПО)?
Вы можете загрузить последние версии драйверов, программного обеспечения, микропрограмм и руководств пользователя из ASUS Центра загрузок.
Узнать больше о Центре загрузок ASUS можно по ссылке.





