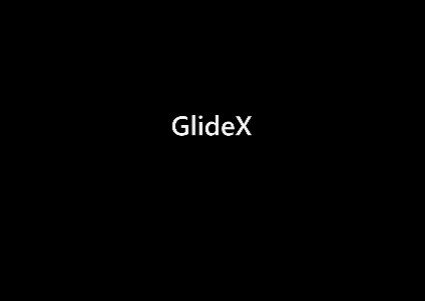[Ноутбук] Как переключаться между Link to MyASUS-Shared Cam и другими камерами в сервисах видеосвязи?
В первую очередь убедитесь, что версия приложения "Glidex" для ПК обновлена до 3.1.0.0 или более новой.
Версия драйвера "ASUS System Control Interface" должна быть обновлена до 3.0.9.30 или до более новой.
Мобильная версия приложения "GlideX" для Android требует версию ОС не ранее 2.2.1.10 (или более новые версии).
Мобильная версия приложения "GlideX" для Для iOS требует версию ОС не ранее 2.2.2 (или более новые версии).
Кроме того, стороннее приложение, используемое Вами для коммуникации, должно поддерживать высокое разрешение экрана.*
*В настоящий момент "GlideX Shared Cam" может работать на разрешении 1080p.
1. До того, как начнёте использовать "GlideX Shared Cam" для встречи, видеочата или прямой трансляции в сторонней службе видеосвязи, выполните настройки:
① Перейдите в «Настройки GlideX» (GlideX Settings)> «Общая камера» (Shared Cam) и подключите устройство.
Подключите свой компьютер и мобильное устройство к одной и той же сети Wi-Fi и сделайте своё мобильное устройство доступным для обнаружения в мобильном приложении GlideX > «Настройки» (Settings)> включите переключатель «Обнаружение» (Discoverability) > включите «Shared Cam».
② Выберите «Link to GlideX -Shared Cam» в стороннем приложении для связи > «Настройки» > «Видеоустройство».

③ Пожалуйста, предоставьте необходимые разрешения для "Link to MyASUS Shared Cam".
④ Убедитесь, что нет других приложений, включающих камеру.
2. Если не получается подключить ваши устройства и в стороннем приложении связи появляется всплывающее диалоговое окно «Ошибка подключения», то следуйте инструкциям:
① Убедитесь, что не забыли принять запрос на подключение в уведомлении на выбранном мобильном устройстве.
Пожалуйста, выберите свое мобильное устройство ещё раз и примите запрос на подключение.
② Выбранное Вами мобильное устройство и компьютер могут быть случайно подключены к разным сетям Wi-Fi.
Убедитесь, что эти устройства подключены к одной и той же сети Wi-Fi, повторите попытку.
3. Если нужно использовать GlideX-Shared Cam, но видеоизображение в окне службы видеосвязи отсутствует, следуйте инструкциям:
①Если ситуация такая же как на изображении ниже, то повторно проверьте, подключены ли Ваши устройства. Перейдите в раздел GlideX Settings >Shared Cam и убедитесь, что на подключаемый компьютер видеоизображение передаётся.
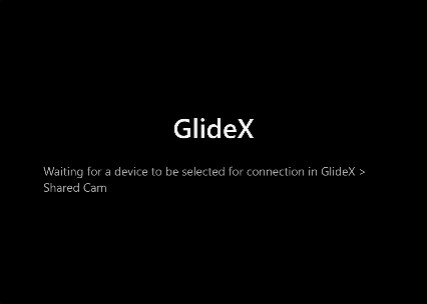
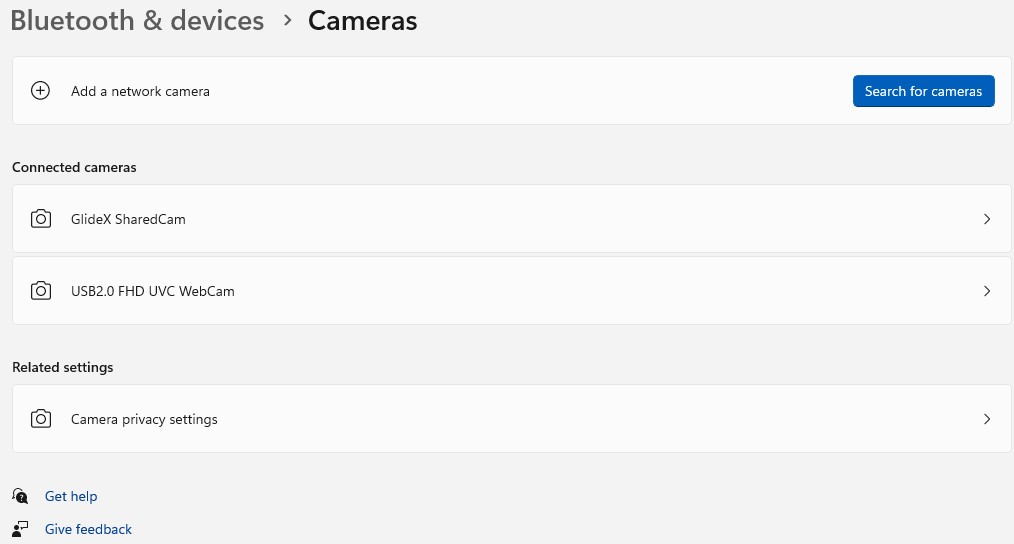
② Если ситуация такая же как на изображении ниже, то убедитесь, что страница "общей камеры" GlideX открыта. Вернитесь на страницу «Shared Cam» и убедитесь, что Ваше видеоизображение передано на подключаемый компьютер.